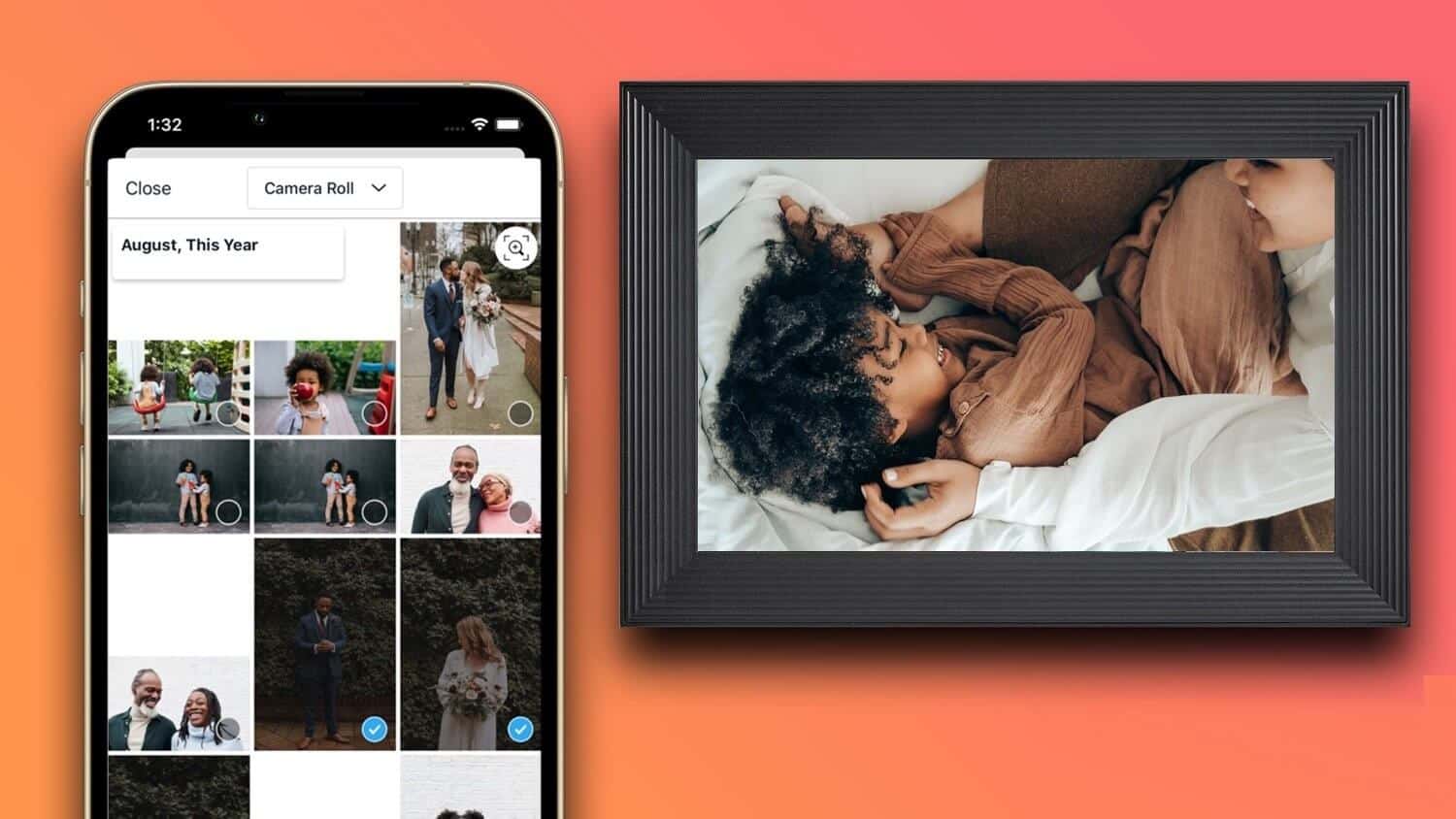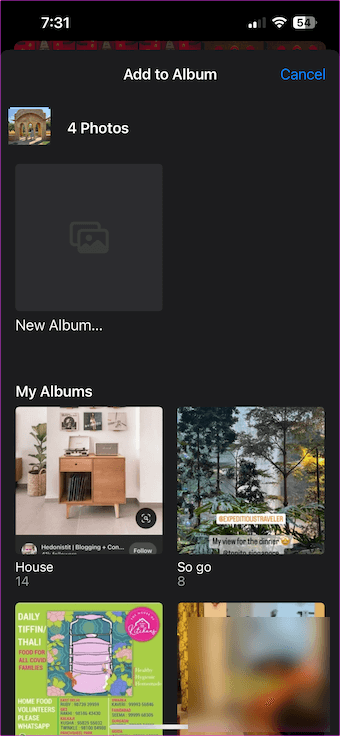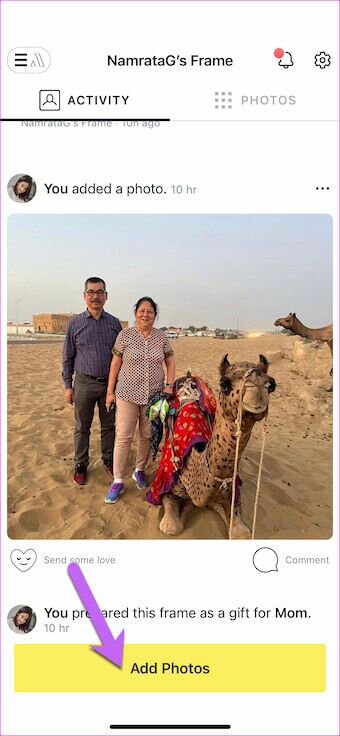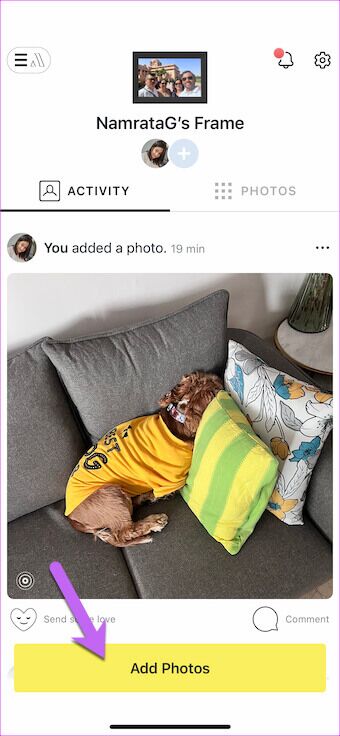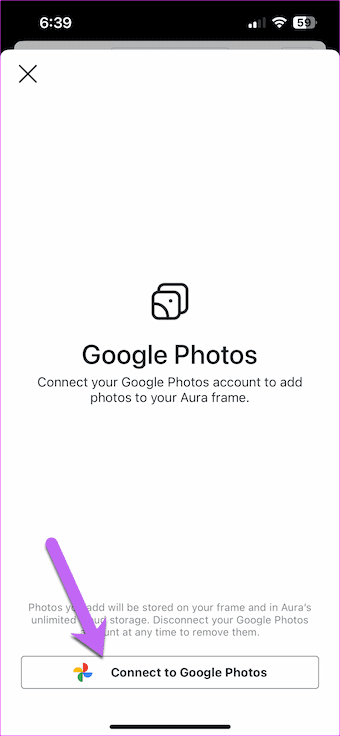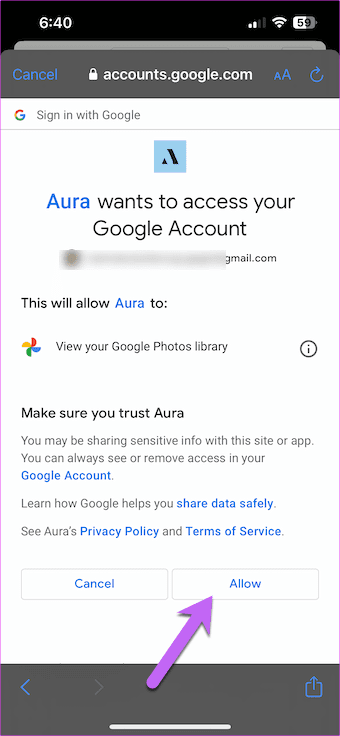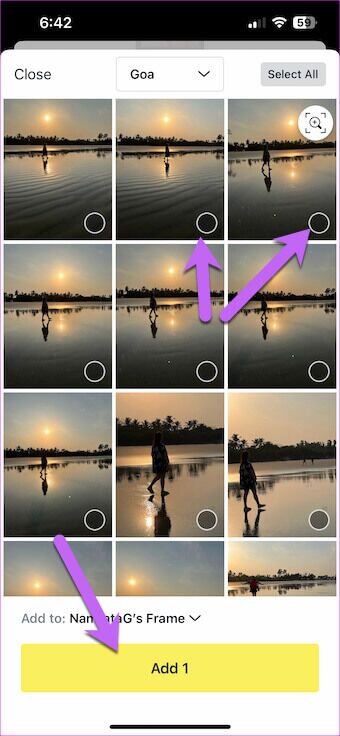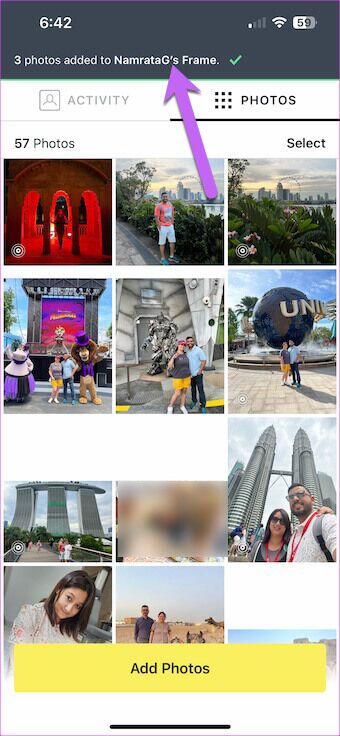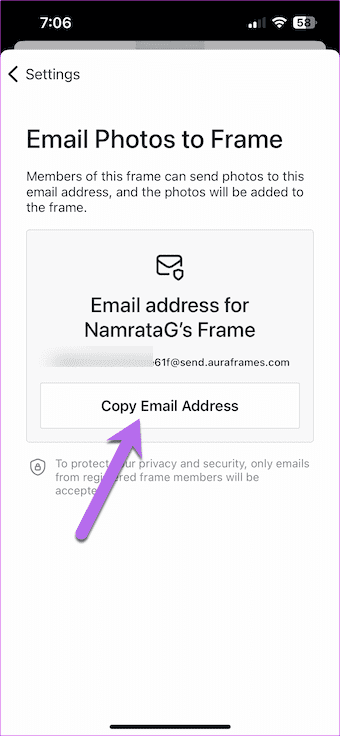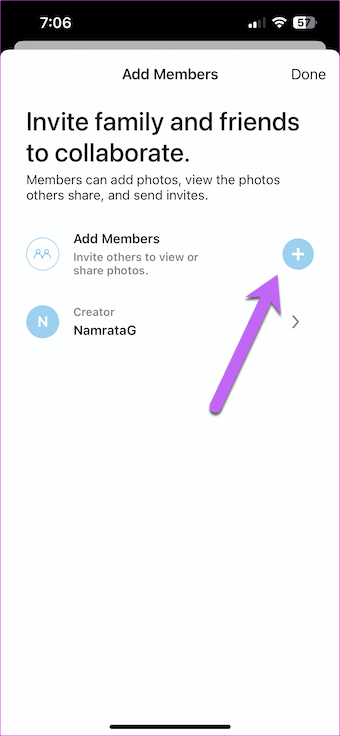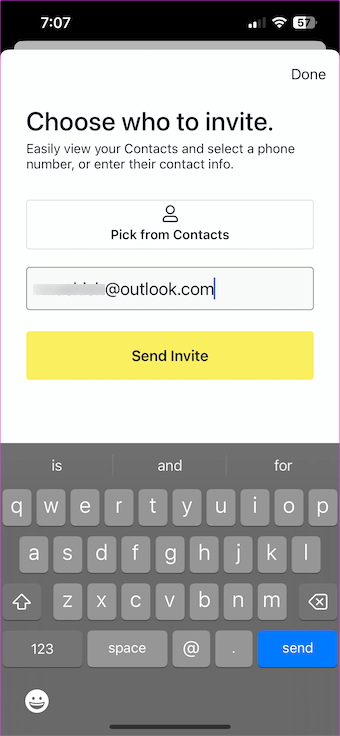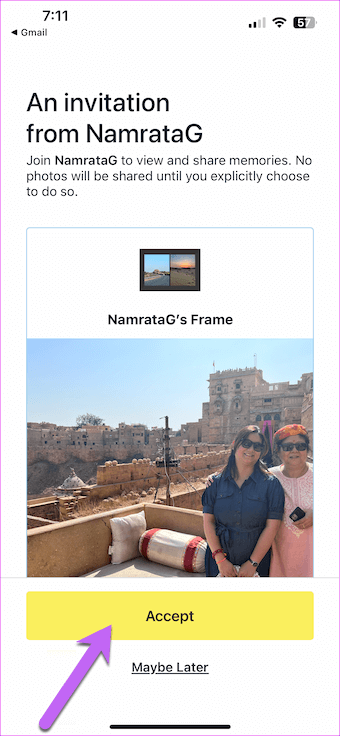كيفية إضافة الصور إلى إطار الصورة الرقمي Aura Carver
يقوم إطار الصور Aura Carver Digital بعمل جميل جدًا في عرض الصور. الشاشة حادة ومشرقة وحيوية. بالإضافة إلى ذلك ، فإن حقيقة أنه يمكنه عرض صورتين عموديتين متشابهتين معًا هو الكرز الموجود في الأعلى. يدعم هذا الإطار الرقمي مجموعة من خيارات الصور. يمكن أن يؤدي ربط ألبوم صور Google بعرض الصور في معرض هاتفك إلى تحقيق الكثير.
إذا كنت قد اشتريت Aura Carver (أو كنت تخطط لشراء واحدة في موسم العطلات) ، فإليك كيفية إضافة الصور إلى إطار Aura Carver للصور الرقمية. لكن اولا،
كيفية إضافة الصور إلى إطار الصورة الرقمية AURA CARVER
بعد قيامك بإعداد إطار Aura Carver الرقمي الخاص بك ، يمكنك إضافة حصتك من الصور إلى الإطار. أفضل جزء هو أنه يمكنك إضافة صور غير محدودة. وهذا ليس كل شيء. يمكنك التحكم بشكل كامل في الطريقة التي ترغب في عرضها بها.
يتيح لك Aura Carver تحميل الصور مباشرة من معرض هاتفك ، من خلال صور Google أو ألبومات iCloud ، أو عبر البريد الإلكتروني.
وفي هذا المنشور ، سوف نستكشف جميع الخيارات.
1. إضافة الصور من معرض الهاتف
الخطوة 1: افتح معرض هاتفك وحدد جميع الصور التي نريد إضافتها. إنها خطوة اختيارية ، لكنها تسهل إضافة الصور لاحقًا. هنا ، نأخذ مثال iPhone.
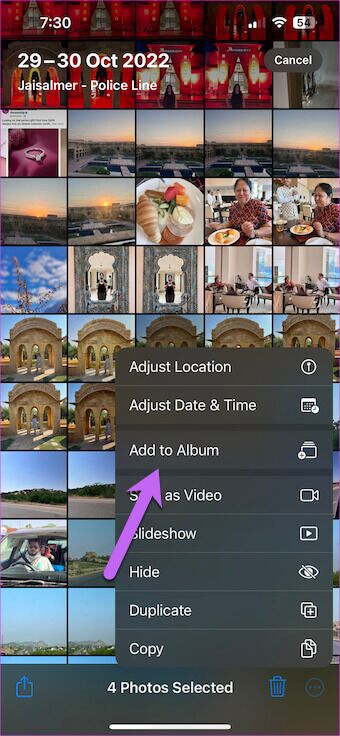
بعد إضافتهم ، اضغط على قائمة ثلاثية النقاط في الزاوية اليمنى السفلية. حدد إضافة إلى الألبوم ، واضغط على ألبوم جديد.
الخطوة 2: افتح تطبيق Aura Frames واضغط على زر إضافة صور في الأسفل.
الخطوة 3: اضغط على خيار Camera Roll كما هو موضح أدناه لعرض ألبوم هاتفك. حدد الألبوم الذي أنشأته للتو.
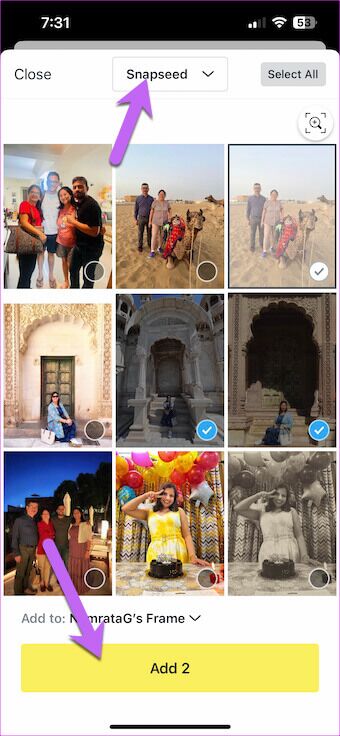
الآن ، حدد جميع الصور من الألبوم. ومن المثير للاهتمام أن الزر “إضافة” يظهر لك أيضًا عدد الصور المحددة.
هذا كل شئ. بعد الضغط على الزر “إضافة” ، ستتم مزامنة الصور مع Aura Carver. تأكد من أنه متصل بشبكة Wi-Fi المنزلية.
نصيحة للمحترفين: إذا كان لديك أكثر من إطار Aura ، فيمكنك تحديد الإطار من القائمة المنسدلة المصغرة في صفحة إضافة صور.
2. ربط ألبوم صور GOOGLE بـ AURA CARVER
كما ذكرنا سابقًا ، فإن إضافة ذكريات من صور Google إلى إطار Aura Carver الرقمي أمر سهل للغاية. سيكون من المثالي إنشاء ألبوم مسبقًا. بهذه الطريقة ، يمكنك تخطي تصفح العديد من الصور ومقاطع الفيديو.
الخطوة 1: افتح تطبيق Aura Frames واضغط على زر إضافة صور.
سينقلك هذا إلى معرض هاتفك.
الخطوة 2: قم بالتمرير لأسفل حتى النهاية حتى ترى خيار الاتصال بصور Google. اضغط عليها لتحديدها.
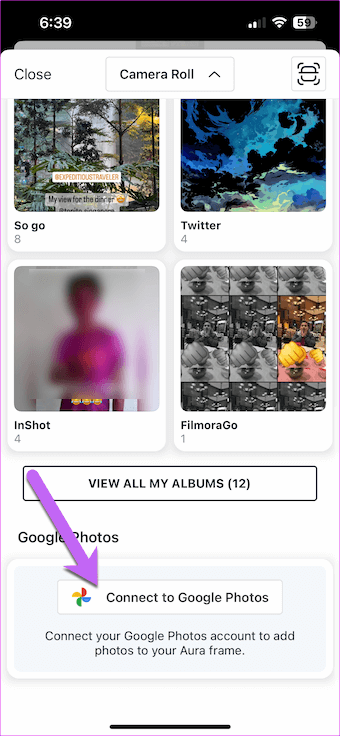
ستحتاج إلى منح Aura إذنًا لعرض مكتبة صور Google الخاصة بك. إذا كنت موافقًا على الأذونات ، فانقر فوق السماح.
يستغرق تحميل الصور والألبومات بضع ثوانٍ.
الخطوة 3: انقر لتحديد ألبوم وتحديد الصور بداخله. حسنًا ، أنت تعرف بقية التمرين.
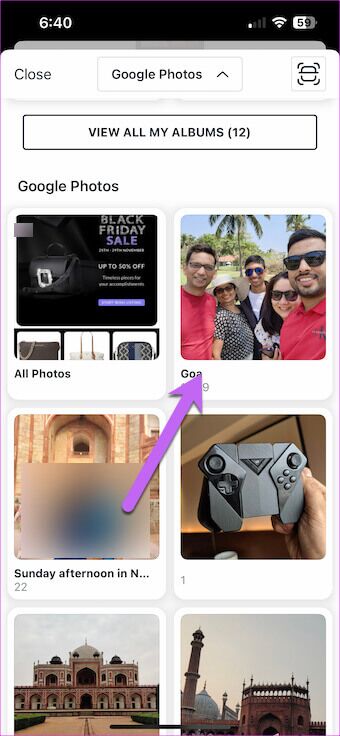
اضغط على زر إضافة ، وسترى رسالة النجاح في الأعلى.
على الرغم من أن ربط ألبوم صور Google بإطار Aura Carver ليس علمًا صارخًا ، فأنت بحاجة إلى اتصال إنترنت سريع لعرض الصور. لقد رأينا تأخيرًا طفيفًا في عرض الصور من صور Google في البداية.
3. إرسال الصور بالبريد الإلكتروني إلى AURA CARVER
تعد إضافة الصور إلى إطار Aura Carver الرقمي عبر البريد الإلكتروني طريقة بديلة أخرى لعرض الصور على الإطار. لاحظ أن الإطار سيعرض فقط الصور من رسائل الأعضاء الإلكترونية. على سبيل المثال ، إذا لم يكن صديقي X عضوًا ، فلن يعرض الإطار الصور حتى لو أرسلوا بريدًا إلكترونيًا.
للعثور على عنوان البريد الإلكتروني الفريد لتطبيق Aura الخاص بك ، توجه إلى تطبيق Aura Frames ، واضغط على أيقونة الإعدادات في الزاوية العلوية اليمنى ، وانتقل لأسفل حتى ترى خيار إرسال الصور بالبريد الإلكتروني إلى Frame.
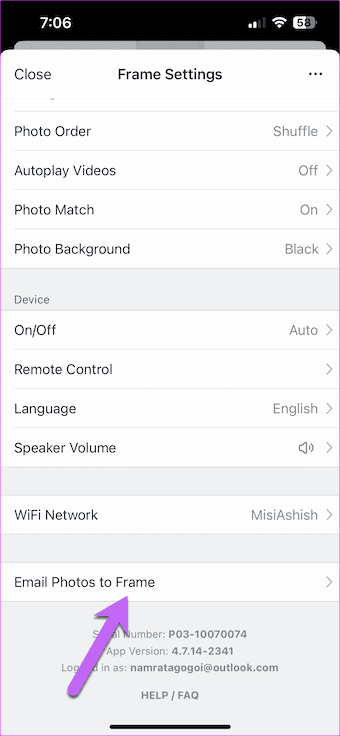
هنا سترى معرف البريد الإلكتروني الفريد. كل ما عليك فعله هو نسخه ومشاركته مع أعضاء الإطار.
كيفية إضافة أعضاء
الميزة الرئيسية للإطار الرقمي المتصل هي أنه يمكنك تلقي الصور من المقربين والأصدقاء والعائلة.
الخطوة 1: انتقل إلى التطبيق وانقر على أيقونة Plus الصغيرة ، كما هو موضح أدناه. اضغط على خيار إضافة أعضاء.
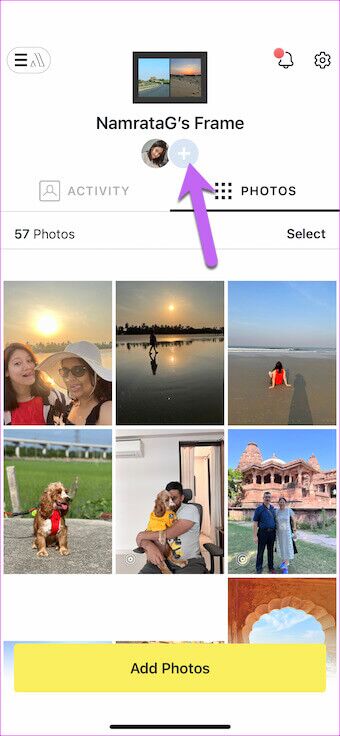
الخطوة 2: أضف عنوان البريد الإلكتروني أو رقم الهاتف الخاص بجهة الاتصال الخاصة بك ، وانقر على زر إرسال دعوة. بسيط ، أترى؟
سيتلقى الشخص الذي قمت بإرسال الدعوة بريدًا إلكترونيًا (أو رسالة). الشرط المسبق هو أنه يجب أن يكون لديهم التطبيق مثبتًا مسبقًا ، حيث يمكنهم “قبول” الدعوة.
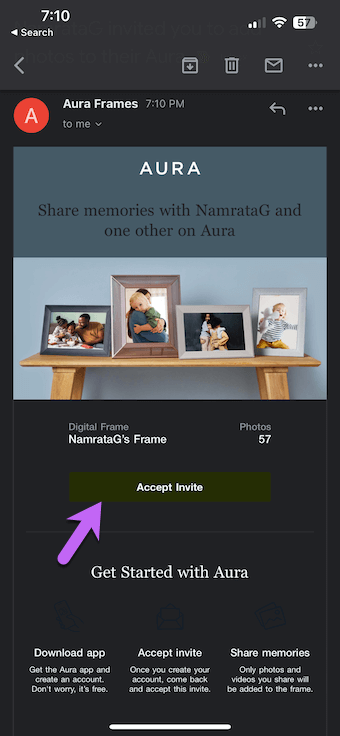
بعد انضمامهم ، يمكنهم إضافة أكبر عدد ممكن من الصور. يمكنك رؤية الأنشطة ضمن علامة التبويب “النشاط”.
قل CHEESE!
يتميز Aura Carver بشاشة رائعة ، ومن الرائع مشاهدة جميع الصور. أفضل جزء هو أنه يتطابق بشكل جميل مع صورتين عموديتين متشابهتين بحيث لا تضيع أي عقارات على الشاشة.