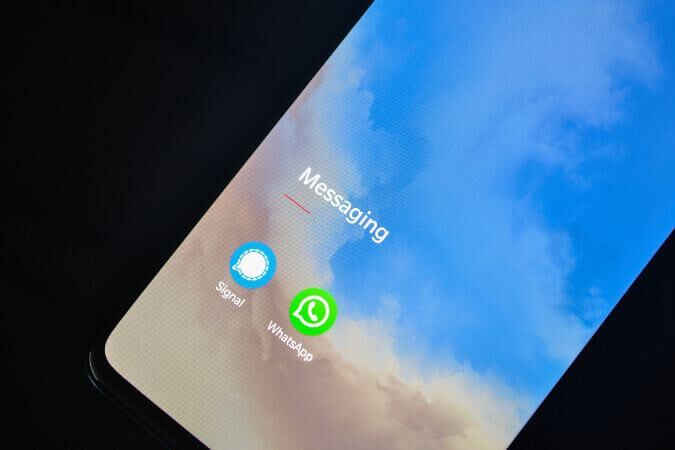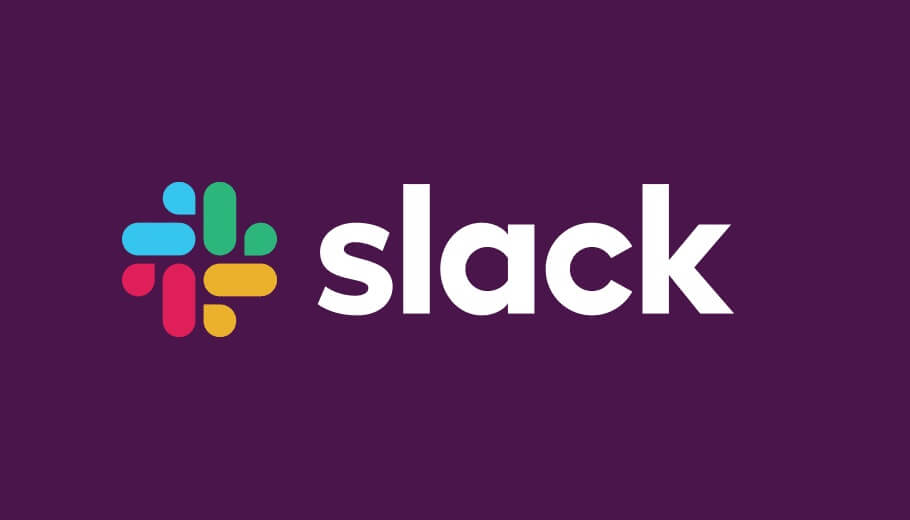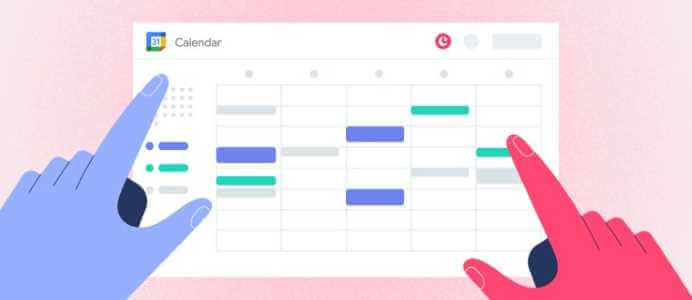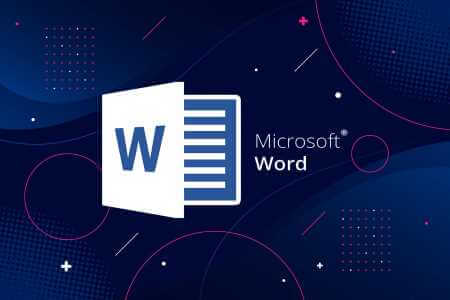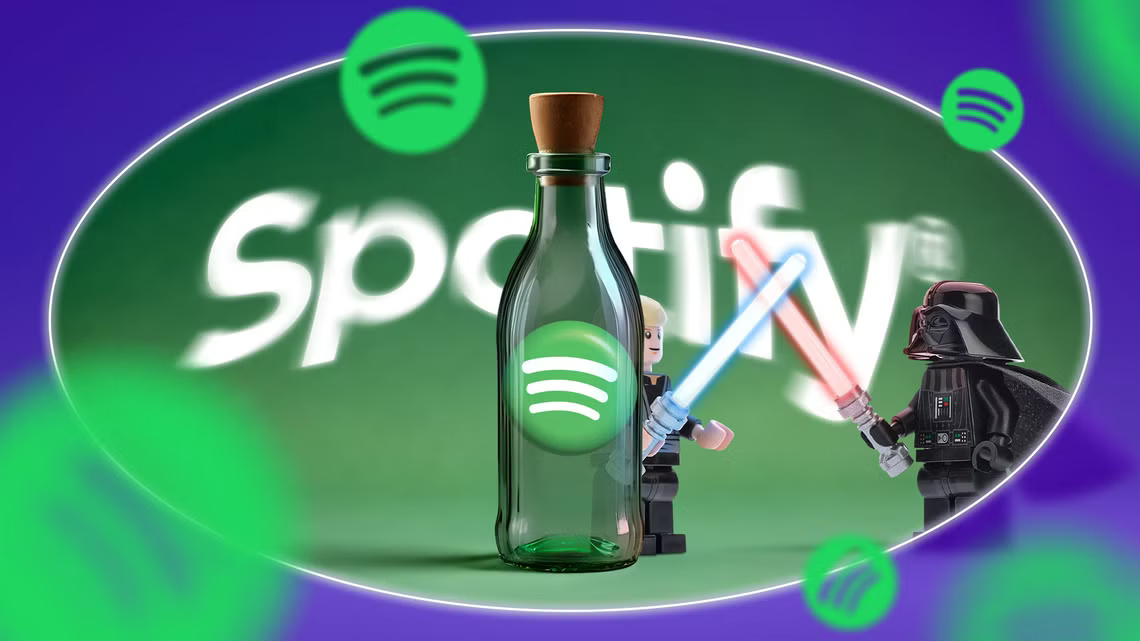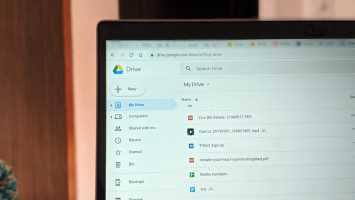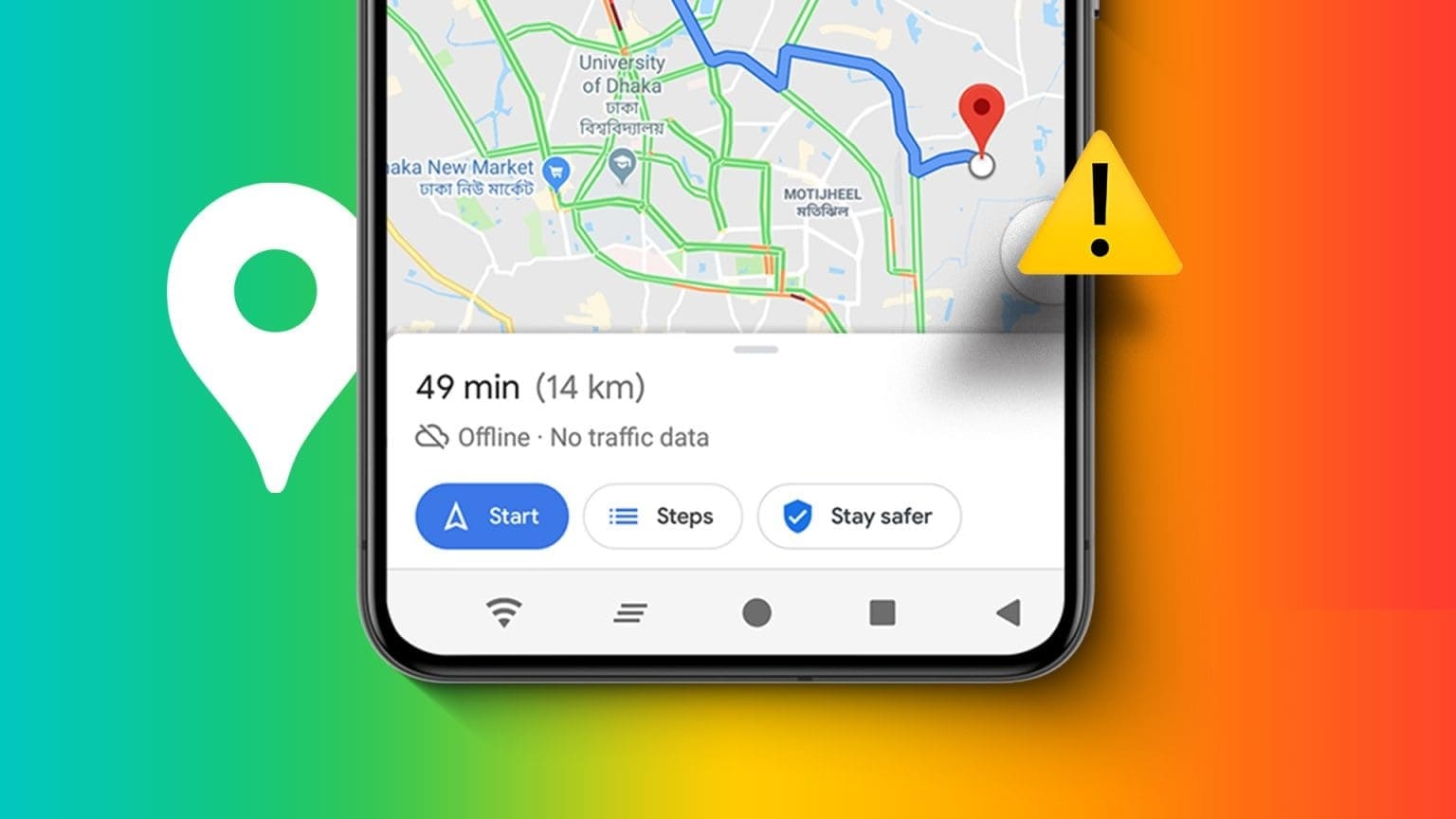تعلم كيفية استخدام جداول البيانات عملية لا تنتهي أبدًا. كلما استخدمناها ، زادت الاختصارات واختراقات الكفاءة التي نكتشفها. اكتشفنا مؤخرًا بعض الطرق لتغيير تنسيق التاريخ في Google Sheets. إذا كنت مرتبكًا كثيرًا ، فسيساعدك هذا الدليل على فهم كيفية تخزين Google للتواريخ وكيف يمكنك تنسيقها.
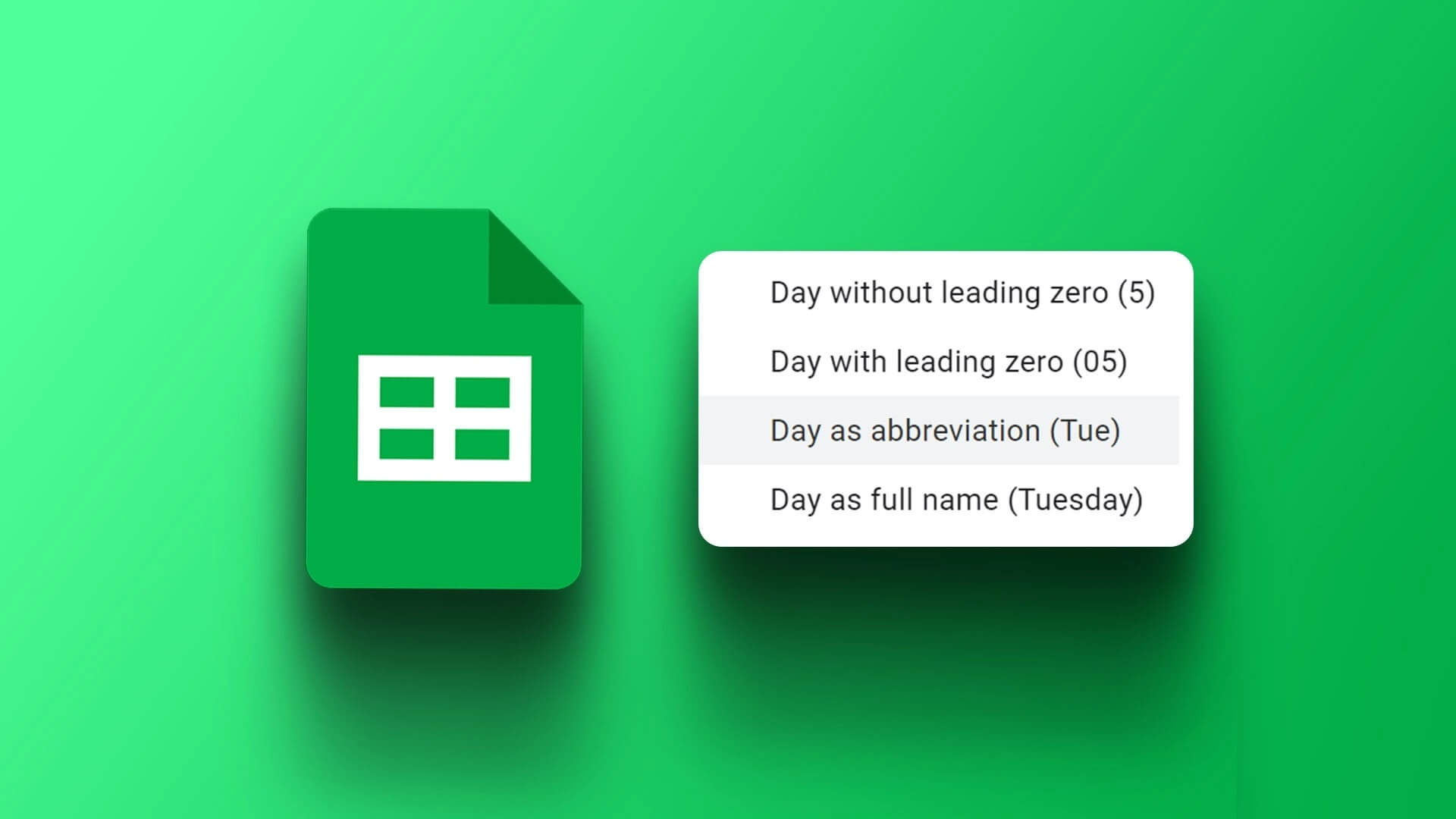
أسهل طريقة لتغيير تنسيق التاريخ في “Google Sheets” هي تغيير المنطقة المحلية. هذا يساعده على التكيف مع تنسيق التاريخ الأصلي. ولكن يمكنك أيضًا تغيير تنسيق التاريخ يدويًا وتخصيص كل شيء يتعلق به. علاوة على ذلك ، يمكنك تحويل التاريخ تلقائيًا إلى تنسيق مختلف للعمود المحدد.
فلنبدأ ونتعلم كل ما نحتاج إليه. أولاً ، دعونا ننظر في الكيفية التي يمكن أن يساعد بها تغيير المنطقة.
1. قم بتغيير الموقع المحلي لاستخدام تنسيق التاريخ الإقليمي
لذلك ، تم تعليمك كتابة التواريخ بتنسيق معين ولكن Google Sheets لا تقبل ذلك. ولكن من المحتمل أن تعمل Google Sheets الخاصة بك مع إعدادات منطقة مختلفة.
لذلك ، يمكنك تغيير المنطقة المحلية لجدول البيانات. سيسمح لها ذلك باستخدام تنسيق التاريخ الأصلي لمنطقتك. إليك الطريقة.
الخطوة 1: افتح الورقة ذات الصلة في Google Sheets وانقر فوق File.
الخطوة 2: حدد الإعدادات.
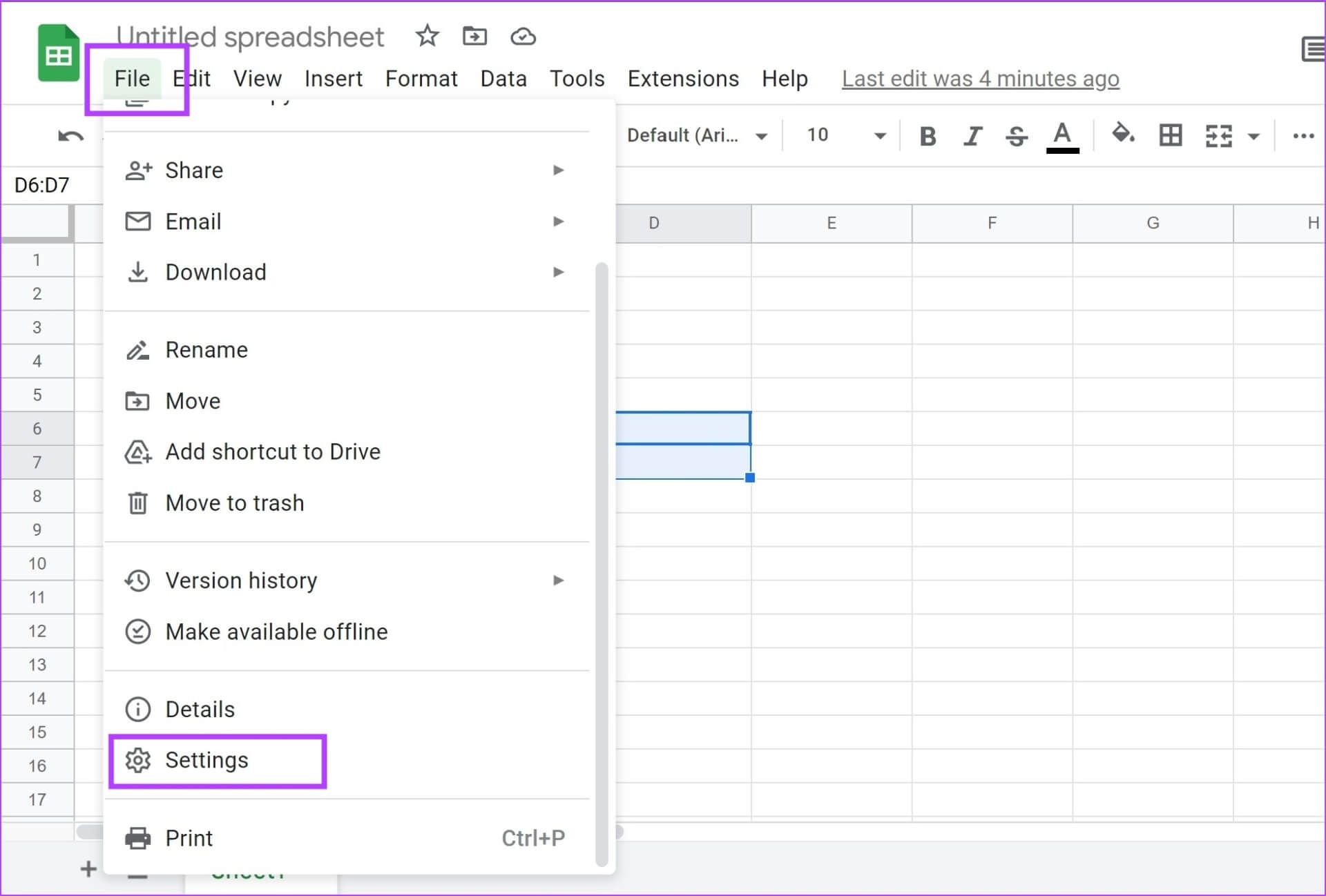
الخطوة 3: انقر فوق القائمة المنسدلة لـ Locale.
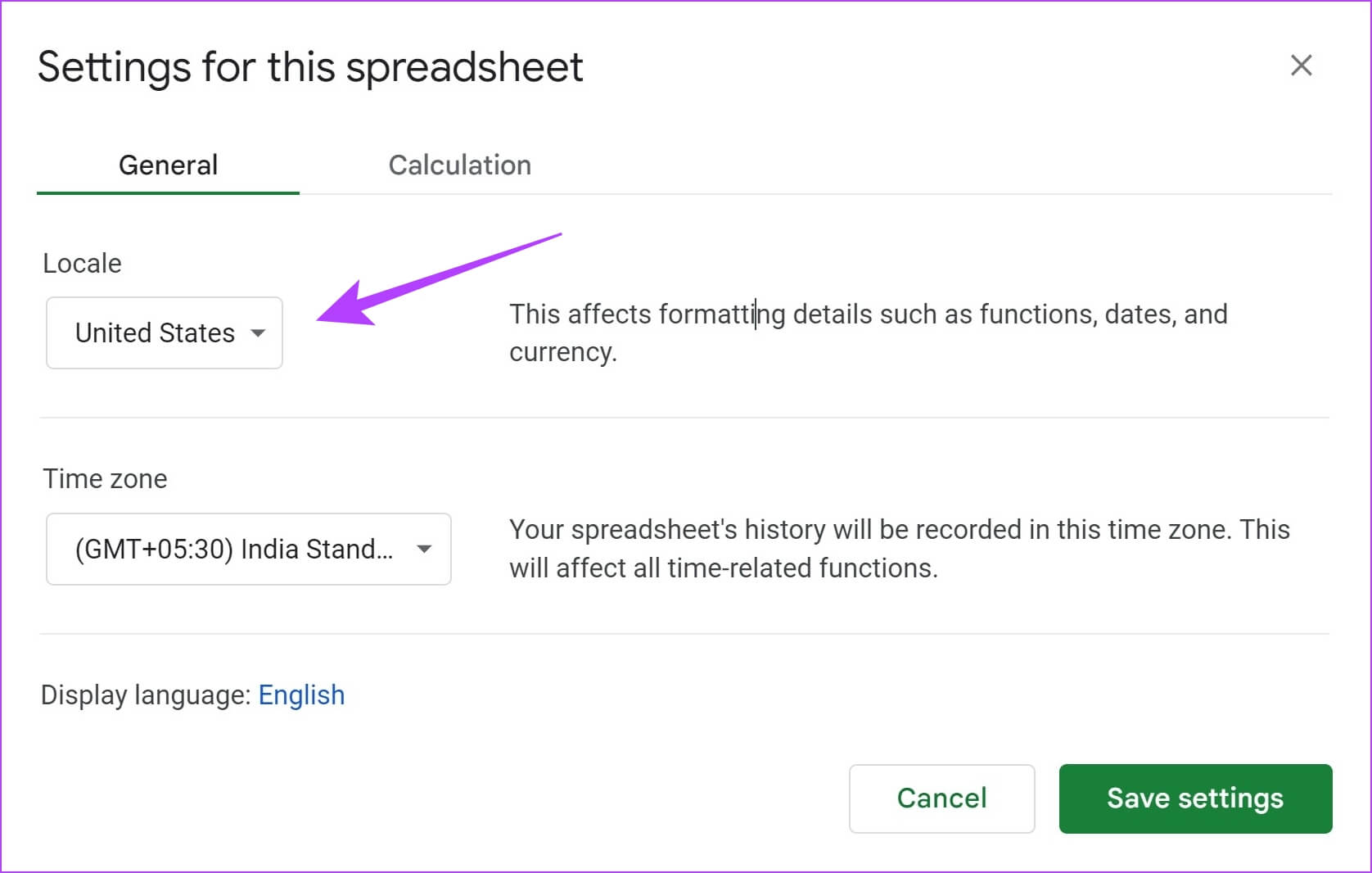
الخطوة 4: حدد المنطقة التي تريد استخدامها في التنسيق.
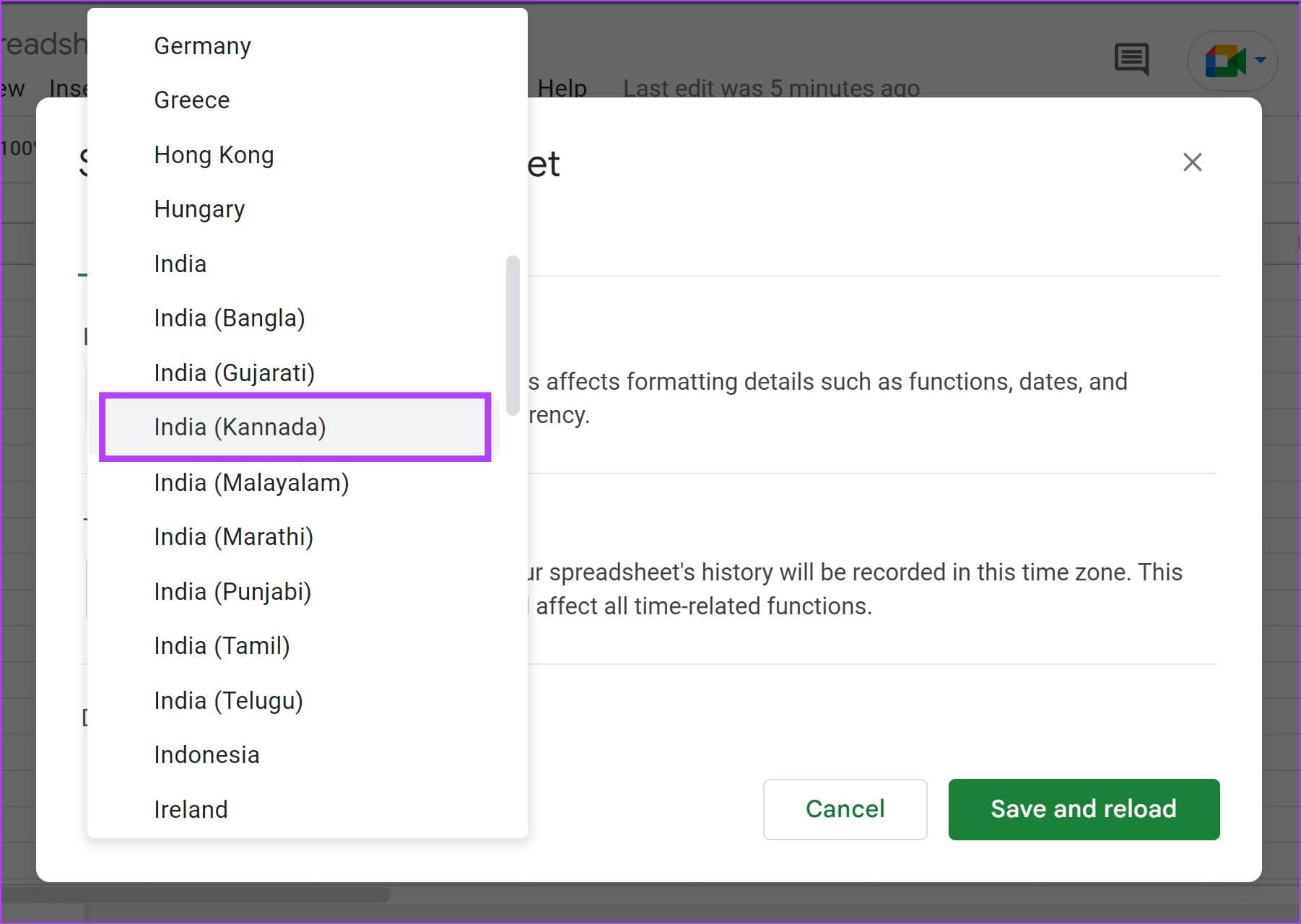
الخطوة 5: أخيرًا ، انقر فوق “حفظ وإعادة التحميل”.
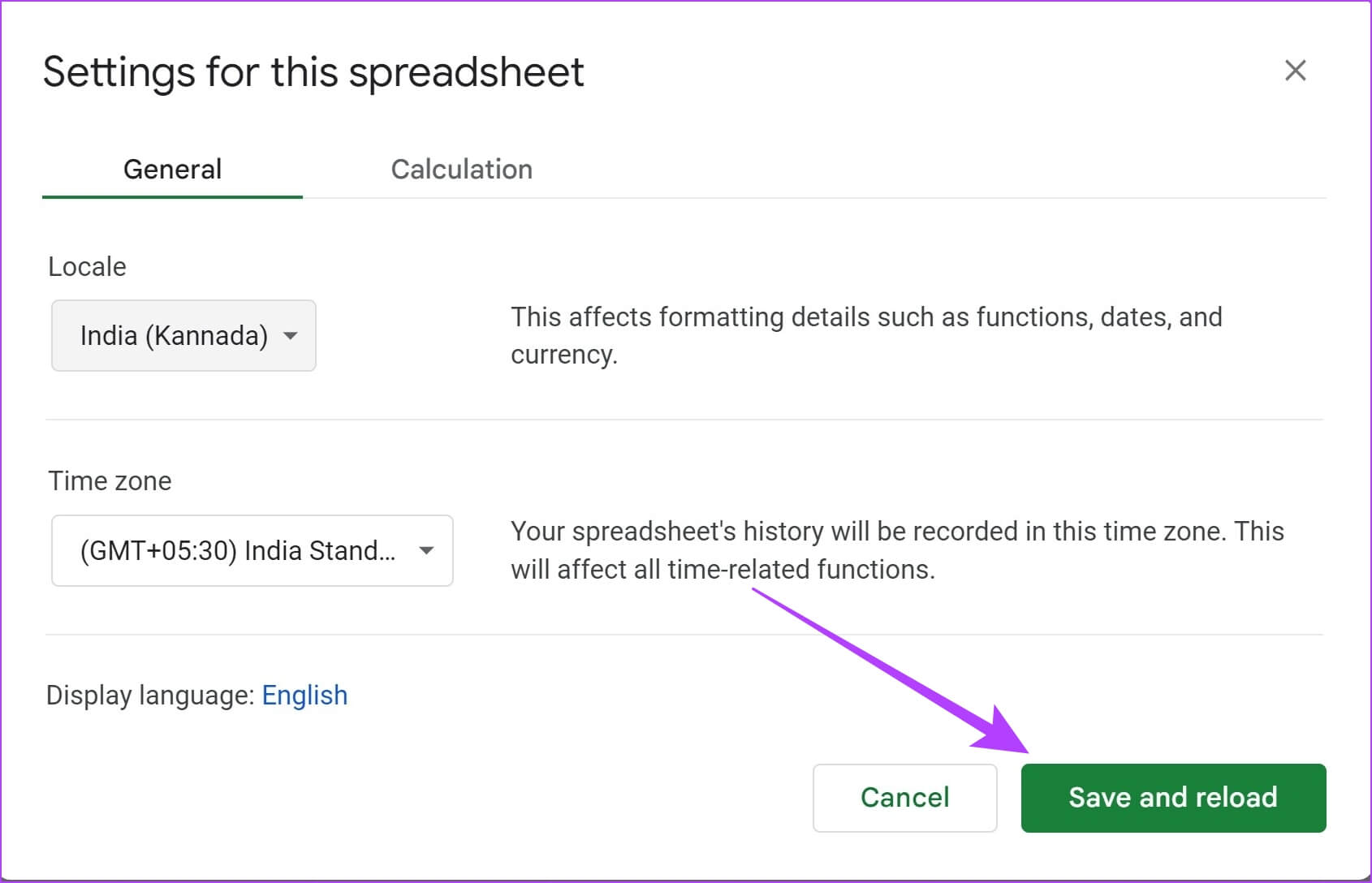
هذا كل شيء! في المرة التالية التي تدخل فيها تاريخًا ، سيتم قبوله بالتنسيق المستخدم في المنطقة المحلية.
ولكن إذا كنت تبحث عن المزيد من عناصر التحكم لتغيير تنسيق التاريخ ، فقم بإلقاء نظرة على القسم التالي.
2. غيّر تنسيق التاريخ في Google Sheets يدويًا
هذه هي الطريقة المثلى لتغيير تنسيق التاريخ على “Google Sheets” حيث يمكنك التحكم الكامل في التنسيق. يمكنك جعلها بالطريقة التي تريدها بغض النظر عن المنطقة المحددة. دعونا نرى كيف يمكننا تخصيص تنسيق التاريخ يدويًا وتغييره على Google Sheets.
الخطوة 1: افتح الورقة ذات الصلة وانقر على خيار التنسيق في شريط الأدوات.
الخطوة 2: حدد الرقم> “تاريخ ووقت مخصصان”.
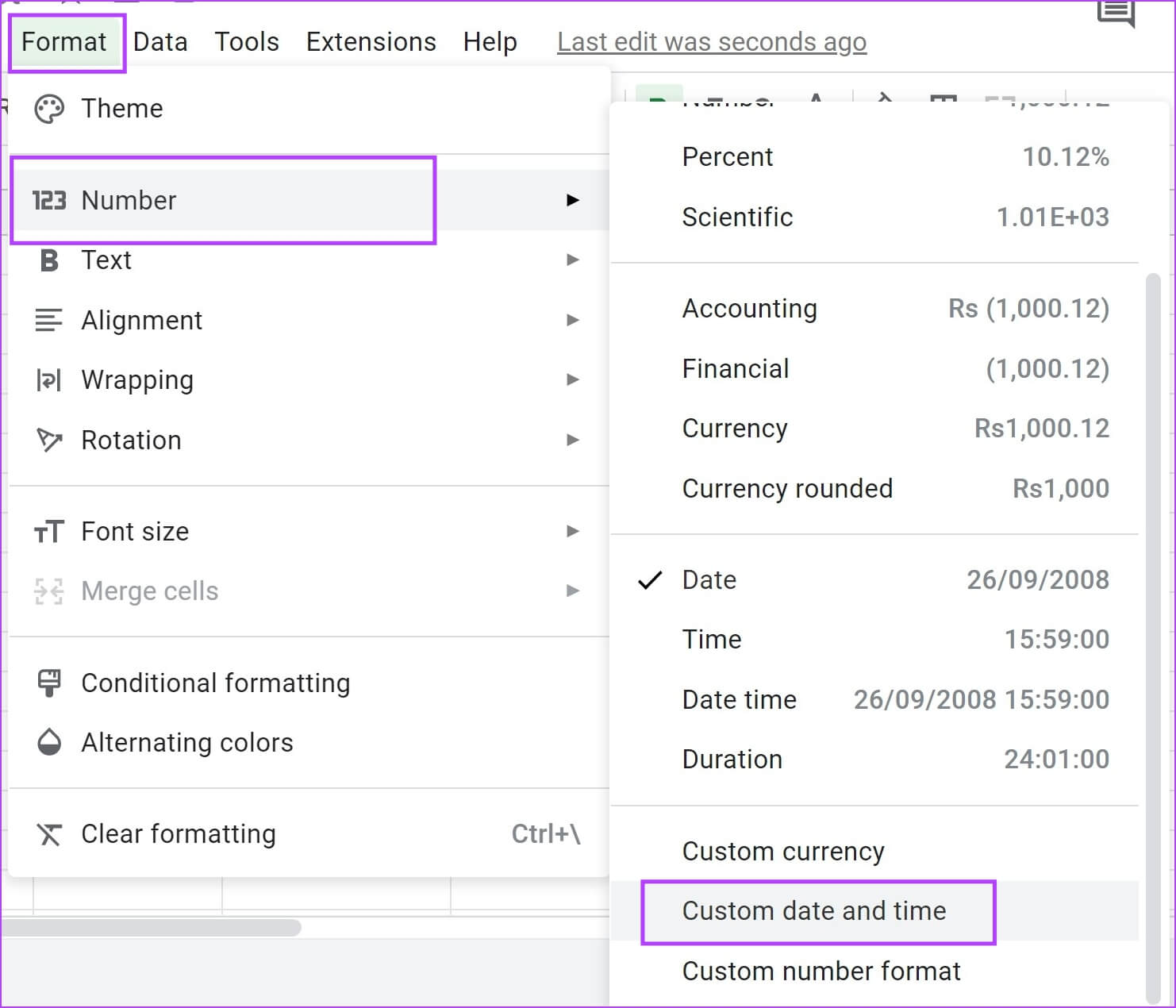
سترى التنسيق الحالي للتاريخ.
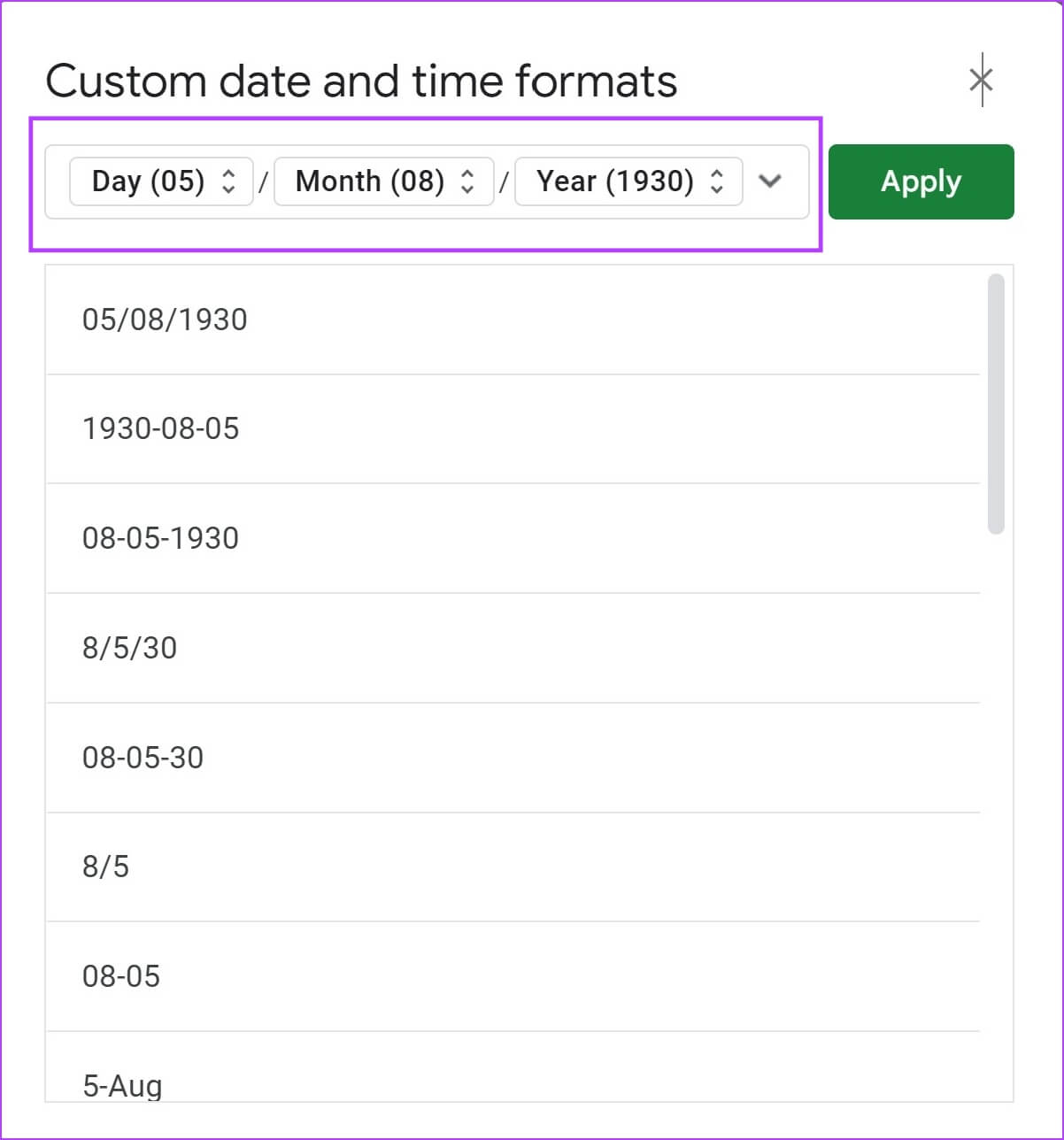
الخطوة 3: حدد أي تنسيق تاريخ من الخيارات.
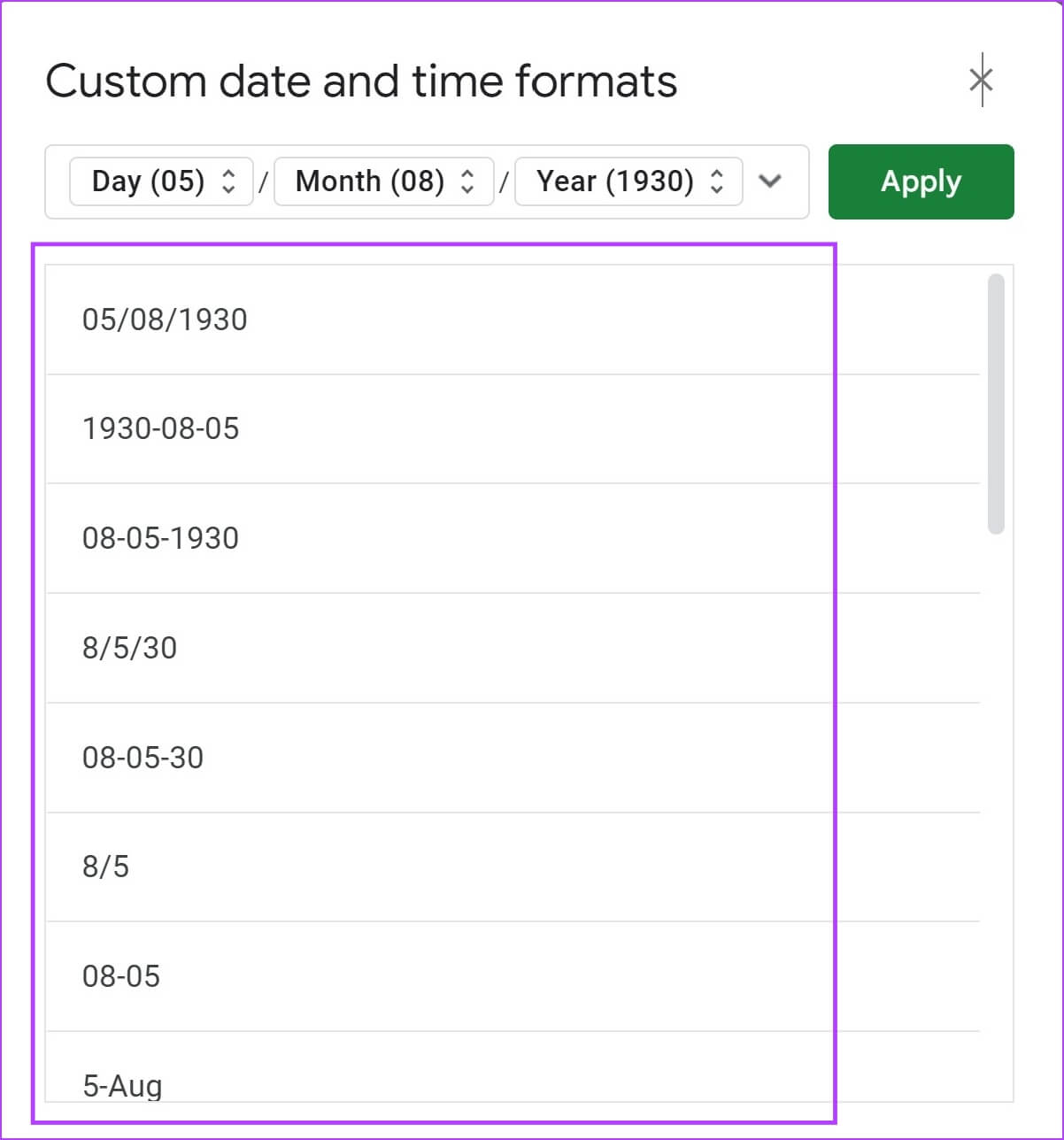
الخطوة 4: انقر فوق “تطبيق” لحفظ التغييرات.
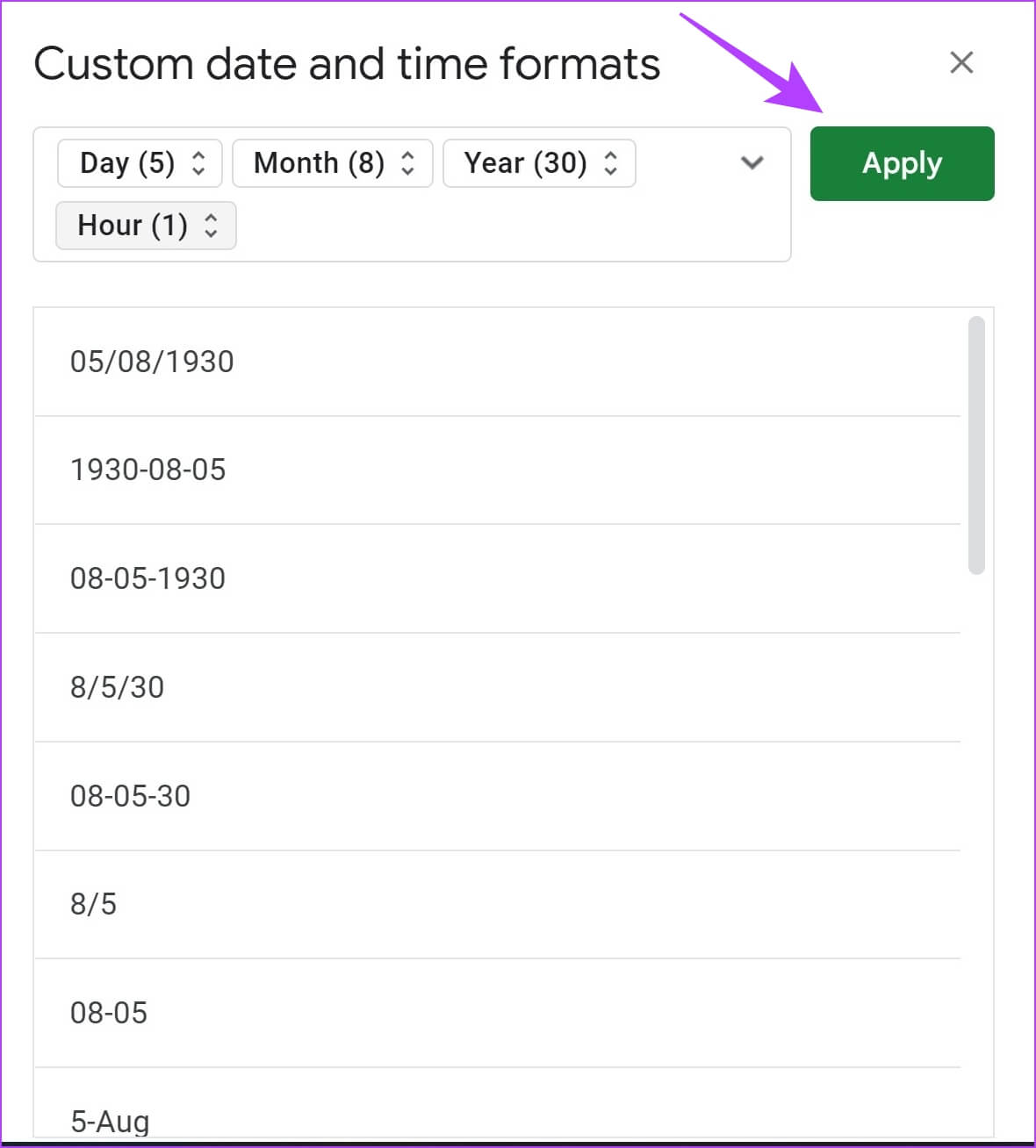
ومع ذلك ، إذا كنت تريد تغيير العناصر الفردية للتاريخ ، فإليك كيفية القيام بذلك.
كيفية تغيير العناصر الفردية للتاريخ
الخطوة 1: افتح الورقة ذات الصلة وانقر على خيار التنسيق في شريط الأدوات.
الخطوة 2: حدد الرقم> “تاريخ ووقت مخصصان”.
الخطوة 3: الآن ، انقر فوق العنصر الذي تريد تغييره.
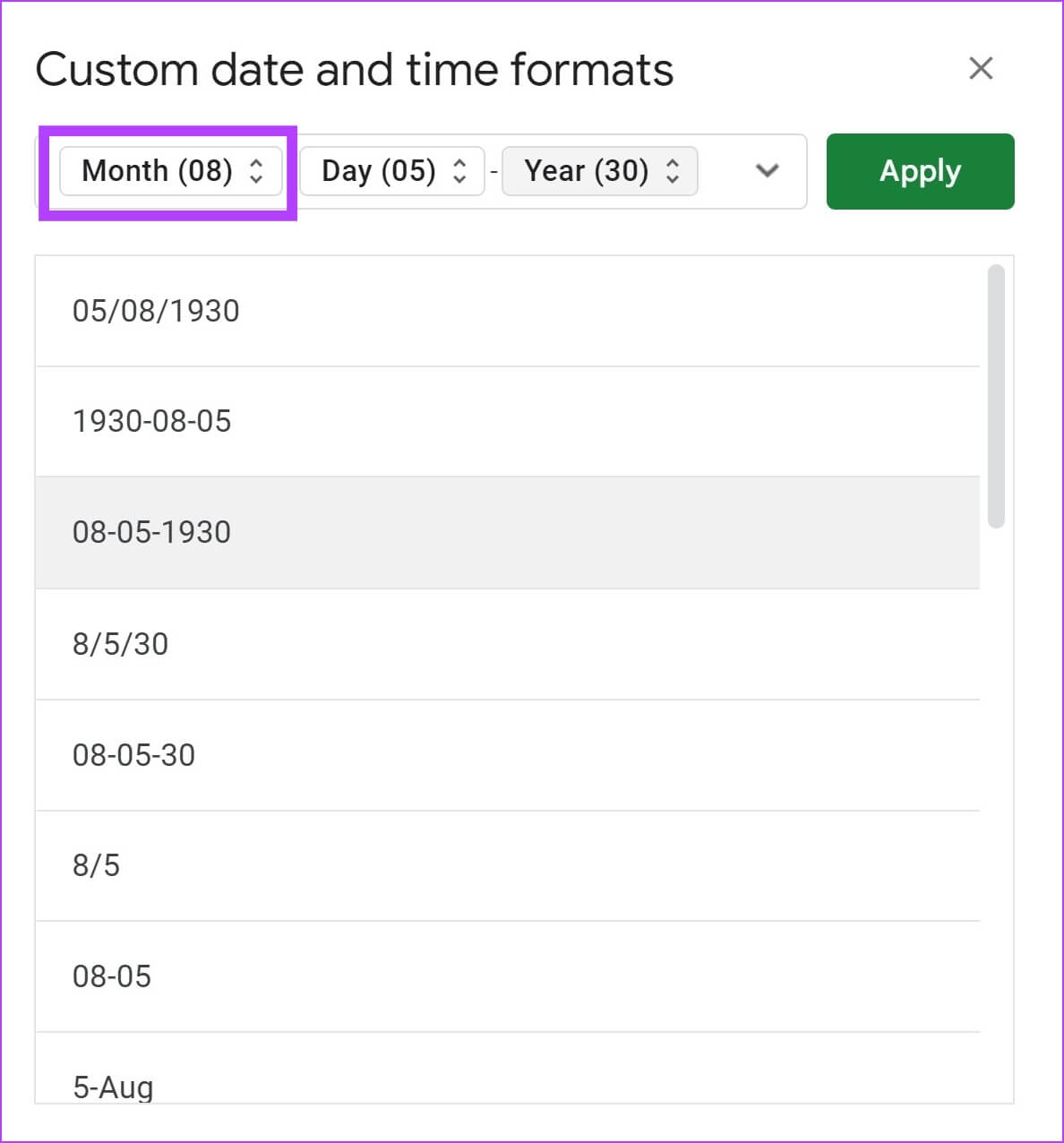
الخطوة 4: حدد تنسيق العنصر. سيؤدي هذا إلى تغيير تنسيق هذا العنصر فقط.
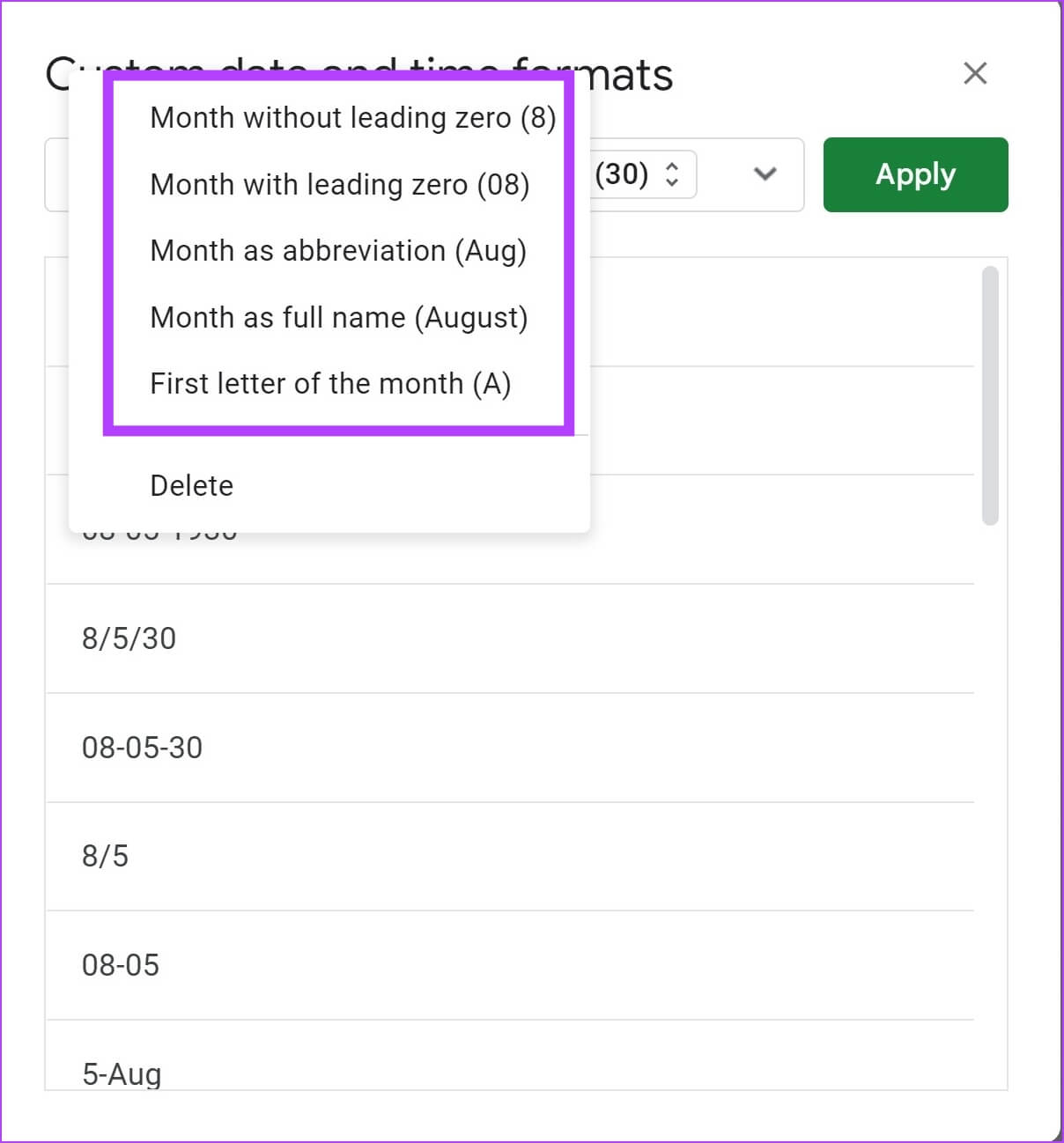
بينما أوضحنا كيف يمكنك التغيير لأشهر ، يمكنك أيضًا تغيير جزء الأيام والسنة من التاريخ بشكل فردي عن طريق تكرار الخطوات المذكورة أعلاه.
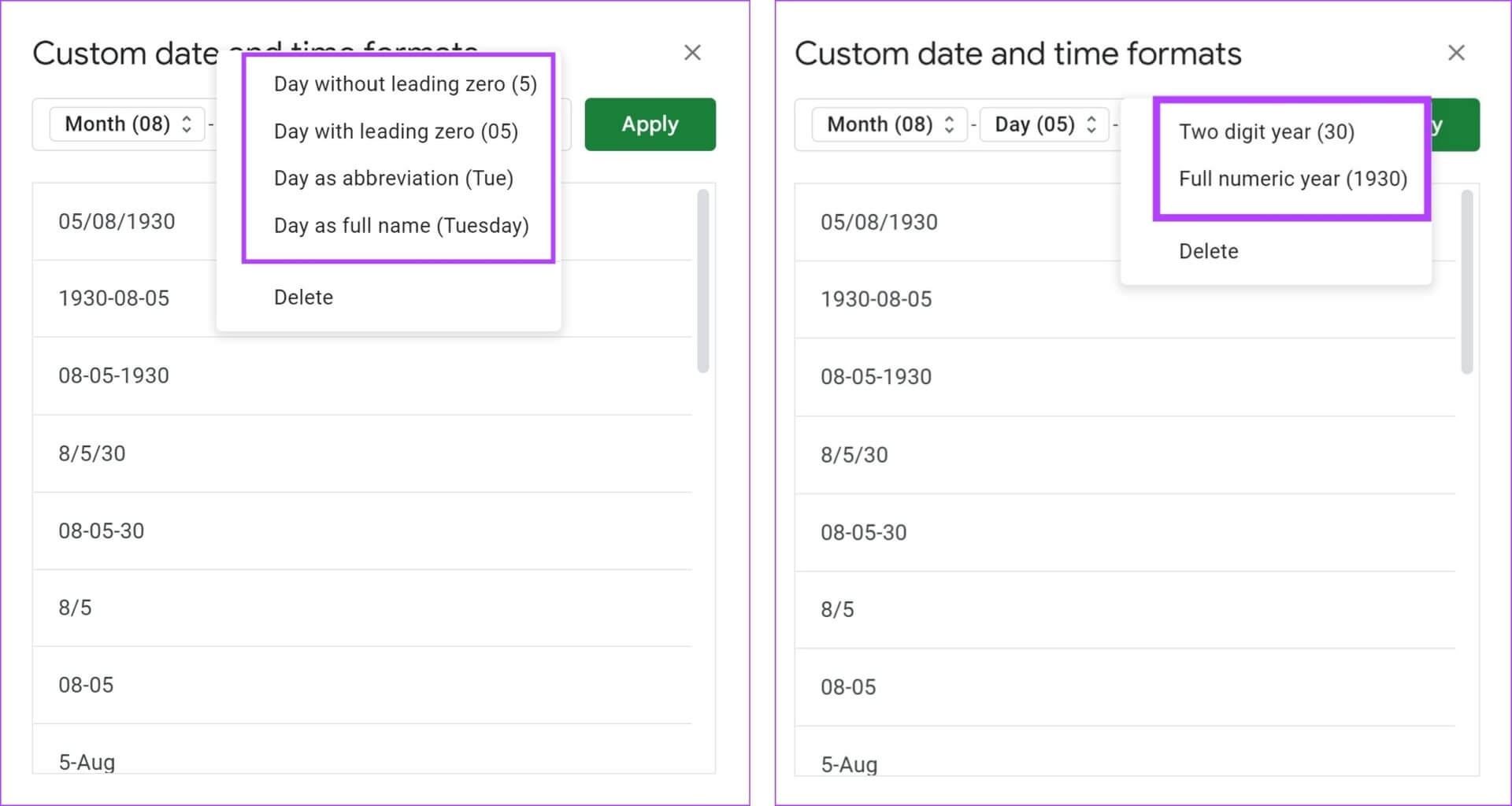
الخطوة 5: انقر فوق “تطبيق” لحفظ التغييرات.
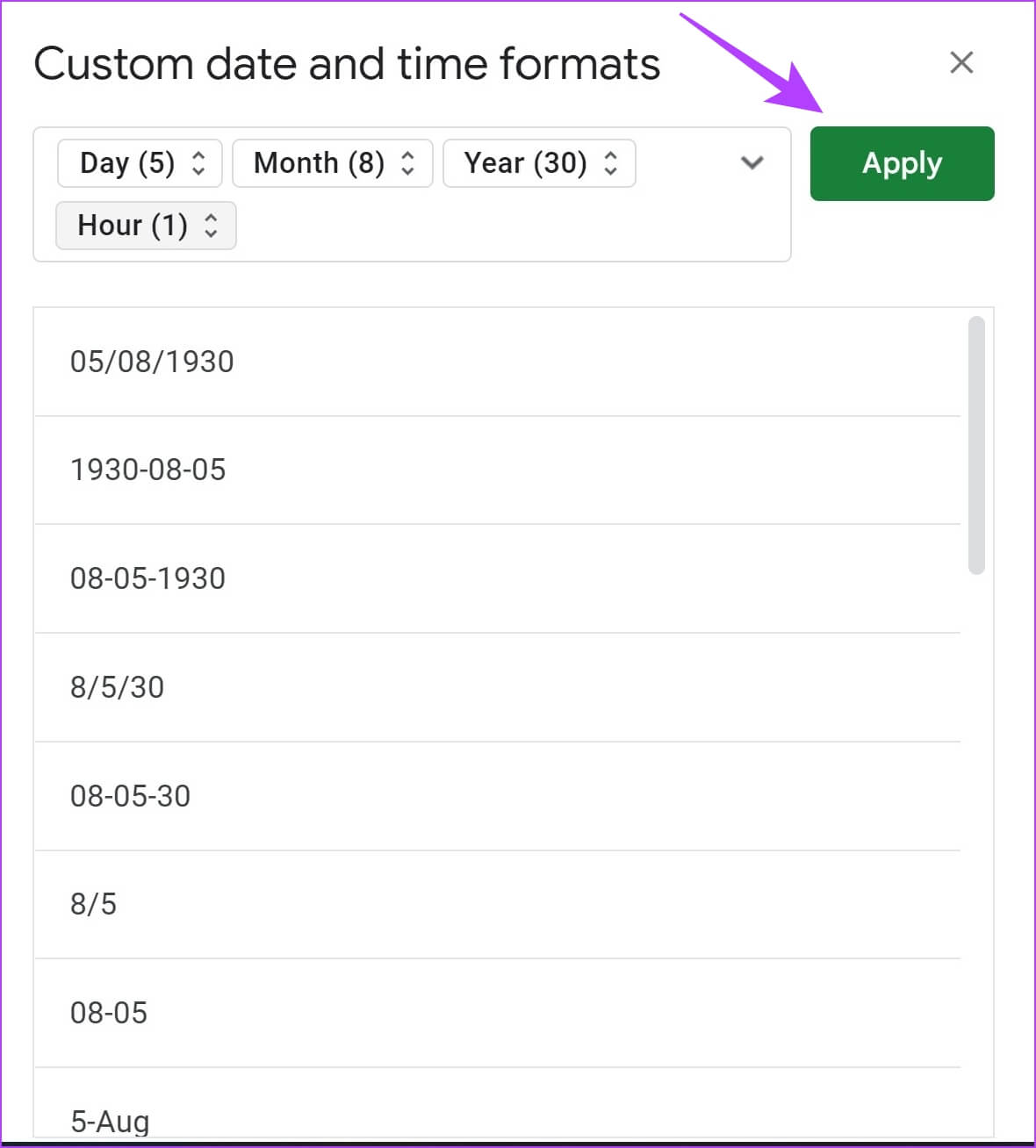
ولكن إذا كنت لا تزال غير راضٍ وتريد تغيير ترتيب التاريخ يدويًا ، فانتقل إلى القسم التالي.
كيفية تغيير ترتيب التاريخ يدويًا
الخطوة 1: افتح الورقة ذات الصلة وانقر على خيار التنسيق في شريط الأدوات.
الخطوة 2: حدد الرقم> “تاريخ ووقت مخصصان”.
الخطوة 3: انقر فوق كل عنصر من عناصر التاريخ.
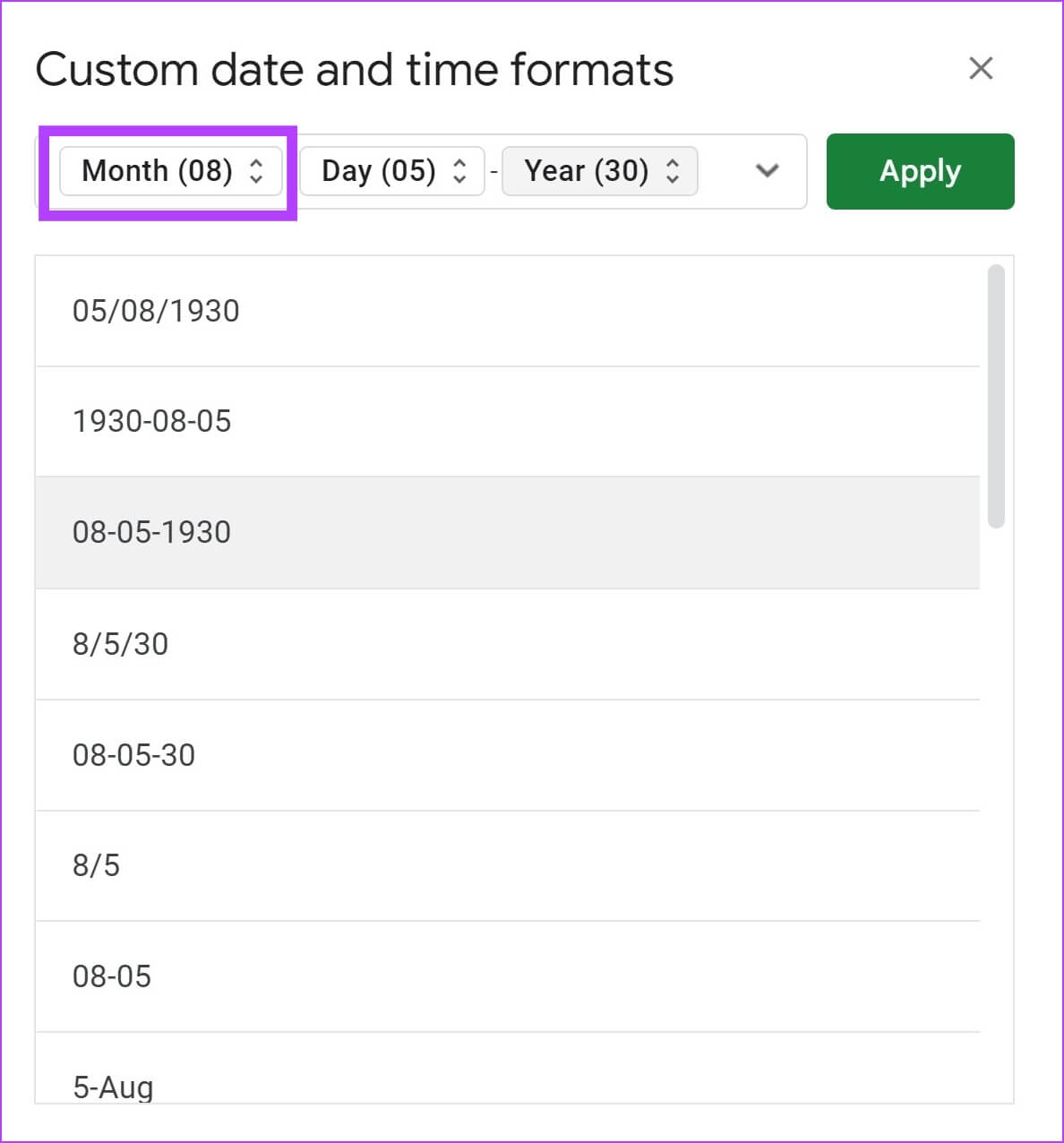
الخطوة 4: انقر فوق حذف.
كرر العملية لجميع العناصر الثلاثة ، وتأكد من أن حقل التاريخ فارغ تمامًا ، وأزل أي رموز مثل “-” و “*” باستخدام مفتاح المسافة للخلف.
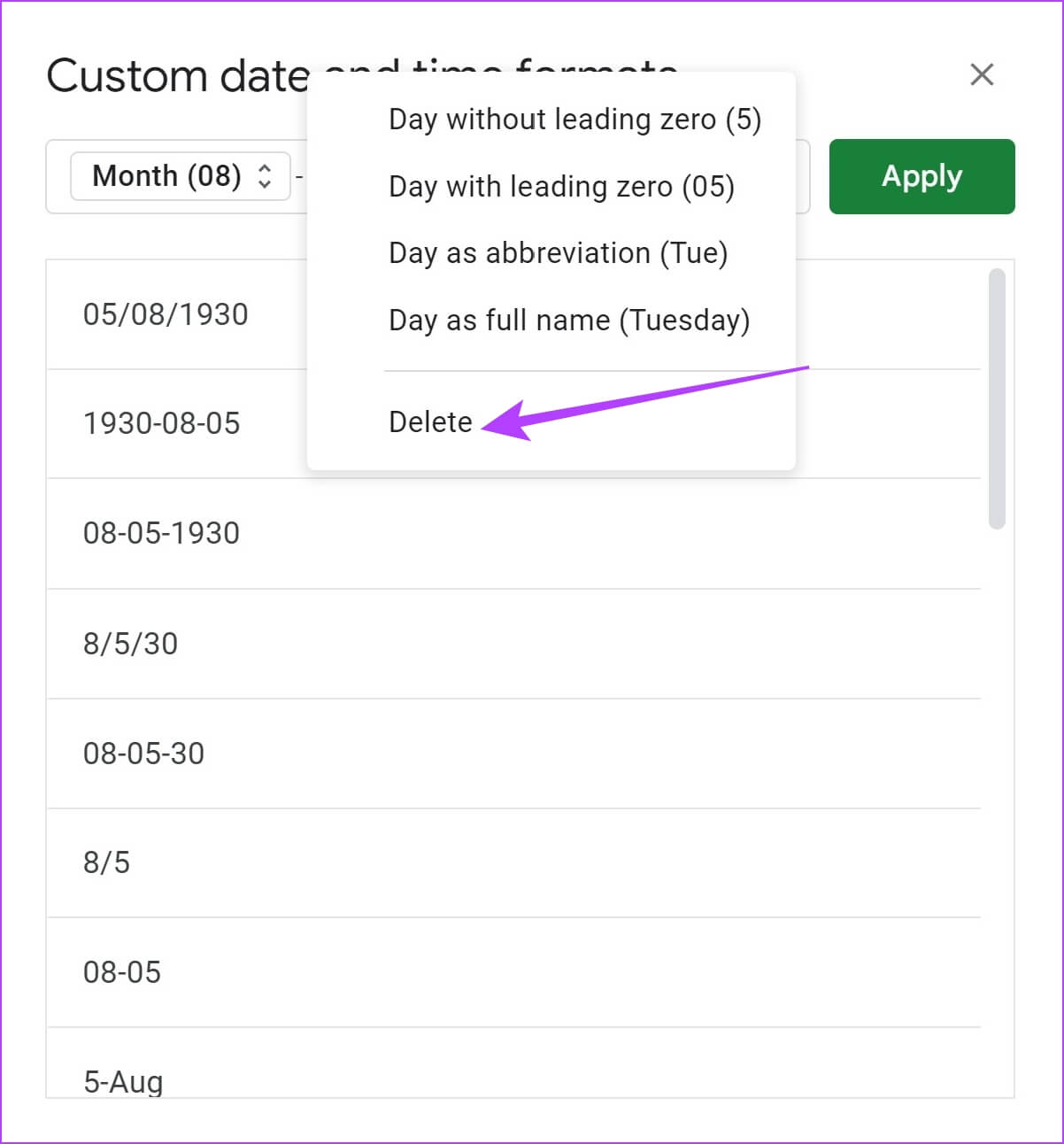
الخطوة 5: الآن ، افتح القائمة المنسدلة وحدد جميع العناصر التي تريدها في هذا التاريخ المخصص ، وبالترتيب الذي تريده.
على سبيل المثال: إذا كنت أرغب في رؤية اليوم أولاً ، فسوف أنقر على اليوم ثم الشهر والسنة. بمجرد الانتهاء ، انقر فوق كل عنصر لتغييره وحدد تنسيقًا جديدًا كما هو موضح في القسم السابق.
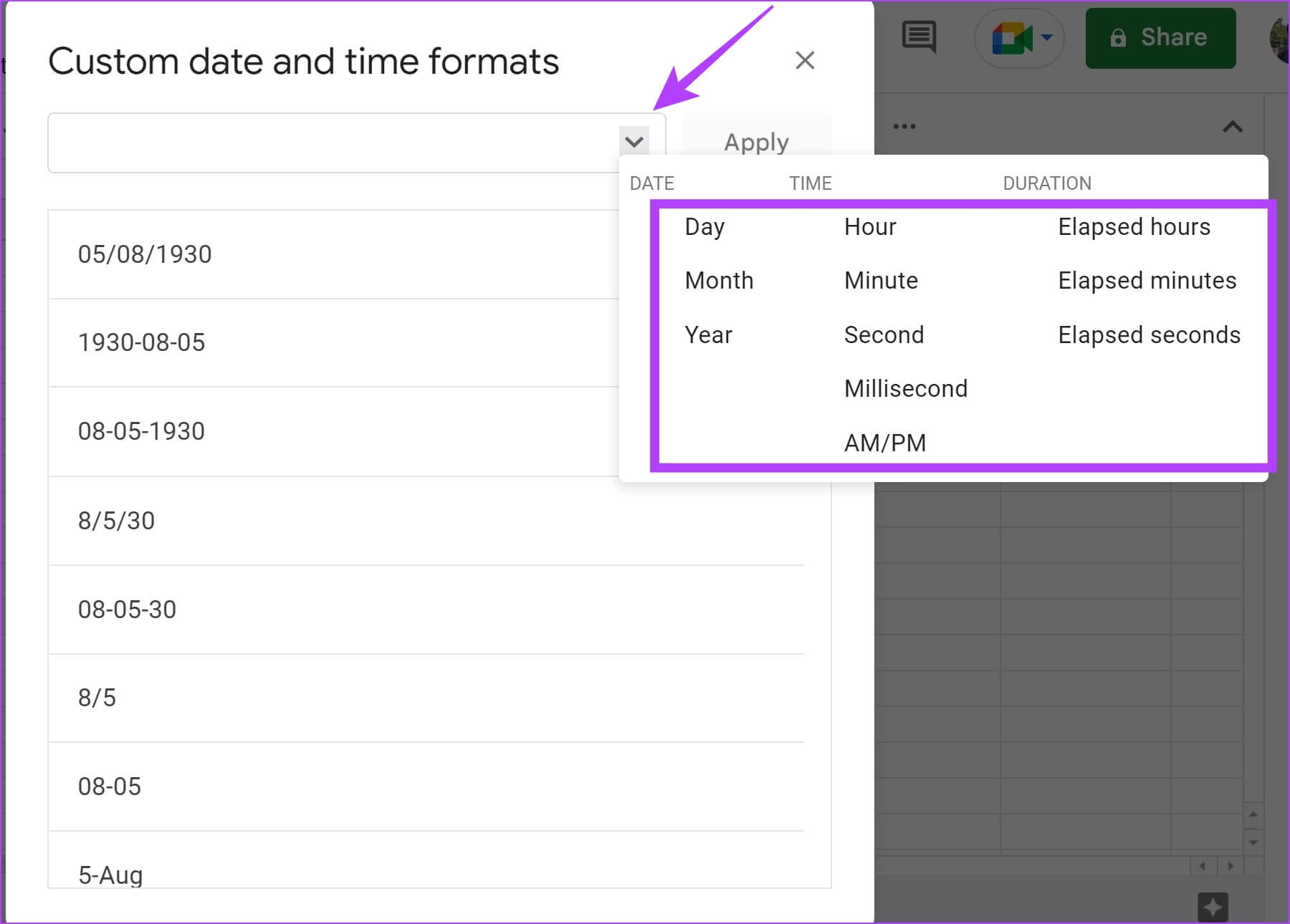
الخطوة 6: انقر فوق “تطبيق” لحفظ التغييرات.
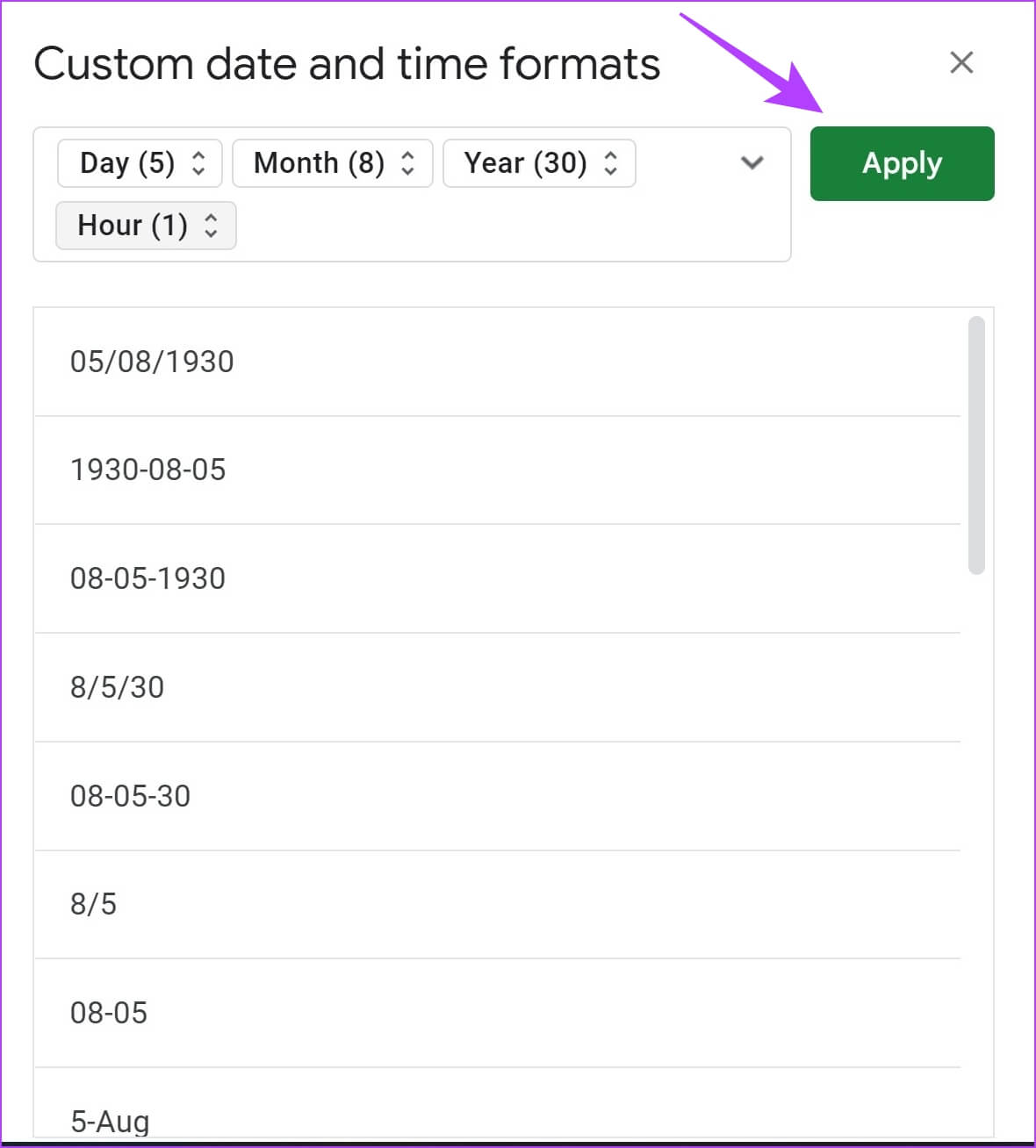
ومع ذلك ، إذا كنت تريد تغيير تنسيق التاريخ لبضع خلايا فقط في جدول البيانات ، فقم بإلقاء نظرة على القسم التالي.
3. تغيير تنسيق التاريخ تلقائيًا في Google Sheets
لذلك ، أنت تعمل على جدول بيانات يحتوي بالفعل على مجموعة من التواريخ تلتزم بالتنسيق المحدد في جداول بيانات Google. ومع ذلك ، إذا كنت ترغب فقط في تحويلها بسرعة إلى تنسيق مختلف دون تغيير تنسيق التاريخ العام على جداول بيانات Google ، فاتبع الخطوات التالية.
الخطوة 1: افتح الورقة ذات الصلة في Google Sheets.
الخطوة 2: أدخل نطاقًا من التواريخ في عمود في Google Sheets.
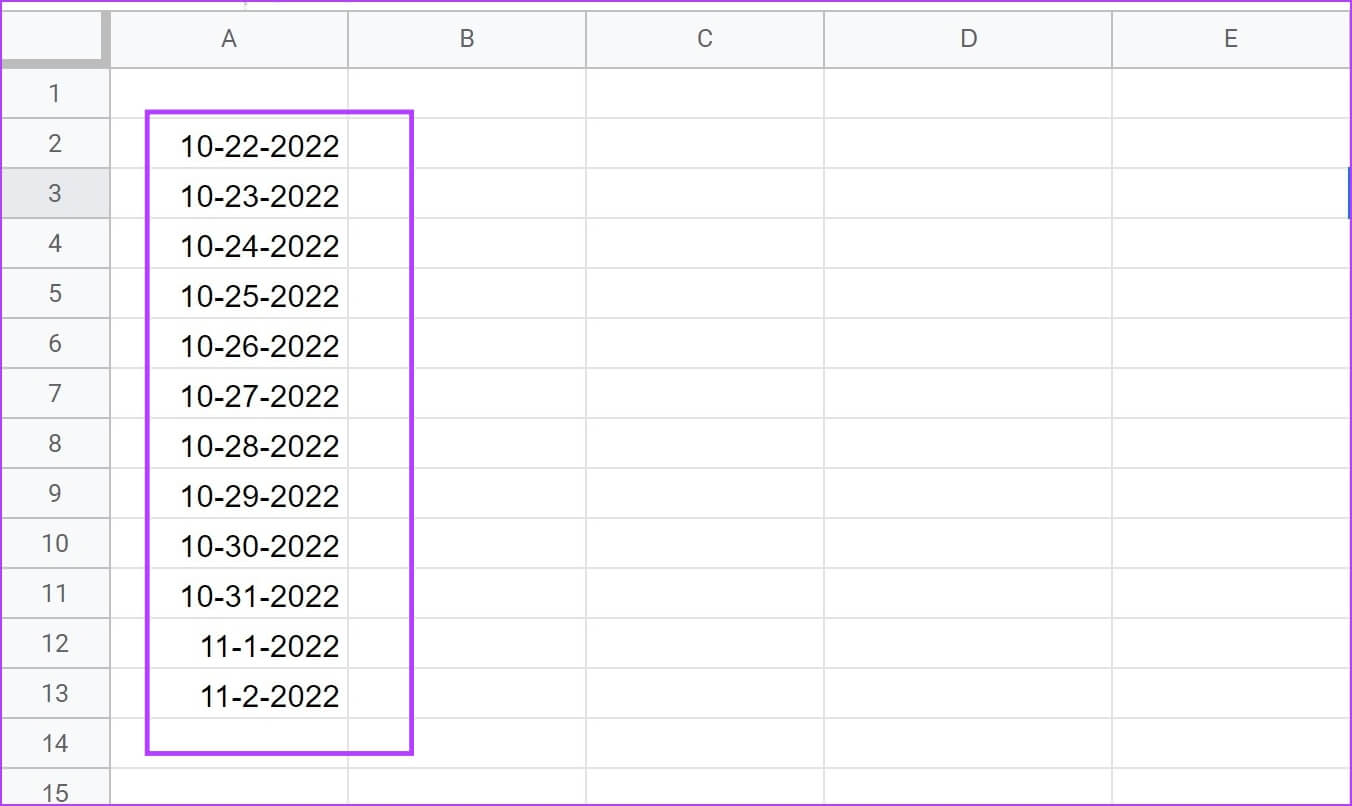
الآن ، نريد تحويل التواريخ الموجودة في العمود A إلى تنسيق يظهر فيه الشهر كنص ويظل باقيه كما هو. لذلك ، يمكننا استخدام التنسيق “DD-mmm-YYYY”.
كيف افترضنا أن “mmm” تعني الشهر بتنسيق النص؟ هناك دليل رمزي للتاريخ كتبته Google. يمكنك التحقق منه لفهم كيفية كتابة تنسيق التاريخ.
نريد هذه التواريخ المحولة في العمود B. ومن ثم ، نحتاج إلى إدخال الصيغة التالية في خلية العمود B التي تتوافق مع التاريخ الموجود في العمود A.
الخطوة 2: أدخل الصيغة واضغط على مفتاح الإدخال. تبدأ تواريخنا في الخلية A2 في العمود A ، ونريد إدخال هذه الصيغة في الخلية المقابلة – B2 في العمود B.
=arrayformula(if((A2:A)<>"",text(A2:A,"DD mmmm YYYY"),""))
ملاحظة: قم بتعديل الصيغة وفقًا لذلك ، أي استبدل “A2” و “A” بـ “الخلية” التي تبدأ فيها التواريخ و “عمود” التواريخ الأصلية على التوالي.
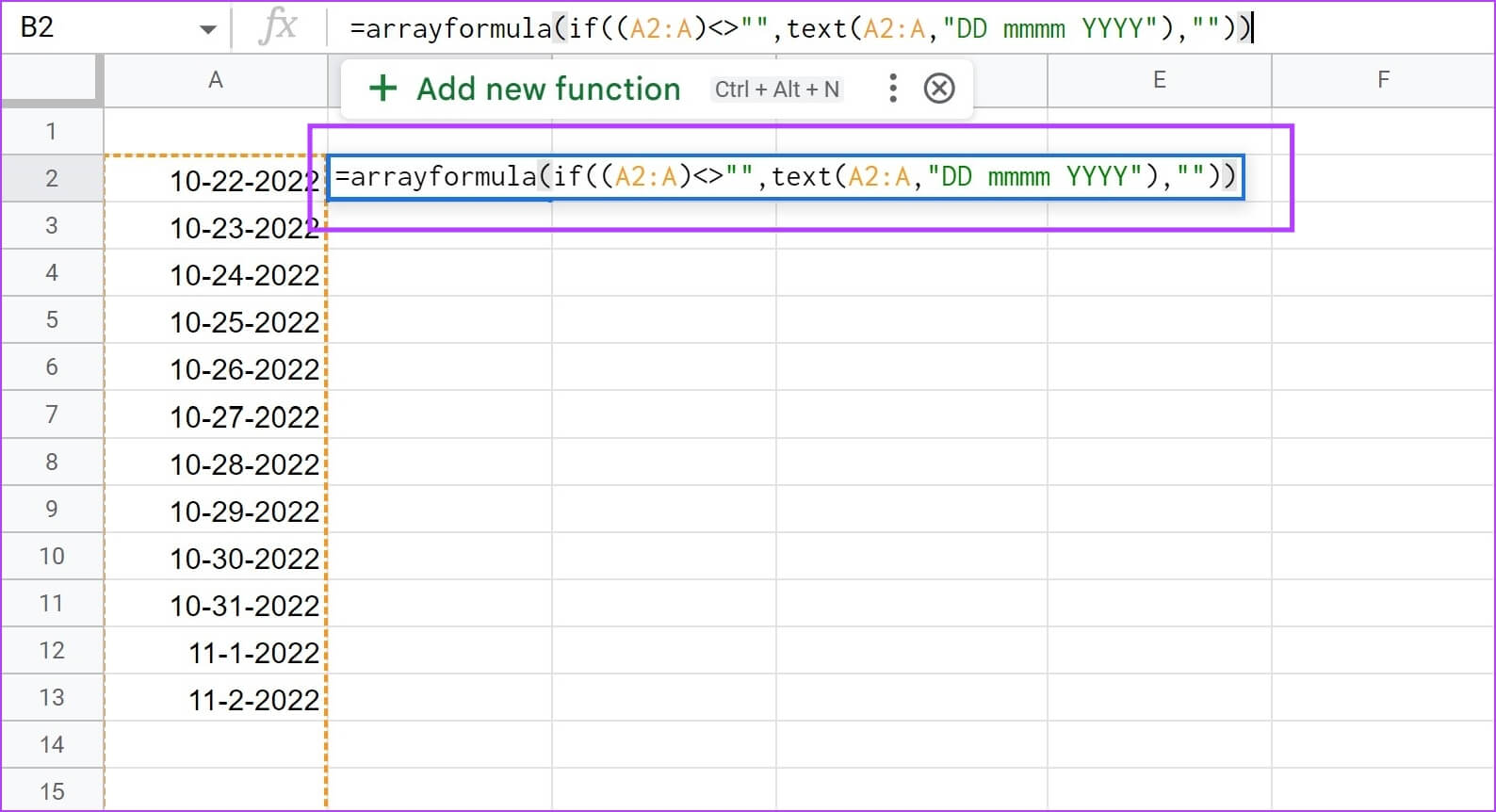
الخطوة 3: يمكنك الآن رؤية أن جميع التواريخ قد تم تحويلها إلى تنسيق مختلف.
عند إدخال تاريخ جديد في خلية جديدة في العمود “أ” ، سيتم تحويله تلقائيًا إلى تنسيق “DD-mmm-YYYY” في العمود B.
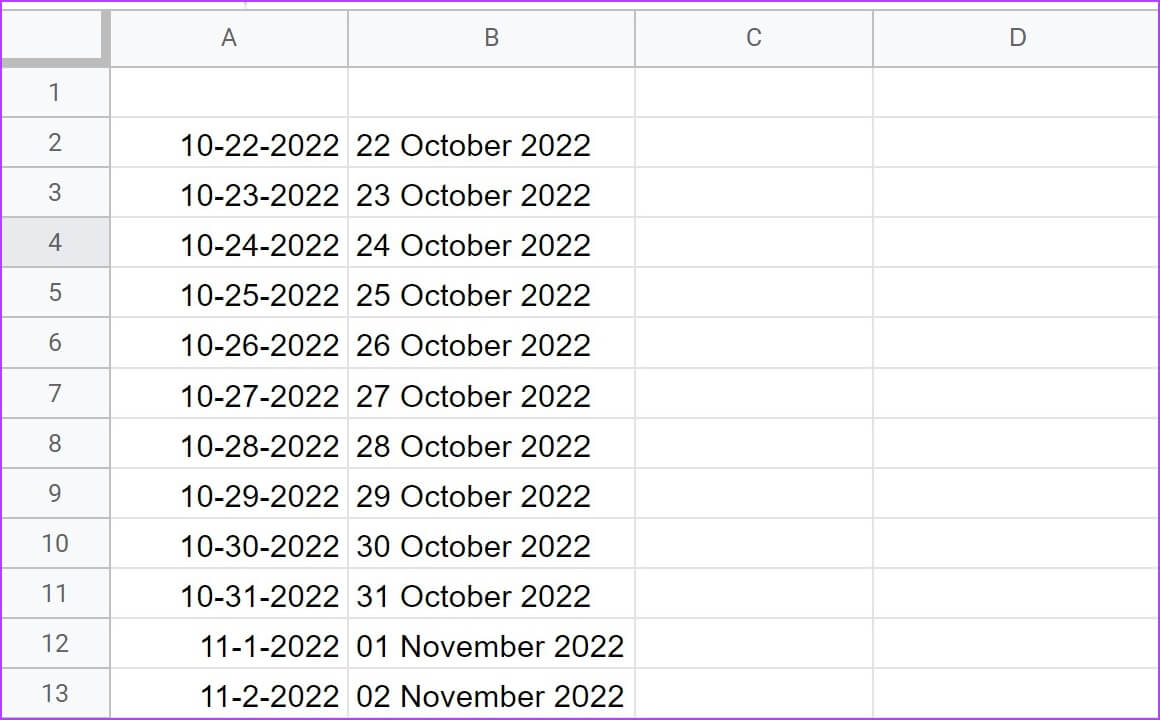
بعد ذلك ، دعونا نلقي نظرة على كيفية تحويل التواريخ الموجودة بتنسيق نصي إلى رقم تسلسلي يمكن التعرف عليه باستخدام وظيفة DATEVALUE.
4. استخدم DATEVALUE لتحويل التواريخ إلى القيمة العددية المقابلة
تحول الدالة DATEVALUE التاريخ المخزن كنص إلى رقم تسلسلي تتعرف عليه “جداول بيانات Google” كتاريخ. يكون هذا مفيدًا عندما تريد تحويل التواريخ إلى تنسيق نصي إلى قيمة عددية ستساعدك في العمليات الحسابية التي تتضمن التواريخ.
كل ما عليك فعله هو إدخال الصيغة أدناه في خلية جديدة تريد أن تكون قيمة التاريخ المحول فيها.
=DATEVALUE(date_string)
في حالتنا ، التاريخ الموجود في النص موجود في الخلية A1 ، ونريد قيمة التاريخ المحولة في الخلية B1. نحتاج إلى إدخال الصيغة “= DATEVALUE (A1)” في الخلية B1. يمكنك أيضًا إدخال سلسلة التاريخ مباشرةً في الصيغة.
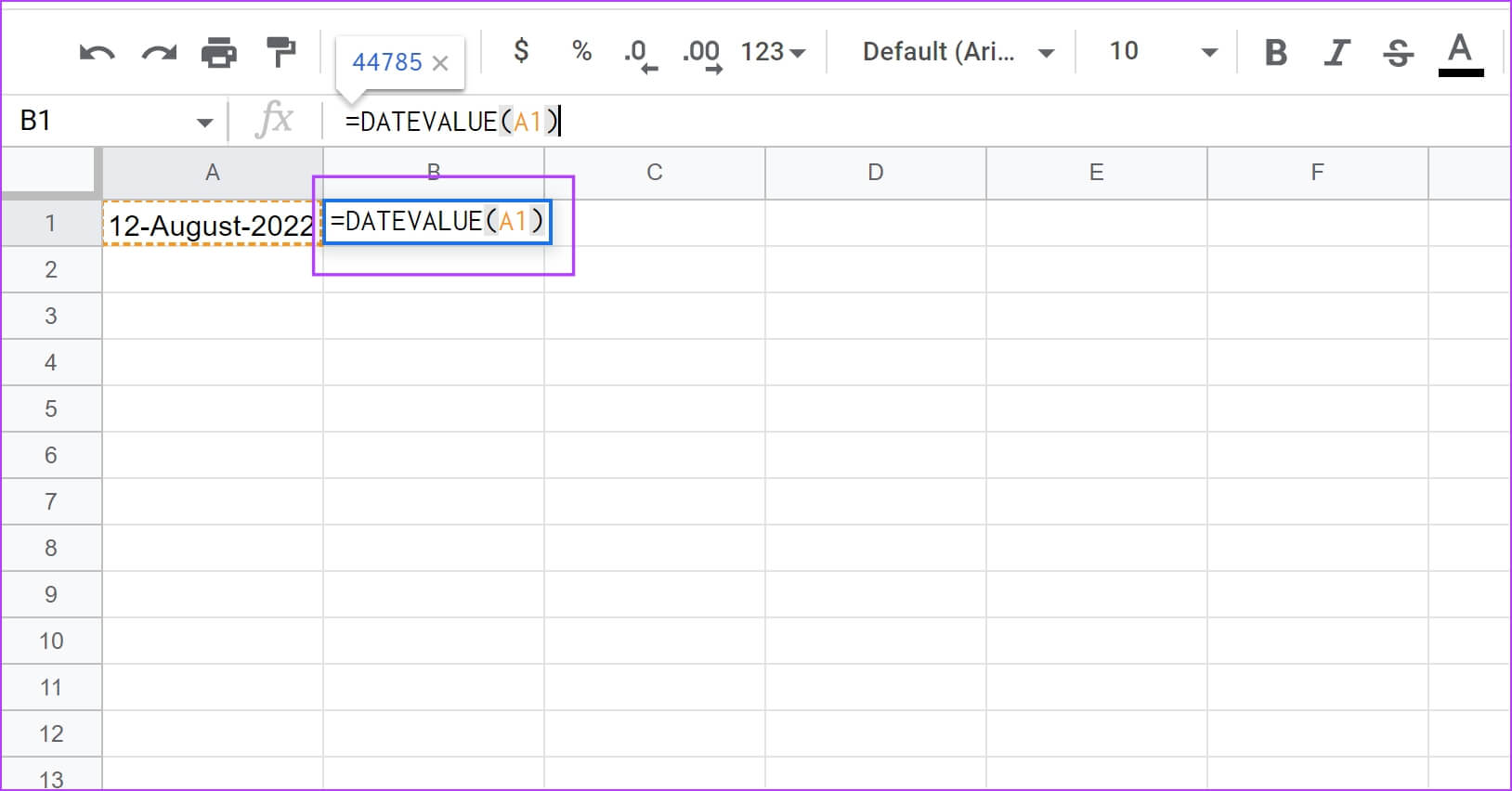
هذه هي طريقة تغيير تنسيق التواريخ في جداول بيانات Google. أخيرًا ، دعونا نلقي نظرة على كيفية حل المشكلة المزعجة المتمثلة في التعرف على أوراق Google على النص كتواريخ.
المكافأة: كيفية منع Google Sheets من تحويل الأرقام إلى التواريخ
كلما أدخلت أي نص في تنسيق التاريخ ، قد تعتبره “Google Sheets” تلقائيًا كتاريخ.
لكنك تريده فقط كنص عادي أو رقم. علاوة على ذلك ، فإن اعتباره كتاريخ سيجعل الخلية غير متوافقة مع جميع الصيغ والعمليات الأخرى على جداول بيانات Google. ومع ذلك ، فإن استعادته إلى نص عادي أمر بسيط للغاية. إليك كيف يمكننا القيام بذلك.
كما ترون هنا ، أدخلنا “11 -1” والذي قد يكون أي شيء. يمكن أن تكون نتيجة لعبة أو تشير إلى الفترة من 11 صباحًا إلى 1 مساءً في جدول يومي. وكما ترى ، عندما أحدد الخلية “11 -1” ، تعرضها Google Sheets بتنسيق التاريخ.
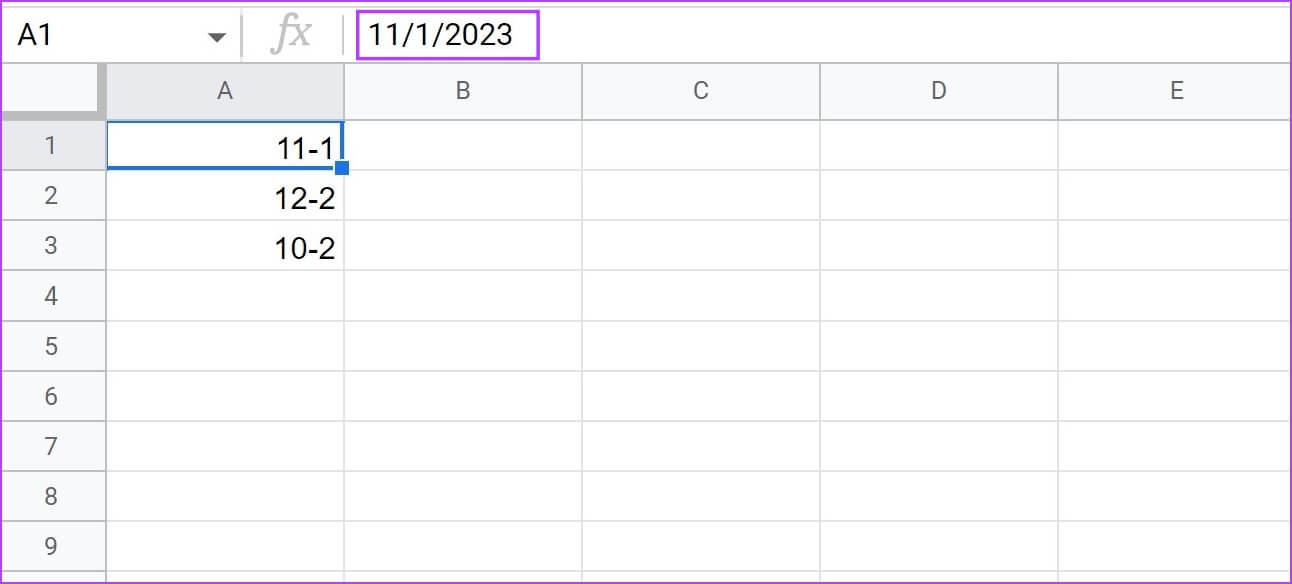
الخطوة 1: حدد وتمييز جميع الخلايا التي تعتبر خطأً كتاريخ.
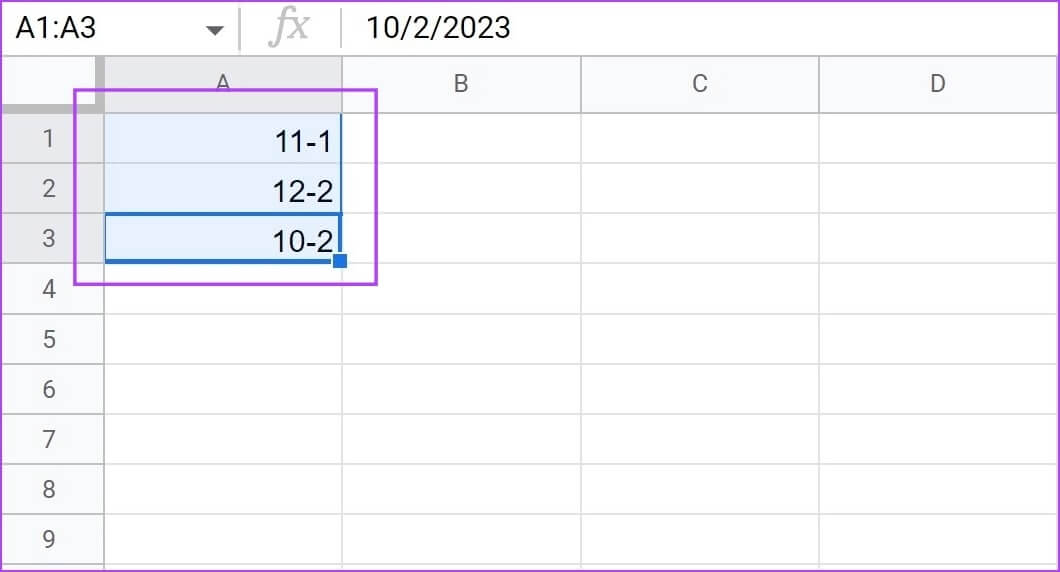
الخطوة 2: انقر فوق تنسيق> رقم وحدد نص عادي.
لن يتم تحويل أي بيانات في جميع الخلايا المحددة إلى تواريخ تلقائيًا.
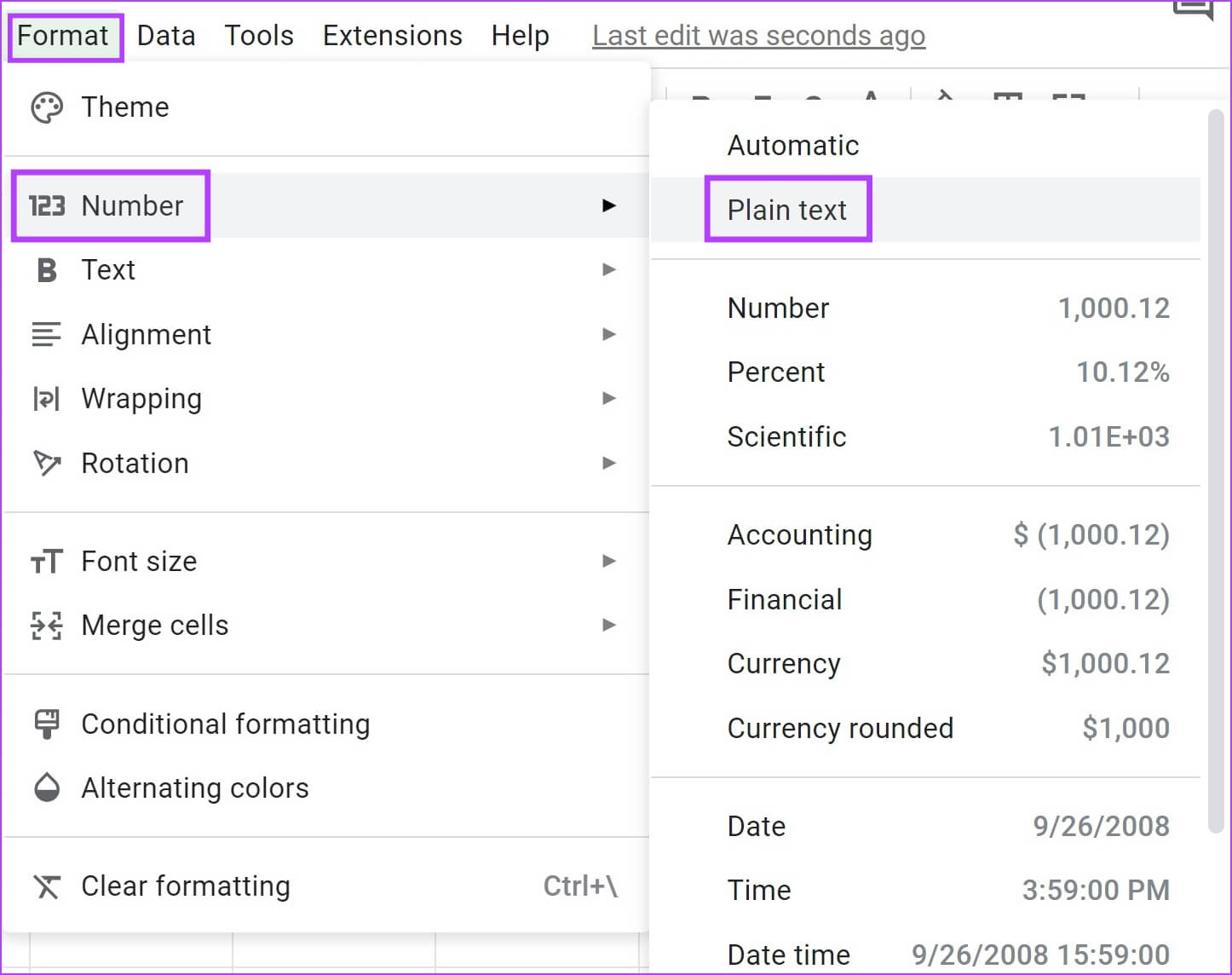
ها أنت ذا! هذا هو كل ما تحتاج لمعرفته حول كيفية تغيير تنسيق التاريخ على جداول بيانات Google. ستكون هذه الأساليب مفيدة بالتأكيد في المرة القادمة التي تعمل فيها على جداول بيانات Google. ومع ذلك ، إذا كان لديك المزيد من الأسئلة ، فراجع قسم الأسئلة الشائعة أدناه.
أسئلة شائعة حول تغيير تنسيق التاريخ في Google Sheets
1. إذا قمت بتغيير تنسيق التاريخ لجدول بيانات واحد على Google Sheets ، فهل سيغير تنسيق التاريخ لجميع جداول البيانات المستقبلية؟
لا ، لن يتم تطبيق التغيير في الإعدادات إلا على جدول البيانات المعين الذي تعمل عليه.
2. كيف تضيف تاريخ اليوم في Google Sheets؟
يمكنك إدخال الوظيفة TODAY () في خلية وستقوم بإرجاع التاريخ الحالي. يمكنك أيضًا الاطلاع على هذا الدليل لمعرفة كيفية إضافة التواريخ تلقائيًا في جداول بيانات Google.
تحويل التواريخ بسهولة
نحن نقدر الإعداد المسبق لتنسيقات التاريخ التي توفرها “جداول بيانات Google”. وبالتالي ، فإن هذا يجعل من السهل تغيير تنسيقات التاريخ على جداول بيانات Google. ومع ذلك ، نشعر أن جداول البيانات لديها منحنى تعليمي مرتفع. ولكن نظرًا لارتفاع منتجات الذكاء الاصطناعي مؤخرًا ، فقد نأمل في الحصول على أداة جداول بيانات أكثر بديهية وسهلة الاستخدام!
يمكنك أيضًا الاطلاع على دليل آخر مفيد لاستخدام التنسيق الشرطي في جداول بيانات Google.