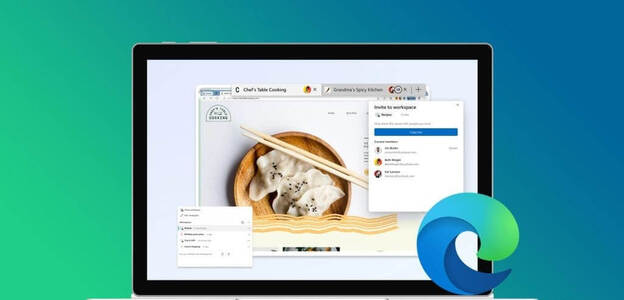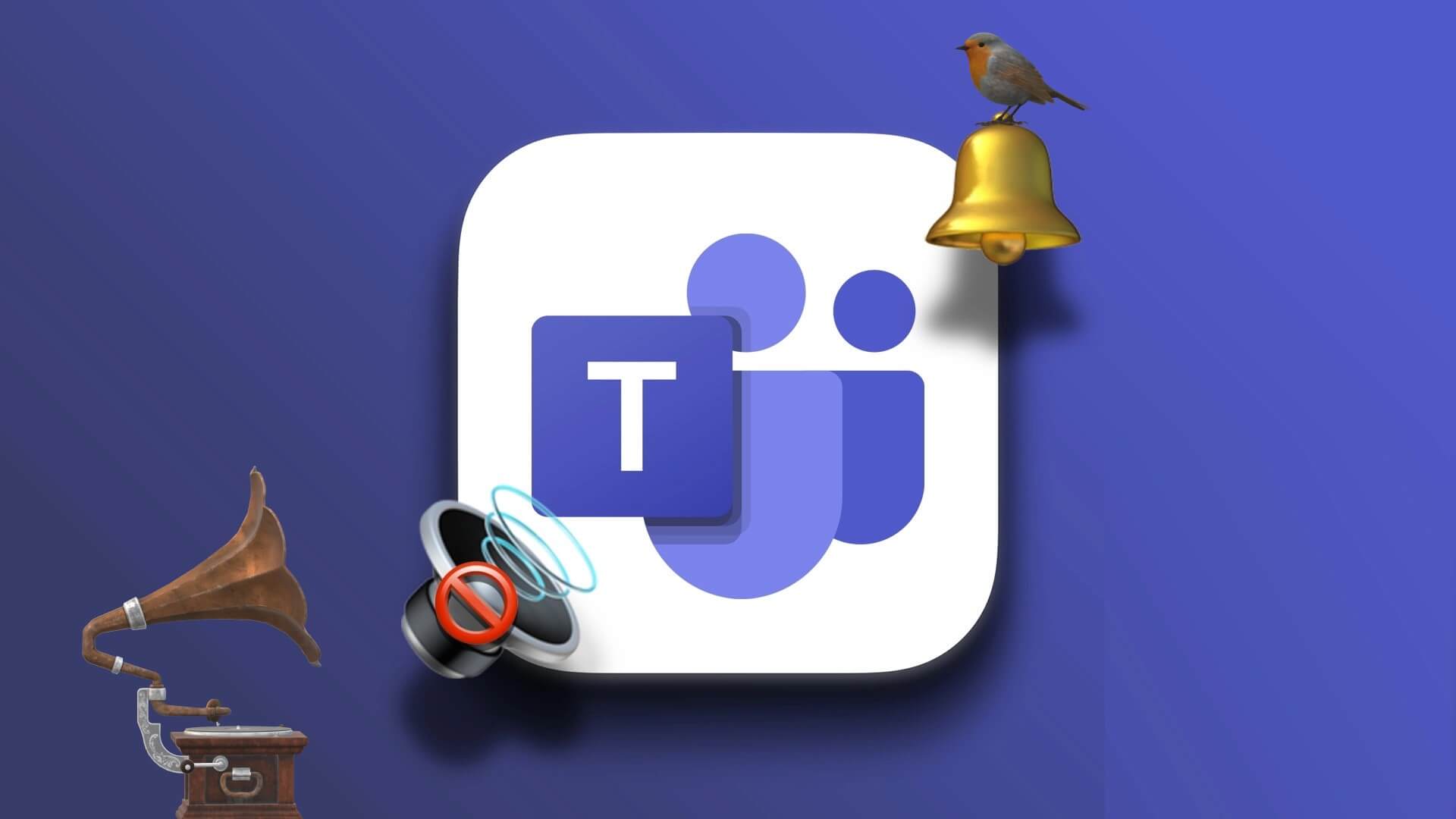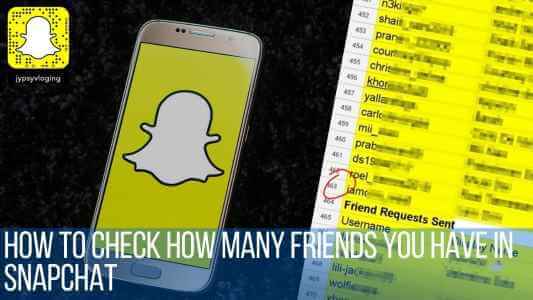كما قالت ماري كوندو ذات مرة “أود أن أرتب الكوكب بأكمله. سأذهب إلى أي مكان إذا كان هناك شيء يحتاج إلى الترتيب “. بينما قد يستغرق تنظيف الكوكب بأكمله بعض الوقت ، يمكننا أن نقدم لك بعض الطرق لتوجيه ماري كوندو الداخلية وتنظيف صندوق الوارد الخاص بك عن طريق حذف رسائل البريد الإلكتروني الجماعية في Gmail.
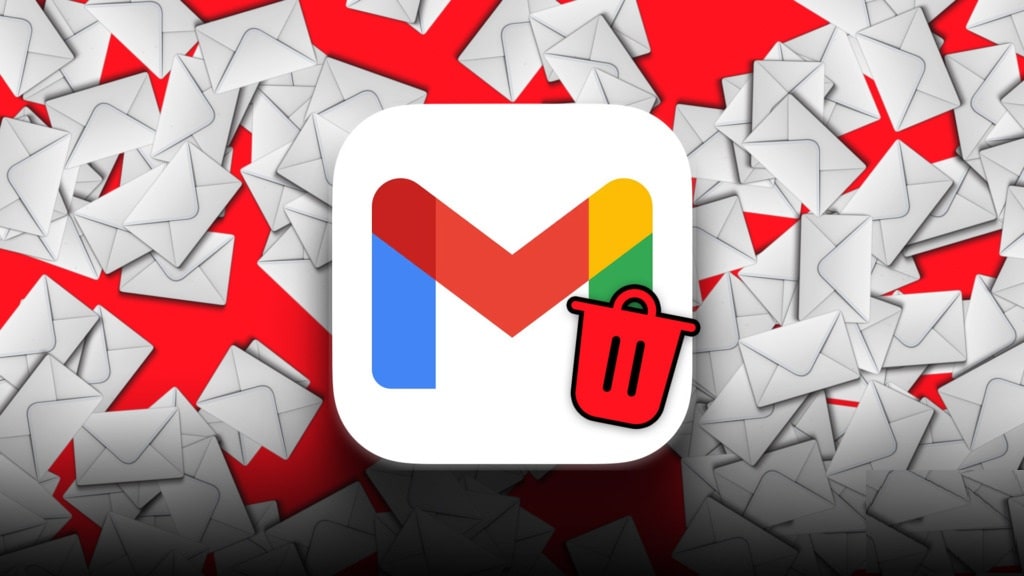
يمكن أن ينتهي الأمر بتطبيق Gmail المزدحم باحتلال مساحة إضافية في Google Drive أيضًا. أفضل طريقة لتحريره هي حذف آلاف رسائل البريد الإلكتروني المخيمات حاليًا على حساب Gmail الخاص بك. ولكن هل من الممكن حذف رسائل البريد الإلكتروني بشكل جماعي باستخدام تطبيق Gmail للجوال أيضًا؟
في حين أن التطبيق لا يحتوي على خيار تحديد الكل ، يمكنك حذف رسائل بريد إلكتروني متعددة مرة واحدة. انتقل لأسفل لمعرفة المزيد.
كيفية حذف رسائل البريد الإلكتروني المتعددة في GMAIL باستخدام متصفح الويب
عادة ، يجب عليك النقر فوق بريد إلكتروني واحد في كل مرة لتحديده. ومع ذلك ، باستخدام الزر “تحديد” ، يمكنك الآن تحديد عدة رسائل بريد إلكتروني في وقت واحد. بالإضافة إلى ذلك ، يمكنك أيضًا استخدام اختصار لوحة المفاتيح لحذف رسائل البريد الإلكتروني في Gmail دفعة واحدة. دعنا نريك كلتا الطريقتين أدناه.
الطريقة 1: استخدم التحديد لحذف رسائل البريد الإلكتروني بالجملة
الخطوة 1: افتح Gmail على متصفح الويب الخاص بك.
الخطوة 2: انقر فوق الزر تحديد. سيؤدي هذا إلى تحديد جميع رسائل البريد الإلكتروني المرئية حاليًا على شاشتك.
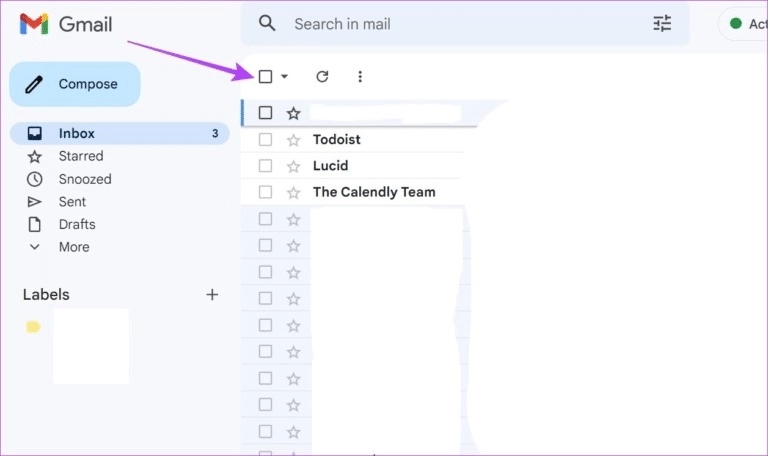
الخطوة 3: بمجرد ظهور خيارات القائمة ، انقر فوق أيقونة الحذف.
نصيحة: إذا كنت ترغب في حذف جميع رسائل البريد الإلكتروني الموجودة في صندوق الوارد الخاص بك ، فانقر فوق الخيار “تحديد جميع المحادثات في صندوق الوارد هذا” وانقر على أيقونة الحذف.
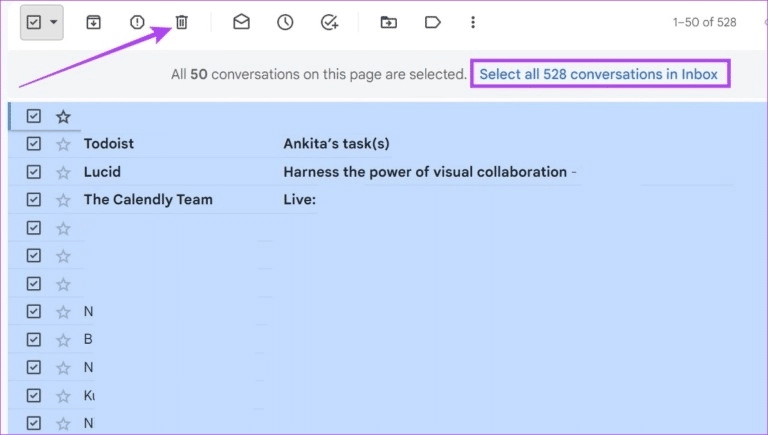
سيؤدي هذا إلى حذف رسائل بريد إلكتروني متعددة في Gmail مرة واحدة. ومع ذلك ، ستظل رسائل البريد الإلكتروني هذه متاحة في مجلد المهملات لمدة 30 يومًا القادمة. لذلك ، إذا كنت ترغب في الذهاب إلى أبعد من ذلك وحذف رسائل البريد الإلكتروني هذه نهائيًا من Gmail ، فاتبع الخطوات أدناه.
الخطوة 4: انتقل إلى خيارات القائمة وانقر فوق المزيد ، إذا لزم الأمر.
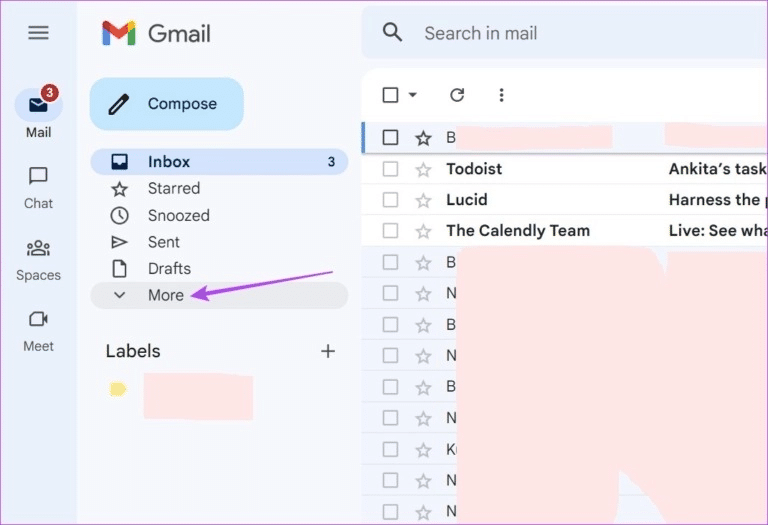
الخطوة 5: بمجرد ظهور جميع خيارات القائمة ، انقر فوق سلة المهملات.
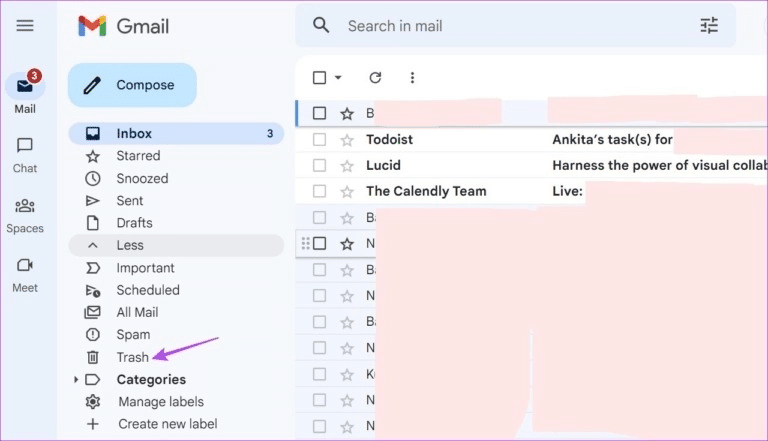
الخطوة 6: هنا ، انقر فوق “إفراغ سلة المهملات الآن”.
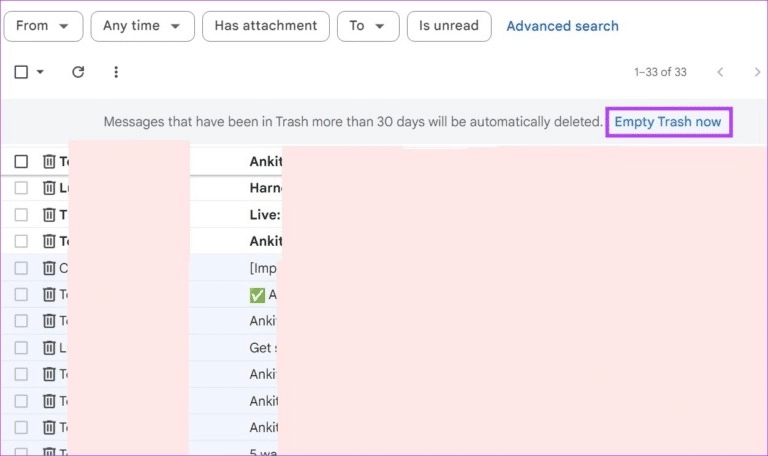
الخطوة 7: بعد ذلك ، انقر فوق “موافق” للتأكيد.
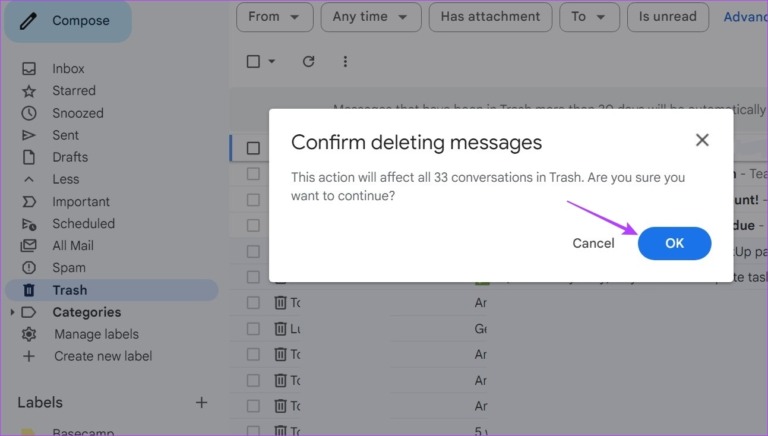
سيؤدي هذا إلى حذف جميع رسائل البريد الإلكتروني الخاصة بك على Gmail بشكل دائم.
الطريقة 2: استخدام اختصارات لوحة المفاتيح
يمنحك Gmail أيضًا خيار حذف رسائل البريد الإلكتروني دفعة واحدة من لوحة المفاتيح باستخدام الاختصارات المحددة. ومع ذلك ، لا يتم تمكين اختصارات لوحة المفاتيح دائمًا في Gmail. لذلك دعونا أولاً نقوم بتمكين اختصارات لوحة المفاتيح لـ Gmail ثم ننتقل إلى حذف رسائل البريد الإلكتروني.
الخطوة 1: افتح Gmail وانقر على أيقونة الإعدادات.
الخطوة 2: هنا ، انقر فوق “مشاهدة جميع الإعدادات”.
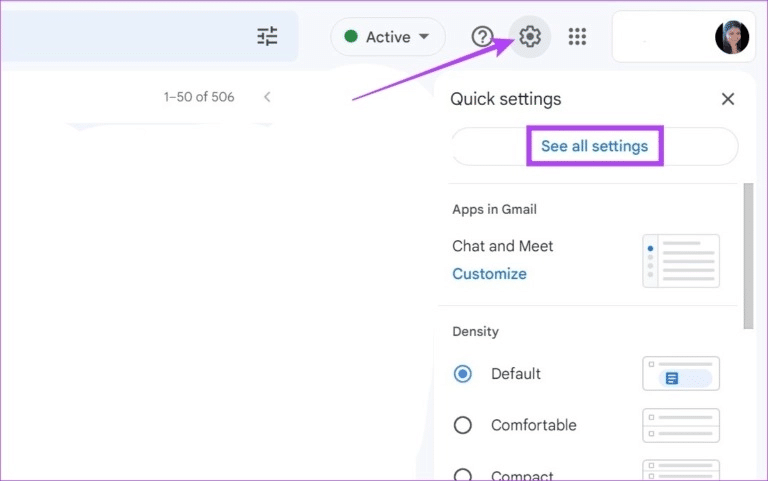
الخطوة 3: في علامة التبويب “عام” ، قم بالتمرير لأسفل وصولاً إلى اختصارات لوحة المفاتيح.
الخطوة 4: بعد ذلك ، انقر فوق “تشغيل اختصارات لوحة المفاتيح”.
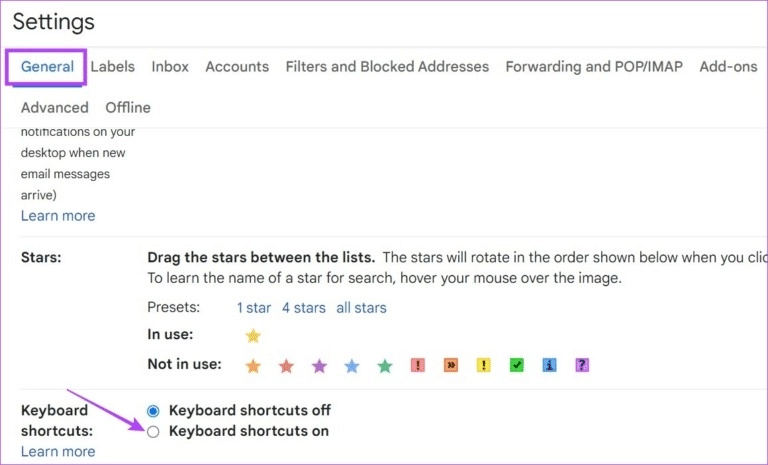
الخطوة 5: بعد الانتهاء من ذلك ، قم بالتمرير إلى أسفل الصفحة وانقر فوق حفظ التغييرات.
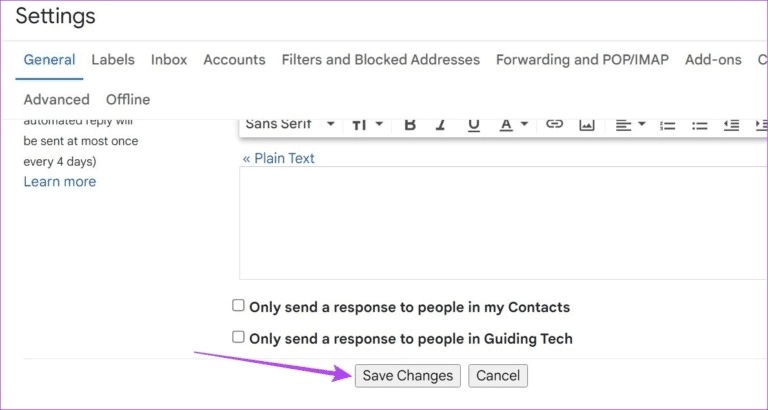
سيؤدي هذا إلى تشغيل اختصارات لوحة المفاتيح لـ Gmail.
الخطوة 6: الآن ، اضغط على مفتاحي * + A لتحديد جميع رسائل البريد الإلكتروني على الصفحة. بعد ذلك ، استخدم مفتاح # لحذف جميع رسائل البريد الإلكتروني المحددة مرة واحدة.
نصيحة: بعد تحديد جميع رسائل البريد الإلكتروني ، يمكنك أيضًا الضغط على المفتاح الإلكتروني على لوحة المفاتيح لأرشفة البريد الإلكتروني المحدد.
كيفية حذف رسائل بريد إلكتروني محددة من GMAIL في متصفح الويب
إذا كنت ترغب في حذف بعض رسائل البريد الإلكتروني المحددة التي قد يتم استلامها ، على سبيل المثال ، قبل تاريخ معين ، أو إرسالها إلى عنوان معين ، وما إلى ذلك ، فيمكنك استخدام تصنيفات أو عوامل تصفية معينة لفرز رسائل البريد الإلكتروني هذه. وبمجرد الانتهاء من ذلك ، ما عليك سوى تحديد رسائل البريد الإلكتروني والضغط على زر الحذف. إليك الطريقة.
الخطوة 1: افتح Gmail وانقر على شريط البحث.
الخطوة 2: هنا ، أدخل التسمية أو الفئة المحددة لفرز رسائل البريد الإلكتروني الخاصة بك واضغط على Enter.
- لفرز رسائل البريد الإلكتروني من مرسل محدد: اكتب إلى: [اسم الشخص] أو اكتب من: [اسم الشخص] واضغط على إدخال.
- لفرز رسائل البريد الإلكتروني من تواريخ معينة: اكتب قبل: [التاريخ] أو اكتب بعد: [التاريخ] واضغط على إدخال. يمكن أن يكون التاريخ بالتنسيق
- DD / MM / YYYY أو بتنسيق YYYY / MM / DD. يمكنك أيضًا تحديد النطاق الزمني عن طريق الكتابة بعد: [التاريخ] قبل: [التاريخ].
- لفرز رسائل البريد الإلكتروني المقروءة أو غير المقروءة: اكتب التسمية: اقرأ أو اكتب التسمية: غير مقروءة واضغط على إدخال.
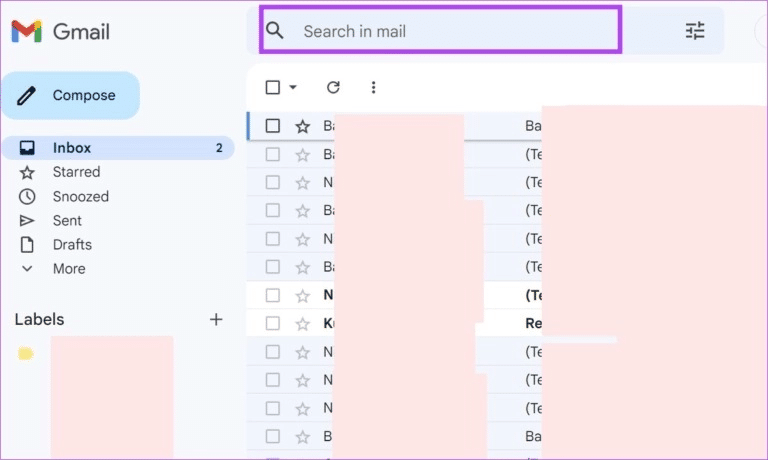
الخطوة 3: بمجرد ظهور رسائل البريد الإلكتروني ذات الصلة ، انقر فوق الزر تحديد لتحديد جميع رسائل البريد الإلكتروني.
ملاحظة: لأغراض العرض التوضيحي ، سنستخدم عامل تصفية البريد الإلكتروني غير المقروء.
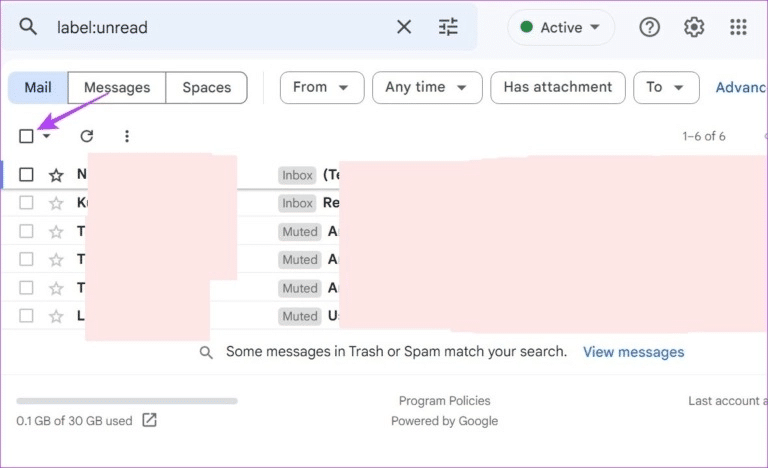
الخطوة 4: بعد ذلك ، انقر فوق رمز الحذف بمجرد ظهور خيارات القائمة.
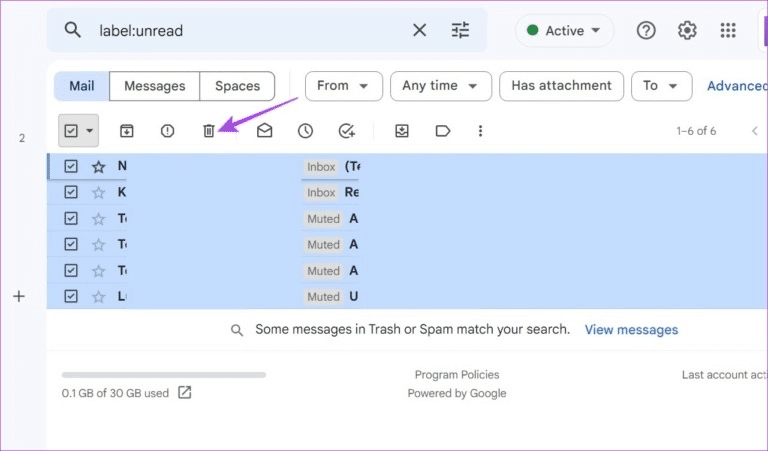
سيؤدي هذا إلى حذف جميع رسائل البريد الإلكتروني المحددة في Gmail مرة واحدة.
كيفية حذف رسائل البريد الإلكتروني بشكل مجمّع في تطبيق GMAIL MOBILE
بينما لا تحتوي تطبيقات Gmail Android و iOS على زر تحديد لاختيار رسائل البريد الإلكتروني بشكل مجمّع ، يمكنك تحديد عدة رسائل بريد إلكتروني بشكل فردي ثم حذفها مرة واحدة. ومع ذلك ، قد يستغرق الأمر بعض الوقت للقيام بذلك. اتبع الخطوات أدناه إذا كنت ترغب في تجربتها.
الخطوة 1: افتح تطبيق Gmail للجوال.
الخطوة 2: بعد ذلك ، اضغط على الدائرة بجوار رسائل البريد الإلكتروني التي تريد حذفها.
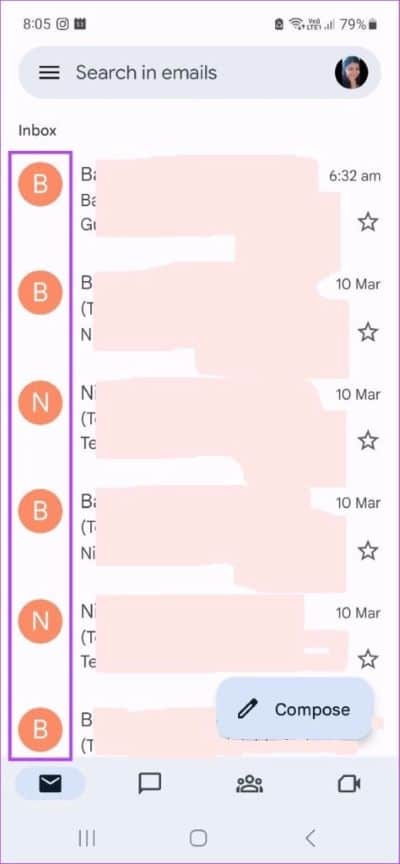
الخطوة 3: بمجرد ظهور خيارات القائمة ، انقر فوق أيقونة الحذف.
الخطوة 4: اضغط على موافق.
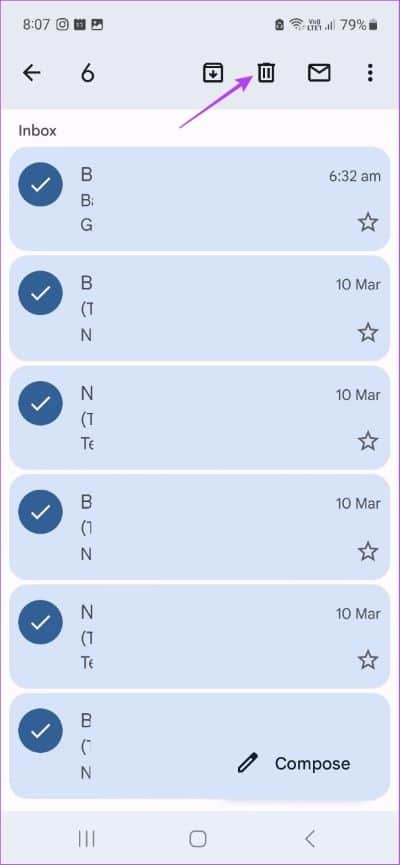
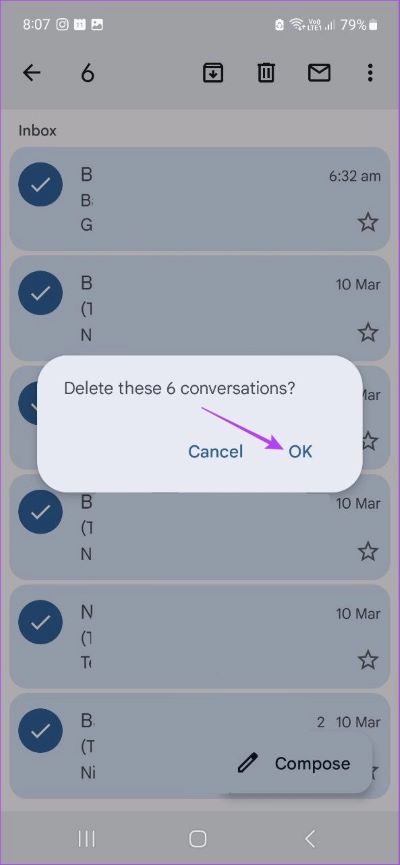
سيؤدي هذا إلى حذف جميع رسائل البريد الإلكتروني المحددة حاليًا على تطبيق Gmail للجوال. يمكنك أيضًا مراجعة دليلنا إذا كنت تواجه مشكلة في استخدام تطبيق Gmail على iPhone.
الأسئلة الشائعة حول حذف رسائل البريد الإلكتروني الجماعية في GMAIL
1. هل يمكنني حذف رسائل البريد الإلكتروني بشكل جماعي في Gmail باستخدام تطبيقات الطرف الثالث؟
نعم ، يمكنك حذف رسائل البريد الإلكتروني بشكل جماعي باستخدام تطبيقات الطرف الثالث. ما عليك سوى فتح التطبيق ، مثل Clean Email ، وربطه بحساب Gmail الخاص بك لحذف رسائل البريد الإلكتروني بشكل جماعي. ومع ذلك ، كن حذرًا عند ربط تطبيقات الجهات الخارجية لأنها تصل إلى بعض معلومات حساب Google التي قد لا ترغب في مشاركتها.
2. هل يمكنني استعادة رسائل البريد الإلكتروني المحذوفة من Gmail؟
نعم ، يمكنك استعادة رسائل البريد الإلكتروني المحذوفة في Gmail. تساعدك ميزة Google Takeout على استعادة أي رسائل بريد إلكتروني محذوفة على Gmail.
احذف تلك الرسائل الإلكترونية
كانت هذه هي كل الطرق التي يمكنك من خلالها حذف رسائل البريد الإلكتروني بشكل جماعي في Gmail. نأمل أن يكون بريدك الوارد بهذا الشكل أكثر نظافة وأسهل في التنقل. يمكنك أيضًا مراجعة مقالتنا لحذف رسائل البريد الإلكتروني الترويجية فقط في Gmail.