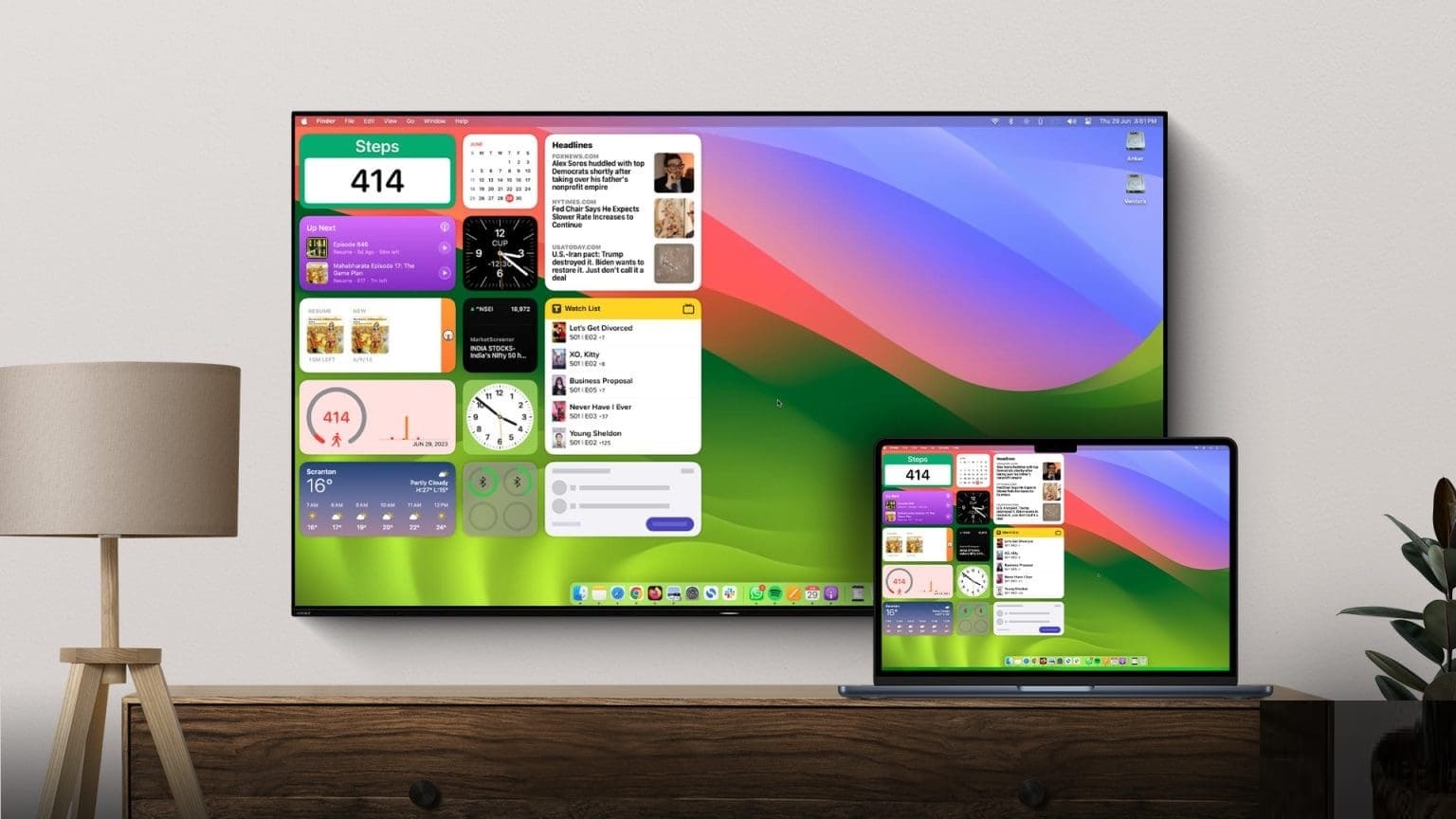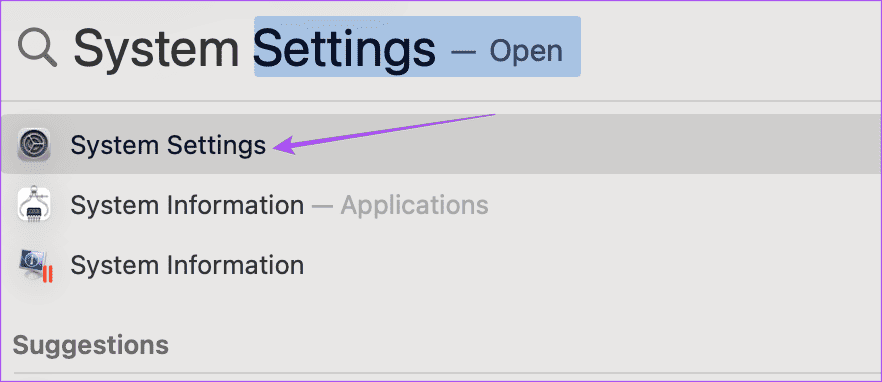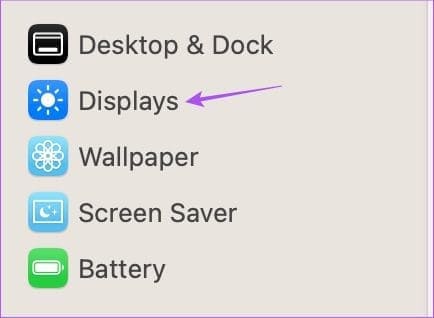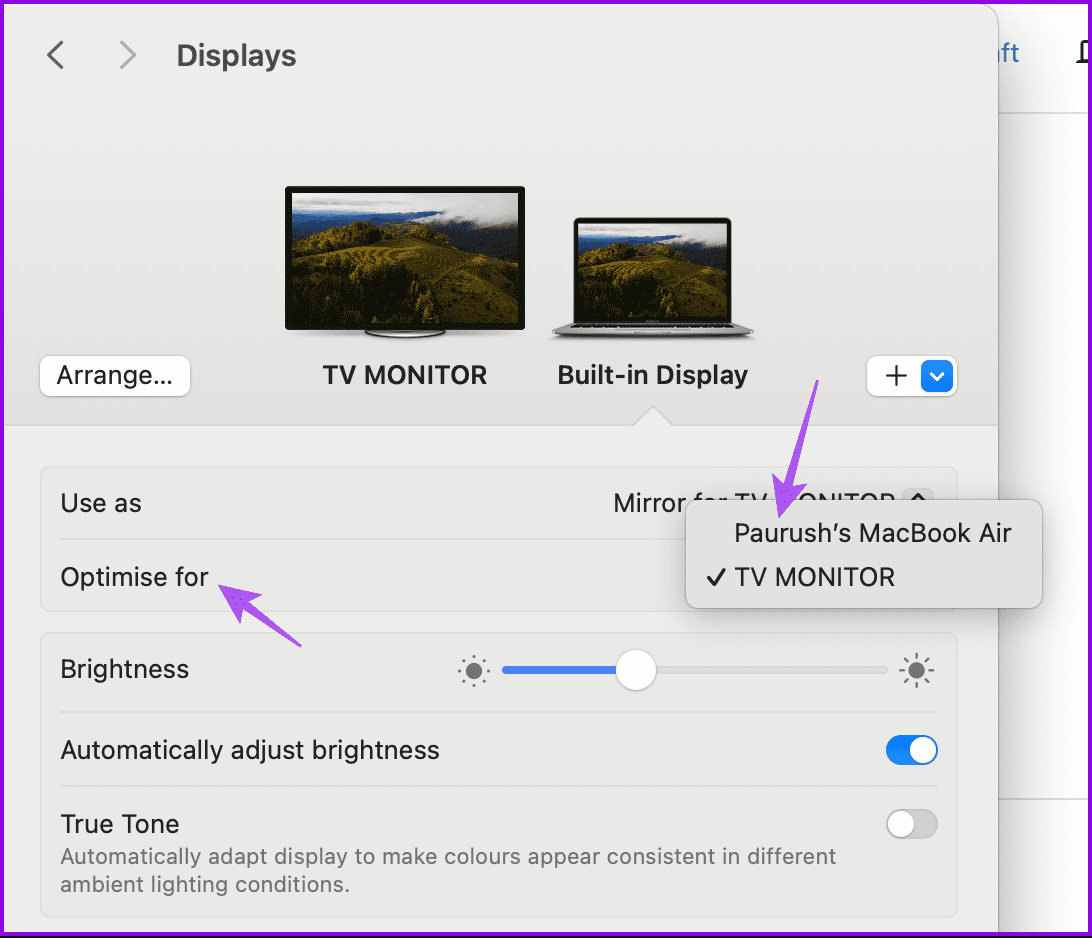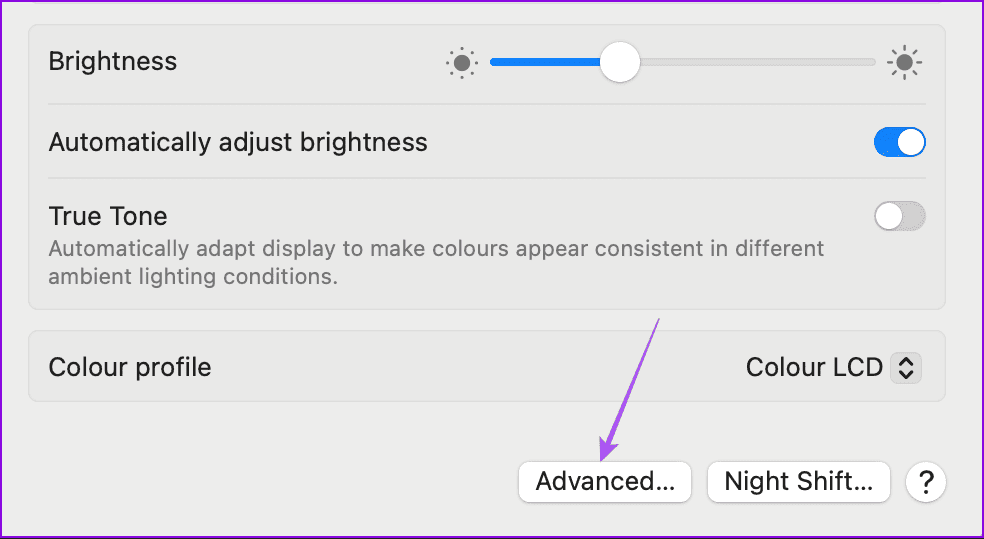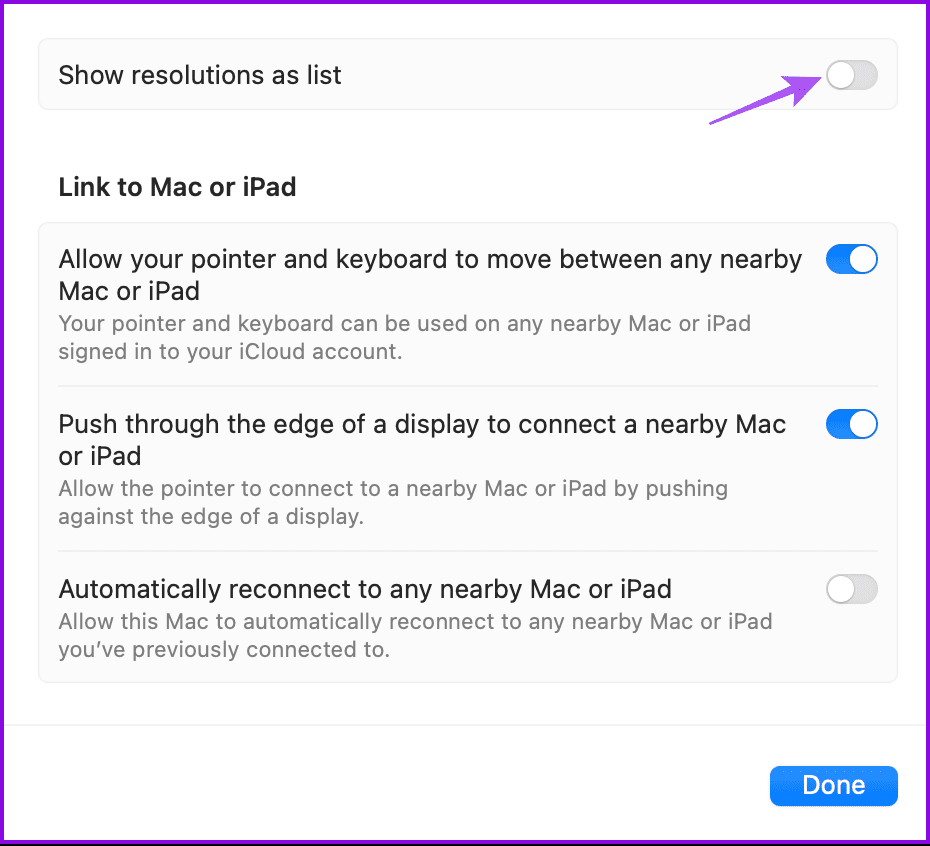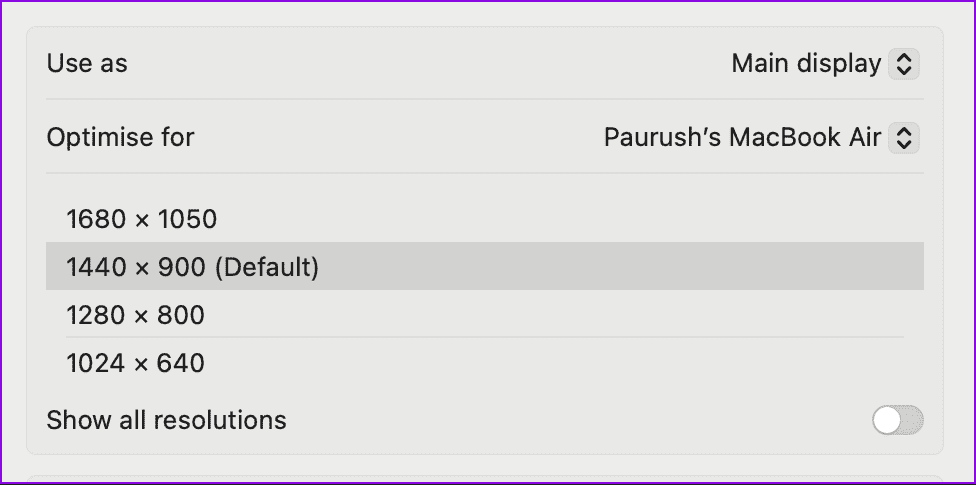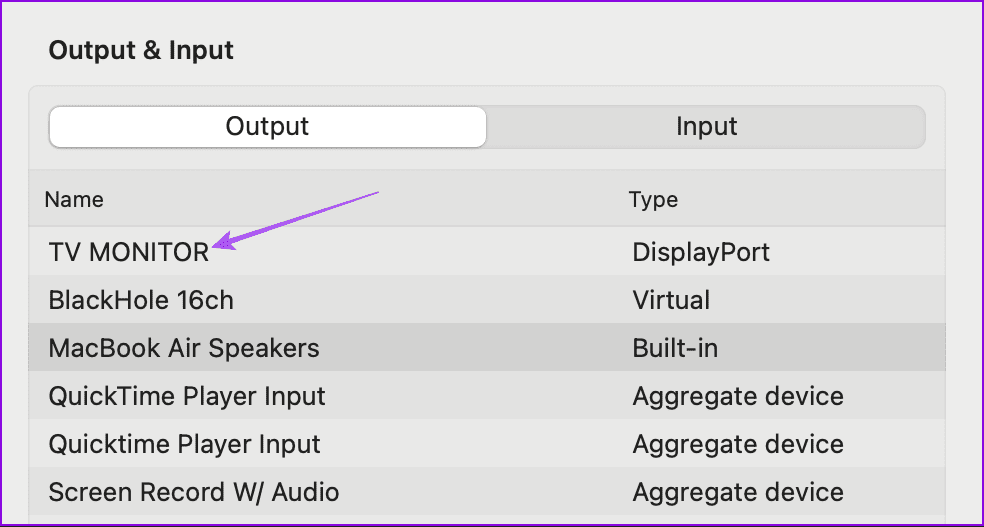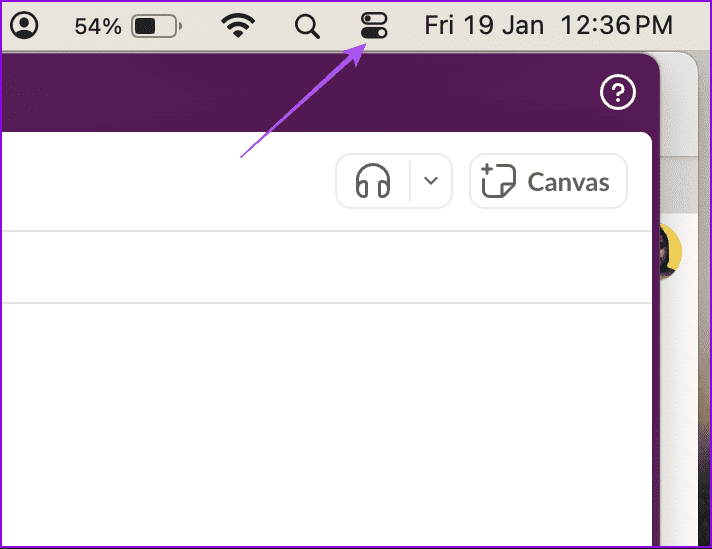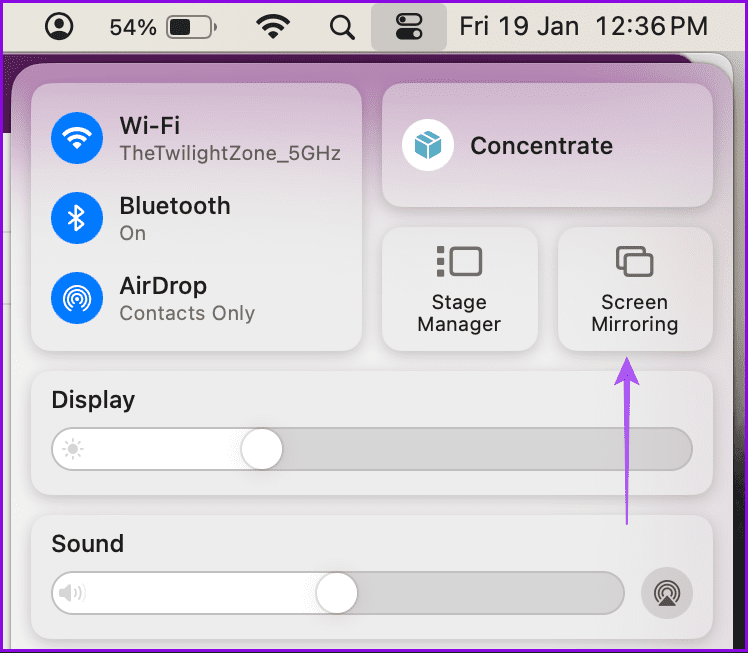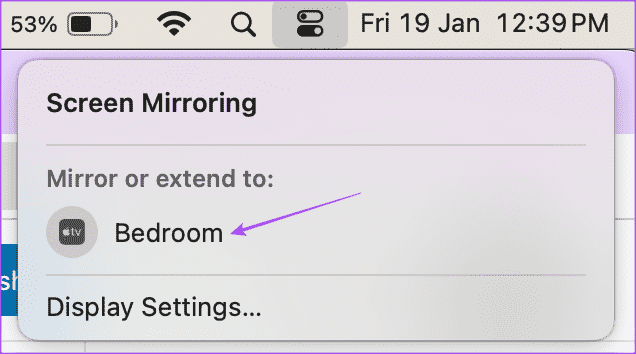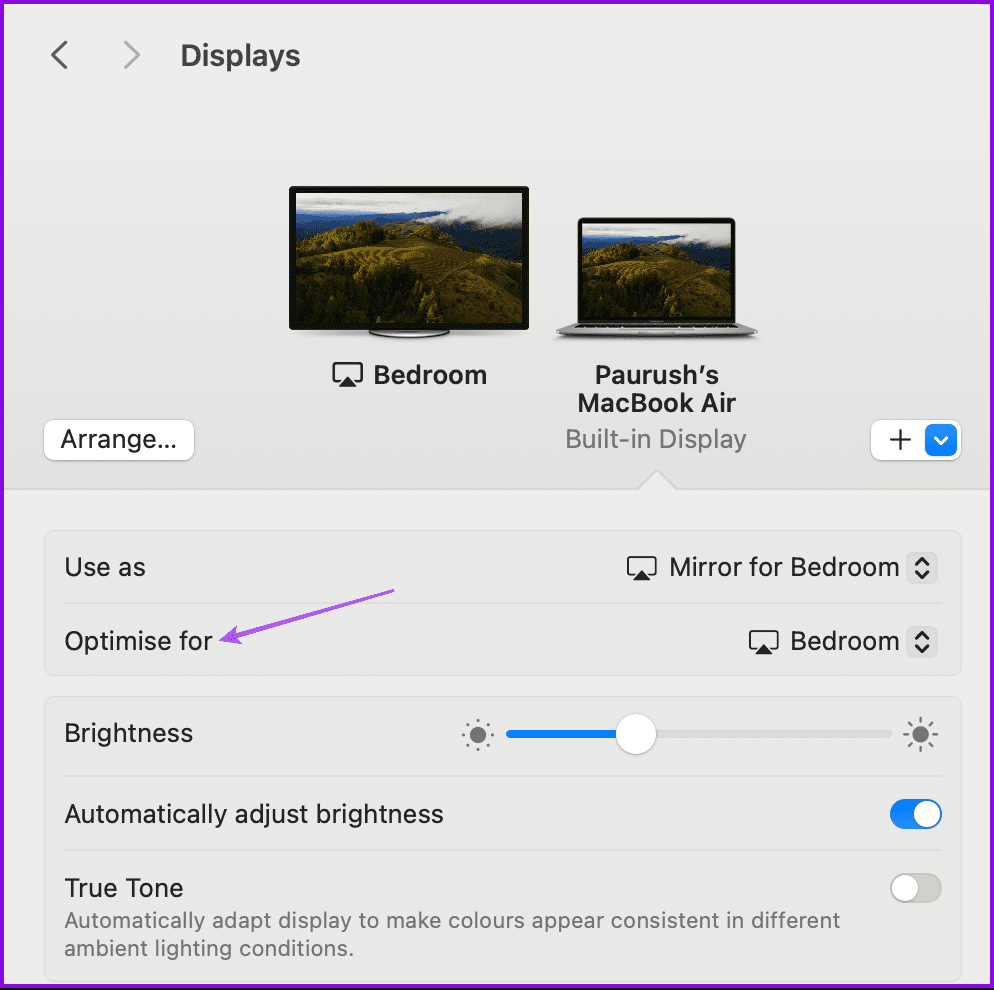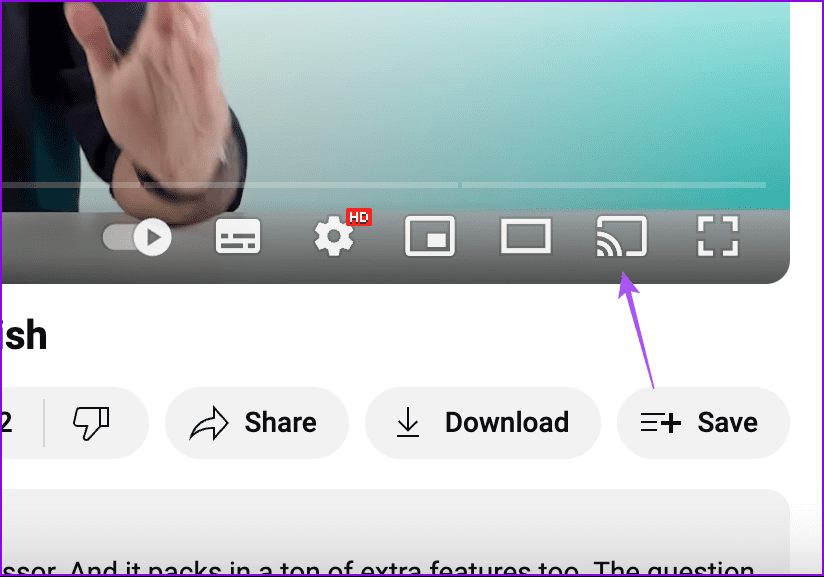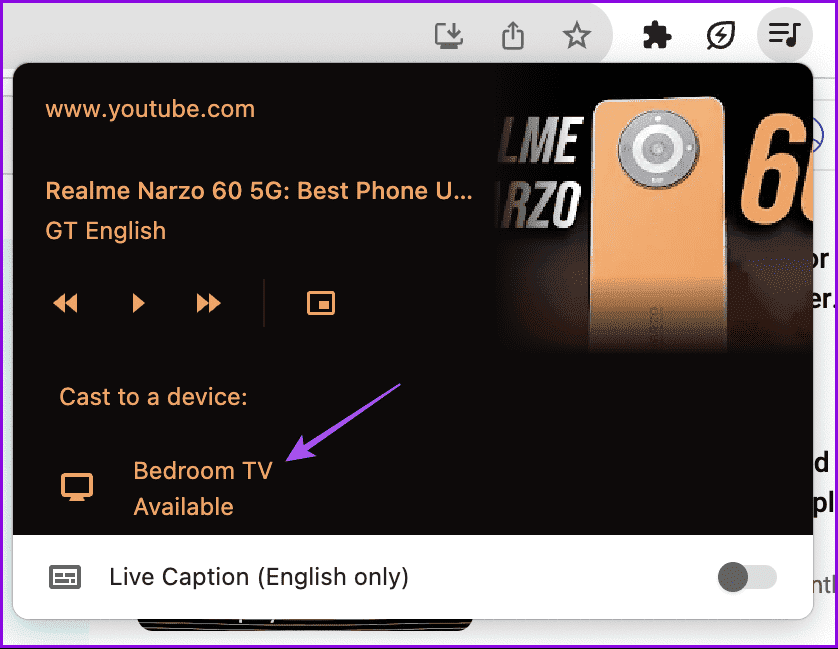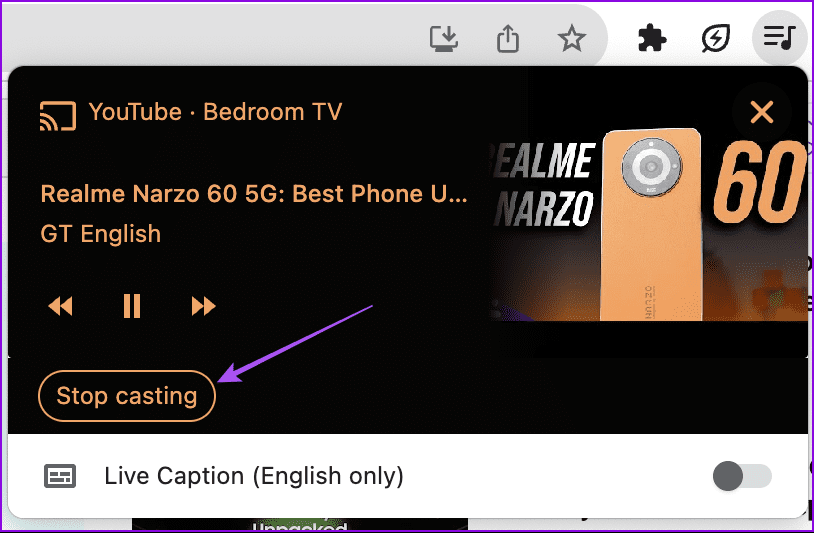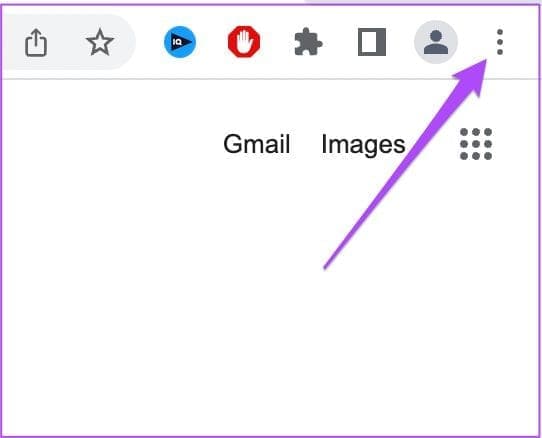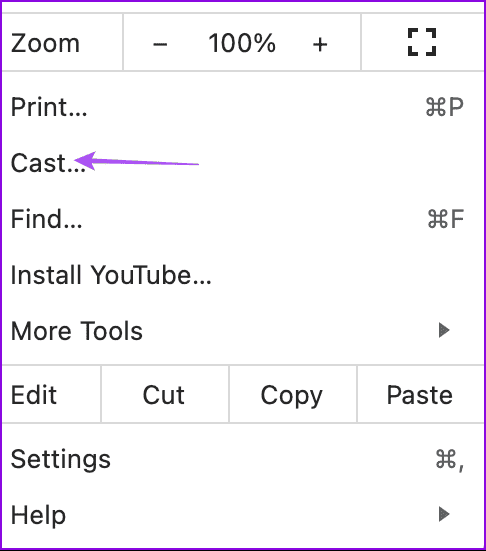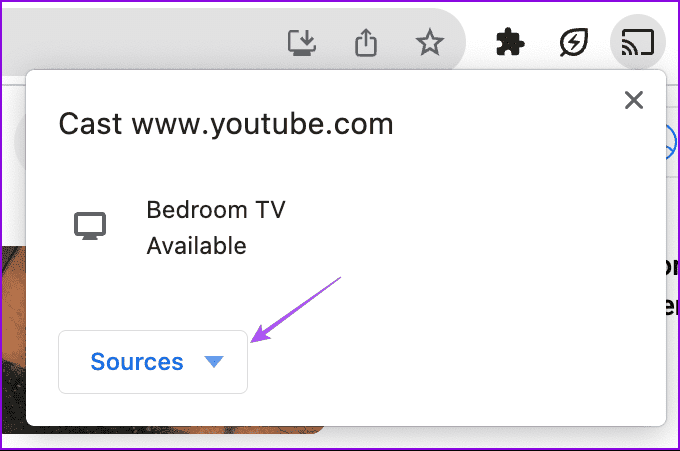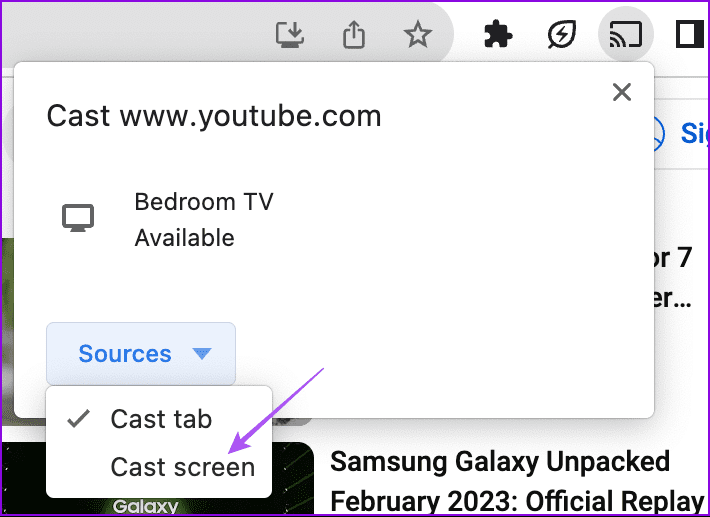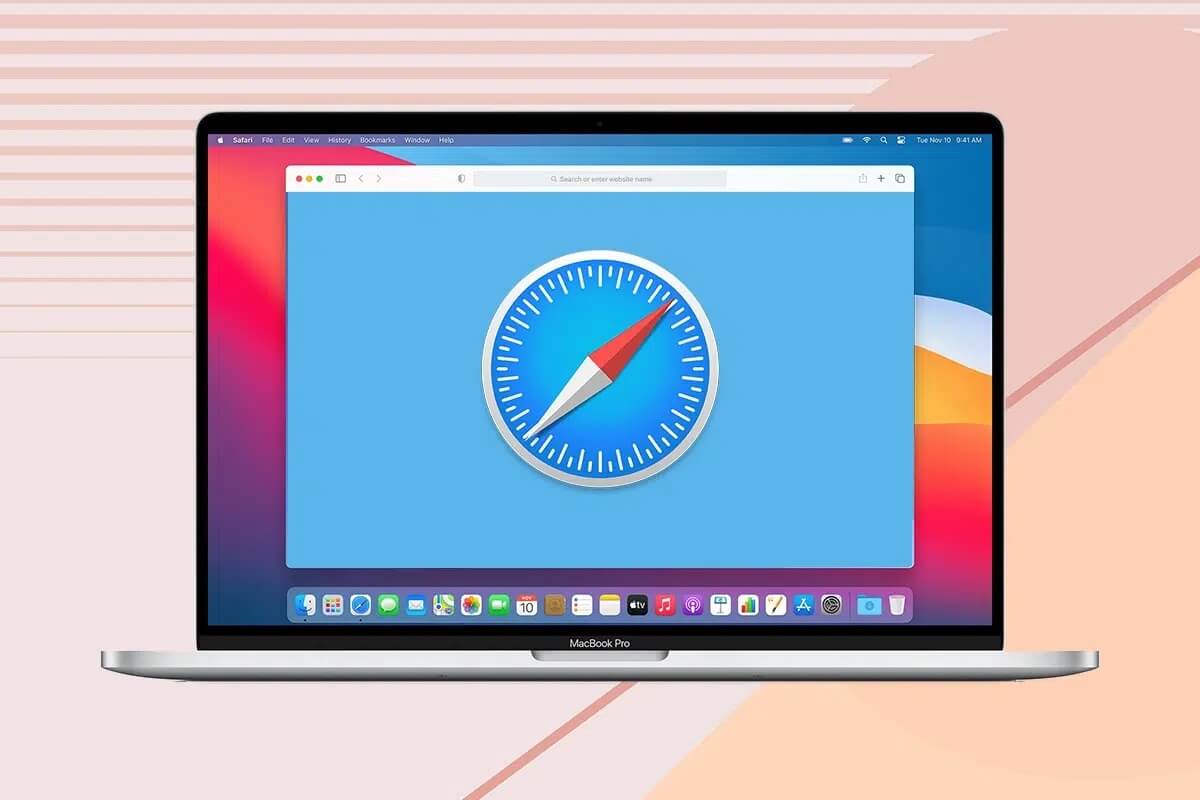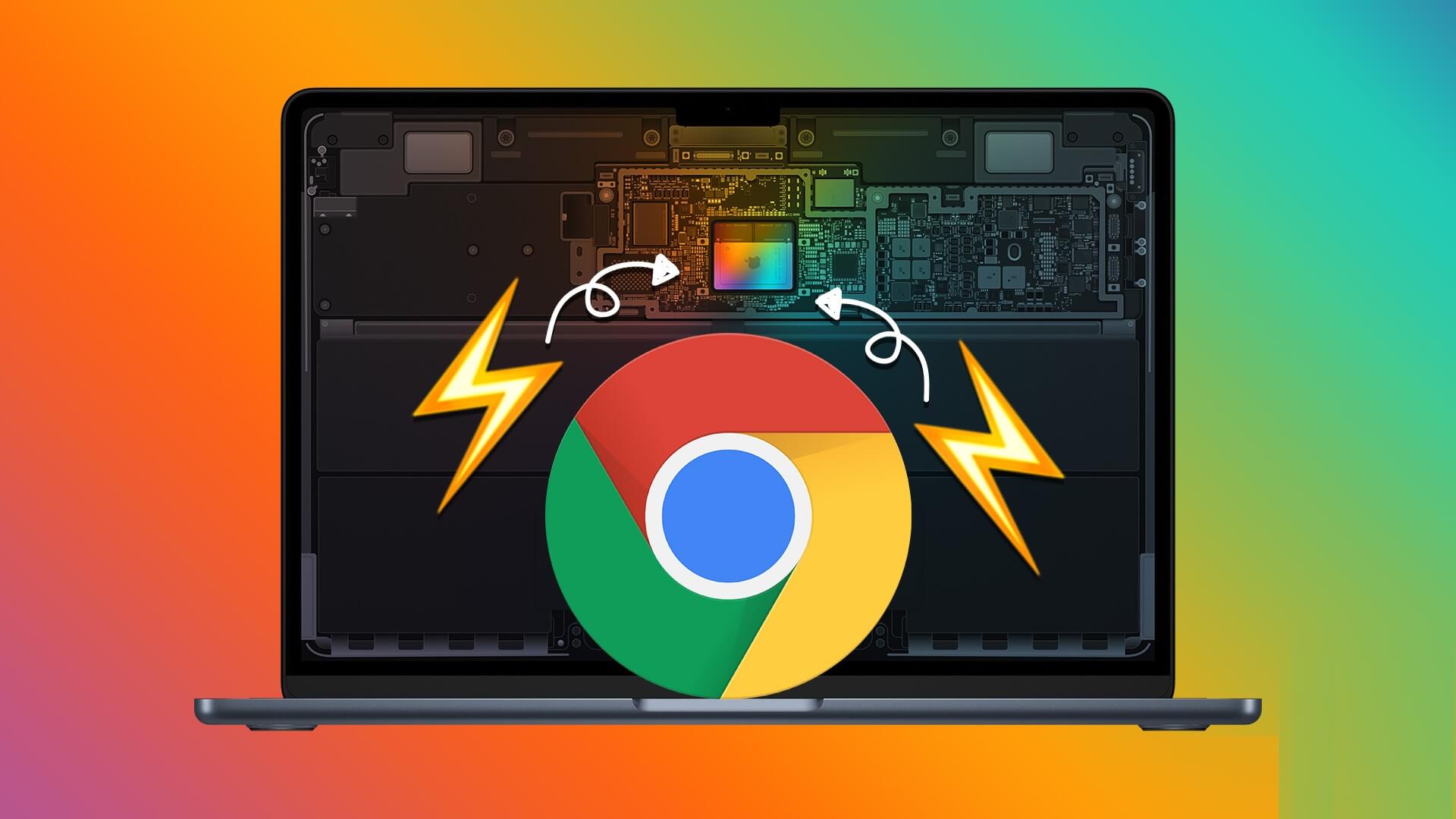لا تحتاج بالضرورة إلى جهاز Apple TV لاستخدام تطبيقات مثل FaceTime أو Zoom على شاشة أكبر. وبدلاً من ذلك، يمكنك أيضًا توصيل جهاز MacBook أو iMac الخاص بك باستخدام كابل أو لاسلكيًا بالتلفزيون الذكي الخاص بك. يعد هذا مفيدًا في تقديم العروض التقديمية أو مجرد مراجعة شيء ما مع زملائك في مكان عملك. يمكنك أيضًا الاستمتاع بشاشة التلفزيون الأكبر حجمًا كشاشة ثانوية مع جهاز MacBook الخاص بك.
سنعرض لك في هذه التدوينة خطوات توصيل جهاز MacBook الخاص بك بالتلفزيون إما باستخدام كابل أو لاسلكيًا. يرجى ملاحظة أن إنشاء اتصال لاسلكي قد لا يكون ممكنًا في موديلات التلفزيون القديمة. ستحتاج إلى جهاز بث مثل Apple TV أو Chromecast مع Google TV لنفسه.
1. قم بتوصيل جهاز MACBOOK بالتلفزيون باستخدام كابل HDMI
دعنا نبدأ بإظهار كيفية استخدام كابل HDMI لتوصيل جهاز MacBook الخاص بك بالتلفزيون. ستتمكن أيضًا من استقبال إخراج الصوت مباشرة من جهاز التلفزيون الخاص بك. ومع ذلك، فإن استخدام الاتصال السلكي يعتمد أيضًا على المنافذ المتوفرة في طراز MacBook الخاص بك.
إذا كان لديك جهاز MacBook مزود بمنفذ HDMI، فيمكنك استخدام كابل HDMI إلى HDMI لتوصيل الجهاز بالتلفزيون الخاص بك.
بالنسبة لأجهزة MacBooks المزودة بمنافذ USB من النوع C أو منافذ Thunderbolt، يمكن للمستخدمين استخدام محول USB من النوع C إلى HDMI لإجراء الاتصال.
إذا كان طراز MacBook الخاص بك يحتوي على Mini DisplayPort، فيمكنك استخدام Mini DisplayPort إلى محول HDMI.
بعد توصيل جهاز MacBook الخاص بك، من المهم التحقق من دقة الإخراج وجهاز الصوت. إليك الطريقة.
الخطوة 1: اضغط على Command + Spacebar على جهاز Mac الخاص بك لفتح Spotlight Search، واكتب الإعدادات، ثم اضغط على Return.
الخطوة 2: انقر على يعرض من القائمة اليسرى.
إلى الخطوة 3: يمكنك النقر على القائمة المنسدلة بجوار “التحسين من أجل” وتحديد اسم طراز MacBook الخاص بك.
سيؤدي هذا إلى معايرة الإخراج على جهاز التلفزيون الخاص بك وفقًا لدقة شاشة جهاز MacBook الخاص بك.
للحصول على المزيد من خيارات الدقة، انقر فوق “خيارات متقدمة” في الأسفل.
قم بتمكين خيار “إظهار الدقة كقائمة”.
سترى الآن المزيد من الخيارات للحل.
الخطوة 4: انقر على الصوت من القائمة اليسرى. ثم انقر فوق TV Monitor لتحديده كجهاز الإخراج الخاص بك.
2. قم بتوصيل جهاز MACBOOK بالتلفزيون باستخدام AIRPLAY
تتوفر وظيفة AirPlay من Apple لمختلف طرز Apple TV وعلى أجهزة التلفزيون الذكية الأخرى من أمثال Sony وLG. لاحظ أن التلفزيون يحتاج إلى دعم AirPlay حتى يعمل. على هذا النحو، نوصي بمراجعة صفحة دعم الشركة المصنعة للتلفزيون الخاص بك للتأكيد. مع ذلك، إليك كيفية توصيل جهاز MacBook الخاص بك لاسلكيًا باستخدام AirPlay.
الخطوة 1: على جهاز Mac الخاص بك، انقر فوق أيقونة مركز التحكم في الزاوية العلوية اليمنى.
الخطوة 2: انقر على انعكاس الشاشة.
إلى الخطوة 3: حدد اسم طراز Apple TV الخاص بك أو طراز Smart TV الذي يدعم AirPlay.
الخطوة 4: بمجرد أن تبدأ شاشة التلفزيون في عكس شاشة جهاز MacBook الرئيسية، افتح الإعدادات على جهاز MacBook.
الخطوة 5: انقر على عرض من القائمة اليسرى.
إلى الخطوة 6: انقر على القائمة المنسدلة بجوار “تحسين” وحدد جهاز MacBook الخاص بك لتغيير دقة الإخراج.
مرة أخرى، يمكنك تصفح قائمة الدقة في الخيارات المتقدمة والاختيار من بين الخيارات المتاحة.
يمكنك أيضًا الرجوع إلى منشورنا في حالة عدم عمل AirPlay على جهاز Apple TV أو Samsung TV.
3. قم بتوصيل جهاز MACBOOK بالتلفزيون باستخدام Screen Cast
يمكنك أيضًا استخدام ميزة Screen Cast على جهاز Android TV أو Chromecast مع Google TV لتوصيل جهاز MacBook الخاص بك لاسلكيًا. يمكن استخدام هذه الميزة بشكل خاص أثناء مشاهدة مقاطع الفيديو على متصفح الويب الخاص بك. نوصي باستخدام متصفح Google Chrome لنفسه.
الخطوة 1: افتح المتصفح وابدأ تشغيل مقطع فيديو على YouTube.
الخطوة 2: انقر على أيقونة Screen Cast على الجانب الأيمن من عناصر التحكم في التشغيل.
إلى الخطوة 3: حدد Android TV الخاص بك لبدء بث الفيديو.
يمكنك النقر فوق خيار Screen Cast مرة أخرى وتحديد Stop Casting من الزاوية العلوية اليمنى إذا كنت ترغب في إيقاف الإرسال إلى جهاز التلفزيون.
إليك كيفية إرسال شاشتك بأكملها.
الخطوة 1: افتح Chrome على جهاز Mac الخاص بك وانقر على النقاط الثلاث في الزاوية العلوية اليمنى.
الخطوة 2: حدد Cast من قائمة الخيارات.
إلى الخطوة 3: انقر فوق خيار المصادر.
الخطوة 4: حدد Cast Screen.
الخطوة 5: انقر فوق اسم طراز التلفزيون الخاص بك لبدء عرض شاشة MacBook الخاصة بك.
مرة أخرى، يمكنك تغيير الدقة وإخراج الصوت في نافذة الإعدادات على جهاز Mac الخاص بك. يمكنك إيقاف إرسال شاشة MacBook الخاصة بك عن طريق تحديد اسم طراز التلفزيون الخاص بك مرة أخرى.
قم بتوصيل جهاز MACBOOK الخاص بك بالتلفزيون
ستساعدك هذه الخطوات على توصيل جهاز MacBook الخاص بك بالتلفزيون. سواء كنت تفضل الطريقة السلكية أو ترغب في تحقيق أقصى استفادة من تقنية AirPlay من Apple، ما عليك سوى اتباع الخطوات والاستمتاع بمشاهدة محتويات جهاز MacBook الخاص بك على شاشة أكبر. الأمر المثير للاهتمام هو أنه يمكنك أيضًا عكس شاشة iPhone الخاصة بك على جهاز Mac الخاص بك والاستمتاع باستهلاك الوسائط على شاشة أكبر. أخبرنا بالخيار المناسب لك في التعليقات أدناه.