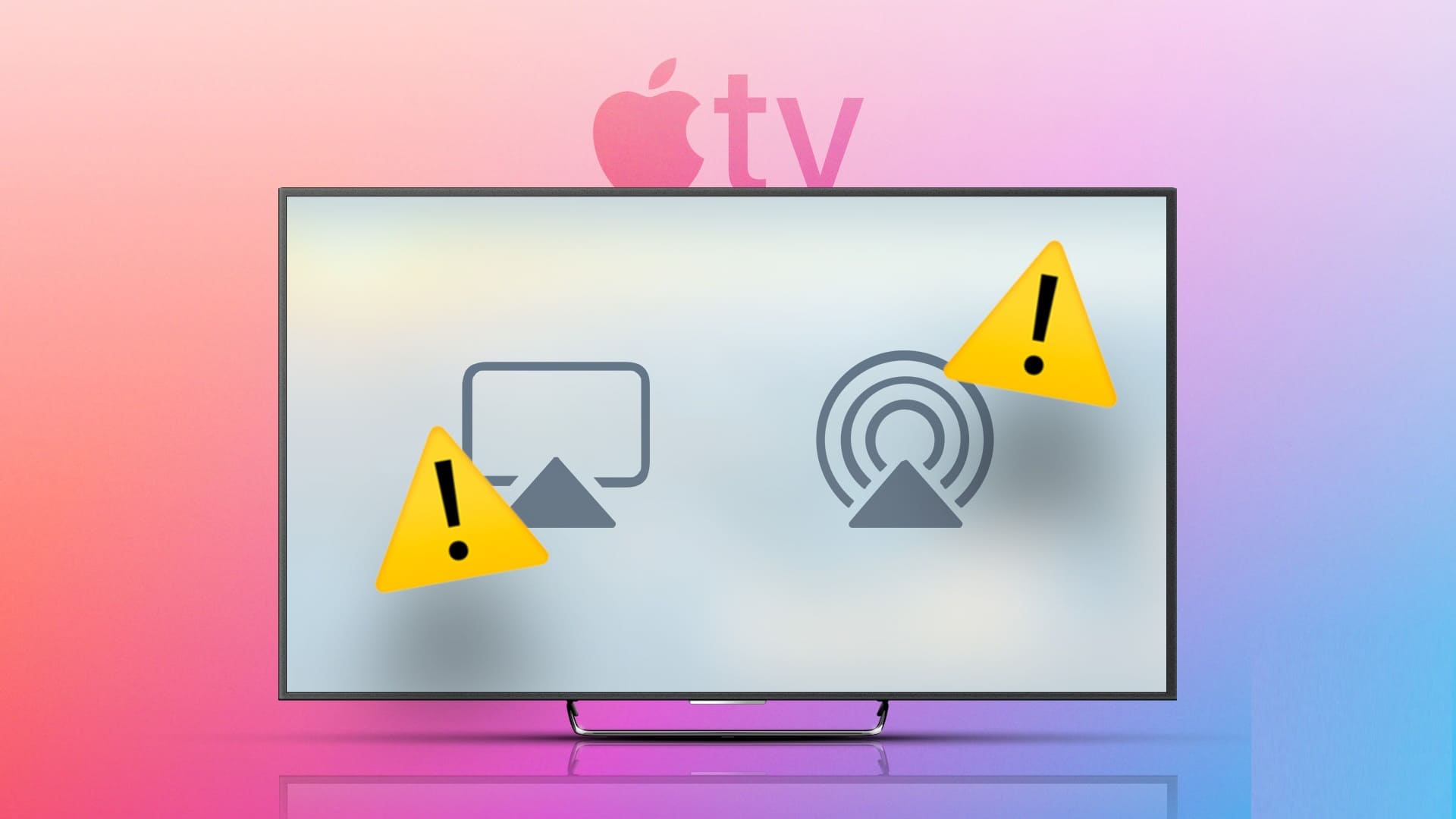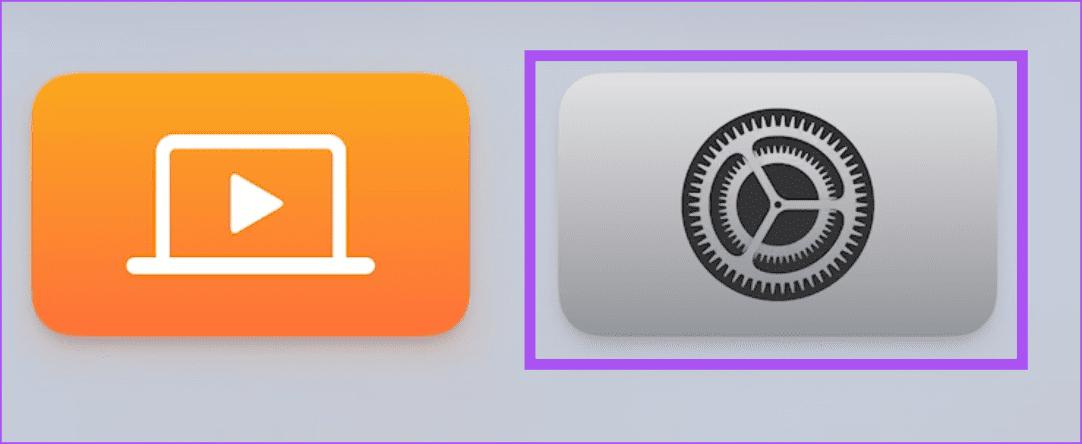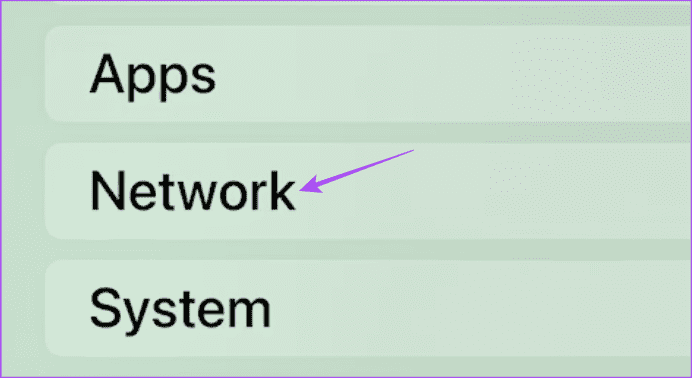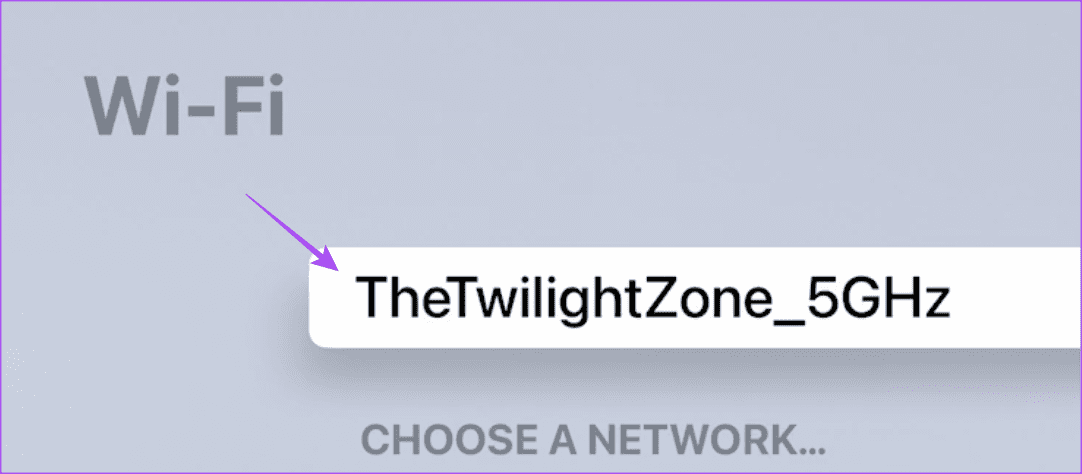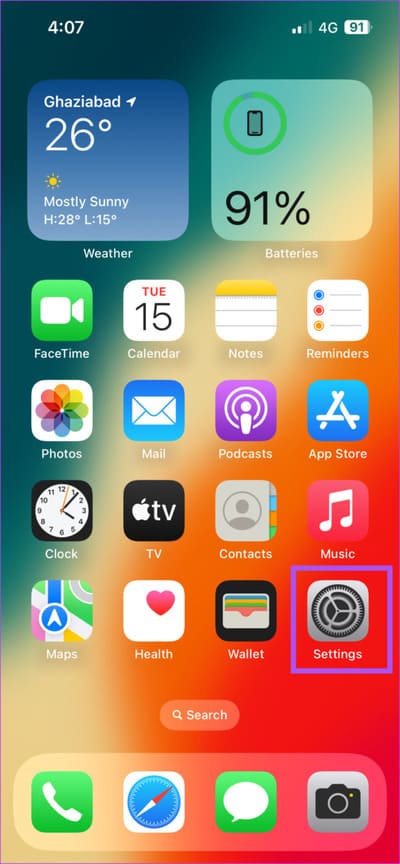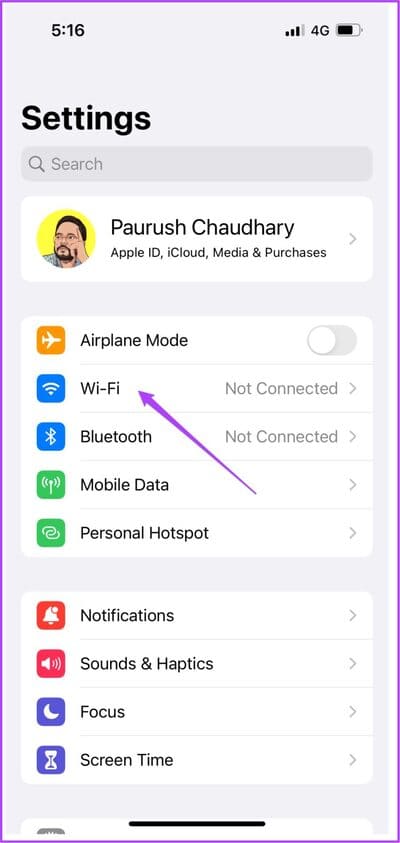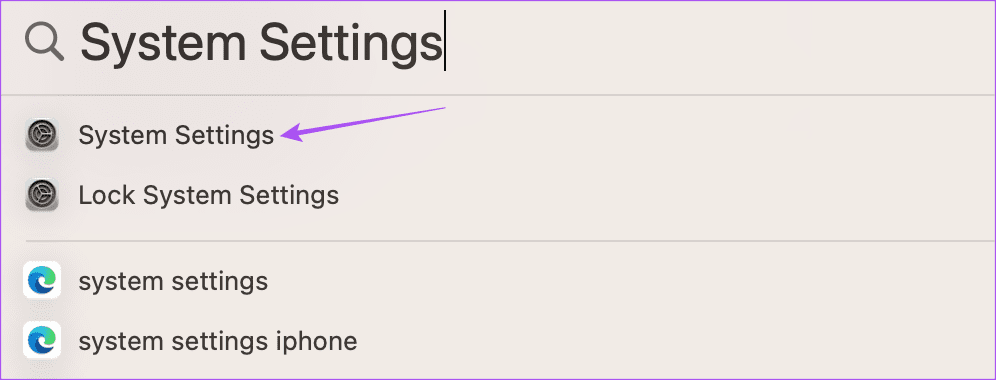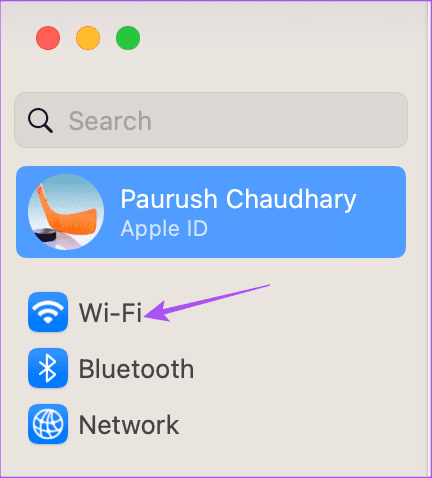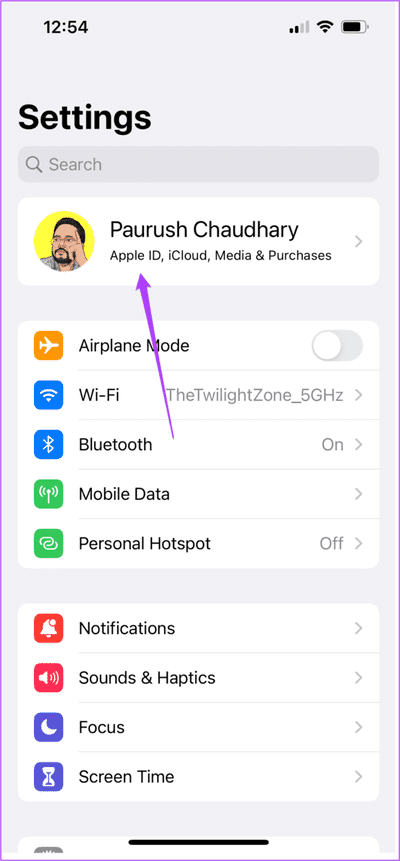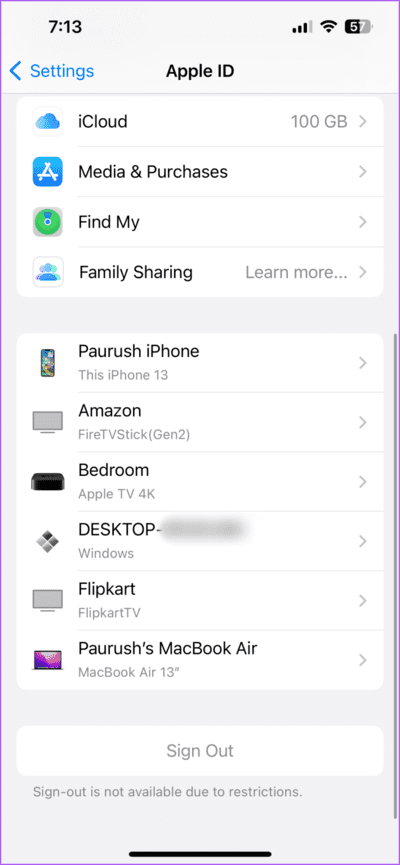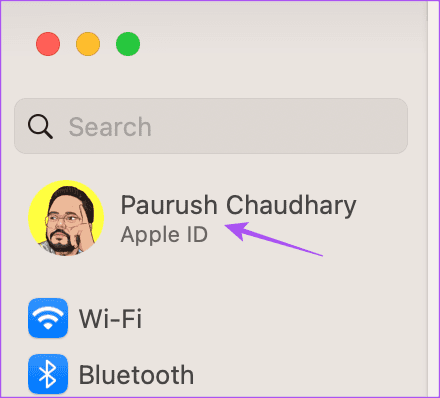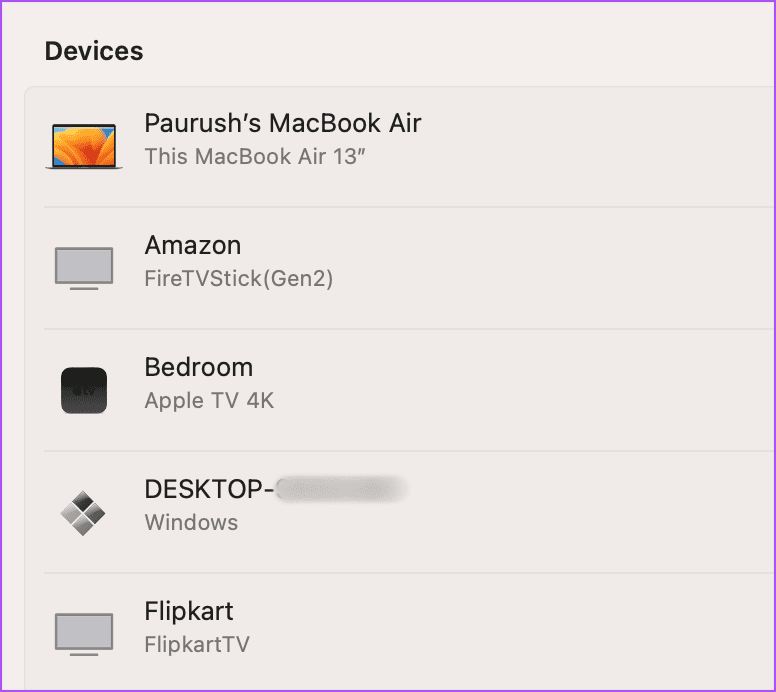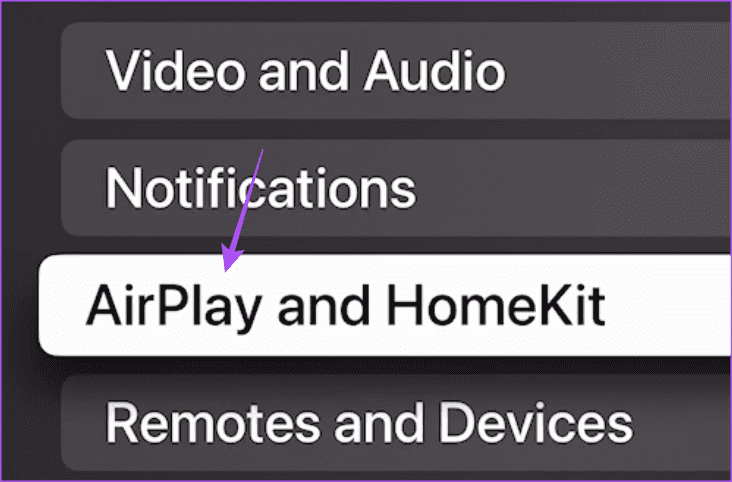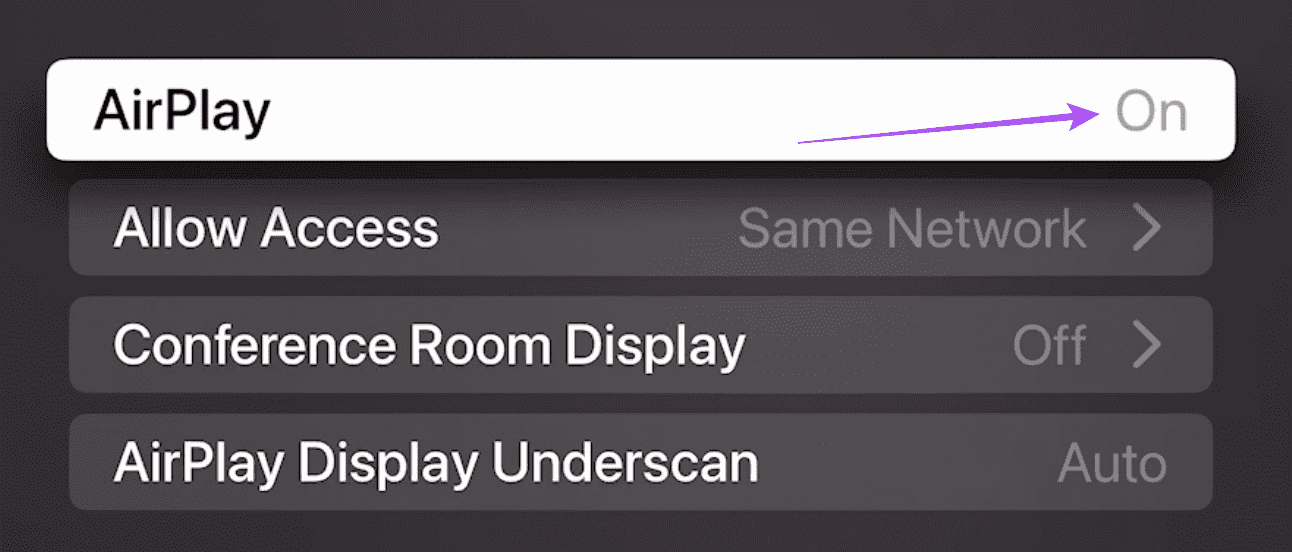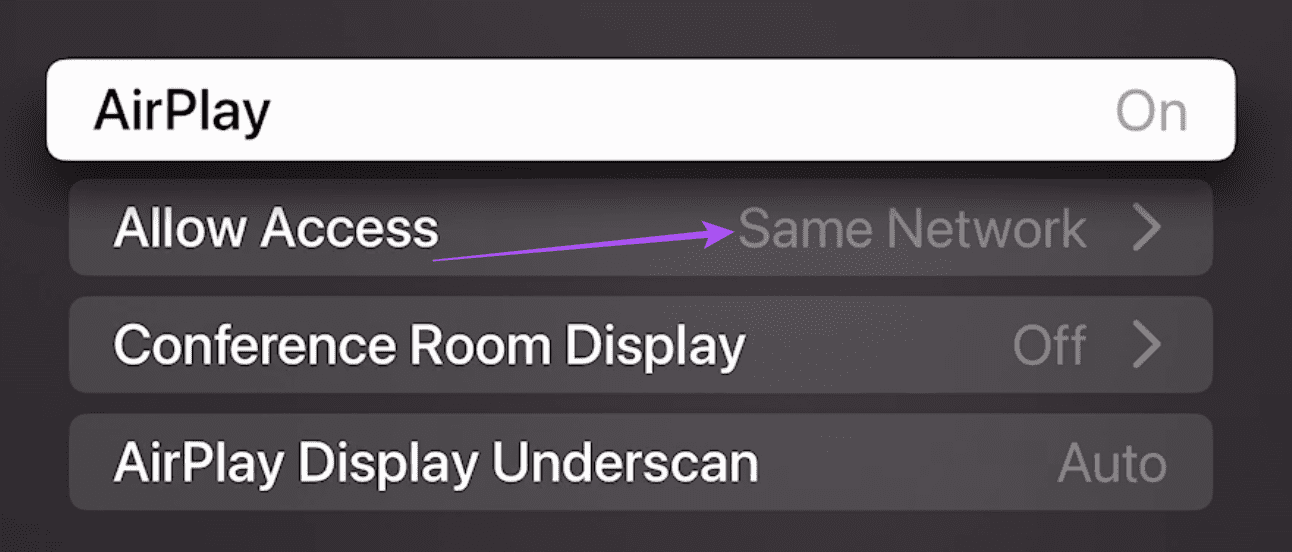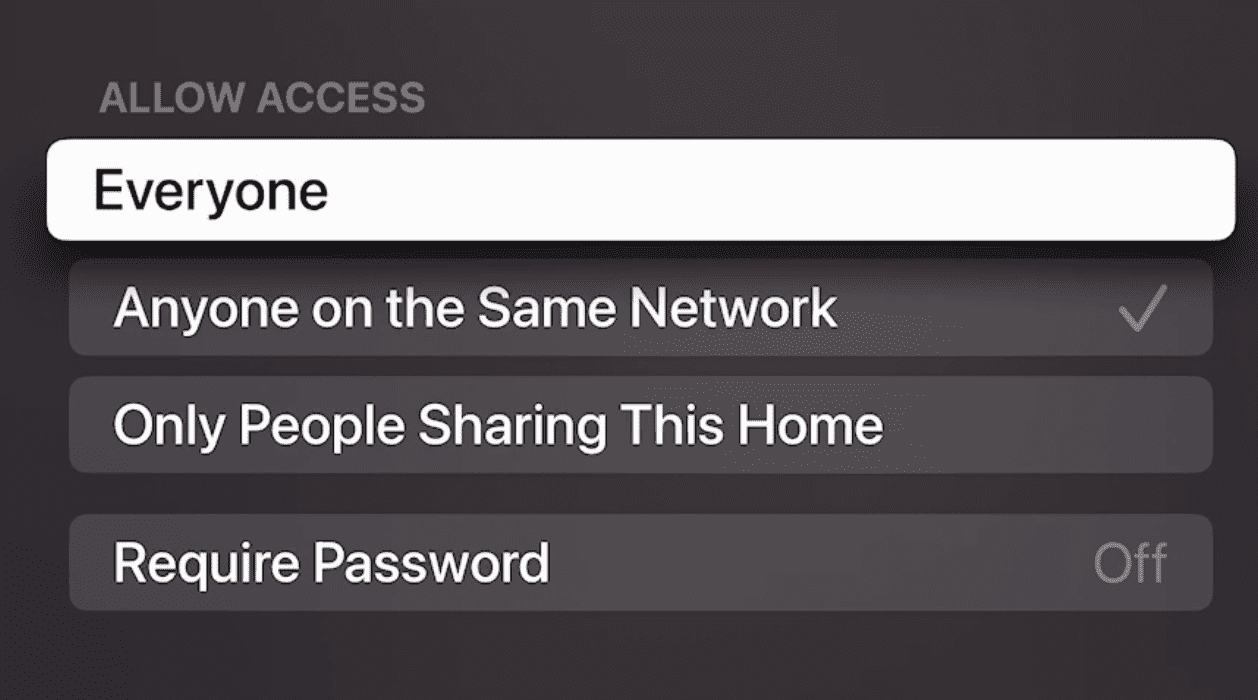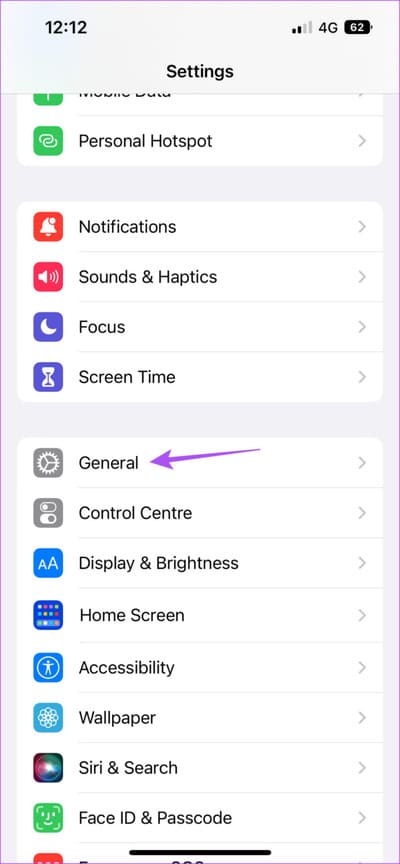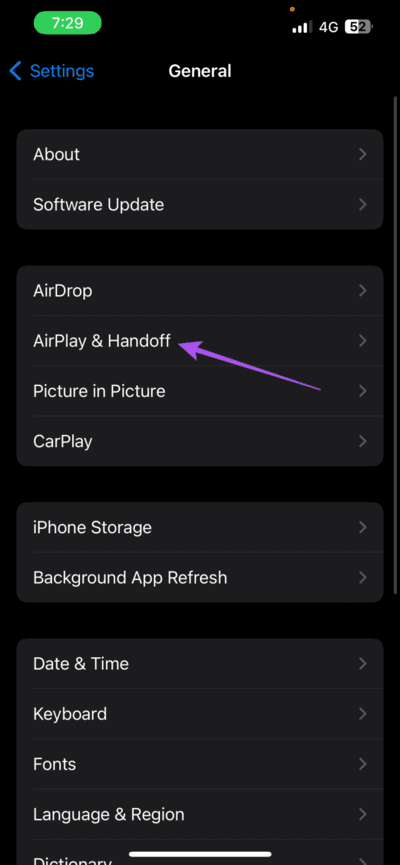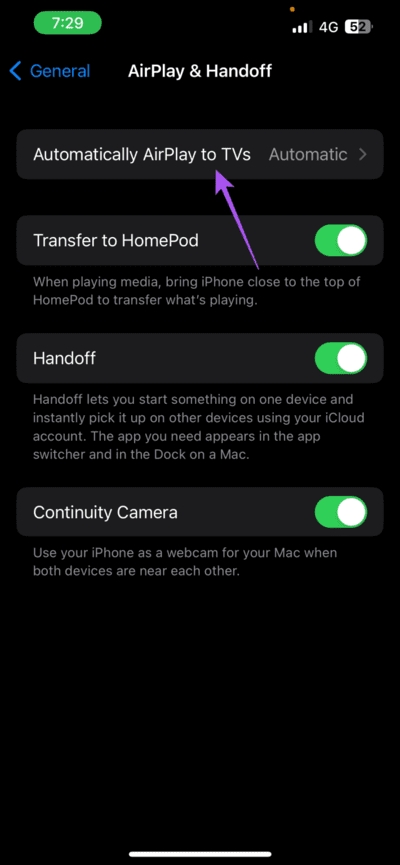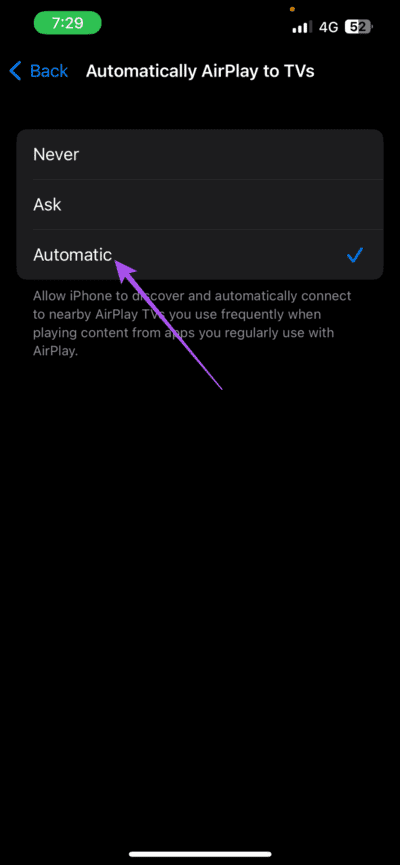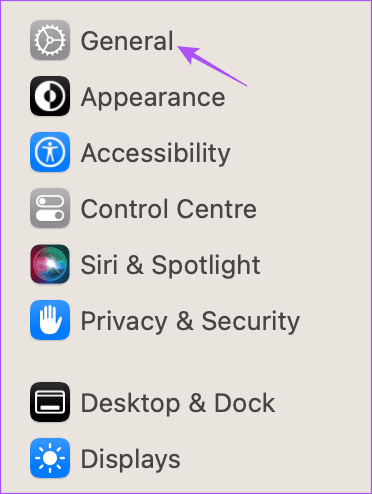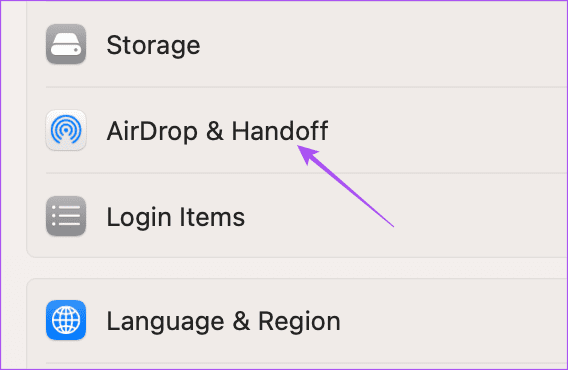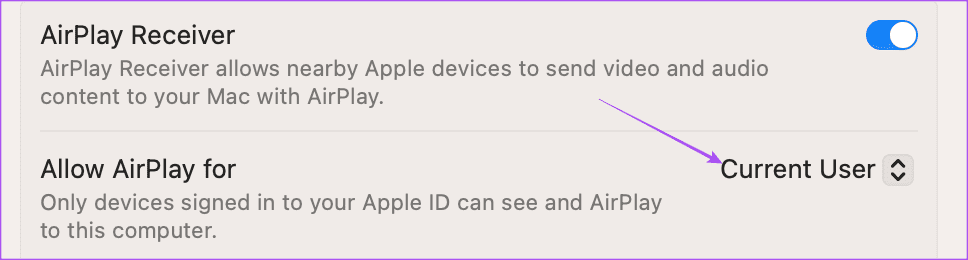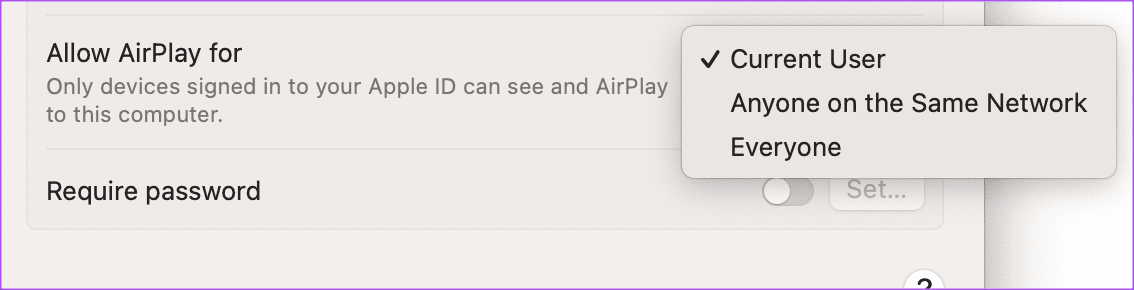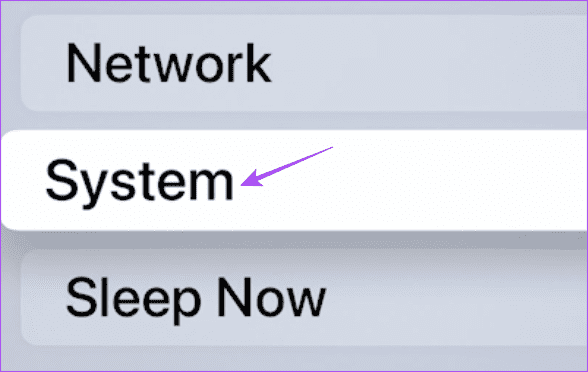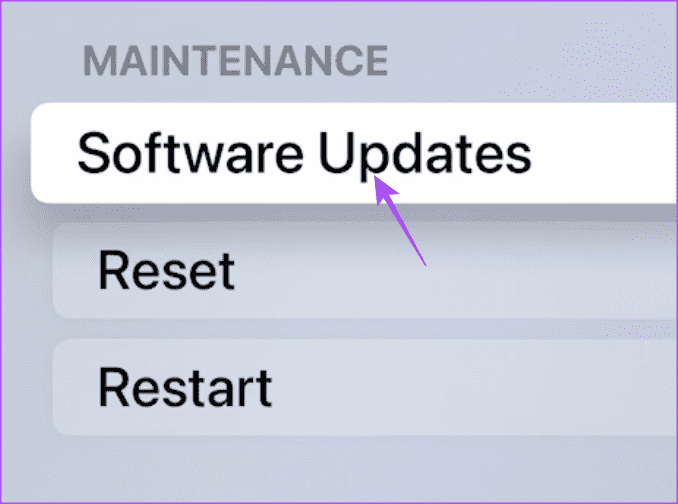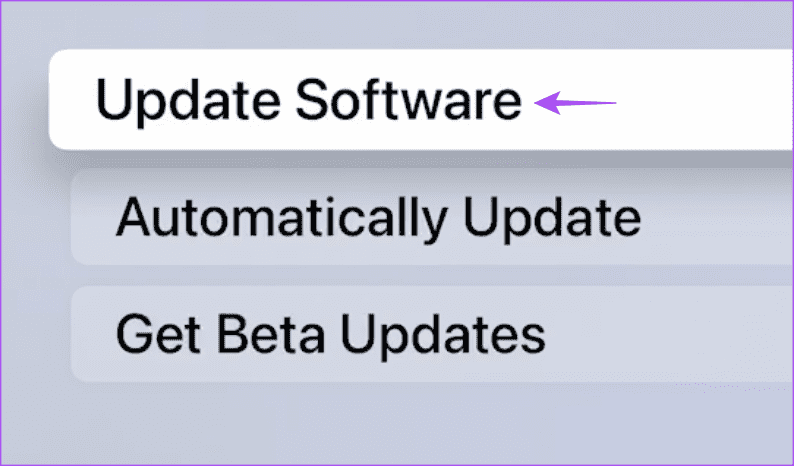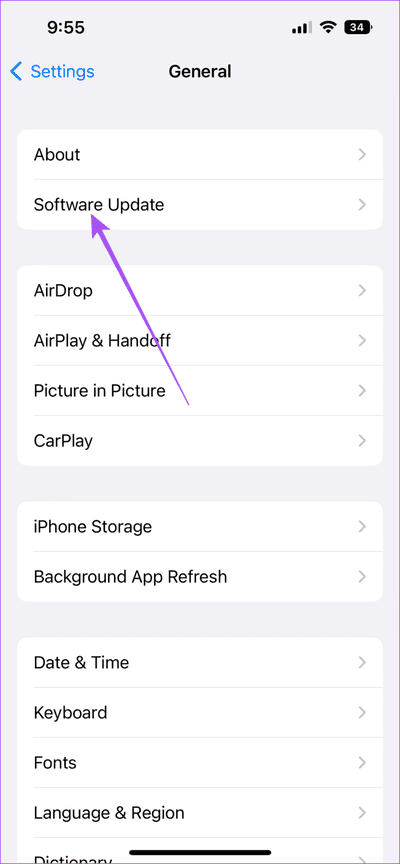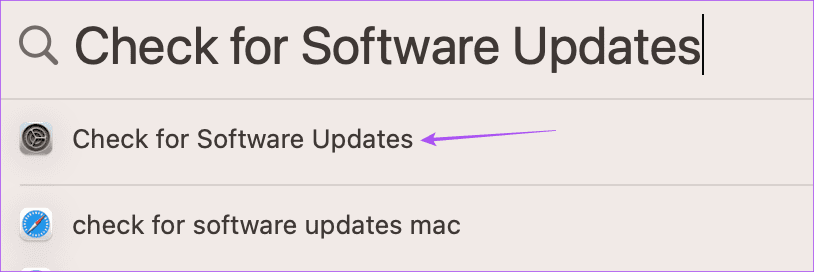أفضل 6 إصلاحات لعدم عمل AirPlay على Apple TV
مثل Chromecast ، يمكنك دفق المحتوى من جهاز Apple الخاص بك إلى التلفزيون الخاص بك باستخدام ميزة AirPlay. يمكنك استخدام AirPlay على جهاز iPhone أو iPad أو Mac لتشغيل أي وسائط أو عكس شاشة جهازك على التلفزيون.
ولكن إذا كنت تواجه أي مشاكل في استخدام AirPlay على Apple TV أو Apple TV 4K ، فإليك بعض الحلول لمساعدتك في إصلاح AirPlay لا يعمل على Apple TV. تنطبق هذه الحلول أيضًا على Apple TV 4K.
1. تأكد من نفس اتصال شبكة WI-FI
لكي يعمل AirPlay على الإطلاق ، فإن أول شرط مسبق هو توصيل جميع أجهزة Apple الخاصة بك بشبكة Wi-Fi نفسها. لذلك ستحتاج إلى التأكد من نفس اتصال شبكة Wi-Fi الذي تستخدمه مع Apple TV وأجهزة Apple الأخرى.
تحقق من شبكة Wi-Fi على Apple TV
الخطوة 1: افتح الإعدادات على جهاز Apple TV الخاص بك.
الخطوة 2: قم بالتمرير لأسفل وحدد الشبكة.
ستقوم بشبكة Wi-Fi التي يستخدمها Apple TV.
تحقق من شبكة Wi-Fi على iPhone و iPad
تظل الخطوات كما هي لمستخدمي iPhone و iPad.
الخطوة 1: افتح الإعدادات على جهاز iPhone أو iPad.
الخطوة 2: اضغط على Wi-Fi.
تأكد من أن شبكة Wi-Fi المتصلة لديك هي نفسها الموجودة على Apple TV الخاص بك.
تحقق من شبكة Wi-Fi على جهاز Mac
الخطوة 1: اضغط على اختصار لوحة المفاتيح Command + Spacebar لفتح Spotlight Search ، واكتب System Settings ، واضغط على Return.
الخطوة 2: انقر فوق Wi-Fi من القائمة اليسرى.
تأكد من أن شبكة Wi-Fi المتصلة لديك هي نفسها الموجودة على Apple TV الخاص بك.
2. تحقق من نفس معرف Apple
الحل الأساسي التالي إذا كان Apple TV الخاص بك لا يعمل مع AirPlay هو التأكد من أن جميع أجهزتك متصلة بنفس معرف Apple. يمكنك التحقق مباشرة على iPhone أو iPad أو Mac من قائمة جميع الأجهزة التي تم تسجيل الدخول إليها في حساب Apple الخاص بك. في حالة عدم ظهور Apple TV الخاص بك ، فأنت تعرف ما يجب القيام به.
تحقق من معرف Apple على iPhone أو iPad
الخطوة 1: افتح الإعدادات على جهاز iPhone أو iPad. تظل الخطوات كما هي لكلا النظامين الأساسيين.
الخطوة 2: اضغط على اسم ملفك الشخصي في الأعلى.
إلى الخطوة 3: قم بالتمرير لأسفل وتحقق من قائمة الأجهزة التي تستخدم معرف Apple الخاص بك.
تحقق من معرف Apple على Mac
الخطوة 1: اضغط على اختصار لوحة المفاتيح Command + Spacebar لفتح Spotlight Search ، واكتب System Settings ، واضغط على Return.
الخطوة 2: انقر فوق اسم ملف التعريف الخاص بك في الزاوية العلوية اليسرى.
إلى الخطوة 3: قم بالتمرير لأسفل وتحقق من قائمة الأجهزة التي تستخدم معرف Apple الخاص بك.
3. تحقق من إعدادات الوصول إلى AirPlay على Apple TV
إذا كنت لا تزال تواجه مشكلات في استخدام AirPlay على جهاز Apple TV الخاص بك ، فإننا نقترح إلقاء نظرة على إعدادات AirPlay الخاصة به. إليك الطريقة.
الخطوة 1: افتح الإعدادات على جهاز Apple TV الخاص بك.
الخطوة 2: حدد AirPlay و HomeKit من قائمة الخيارات.
إلى الخطوة 3: تحقق من تشغيل AirPlay. إذا لم يكن كذلك ، فحدد AirPlay لتمكينه.
الخطوة 4: حدد السماح بالوصول.
الخطوة 5: تأكد من السماح بالوصول إلى أجهزة Apple الخاصة بك على نفس الشبكة.
إلى الخطوة 6: بعد ذلك ، أغلق الإعدادات وتحقق من حل المشكلة.
4. تحقق من إعدادات AirPlay على أجهزة Apple
تمامًا مثل جهاز Apple TV الخاص بك ، يجب عليك التحقق من إعدادات AirPlay على أجهزة Apple الأخرى أيضًا. يجب السماح لـ iPhone و iPad و Mac بمشاركة الشاشة وتشغيل الوسائط على Apple TV.
تحقق من iPhone و iPad
الخطوة 1: افتح الإعدادات على جهاز iPhone أو iPad.
الخطوة 2: قم بالتمرير لأسفل وانقر على عام.
إلى الخطوة 3: اضغط على AirPlay و Handoff.
الخطوة 4: حدد البث تلقائيًا إلى أجهزة التلفزيون.
الخطوة 5: حدد تلقائي.
إلى الخطوة 6: أغلق الإعدادات وتحقق من حل المشكلة.
تحقق على Mac
الخطوة 1: اضغط على اختصار لوحة المفاتيح Command + Spacebar لفتح Spotlight Search ، واكتب System Settings ، واضغط على Return.
الخطوة 2: انقر فوق عام من القائمة اليسرى.
إلى الخطوة 3: انقر فوق AirPlay و Handoff.
الخطوة 4: حدد القائمة المنسدلة بجوار السماح AirPlay لـ.
الخطوة 5: حدد الإعداد المفضل لديك. نحن نستخدم المستخدم الحالي.
إلى الخطوة 6: أغلق الإعدادات وتحقق من حل المشكلة.
5. تحديث البرنامج على جميع أجهزة Apple
إذا لم ينجح أي من الحلول معك ، فإن الحل الأخير هو تحديث إصدار البرنامج على جميع أجهزتك. نوصي بتحديث Apple TV الخاص بك وأجهزة Apple الأخرى الخاصة بك.
قم بتحديث Apple TV
الخطوة 1: افتح الإعدادات على جهاز Apple TV الخاص بك.
الخطوة 2: قم بالتمرير لأسفل وحدد النظام.
إلى الخطوة 3: حدد تحديثات البرنامج.
الخطوة 4: حدد تحديث البرنامج.
الخطوة 5: في حالة توفر تحديث ، قم بتنزيله وتثبيته.
قم بتحديث iPhone أو iPad
الخطوة 1: افتح الإعدادات على جهاز iPhone أو iPad.
الخطوة 2: اضغط على عام.
إلى الخطوة 3: حدد تحديث البرنامج.
الخطوة 4: في حالة توفر تحديث ، قم بتنزيله وتثبيته.
تحديث Mac
الخطوة 1: اضغط على Command + Spacebar لفتح Spotlight Search ، واكتب Check For Software Update ، واضغط على Return.
الخطوة 2: في حالة توفر تحديث ، قم بتنزيله وتثبيته.
بث المحتوى باستخدام AirPlay
يجب أن تساعدك هذه الحلول في إصلاح AirPlay لا يعمل على Apple TV الخاص بك. يمكنك أيضًا قراءة منشوراتنا إذا كان AirPlay لا يعمل على جهاز iPhone أو Mac الخاص بك.