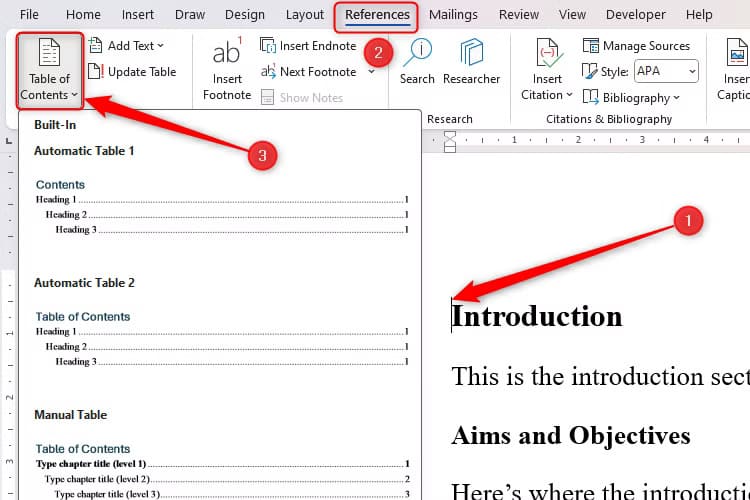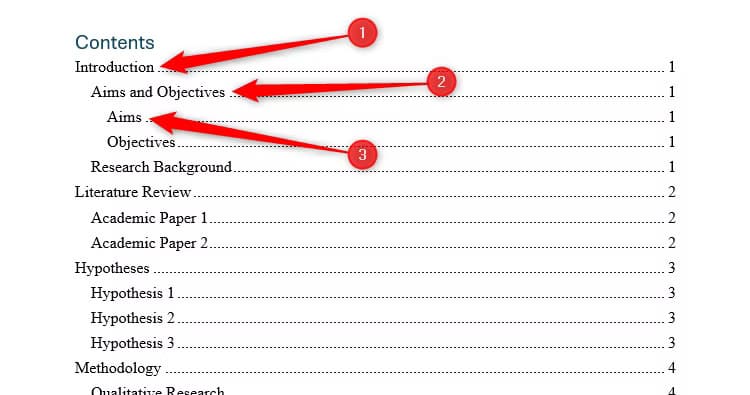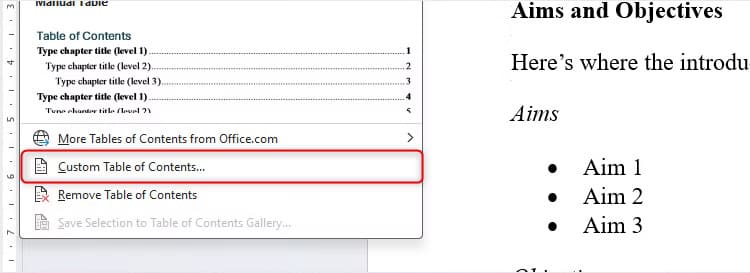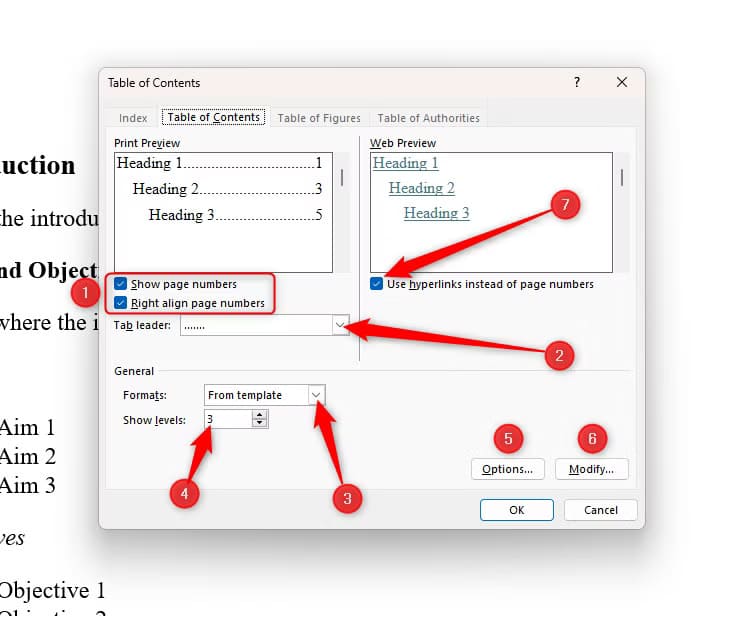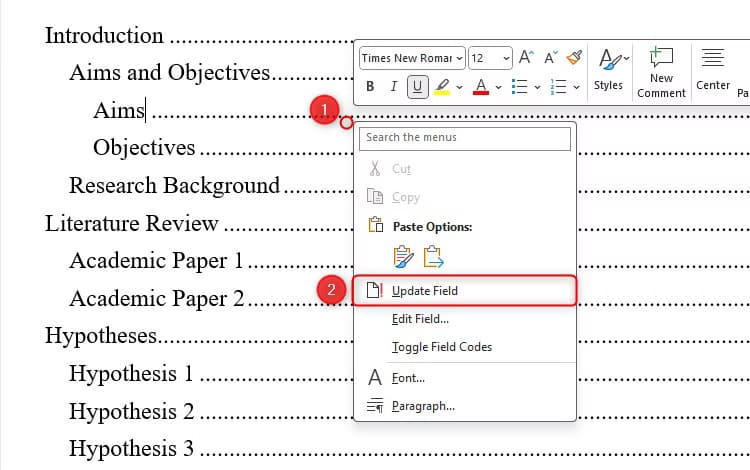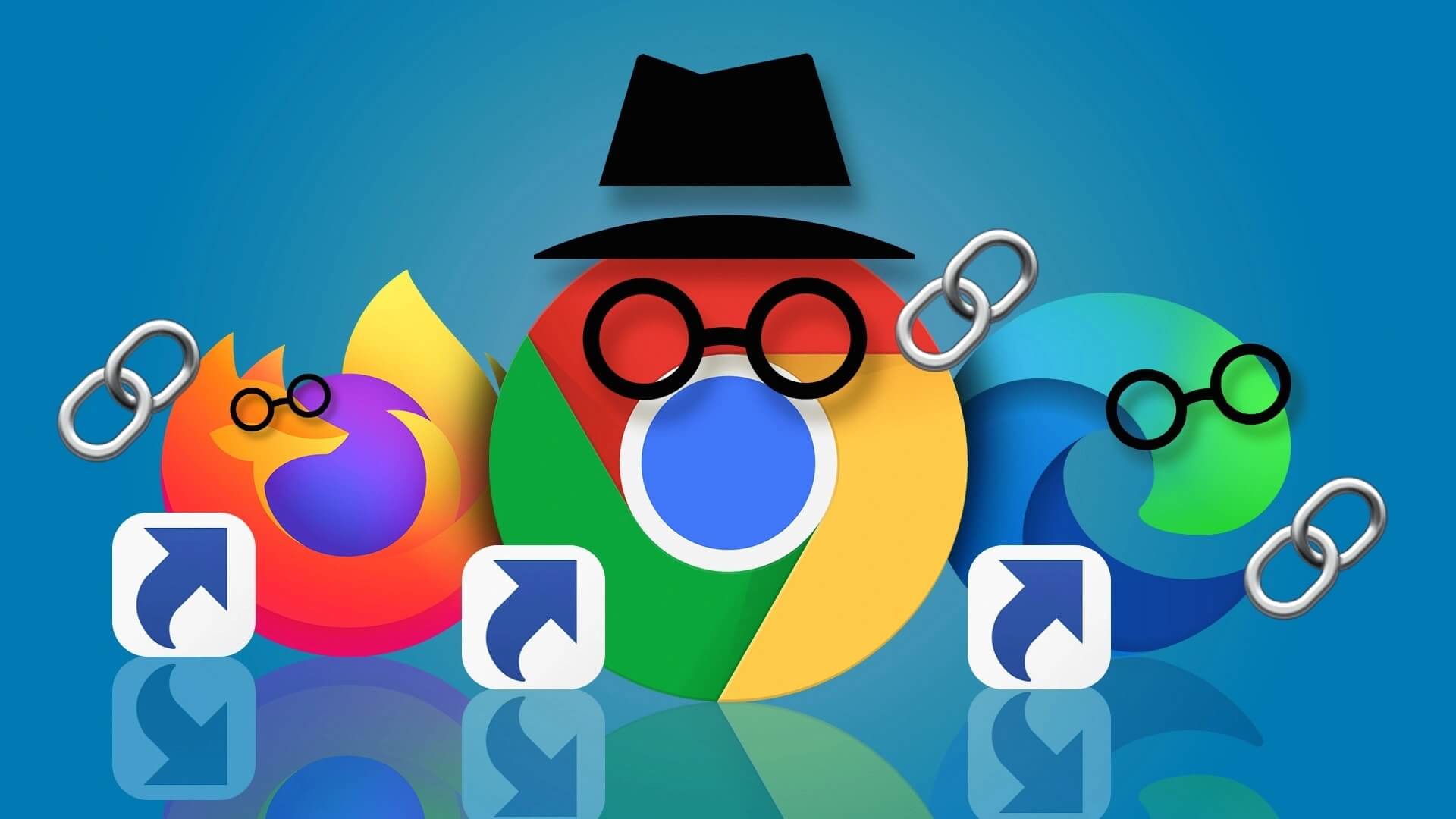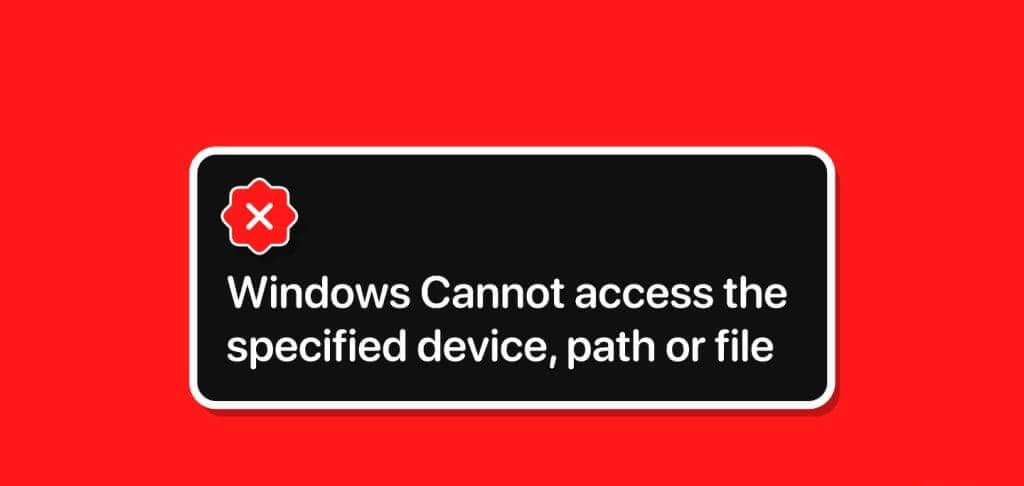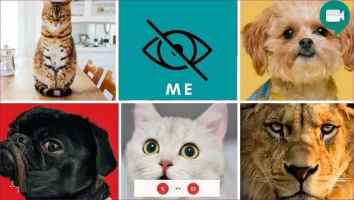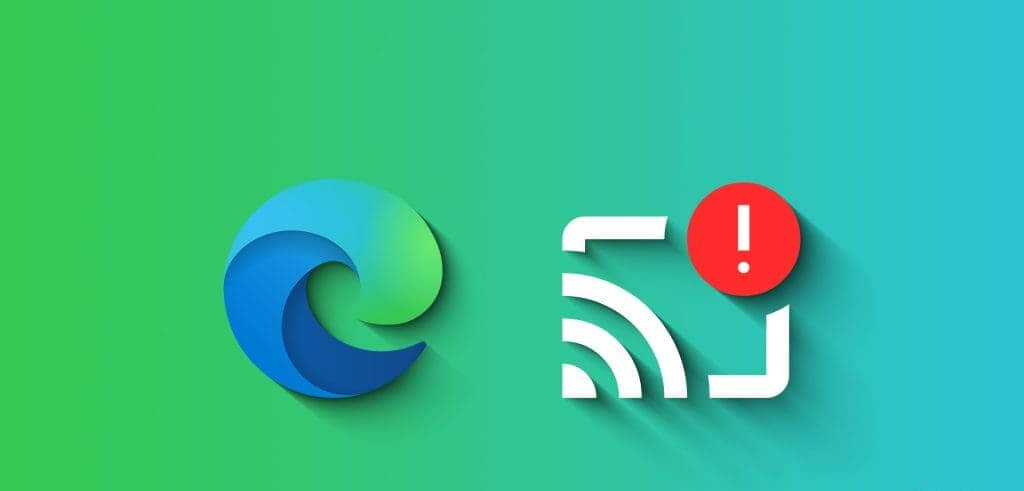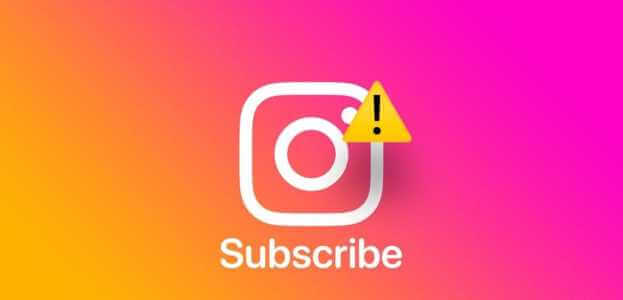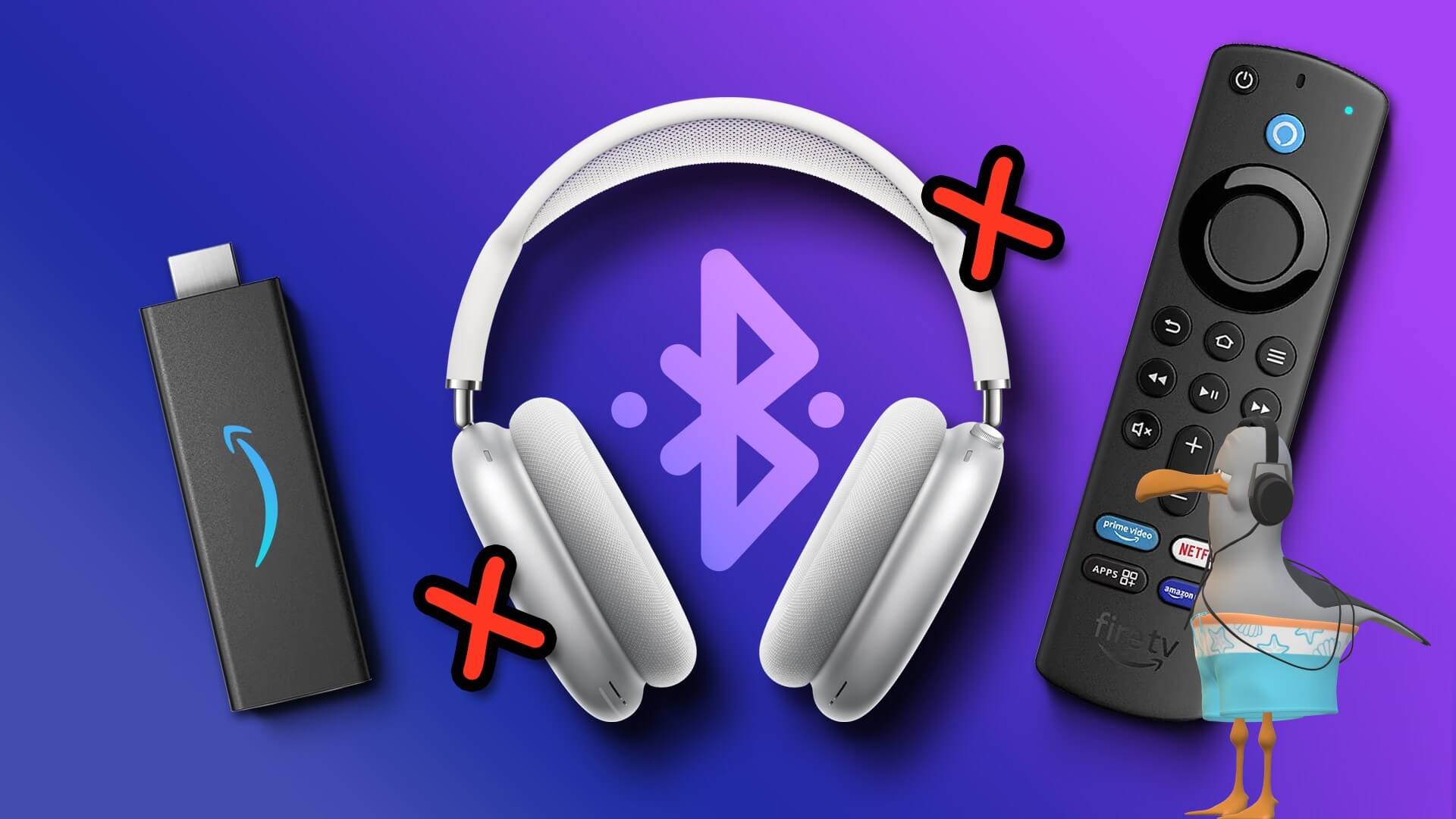إنشاء جدول محتويات منظم يسهل على القارئ التنقل بين أجزاء المستند في Microsoft Word ويضفي لمسة احترافية على العمل. هذه الميزة تساعد في توفير الوقت وتحسين تنظيم الوثائق الطويلة مثل التقارير والمقالات والأطروحات. في هذا الدليل، ستتعرف على الخطوات المباشرة لإنشاء وتحديث جدول المحتويات تلقائيًا، مما يجعل عملك أكثر وضوحًا وسهولة في الوصول. تابع القراءة لتتعلم كيفية إعداد جدول محتويات احترافي وتحديثه بمرونة عند إضافة محتوى جديد.
إن استخدام جدول المحتويات في مستندك يجعل التنقل أسهل بالنسبة للقارئ. يمكنك إدراج جدول محتويات في Word من العناوين المستخدمة في مستندك، ويمكنك إجباره على التحديث بعد إجراء أي تغييرات. وإليك الطريقة.
كيفية إضافة جدول محتويات
بغض النظر عن حجم مستندك، فإن استخدام جدول المحتويات يمكن أن يوجه القارئ إلى المكان الذي يحتاج إليه بالضبط. بالإضافة إلى جعل المستند أكثر سهولة في القراءة، فإن جدول المحتويات يجعل من السهل أيضًا على المؤلف الرجوع وإضافة أو إزالة المحتوى إذا لزم الأمر.
بشكل افتراضي، يقوم Word بإنشاء جدول محتويات باستخدام أول ثلاثة أنماط عناوين مضمنة (العنوان 1 والعنوان 2 والعنوان 3). لتطبيق أنماط العناوين، حدد النمط المحدد من معرض الأنماط في علامة التبويب الصفحة الرئيسية على الشريط. إذا لم تكن راضيًا عن أنماط العنوان المتاحة، فيمكنك تغيير نمط العنوان الافتراضي بالنقر بزر الماوس الأيمن فوق النمط ذي الصلة في معرض الأنماط (أو الضغط على اختصار لوحة مفاتيح Microsoft Word Ctrl+Shift+S لتشغيل مربع الحوار تطبيق الأنماط)، ثم النقر فوق “تعديل”.
في هذا المثال، سأستخدم العناوين من 1 إلى 3 في أطروحة.
الخطوة الأخيرة التي يجب إكمالها قبل إنشاء جدول المحتويات هي إضافة أرقام الصفحات، بحيث يمكن لأي شخص يقرأ مستندك استخدام جدول المحتويات للانتقال بسرعة إلى الصفحة ذات الصلة. للقيام بذلك، انقر نقرًا مزدوجًا فوق تذييل الصفحة الأولى، وانقر فوق “رقم الصفحة” في علامة التبويب “الرأس والتذييل” على الشريط. من هناك، مرر الماوس فوق “أسفل الصفحة“، واختر نمط رقم الصفحة الذي تريد استخدامه.
بمجرد الانتهاء من إنشاء المستند (أو العناصر النائبة لكل قسم من المستند)، وتطبيق أنماط العناوين، وإضافة أرقام الصفحات، حان الوقت لإدراج جدول المحتويات. أول شيء عليك القيام به هو وضع المؤشر في المكان الذي تريد ظهور جدول المحتويات فيه. ثم انقر فوق “جدول المحتويات” في علامة التبويب “المراجع” على الشريط.
بعد ذلك، يمكنك الاختيار بين ثلاثة جداول محتويات مدمجة مختلفة من القائمة المنسدلة. والفرق الوحيد بين الجدول التلقائي 1 والجدول التلقائي 2 هو عناوينهما، وهما “المحتويات” و”جدول المحتويات”، على التوالي.
في هذا المثال، قمت بتحديد الجدول التلقائي 1. ويتضمن هذا تلقائيًا العناوين في أنماط العناوين الثلاثة التي حددتها سابقًا، مع وضع مسافة بادئة لكل مستوى لإظهار التسلسل الهرمي الخاص به. لاحظ أيضًا كيف لم يتم تكرار التنسيق من أنماط العناوين في جدول المحتويات – بدلاً من ذلك، يتمتع الجدول بأسلوب تنسيق خاص به لضمان تقديمه بشكل احترافي ومرتب.
إذا اخترت خيار “الجدول اليدوي” من القائمة المنسدلة، فسوف يقوم Word بإدراج قالب ستحتاج إلى تعديله بنفسك من خلال النقر فوق كل سطر وإضافة التفاصيل ذات الصلة. هذا هو الخيار الأفضل إذا كنت تريد أن يحتوي جدول المحتويات على تفاصيل تختلف عن العناوين في جميع أنحاء المستند. على سبيل المثال، إذا كانت لديك عناوين فصول طويلة، وتريد تمثيلات أقصر لهذه العناوين في جدول المحتويات، فإن استخدام الجدول اليدوي يعني أنه يمكنك كتابة الإصدارات المختصرة مباشرة في جدول المحتويات. ومع ذلك، بشكل عام، لا أوصي باستخدام جدول المحتويات اليدوي، لأنه لا يتغير تلقائيًا إذا كنت ستضيف المزيد من الأقسام أو الأقسام الفرعية إلى المستند لاحقًا.
الخيار الثالث في القائمة المنسدلة “جدول المحتويات” هو النقر فوق “جدول المحتويات المخصص“. يعد هذا الخيار مثاليًا إذا كنت تريد أن يكون جدول المحتويات الخاص بك أعمق من أنماط العناوين الثلاثة العلوية، أو إذا كنت تريد تخصيص كيفية ظهوره على الصفحة.
بعد ذلك، سيكون لديك عدة خيارات في مربع حوار جدول المحتويات الذي يفتح:
- خيارات ترقيم الصفحات: يمكنك اختيار إظهار أو إخفاء أرقام الصفحات، وما إذا كانت محاذية لليمين أم لا. أوصي بتحديد هذين المربعين – فلا جدوى من جدول المحتويات إذا لم يكن هناك أرقام صفحات، والمحاذاة الصحيحة هي الطريقة الأكثر ترتيبًا لعرض الجدول.
- علامة التبويب: يمكنك اختيار ما تريد وضعه بين عناوين الفصول ورقم الصفحة في جدول المحتويات، سواء كانت نقاطًا أو شرطات أو خطًا متصلًا أو فجوة. أقترح عليك عدم اختيار وجود فجوة فارغة، لأن هذا قد يجعل قراءة جدول المحتويات أكثر صعوبة. إن استخدام النقاط كعلامة تبويب يجعل المستند يبدو أكثر احترافية.
- التنسيقات: إذا كنت تريد جدول محتويات يبدو أكثر غرابة، فإن القائمة المنسدلة “التنسيقات” تقدم أنماطًا مختلفة يمكنك الاختيار من بينها.
- إظهار المستويات: يتيح لك هذا الخيار إخبار Word بعدد المستويات التي تريد تضمينها في جدول المحتويات. على سبيل المثال، قد يكون لديك ثلاثة أنماط عناوين، ولكنك تريد تضمين نمطين فقط في جدول المحتويات.
- الخيارات: يمنحك زر الخيارات مزيدًا من التحكم في أنماط ومستويات العناوين التي تريد تضمينها في الجدول.
- التعديل: يتيح لك زر التعديل تغيير أنواع الخطوط وأحجام الخطوط لكل مستوى في جدول المحتويات.
- الارتباطات التشعبية: حدد “استخدام الارتباطات التشعبية...” إذا كنت تخطط لحفظ المستند وإرساله بتنسيق PDF—سيسمح هذا للأشخاص بالانتقال مباشرةً إلى قسم داخل المستند بالنقر فوق العناوين.
عندما تكون راضيًا عن اختياراتك، انقر فوق “موافق” لعرض جدول المحتويات المضاف إلى المستند.
نصيحة
أضف فاصل صفحة أو فاصل قسم بعد جدول المحتويات لفصله عن بقية المستند.
كيفية تحديث جدول المحتويات
إذا كنت بحاجة إلى إضافة أو إزالة قسم في المستند، أو إذا تغيرت أرقام الصفحات عند إضافة المزيد من المحتوى، فيمكنك بسهولة تحديث جدول المحتويات ليعكس هذه الاختلافات. للقيام بذلك، انقر بزر الماوس الأيمن في أي مكان في جدول المحتويات، وانقر فوق “تحديث الحقل”.
ملاحظة
اعتمادًا على التغييرات التي أجريتها على مستندك، قد يكون لديك خيار تحديث جدول المحتويات بالكامل أو أرقام الصفحات فقط. إذا كانت هذه هي الحالة، فاختر الخيار الذي يتماشى بشكل أفضل مع التحديث الذي تريد إجراؤه، وانقر فوق “موافق”.
سيتم بعد ذلك تحديث جدول المحتويات وفقًا لذلك.
كيفية إزالة جدول المحتويات
إزالة جدول المحتويات أمر بسيط بنفس القدر. ما عليك سوى وضع المؤشر في أي مكان داخل جدول المحتويات، والنقر فوق “جدول المحتويات” في علامة التبويب “مراجعة” على الشريط، والنقر فوق “إزالة جدول المحتويات”.
سيتم الآن إزالة جدول المحتويات من المستند.
بالإضافة إلى استخدام أنماط العناوين في Word، تأكد من استخدام الأنماط لجعل بقية المستند معروضًا بشكل جيد ومتسق.