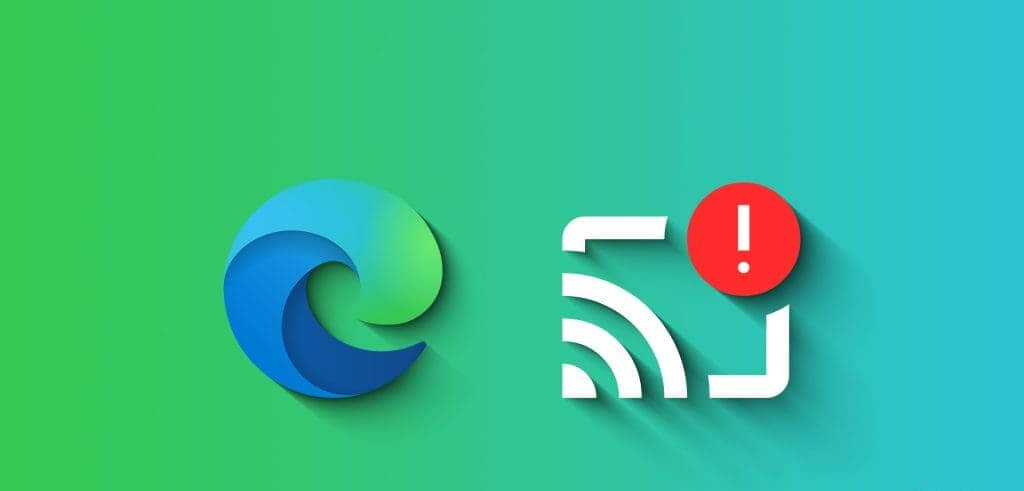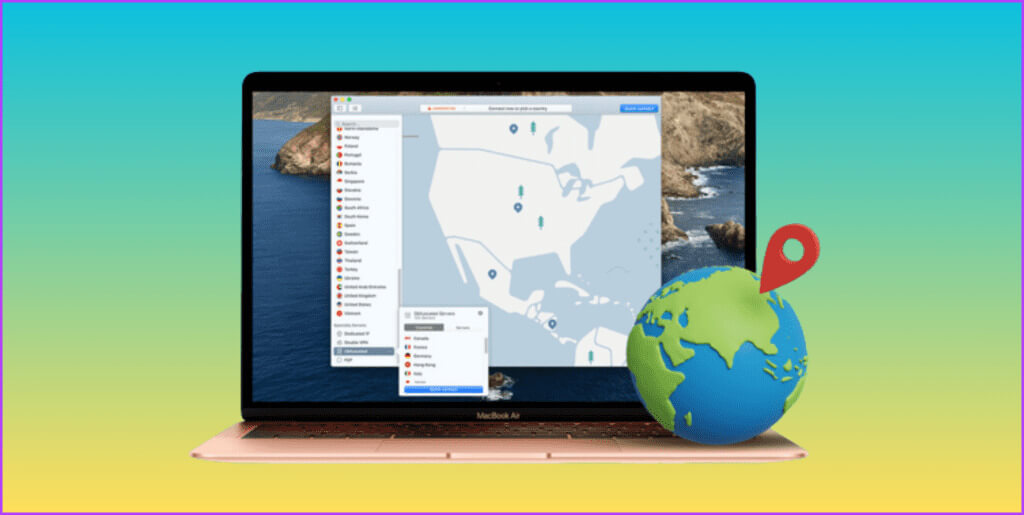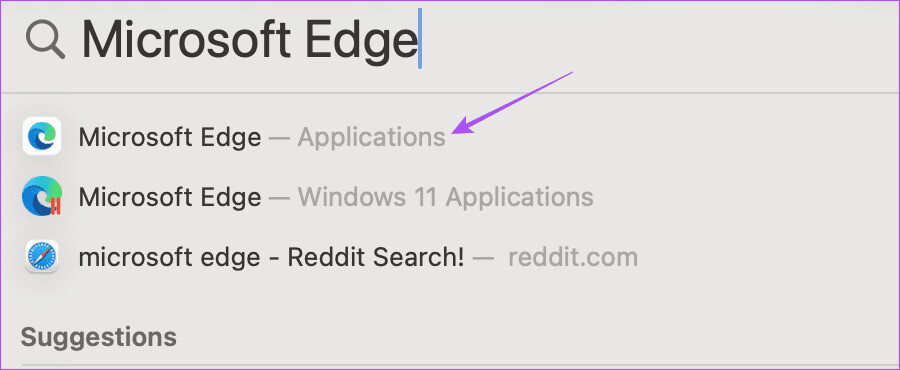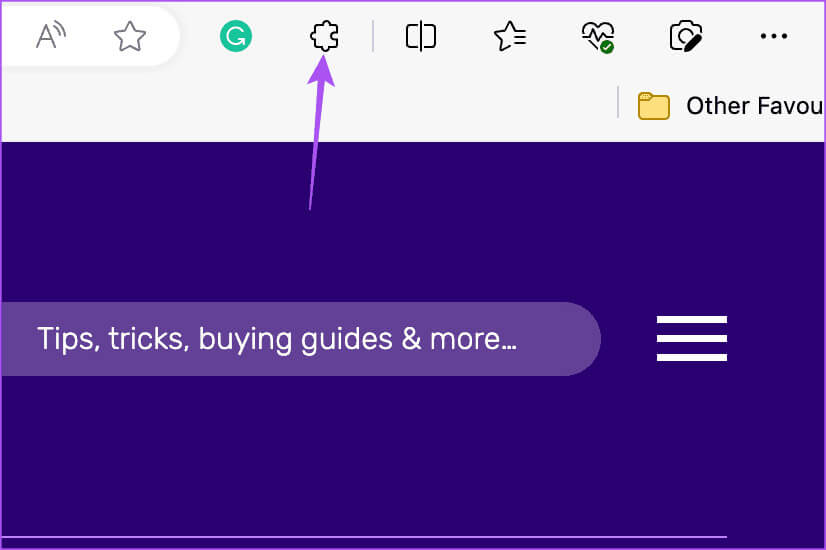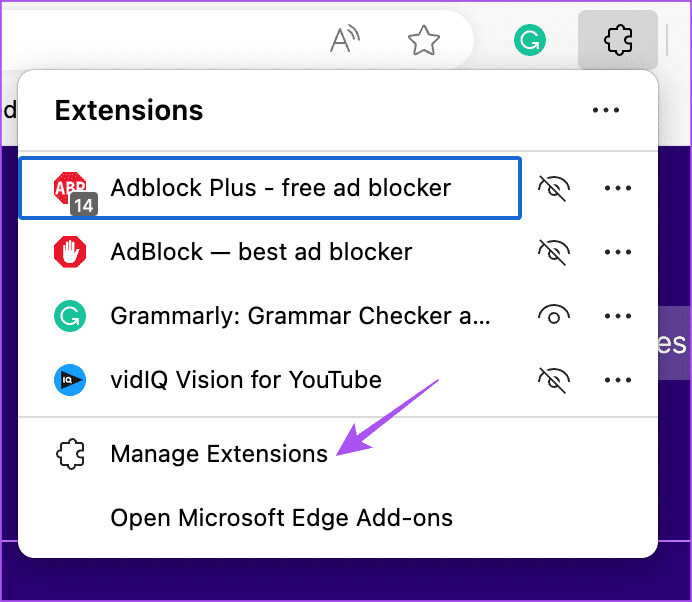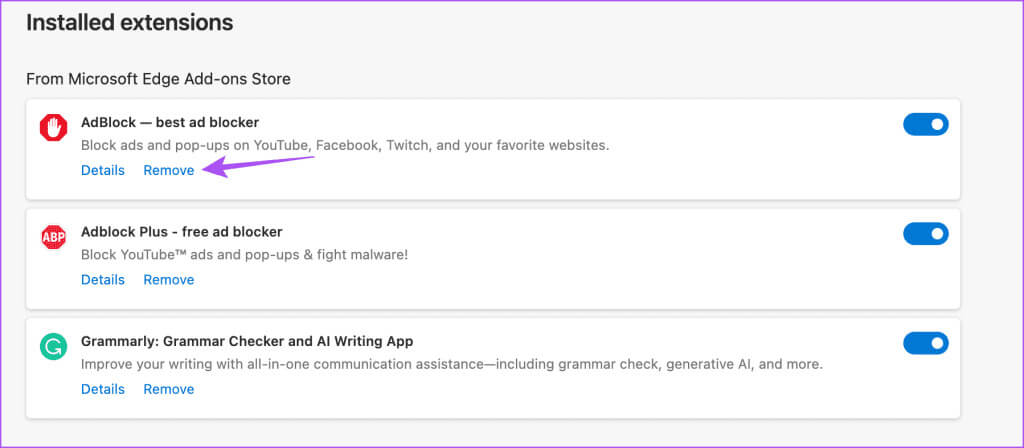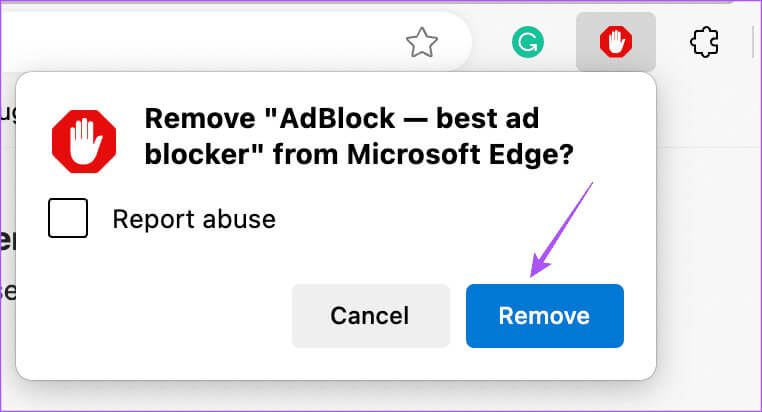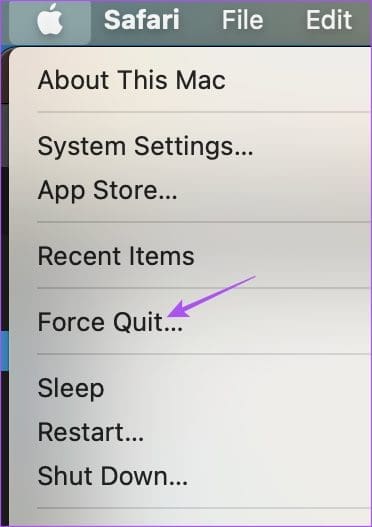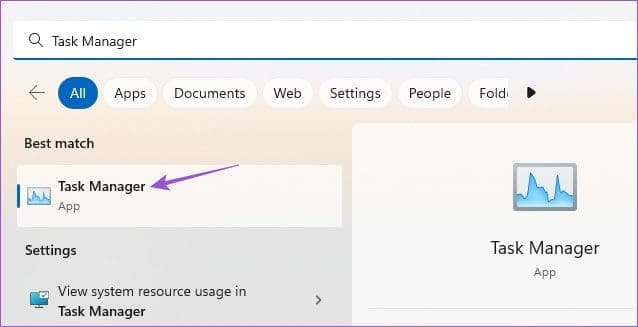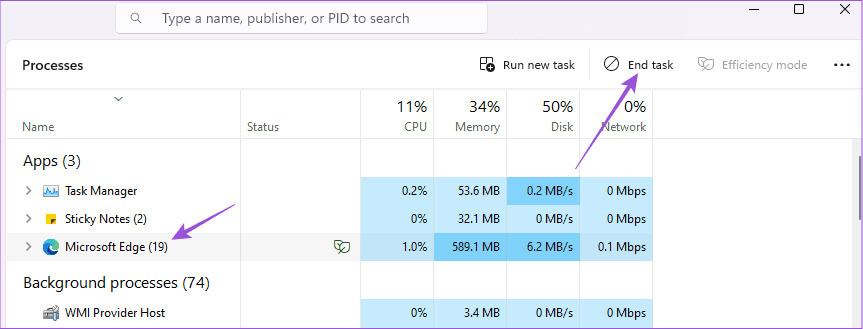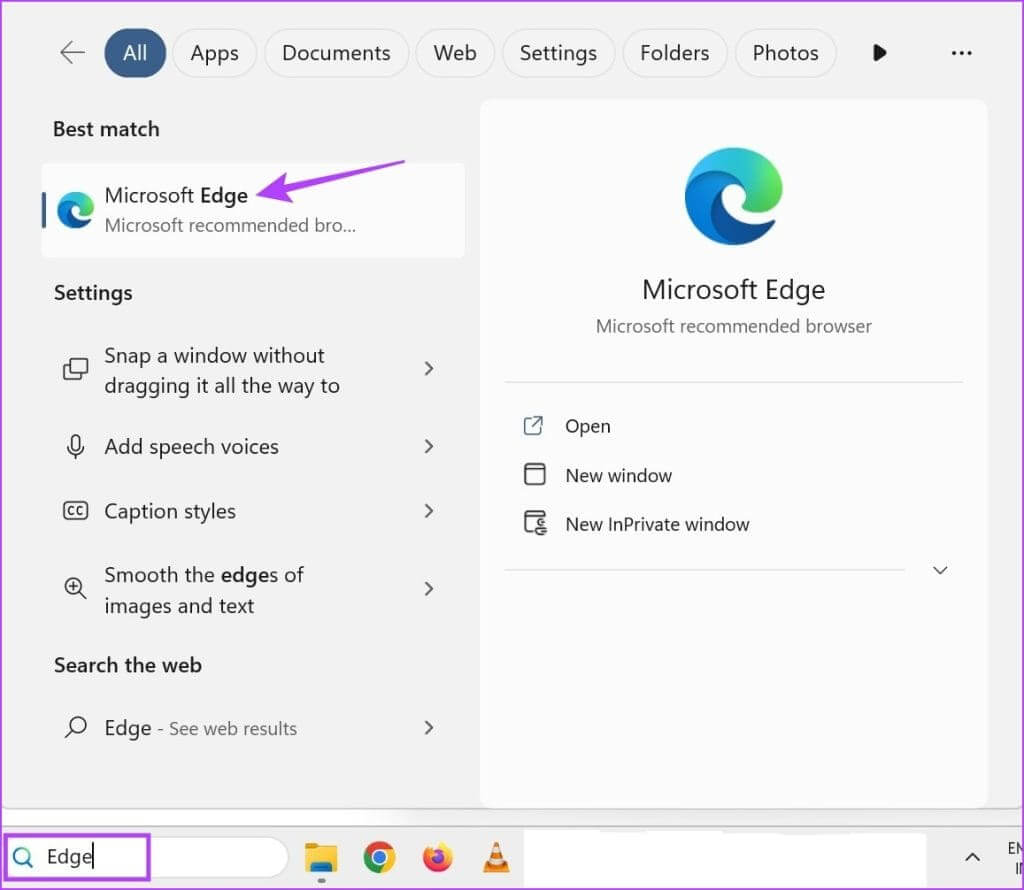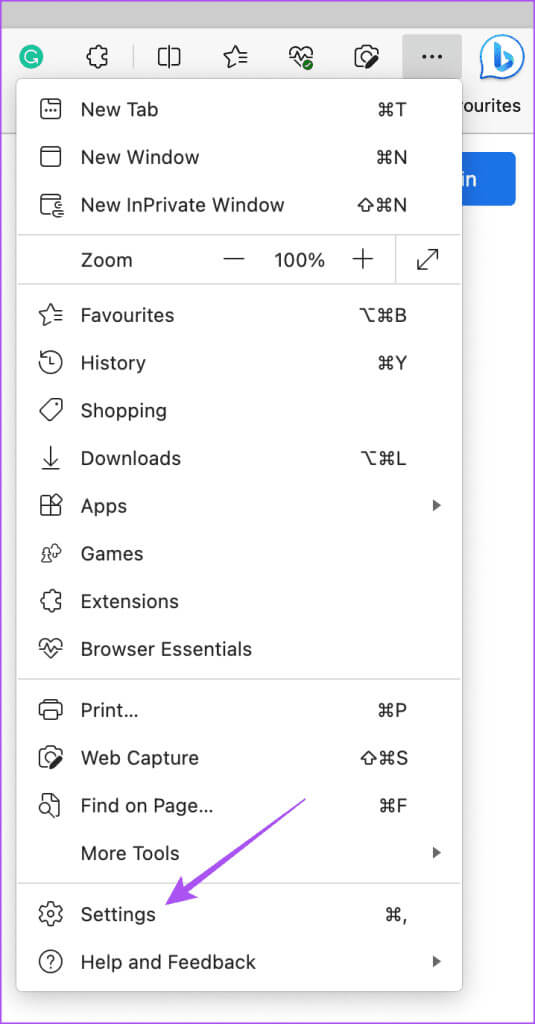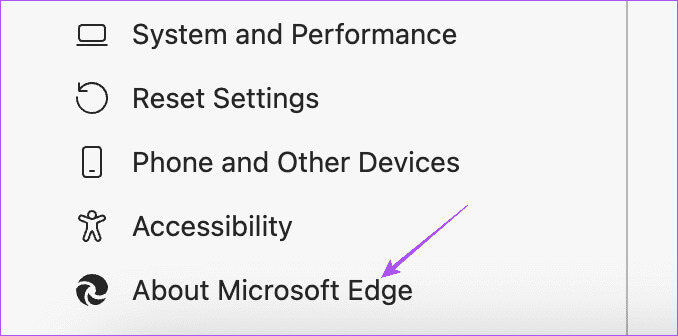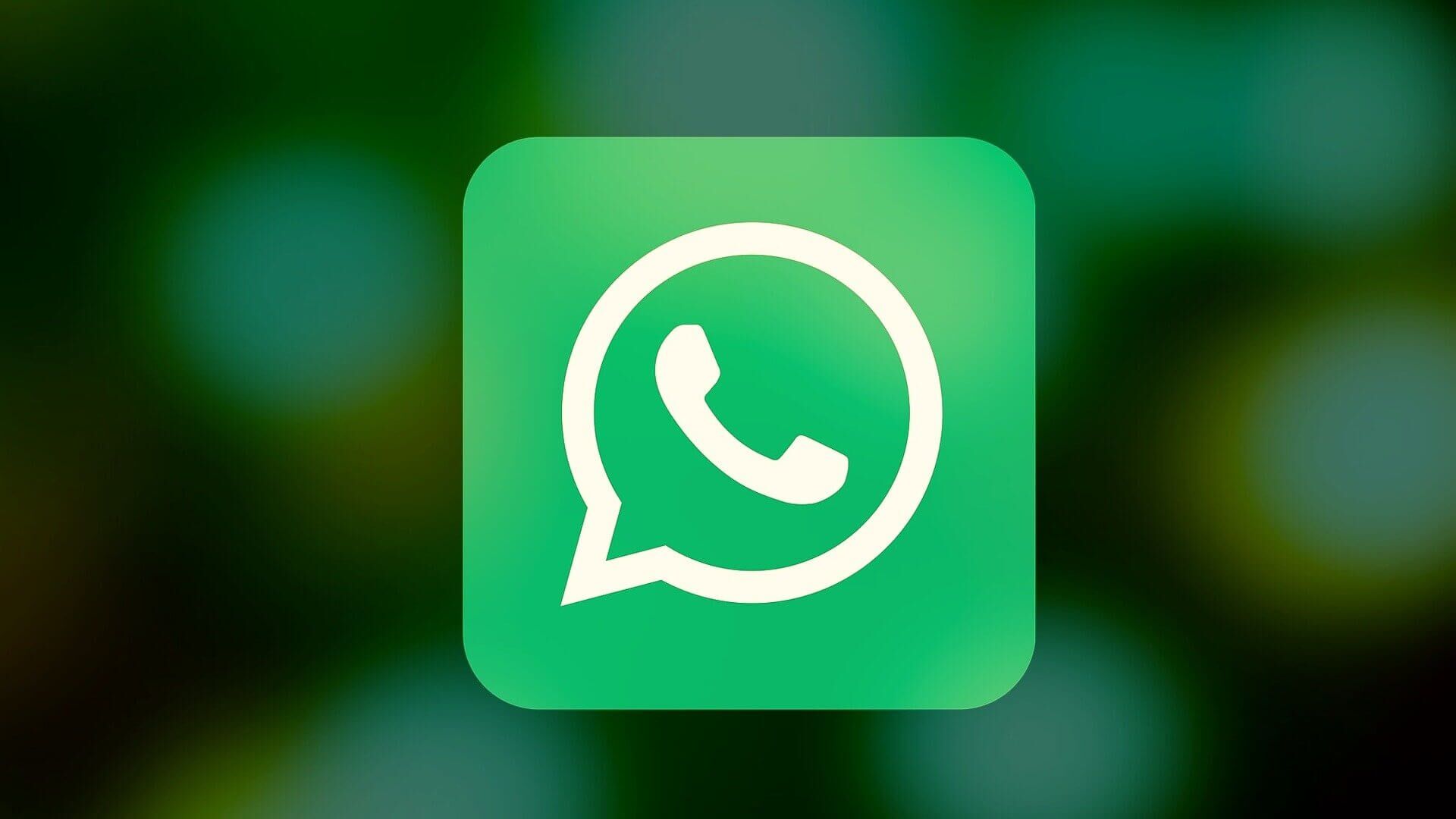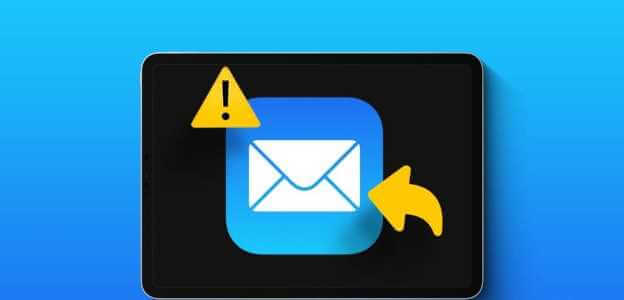يواجه العديد من مستخدمي Microsoft Edge مشكلة عدم القدرة على استخدام ميزة Cast Media to Device، وهي واحدة من الميزات التي تتيح لك بث المحتوى من جهاز الكمبيوتر إلى جهاز آخر بسهولة. إذا كنت تواجه هذه المشكلة، فلا داعي للقلق، فهناك عدة حلول يمكنك تجربتها لإصلاح هذه المشكلة وتحسين تجربتك في التصفح. في هذه المقالة، سنتناول 7 حلول فعالة لحل مشكلة Cast Media to Device في Microsoft Edge بحيث يمكنك العودة للاستمتاع بتجربة البث بدون مشاكل.
يقدم Microsoft Edge مجموعة جيدة من الميزات لتحسين تجربة التصفح لديك. إنه المتصفح الافتراضي لأجهزة الكمبيوتر التي تعمل بنظام Windows وهو متاح أيضًا لنظام التشغيل Mac. يمكنك استخدام ميزة Cast Media to Device لمشاركة صفحات الويب مع التلفزيون الذكي الخاص بك.
أبلغ بعض المستخدمين أن هذه الميزة لا تعمل بسلاسة طوال الوقت وتمنع عرض صفحات الويب على الشاشة. إذا كنت تواجه نفس المشكلة، فإليك بعض الحلول لإصلاح عدم عمل Cast Media to Device في Microsoft Edge على نظامي التشغيل Mac وWindows.
1. تحقق من دعم الجهاز
أول شيء يجب عليك التأكد منه هو أن التلفزيون الذكي أو جهاز البث الخاص بك يدعم Miracast أو أنه معتمد من DLNA أو Digital Living Network Alliance. تمكن هذه الشهادة الأجهزة من مشاركة البيانات مثل الصور ومقاطع الفيديو فيما بينها في شبكتك المنزلية. يمكنك زيارة صفحة المنتج الخاصة بالتلفزيون الذكي الخاص بك والتحقق من ذلك. فيما يتعلق بأجهزة البث، تم اعتماد Fire TV Stick وApple TV 4K بواسطة DLNA.
2. تأكد من اتصال شبكة WI-FI نفسها
تعمل ميزة Cast Media to Device فقط بين الأجهزة المتصلة بنفس شبكة Wi-Fi. يشبه هذا كيف يمكن لأجهزة Apple نقل البيانات فقط عند الاتصال بنفس شبكة Wi-Fi. لذا فإن الحل التالي هو توصيل جهاز الكمبيوتر الخاص بك والتلفزيون الذكي بنفس شبكة Wi-Fi.
3. تعطيل اتصال VPN
يتيح لك اتصال VPN الوصول إلى المحتوى غير المتاح في منطقتك. ولكن يمكن أن يمنع إرسال الشاشة من العمل بشكل صحيح في Microsoft Edge. لذلك، نقترح تعطيل اتصال VPN الخاص بك ومعرفة ما إذا تم حل المشكلة أم لا.
4. مسح ذاكرة التخزين المؤقت للمتصفح
إذا كان خيار “Cast Media to Device” لا يزال لا يعمل في Microsoft Edge، فيمكنك محاولة مسح ذاكرة التخزين المؤقت للمتصفح على جهاز Mac أو Windows PC. سيؤدي هذا إلى إزالة جميع تفضيلات المتصفح واستعادة جميع الإعدادات إلى الوضع الافتراضي. تعرف على كيفية مسح ذاكرة التخزين المؤقت وملفات تعريف الارتباط في Microsoft Edge.
5. إزالة الامتدادات الخاطئة
على الرغم من أن الإضافات تساعد عن طريق إضافة المزيد من الميزات إلى متصفح الويب الخاص بك، إلا أنها يمكن أن تؤثر على تجربة التصفح لديك. يرجع السبب في الغالب إلى توقف بعض الإضافات عن تلقي التحديثات وتصبح قديمة بمرور الوقت. تحتاج إلى التحقق من هذه الملحقات وإزالتها لإصلاح المشكلة.
الخطوة 1: افتح Microsoft Edge على جهاز Mac أو جهاز الكمبيوتر الذي يعمل بنظام Windows.
الخطوة 2: انقر على أيقونة الامتدادات في الزاوية العلوية اليمنى.
خطوة 3: حدد إدارة الملحقات.
الخطوة 4: انقر فوق إزالة تحت اسم الامتداد.
الخطوة 5: انقر فوق إزالة مرة أخرى في الجانب العلوي الأيمن للتأكيد. تحقق مما إذا كانت الميزة تعمل.
إذا لم يكن الأمر كذلك، استمر في تكرار الخطوات حتى تقوم بإزالة الامتداد الذي
يسبب هذه المشكلة.
6. الإنهاء بالقوة وأعد إطلاق Edge
يمكنك فرض إنهاء Microsoft Edge وإعادة تشغيله على جهاز Mac أو Windows PC. وهذا سيعطي التطبيق بداية جديدة.
على ماك
الخطوة 1: انقر على شعار Apple في الزاوية العلوية اليسرى وحدد Force Quit.
الخطوة 2: حدد Microsoft Edge من قائمة التطبيقات وانقر فوق الزر Force Quit.
خطوة 3: أعد تشغيل Microsoft Edge وتحقق من حل المشكلة.
Windows 11
الخطوة 1: انقر فوق أيقونة ابدأ في نظام التشغيل Windows 11، واكتب Task Manager، ثم اضغط على Enter.
الخطوة 2: انقر على Microsoft Edge وحدد Force Stop.
خطوة 3: أغلق النافذة وأعد تشغيل Microsoft Edge للتحقق من حل المشكلة.
7. تحديث مايكروسوفت إيدج
إذا لم ينجح أي من الحلول حتى الآن، فقد يكون هناك خطأ في الإصدار الحالي يمنع الميزة من العمل. لذلك، نقترح تثبيت آخر تحديث لبرنامج Microsoft Edge على جهاز Mac أو الكمبيوتر الشخصي الذي يعمل بنظام Windows.
الخطوة 1: افتح Microsoft Edge على جهاز Mac أو جهاز الكمبيوتر الذي يعمل بنظام Windows.
الخطوة 2: انقر على النقاط الأفقية الثلاث في الزاوية العلوية اليمنى وحدد الإعدادات.
خطوة 3: انقر فوق حول Microsoft Edge في الزاوية السفلية اليسرى.
الخطوة 4: في حالة توفر تحديث، قم بتنزيله وتثبيته. تحقق مما إذا تم حل المشكلة.
Cast Media to Device
ستساعد هذه الحلول في حل مشكلة عدم عمل Cast Media to Device في Microsoft Edge. يقدم المتصفح شريطًا جانبيًا به خيارات مختلفة مثل Windows Copilot وEdge Drop وSkype وOneNote والمزيد. يمكنك الرجوع إلى منشورنا لمعرفة كيفية تخصيص الشريط الجانبي في Microsoft Edge.