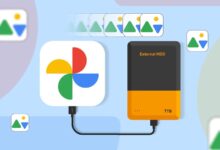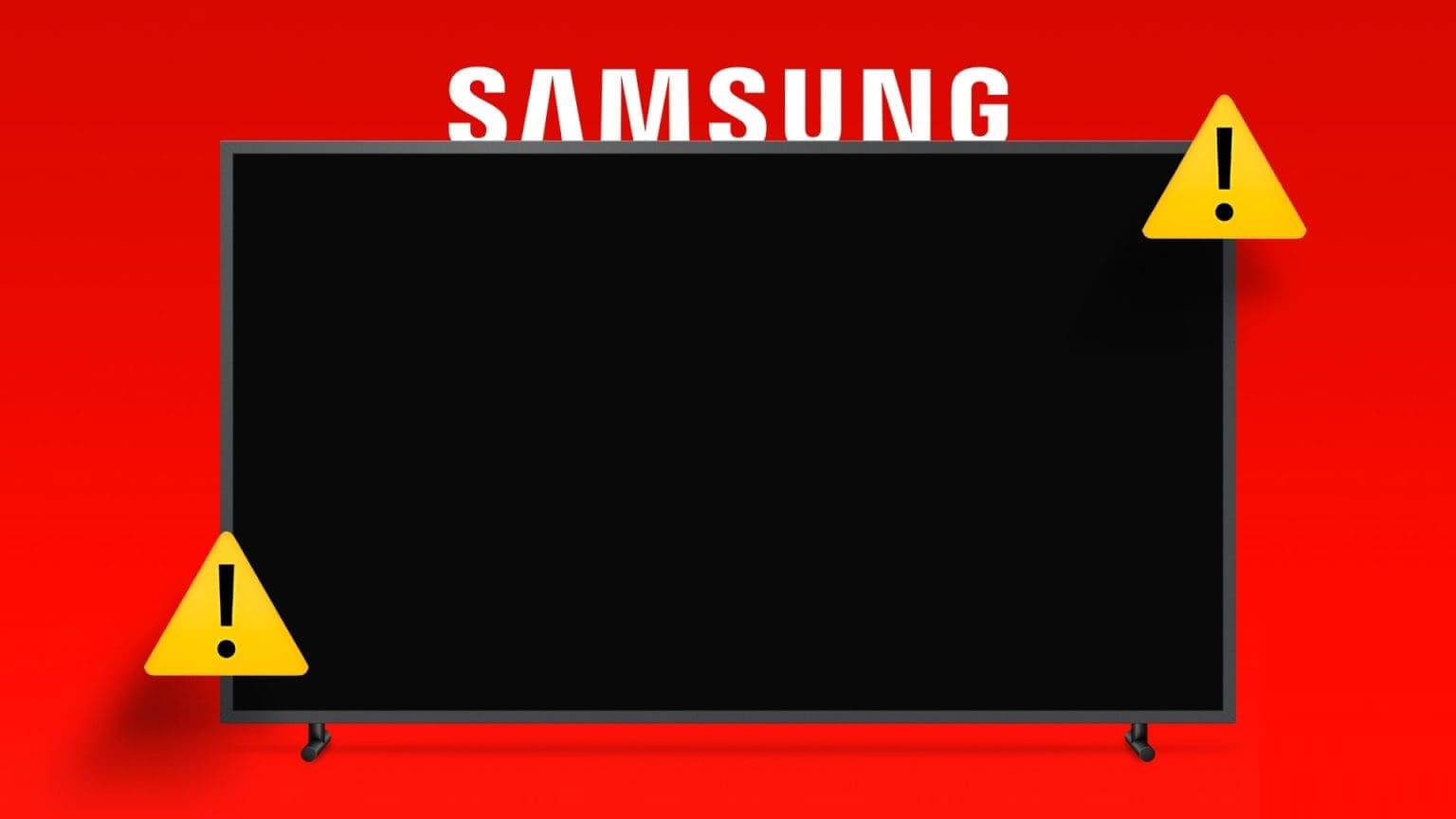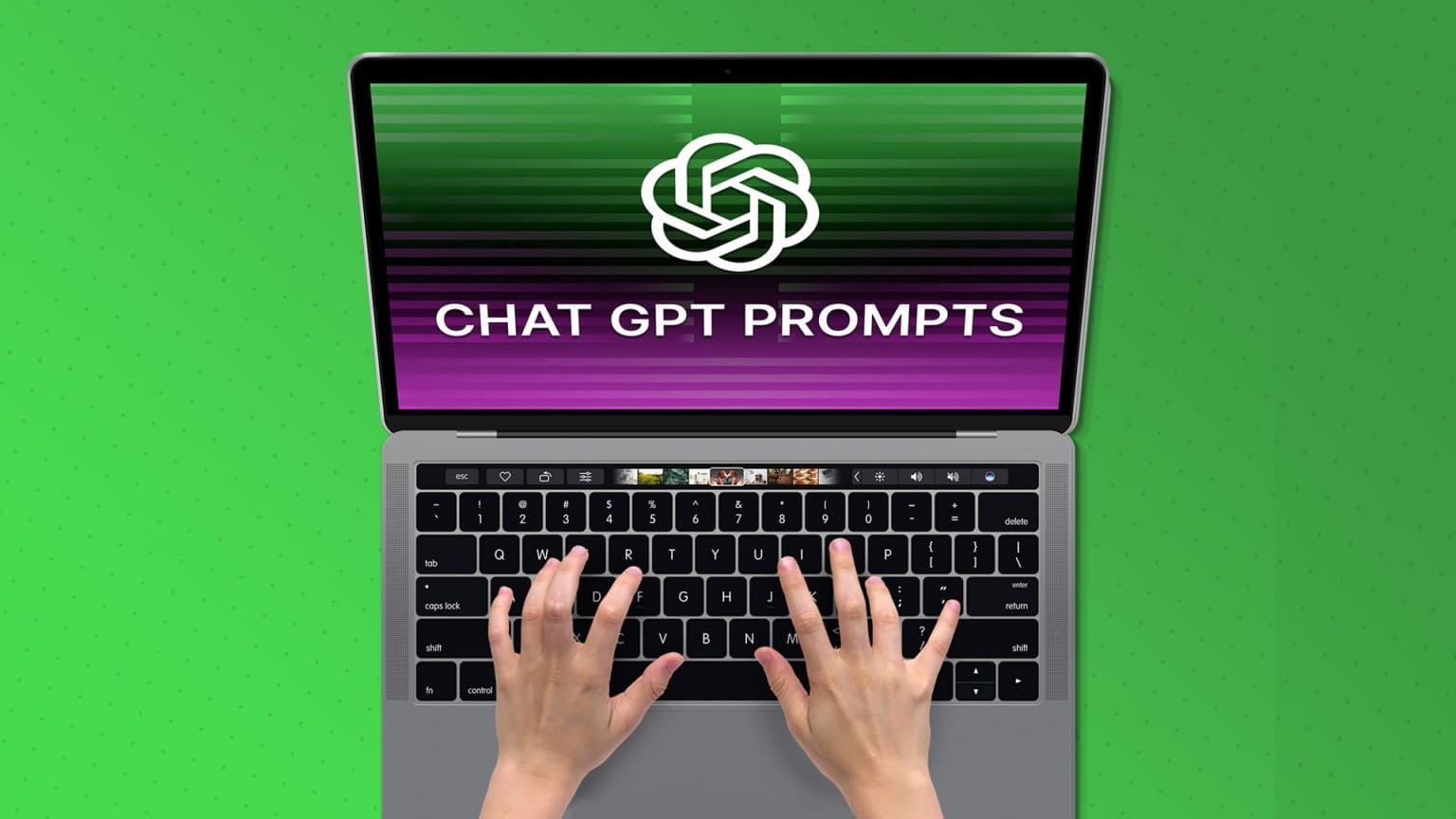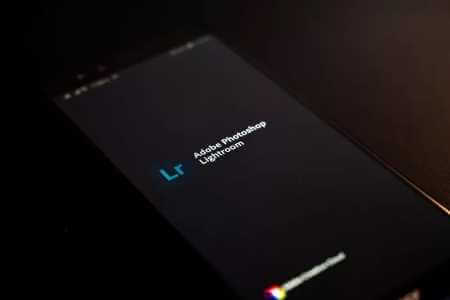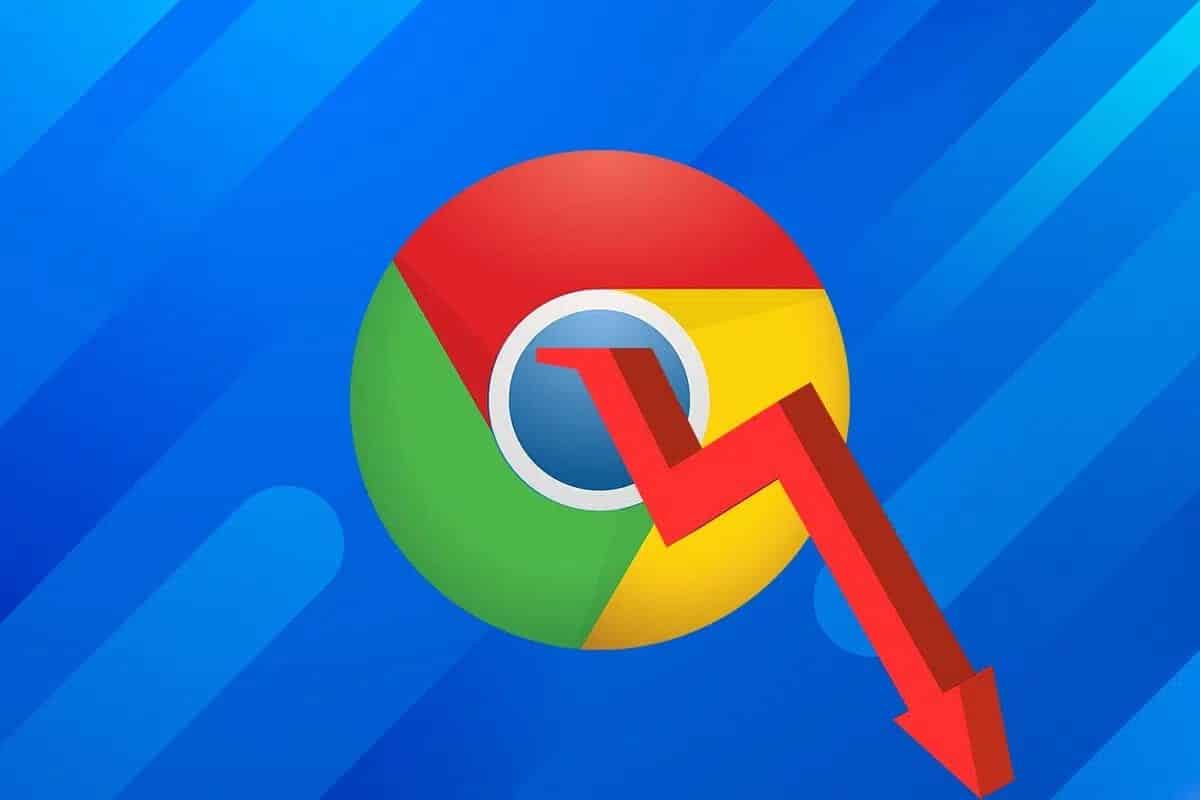لمواجهة أدوات الإنتاجية المعيارية المتزايدة في السوق ، توقعت Google أن يكون مُحرر مستندات Google هو الرفيق المثالي لإنجاز العمل. مع العديد من الوظائف الإضافية الأنيقة لـ smart canvas ، أصبح مُحرر مستندات Google يحظى بالاهتمام مؤخرًا. أحد هذه الإضافات هو استخدام المستندات كأداة لإدارة المشروع بين أعضاء الفريق. إليك كيفية إنشاء وإدارة المشاريع في محرر مستندات Google.
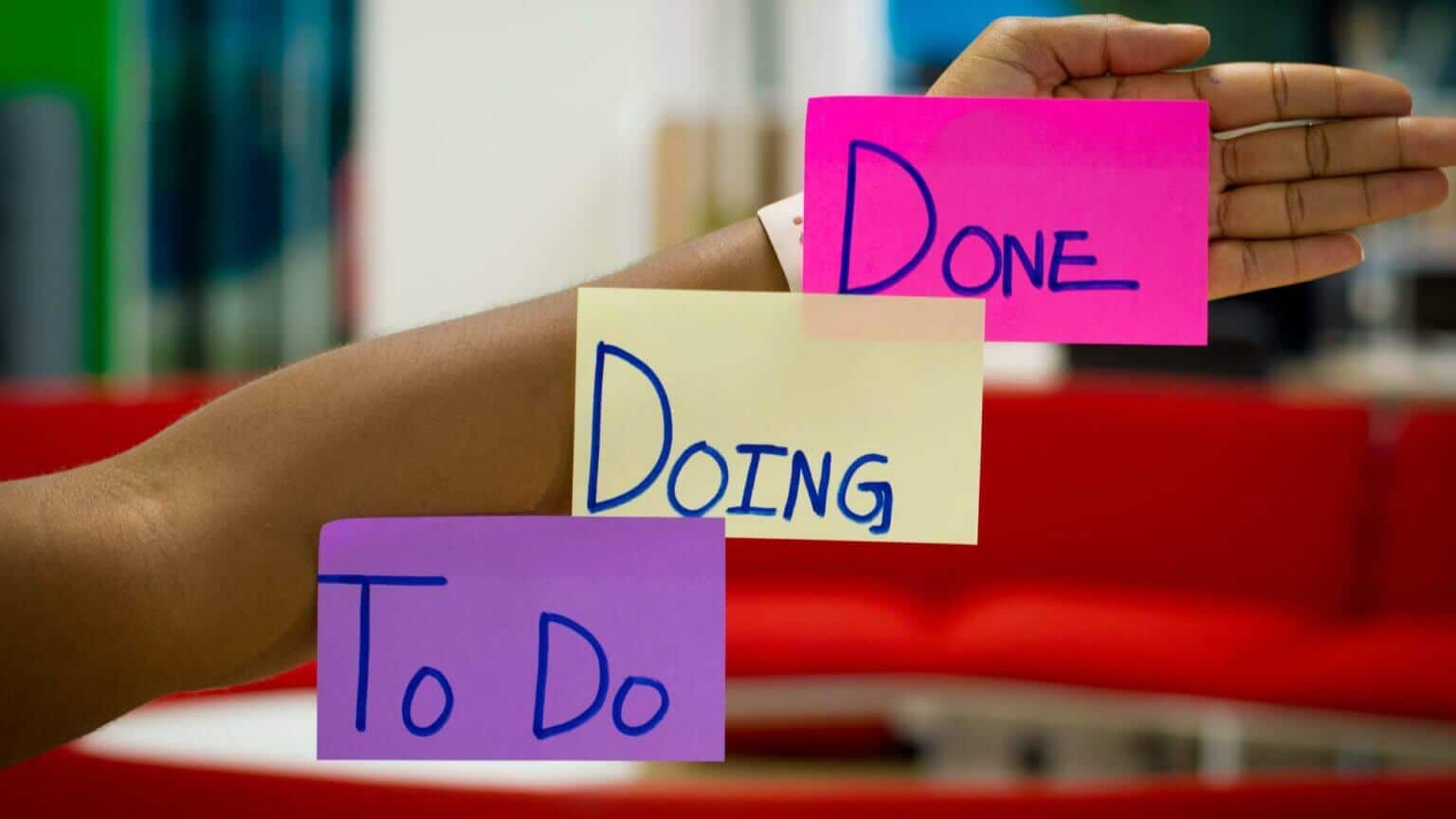
في مايو 2022 ، قدمت Google إضافتين جديدتين إلى smart canvas لتعزيز التعاون. باستخدام خيارات القائمة المنسدلة ونماذج الجدول ، أصبح من السهل أكثر من أي وقت مضى إدارة المشاريع والمهام في محرر مستندات Google. سننشئ مشروعًا من البداية ، ونضيف التفاصيل ذات الصلة ، وأخيراً ندعو أعضاء الفريق لإدارته في هذا المنشور. هيا بنا نبدأ.
اكتشف قوالب الطاولة
قوالب الجدول هي العديد من قواعد البيانات الجاهزة للاستخدام بناءً على تفضيلاتك. إليك كيفية استخدام النماذج الصحيحة.
الخطوة 1: افتح Google Chrome أو أي متصفح سطح مكتب ، واكتب docs.new في شريط العناوين واضغط على Enter لفتح مستند Docs جديد.
الخطوة 2: حدد إدراج في الجزء العلوي واختر خيار الجدول من القائمة المنسدلة.
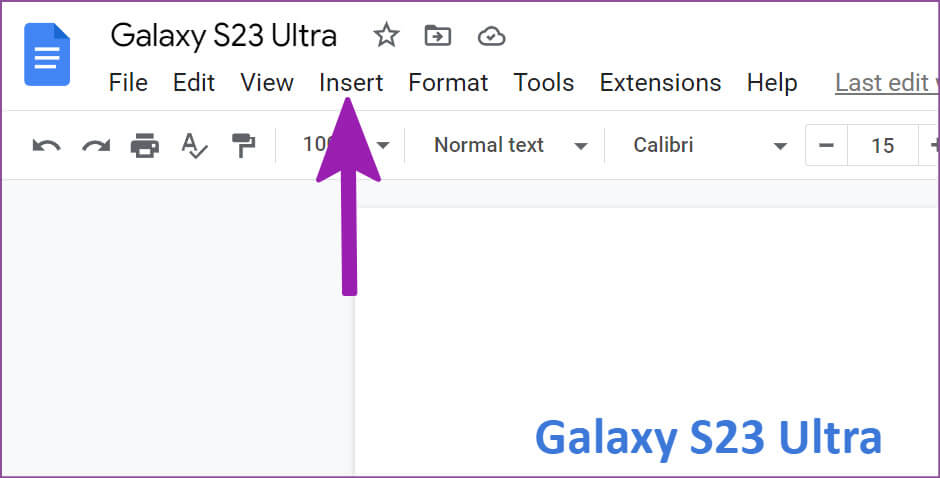
خطوة 3: من خيار الجداول ، حدد قوالب الجدول وتحقق من قوالب إدارة المشروع الافتراضية.
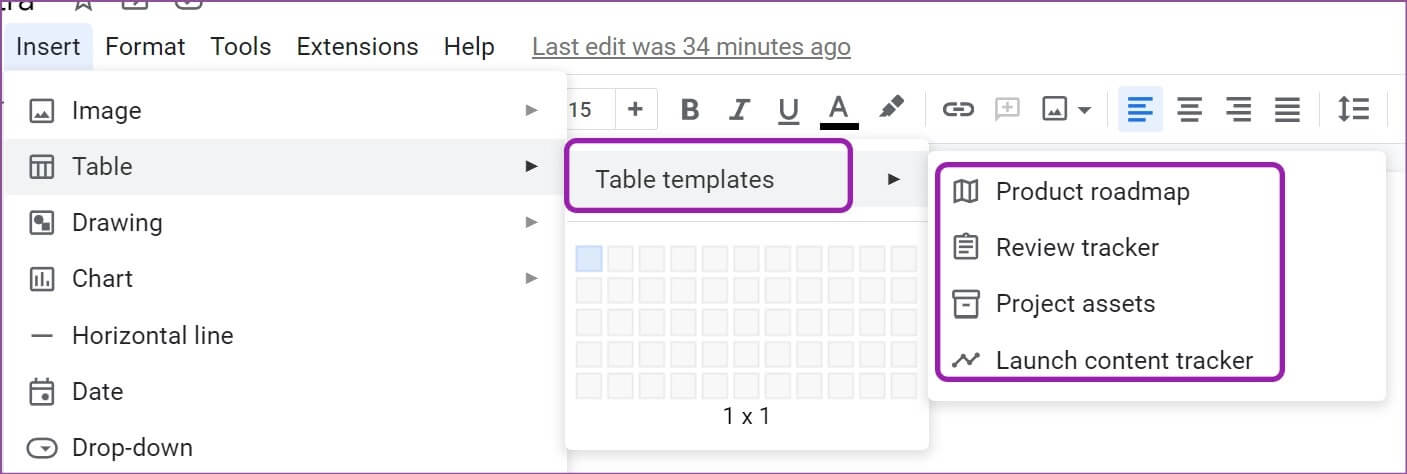
يمكنك أيضًا كتابة @ وتحديد نموذج ذي صلة من القائمة المنسدلة. هنا ، سوف نستخدم خارطة طريق المنتج للبدء.
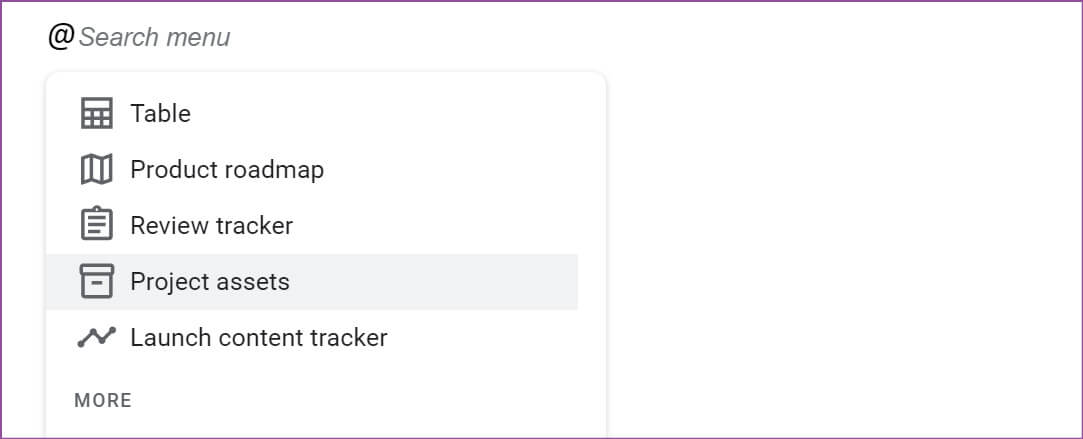
إنشاء قاعدة بيانات المشروع
الآن بعد أن أضفت نموذج جدول ذي صلة في محرر مستندات Google ، فقد حان الوقت لتخصيصه بناءً على تفضيلاتك.
إضافة وإزالة أعمدة وصفوف
يأتي قالب خارطة طريق المنتج الافتراضية من أربعة أعمدة وأربعة صفوف. قد لا يكون هذا كافيا للجميع. دعونا نضيف المزيد من الكتل إلى هذا المزيج.
الخطوة 1: لإضافة عمود ، مرر المؤشر فوق الخلية العلوية.
الخطوة 2: سترى قائمة صغيرة عائمة تظهر في لقطة الشاشة أدناه.
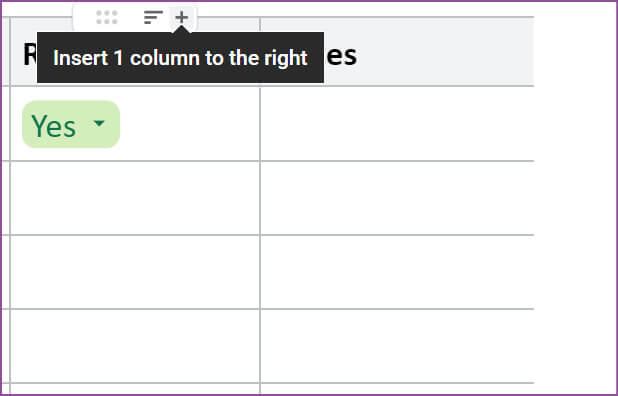
خطوة 3: حدد أيقونة + لإدراج عمود إلى اليمين.
وبالمثل ، يمكنك تحريك الجانب الأيسر والنقر فوق الرمز + لإضافة صف آخر. يمكنك سحب وإسقاط الصفوف والأعمدة في محرر مستندات Google في أي وقت.
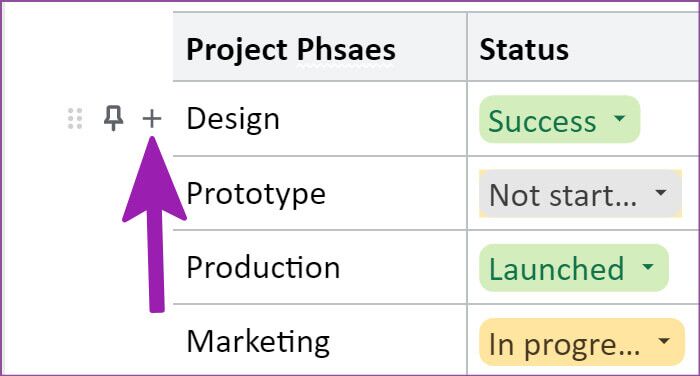
لتحريك ملف خام ، قم بتمرير المؤشر فوق الخلية الأولى ، ثم قم بالسحب والإفلات باستخدام قائمة النقاط الست. يمكنك استخدام نفس القائمة العائمة (تحقق من لقطة الشاشة أعلاه) ، والنقر فوق رمز النقاط الست ، وتغيير موضع العمود.
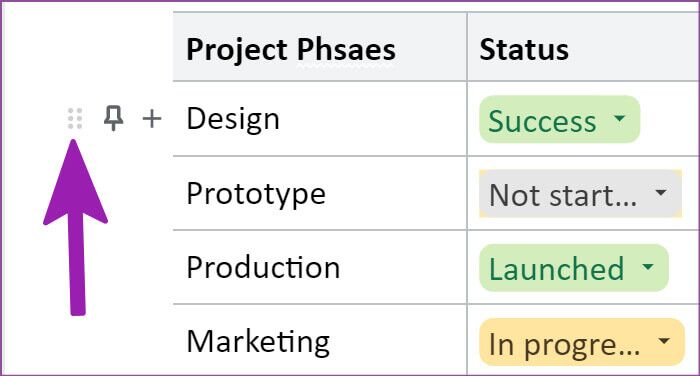
استخدام وتخصيص خيارات الإسقاط
يطلق عليه رسميا رقائق القائمة المنسدلة ؛ يسمح لك بإلقاء نظرة على حالة المشروع بسرعة. إليك كيفية إضافة خيارات قائمة منسدلة جديدة وتعديل الخيارات الحالية باستخدام الترميز اللوني. أولاً ، دعنا نوضح لك كيفية تنفيذها في أي خلية.
الخطوة 1: في مستند Google Docs ، حدد خلية تريد تنفيذ وظيفة القائمة المنسدلة فيها.
الخطوة 2: اكتب الأمر أدناه وحدد نفس الشيء من الاقتراح.
@drop-down
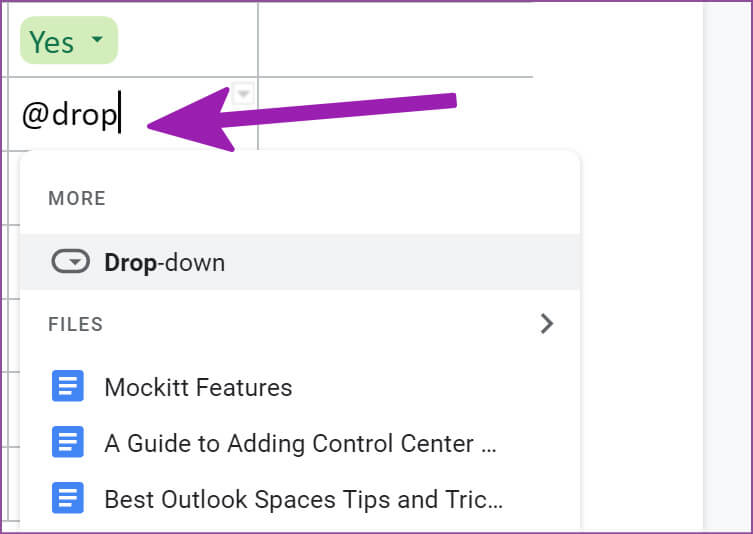
خطوة 3: يمكنك إما إنشاء قائمة منسدلة جديدة وفقًا لمتطلباتك أو الاختيار من القائمة الحالية – مراجعة الحالة ، حالة الإطلاق ، نعم / لا.
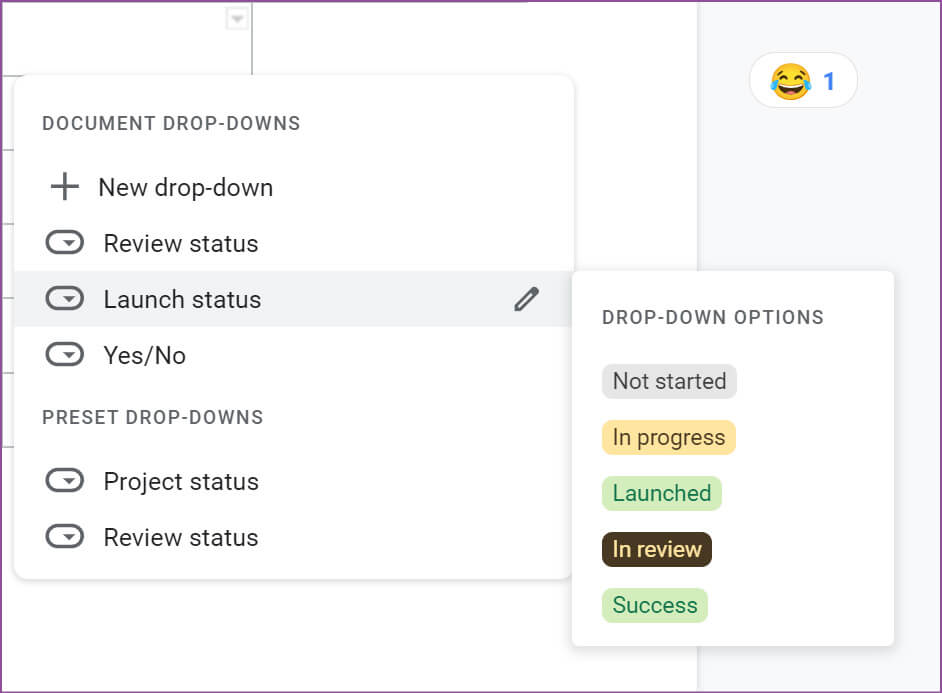
الخطوة 4: نفذ نفس الشيء في جميع الخلايا ذات الصلة.
بمجرد إضافة قائمة منسدلة ، قد ترغب في تخصيصها بمزيد من الخيارات.
تخصيص خيارات القائمة المنسدلة
إليك كيفية تخصيص خيارات القائمة المنسدلة وإضافة خيارات حالة جديدة.
الخطوة 1: انقر فوق السهم لأسفل بجوار القائمة المنسدلة.
الخطوة 2: حدد خيارات إضافة / تحرير.
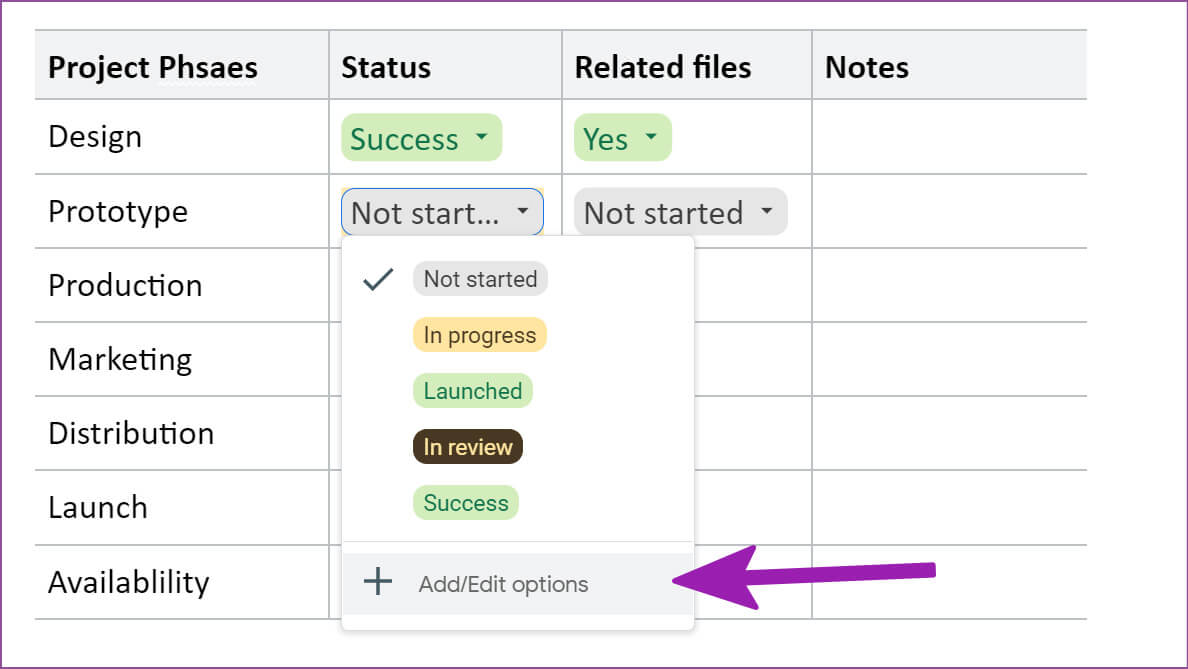
خطوة 3: يمكنك تغيير اسم القالب وموضع الحالة وحتى إزالته باستخدام أيقونة الحذف.
الخطوة 4: انقر فوق الخيار الجديد في الجزء السفلي لإضافة خيار جديد ومنحه اسمًا ذا صلة.
الخطوة 5: يمكنك النقر فوق قائمة الألوان وتحديد خيار اللون.
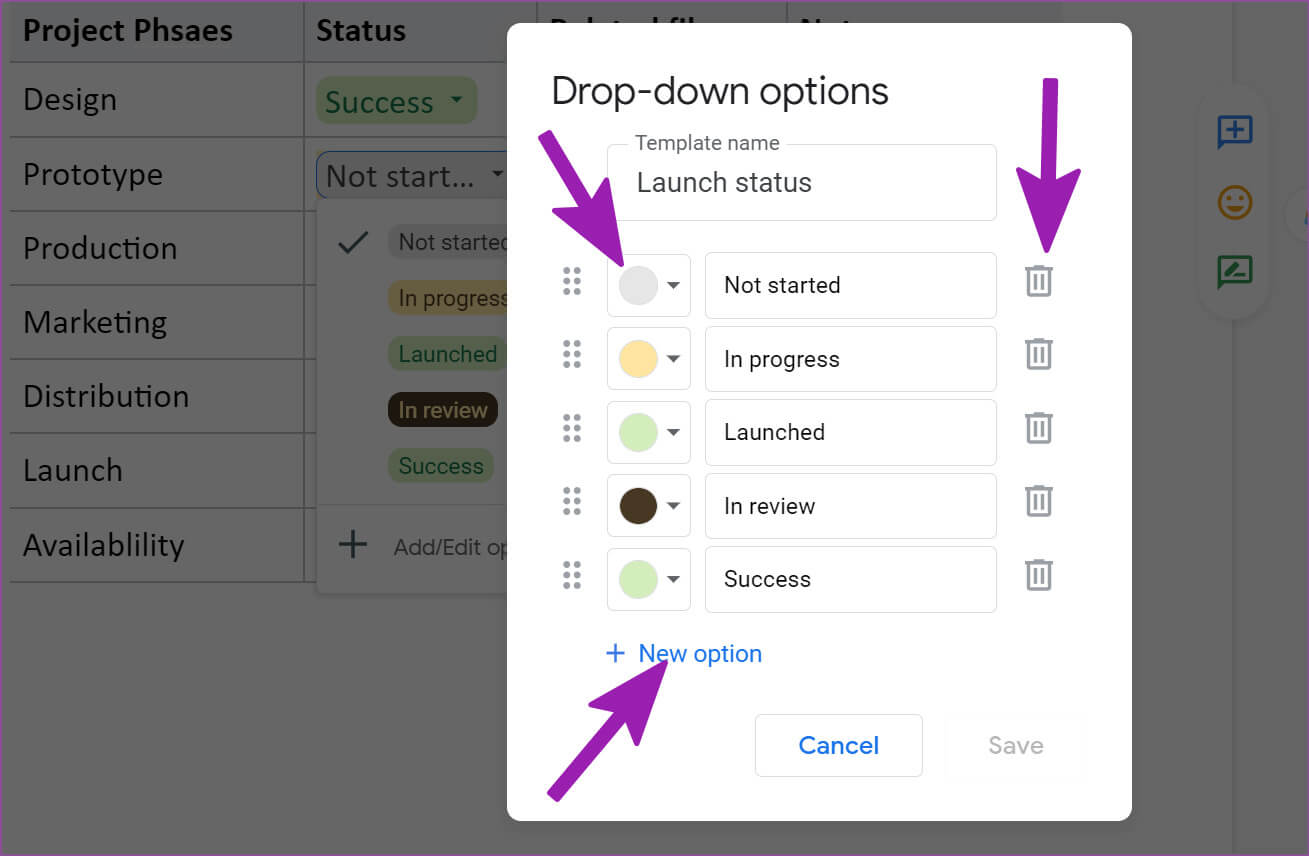
خطوة 6: بمجرد النقر فوق حفظ ، لديك خياران للاختيار من بينها.
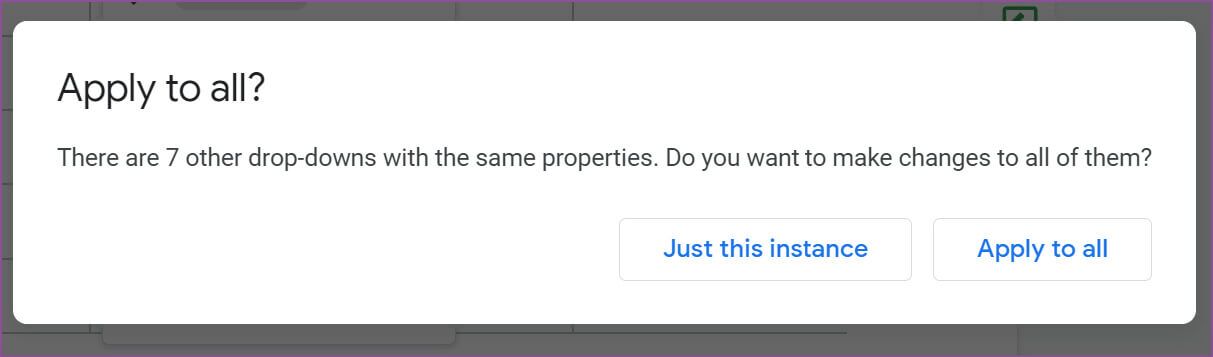
هذا المثال فقط: سيتم تطبيق التغيير على قائمة التحديد المنسدلة فقط.
تنطبق على الجميع: يجب عليك استخدام هذا الخيار. سيتم تطبيق التغييرات على جميع أشرطة القوائم المنسدلة التي لها نفس الخصائص.
يمكنك إنشاء أي عدد تريده من القوائم المنسدلة وإضافتها إلى أي عمود أو صف في مستند Google Docs.
أضف الملاحظات والملفات ذات الصلة
نظرًا لأن محرر مستندات Google متكامل تمامًا مع Google Drive ، يمكنك بسهولة إضافة ملفات مرجعية من المستندات وجداول البيانات والعروض التقديمية.
الخطوة 1: اكتب الرمز @ في خلية وتابع كتابة اسم المستند.
الخطوة 2: سيعرض مُحرر مستندات Google الملفات ذات الصلة من حساب Drive الخاص بك.
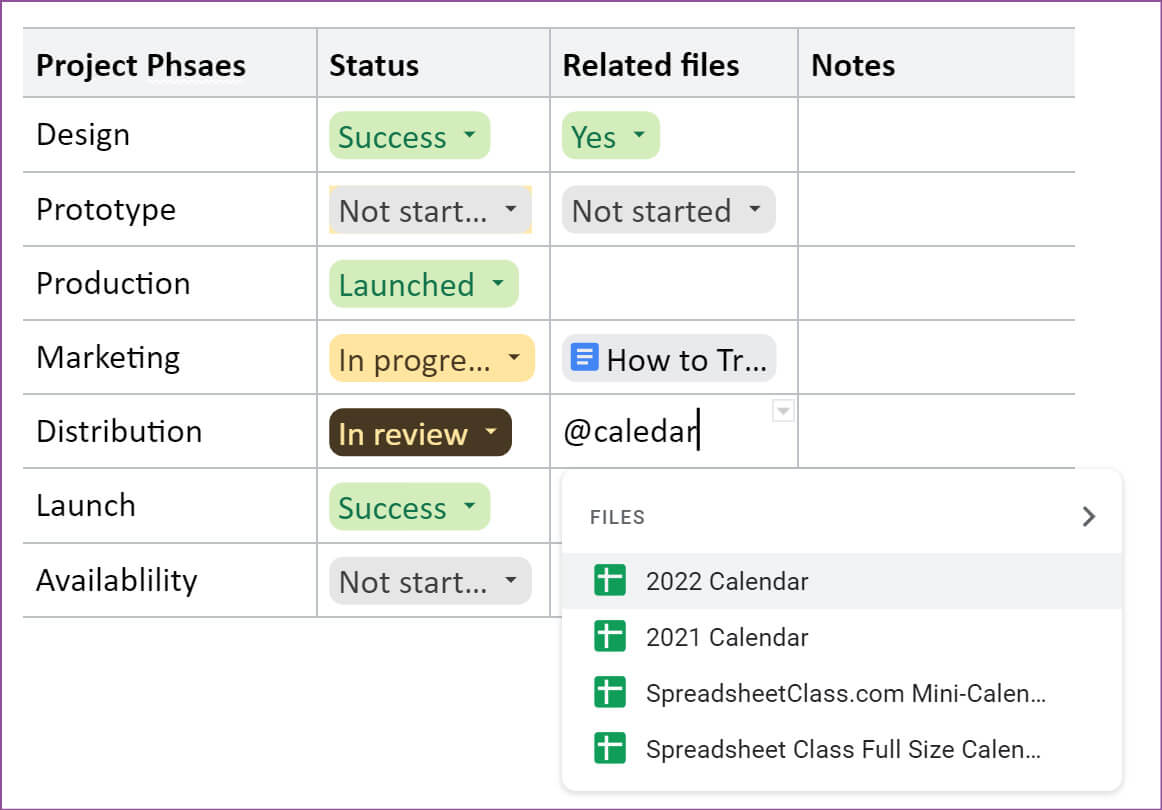
خطوة 3: حدد ملفًا وأضفه إلى قاعدة البيانات الخاصة بك.
يمكنك أيضًا إضافة ملاحظات لأعضاء فريقك للرجوع إليها.
شارك مستندات Google
الآن بعد أن أصبح لديك مستند Google Docs المثالي مع جميع تفاصيل المشروع ذات الصلة ، يمكنك دعوة أعضاء فريقك إليه.
الخطوة 1: انقر فوق الزر “مشاركة” في الأعلى.
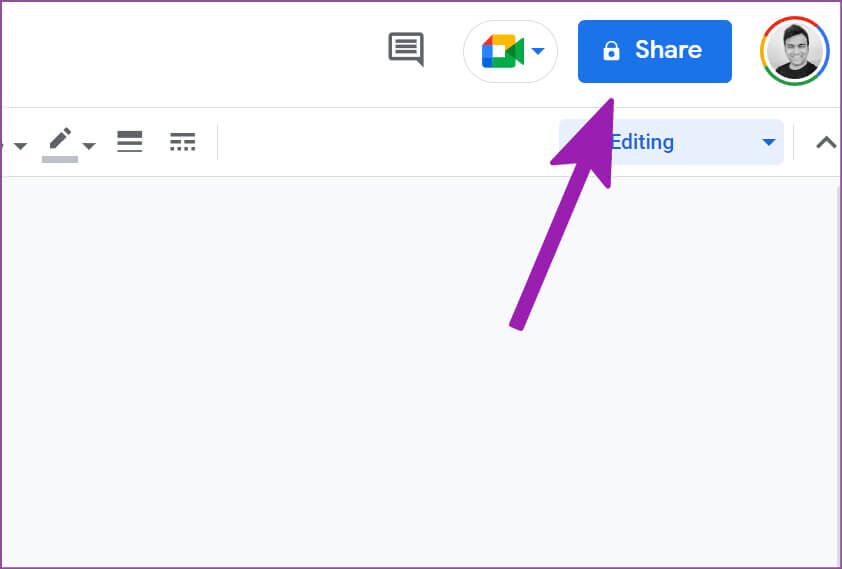
الخطوة 2: أضف معرّفات البريد الإلكتروني للأشخاص ، ومنحهم الإذن المطلوب ، واضغط على زر إرسال.
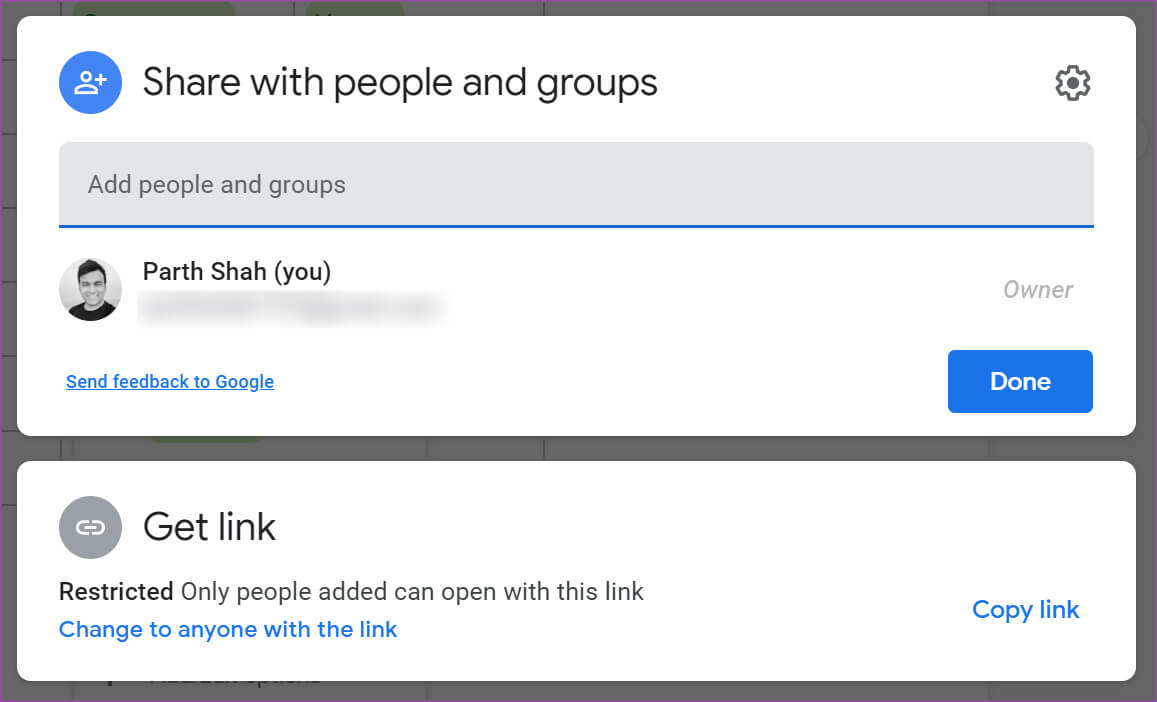
مستندات Google الرئيسية
لم تعد بحاجة إلى التبديل بين أداة مخصصة لإدارة المشروع ومُحرر مستندات Google. يمكنك تجربة لوحة الرسم الذكية في المستندات وتكرار التجربة نفسها في مكان واحد. بالطبع ، هذا لا يضاهي الأدوات المتقدمة مثل Asana أو Jira أو AirTable التي تأتي مع التشغيل الآلي والوظائف الأخرى. لكنها لا تزال بداية واعدة من قبل Google ، ولا يسعنا الانتظار لنرى كيف تتحسن الشركة على أساس قوي. الخطوات المذكورة أعلاه كافية لتعلم كيفية إنشاء وإدارة المشاريع في محرر مستندات Google.