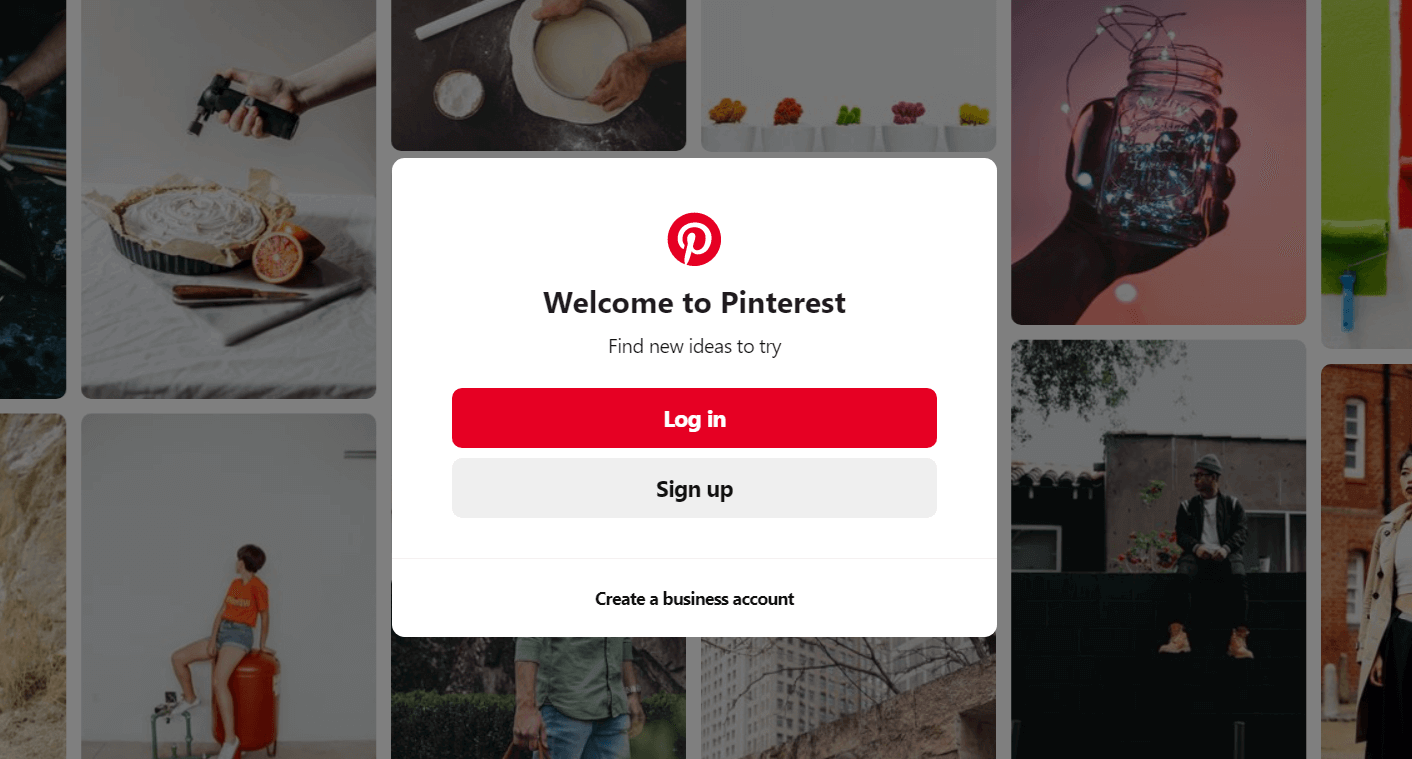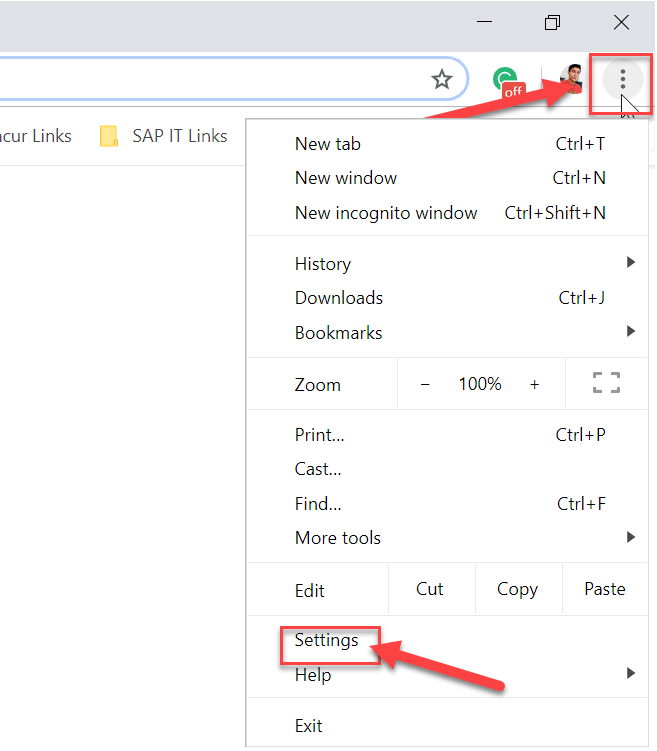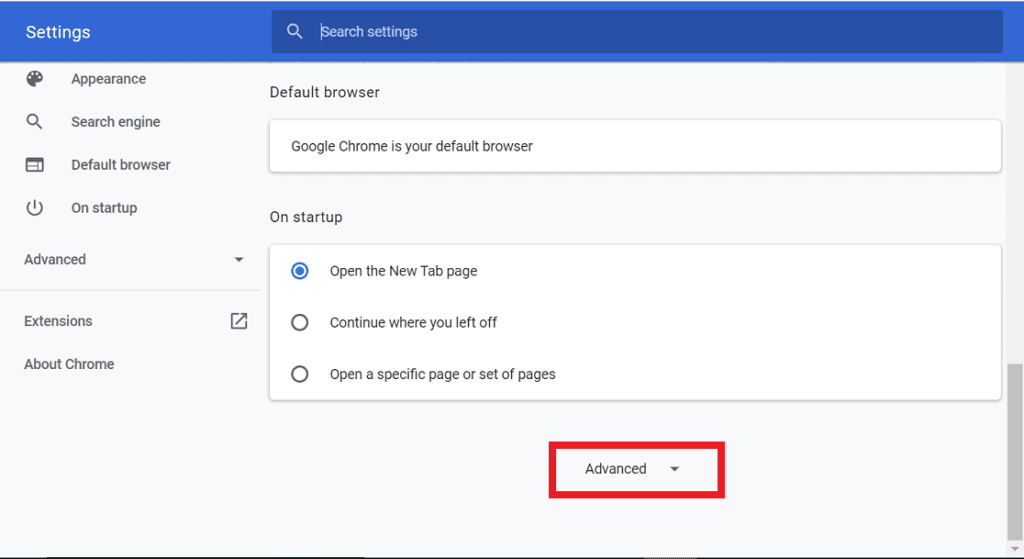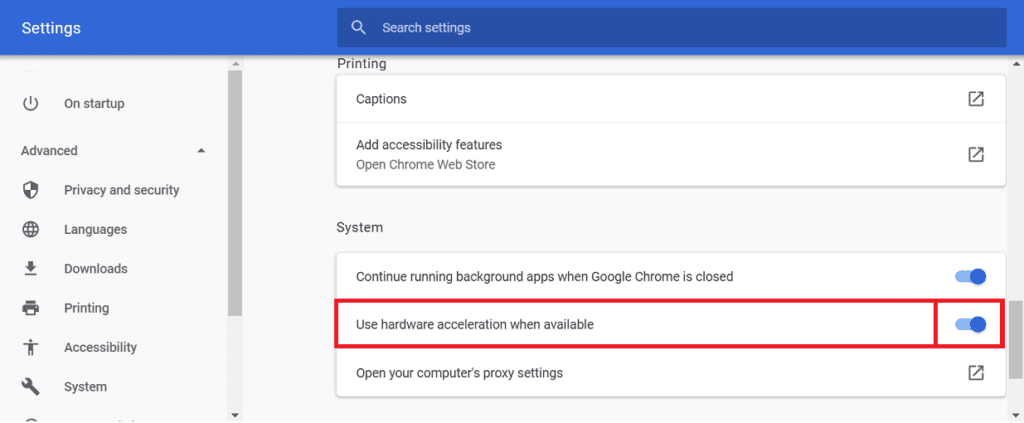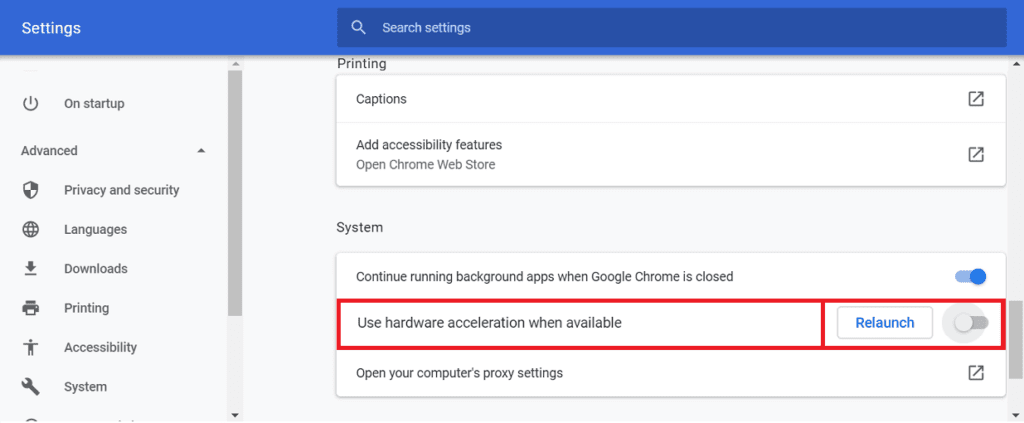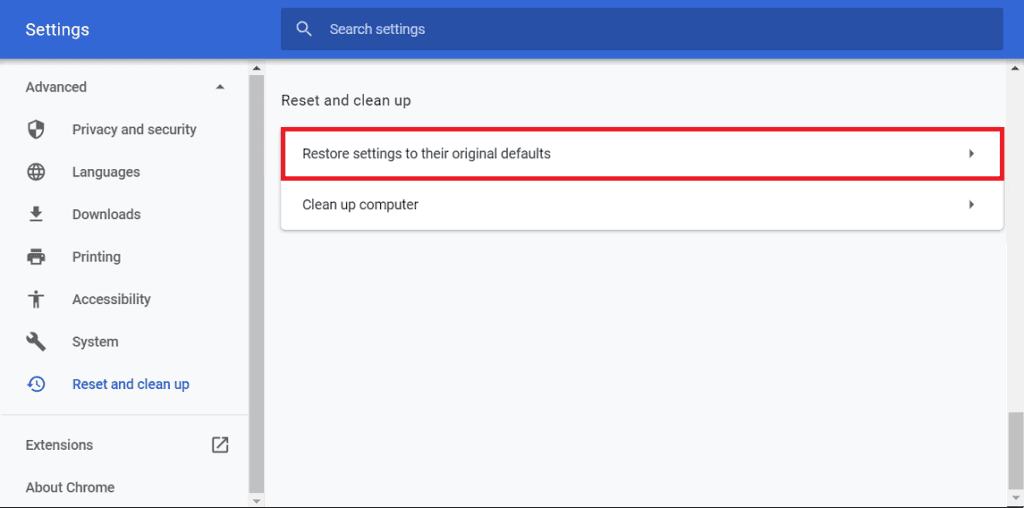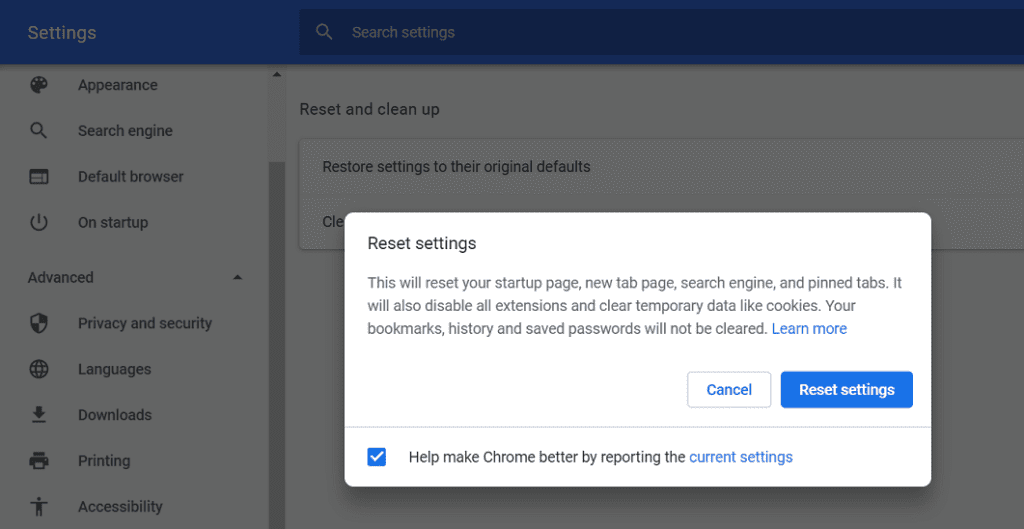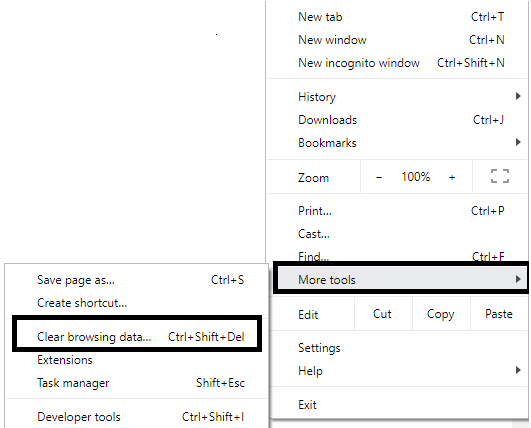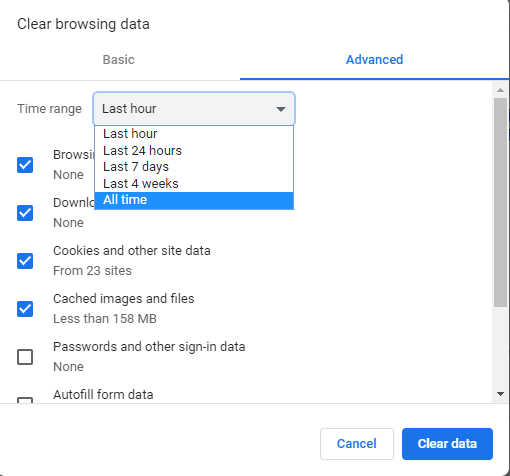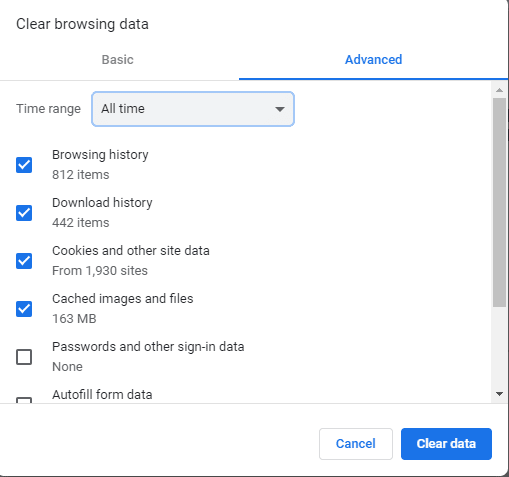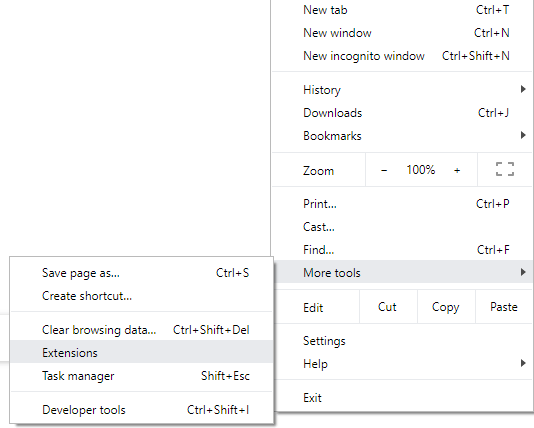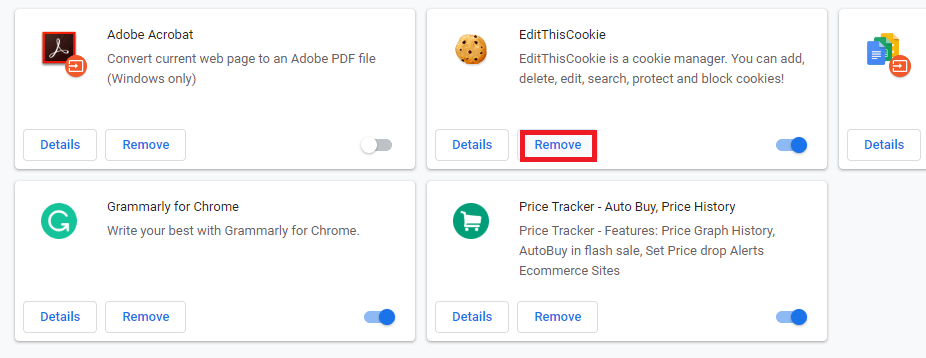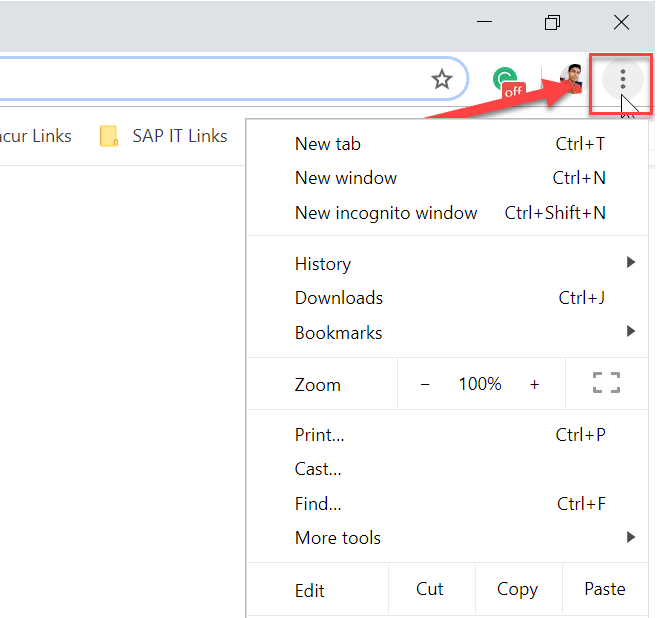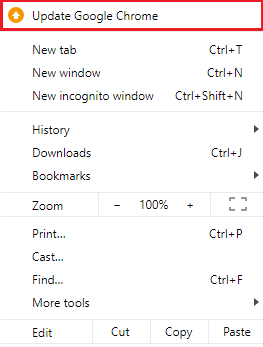إصلاح عدم عمل Pinterest على Chrome
إذا لم تتمكن من الوصول إلى Pinterest على Chrome أو لم يتم تحميل موقع الويب ببساطة ، فأنت بحاجة إلى إصلاح Pinterest لا يعمل على مشكلة Chrome من أجل الوصول إلى موقع الويب.
Pinterest هو عبارة عن منصة للشبكات الاجتماعية يستخدمها الكثير من الأشخاص لمشاركة مقاطع الفيديو والصور والأعمال الفنية. على غرار مواقع الشبكات الأخرى ، فإنه يوفر أيضًا الأمان والخدمة السريعة لمستخدميها. يوفر Pinterest منشأة على الإنترنت حيث يمكن للمستخدمين إنشاء لوحات حسب اختيارهم.
بشكل عام ، لا يواجه المستخدمون الكثير من المشكلات أثناء التفاعل من خلال Pinterest. لكن بعض التقارير تشير إلى أن المشكلات التي تنشأ عادة عند استخدام Pinterest ترجع إلى أن متصفح Google Chrome لا يعمل بشكل صحيح. إذا كنت أحد مستخدمي Pinterest يواجه مشكلة مماثلة ، فانتقل إلى الدليل لإيجاد حل للمشكلة.
إصلاح بينتيريست لا يعمل على كروم
تأكد من إنشاء نقطة استعادة فقط في حالة حدوث خطأ ما.
الطريقة 1: إيقاف تشغيل تسريع الأجهزة عند توفرها
قد لا يعمل Pinterest على Chrome بسبب تدخل الأجهزة. بإيقاف تشغيل خيار تسريع الأجهزة ، يمكننا حل المشكلة. اتبع هذه الخطوات لإيقاف تشغيل تسريع الأجهزة على Chrome:
1. افتح Google Chrome.
2. انقر فوق الزر ثلاثي النقاط في الزاوية اليمنى العليا ثم انقر فوق خيار “الإعدادات“.
3. انقر فوق “خيارات متقدمة” في أسفل نافذة “الإعدادات“.
4. سيكون خيار النظام متاحًا أيضًا على الشاشة. قم بإيقاف تشغيل خيار استخدام تسريع الأجهزة من قائمة النظام.
5. يظهر زر إعادة التشغيل. انقر عليه.
بعد الانتهاء من هذه الخطوات ، سيتم إعادة تشغيل Google Chrome. حاول تشغيل Pinterest مرة أخرى وقد يعمل بشكل جيد الآن.
الطريقة 2: إعادة تعيين إعدادات Chrome
في بعض الأحيان بسبب المشكلات في المتصفح ، لا يعمل Pinterest بشكل صحيح على Chrome. من خلال إعادة ضبط إعدادات Chrome ، يمكننا إصلاح الخطأ. لإعادة ضبط إعدادات Chrome ، اتبع الخطوات التالية:
1. افتح Google Chrome.
2. انقر فوق الزر ثلاثي النقاط في الزاوية اليمنى العليا ثم انقر فوق خيار “الإعدادات“.
3. انقر فوق “خيارات متقدمة” في أسفل نافذة “الإعدادات“.
4. سيكون خيار إعادة الضبط والتنظيف متاحًا أيضًا أسفل الشاشة. انقر على استعادة الإعدادات إلى خيار الإعدادات الافتراضية الأصلي ضمن خيار إعادة الضبط والتنظيف.
5. مربع التأكيد سوف يطفو على السطح. انقر على إعادة ضبط الإعدادات للمتابعة.
6. أعد تشغيل Chrome.
بعد إعادة تشغيل Chrome ، لن تواجه مشكلة Pinterest التي لا تعمل بعد الآن.
الطريقة 3: مسح ذاكرة التخزين المؤقت وملفات تعريف الارتباط
إذا لم تقم بمسح ذاكرة التخزين المؤقت وملفات تعريف الارتباط في متصفحك لفترة طويلة جدًا ، فقد تواجه هذه المشكلة. تلف هذه الملفات المؤقتة ، وفي المقابل ، تؤثر على المستعرض ، والذي يتسبب أيضًا في حدوث مشكلات في Pinterest. لمسح ذاكرة التخزين المؤقت وملفات تعريف الارتباط اتبع الخطوات التالية: لذلك ، عن طريق مسح ذاكرة التخزين المؤقت وملفات تعريف الارتباط للمتصفح ، يمكن إصلاح مشكلتك.
1. افتح Google Chrome.
2. انقر فوق الزر ثلاثي النقاط في الزاوية اليمنى العليا ثم انقر فوق الخيار “أدوات إضافية“.
3. حدد مسح بيانات التصفح من القائمة التي تنزلق لأعلى.
4. يظهر مربع حوار. حدد “كل الوقت” من القائمة المنسدلة “النطاق الزمني“.
5. ضمن علامة التبويب “خيارات متقدمة” ، انقر فوق مربعات الاختيار الموجودة بجوار محفوظات الاستعراض وسجل التنزيل وملفات تعريف الارتباط وبيانات الموقع الأخرى والصور والملفات المخزنة مؤقتًا ، ثم انقر فوق الزر “مسح البيانات”.
بعد الانتهاء من هذه الخطوات ، سيتم مسح جميع ذاكرة التخزين المؤقت وملفات تعريف الارتباط. الآن ، قد يتم حل مشكلات Pinterest التي لا تعمل.
الطريقة 4 : تعطيل الإضافات
بعض امتدادات الطرف الثالث التي يتم تمكينها على متصفحك تقاطع وظائف متصفحك. تمنع هذه الإضافات مواقع الويب من العمل على متصفحك. لذلك ، عن طريق تعطيل هذه الملحقات ، يمكن حل مشكلتك.
1. افتح Google Chrome.
2. انقر فوق الزر ثلاثي النقاط في الزاوية اليمنى العليا ثم انقر فوق الخيار “أدوات إضافية“.
3. حدد الامتدادات من القائمة الجديدة التي تفتح.
4. سيتم فتح قائمة بجميع الامتدادات المضافة في متصفحك. انقر فوق الزر “إزالة” أسفل الملحق الذي تريد إزالة هذا الملحق المحدد من متصفحك.
5. وبالمثل ، قم بإزالة جميع الملحقات الأخرى.
بعد إزالة جميع الملحقات غير المجدية ، قم بتشغيل Pinterest على chrome الآن. قد يتم حل مشكلتك.
الطريقة 5: تحديث Chrome
إذا لم يتم تحديث Chrome ، فقد يتسبب ذلك في عطل بعض مواقع الويب. لذلك ، من خلال تحديث متصفح Chrome ، يمكن حل مشكلتك. لتحديث متصفح Chrome ، اتبع الخطوات التالية:
1. افتح Google Chrome.
2. انقر فوق الزر ثلاثي النقاط في الزاوية اليمنى العليا.
3. في حالة توفر أي تحديث ، في الجزء العلوي من القائمة التي يتم فتحها ، سترى خيار تحديث Google Chrome.
4. سيبدأ متصفحك التحديث بمجرد النقر فوقه.
5. بعد اكتمال العملية ، أعد تشغيل المتصفح.
بعد إعادة تشغيل المتصفح ، افتح Pinterest وقد يعمل بشكل صحيح الآن.
نأمل أن تتمكن من استخدام هذه الطرق في حل المشكلة المتعلقة بعدم عمل Pinterest على Chrome. إذا كان لا يزال لديك أسئلة بخصوص هذه المقالة ، فلا تتردد في طرحها في قسم التعليقات.