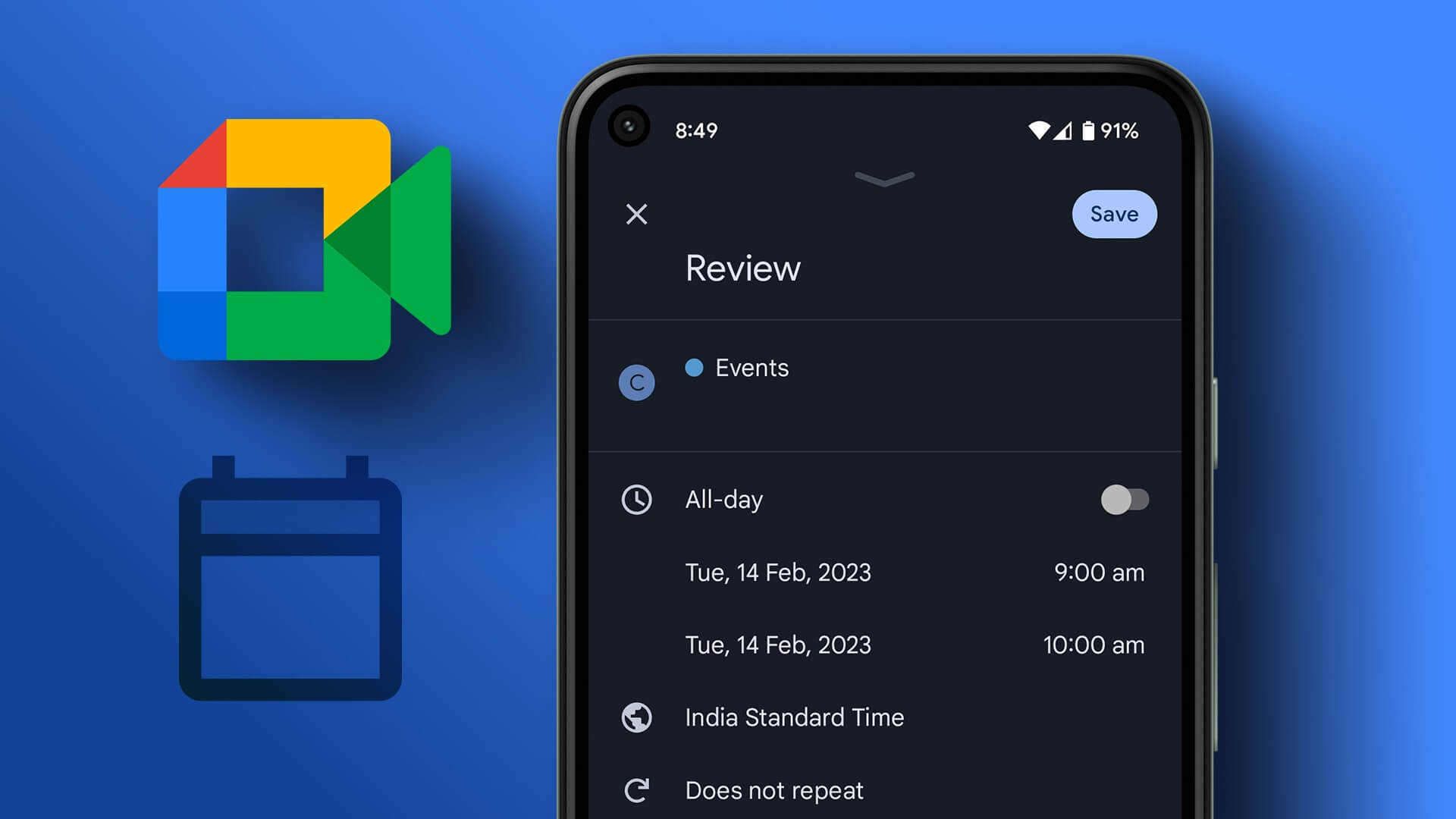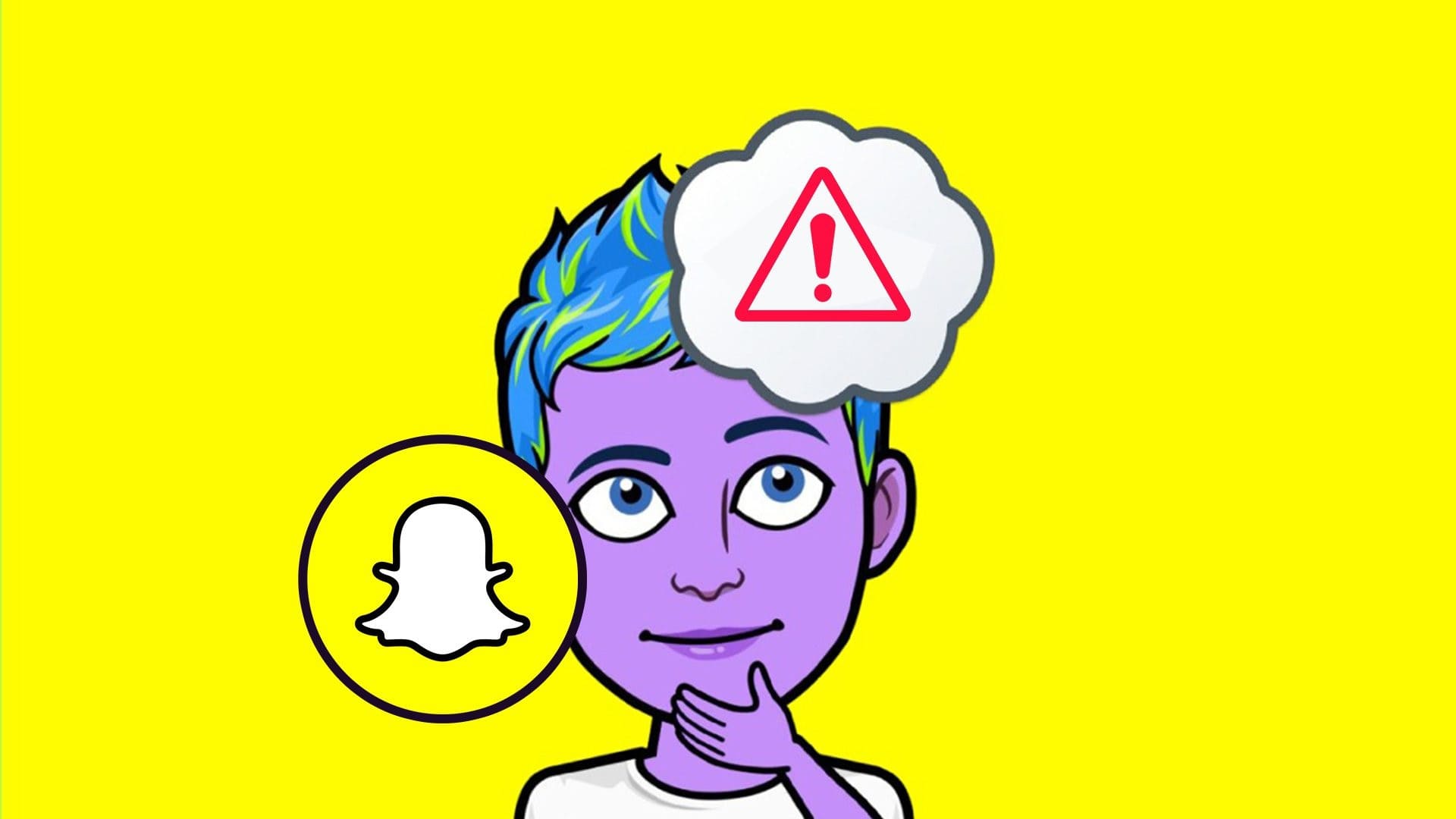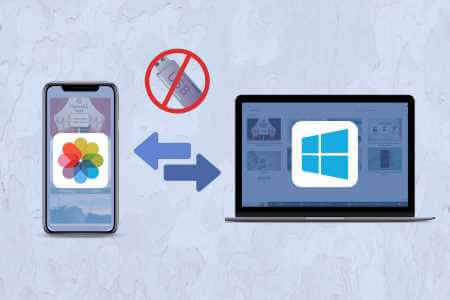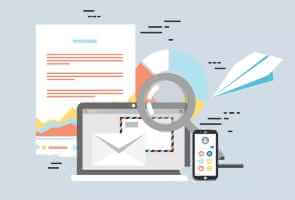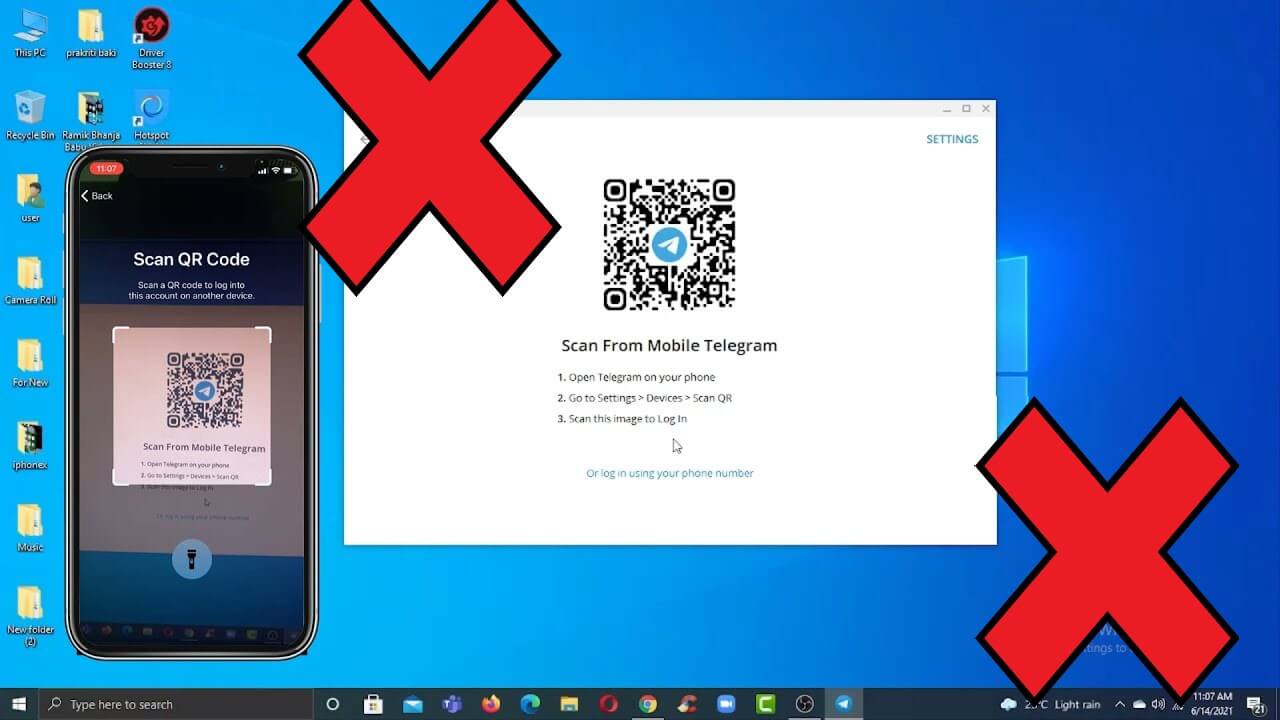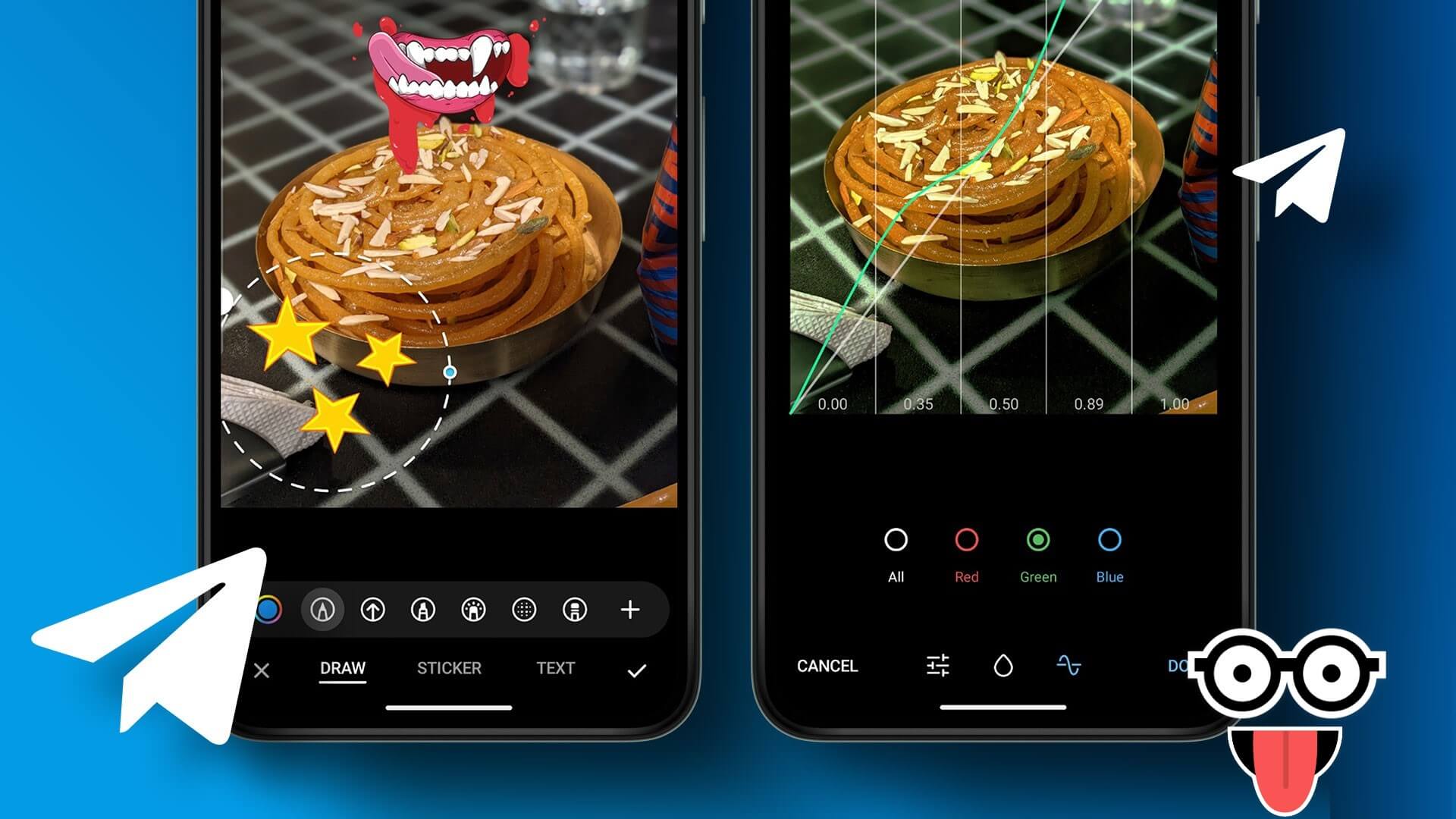عادةً ما يتم تمثيل التسطير بخط مرسوم أسفل النص. عندما يتم وضع خط تحت النص، يكون ذلك عادة للفت الانتباه إليه أو التركيز عليه. في معالج النصوص مثل Google Docs، هناك طرق سهلة لوضع خط تحت النص، إما عن طريق النقر على زر التسطير الموجود على “الشريط” أو باستخدام اختصار لوحة المفاتيح Ctrl + U. ومع ذلك، ماذا يحدث عندما تريد مضاعفة تسطير نص معين؟ لا يوجد خيار في شريط Google Docs للتسطير المزدوج، ولكن توجد طرق أخرى. فيما يلي أفضل ثلاث طرق للتسطير المزدوج للنص في Google Docs:
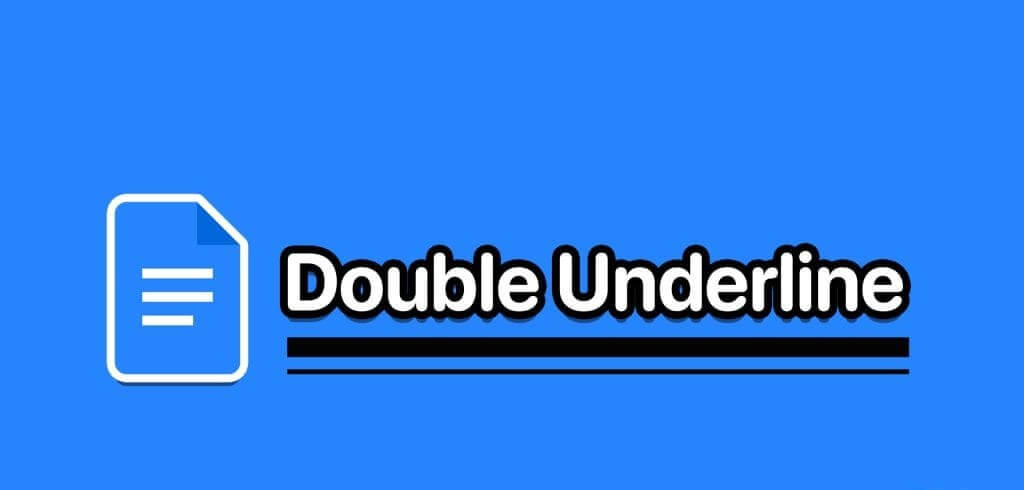
كيفية التسطير المزدوج للنص في Google Docs باستخدام أداة الرسم
باستخدام أداة الرسم في Google Docs، يمكنك إنشاء رسومات يدوية وإدراجها في مستندك. يمكن أن تشتمل رسوماتك اليدوية أيضًا على تسطير مزدوج للنص. فيما يلي كيفية استخدام أداة الرسم لوضع تسطير مزدوج في Google Docs.
الخطوة 1: افتح Google Docs في متصفحك المفضل وافتح المستند الذي تريد تحريره. إذا كان لديك تطبيق Google Docs، فيمكنك تشغيله وفتح المستند.
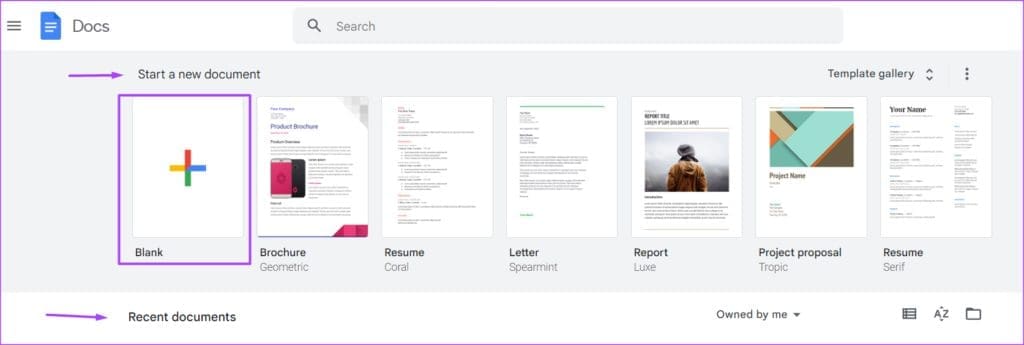
الخطوة 2: ضع المؤشر على لوحة Google Docs في المكان الذي تريد إدراج التسطير المزدوج فيه.
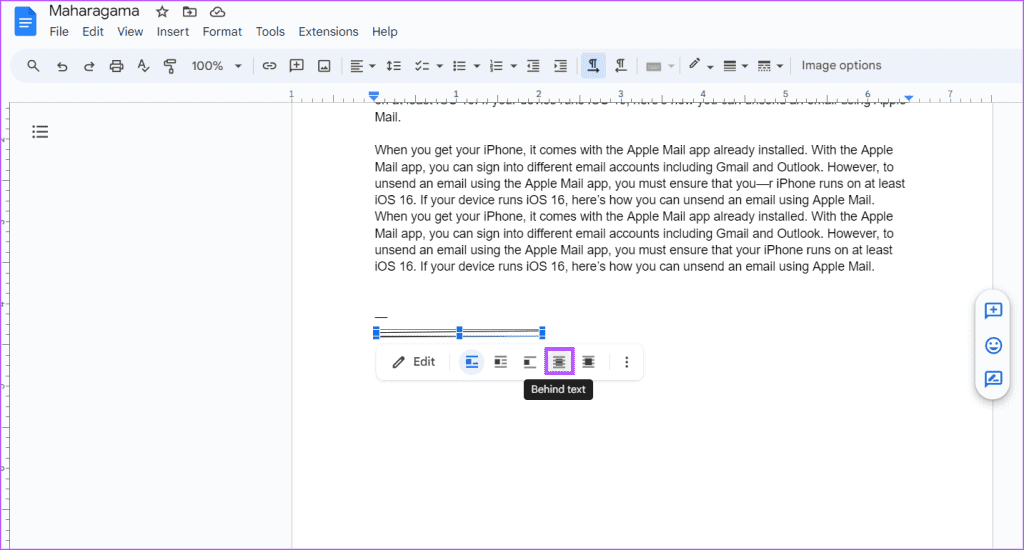

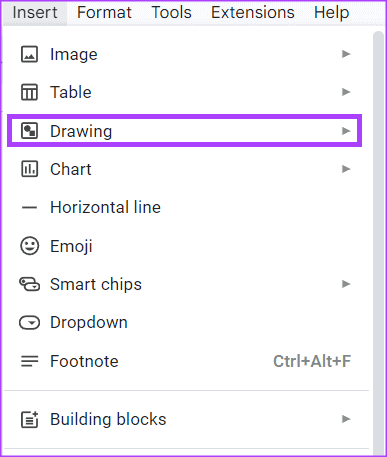
الخطوة 5: انقر فوق جديد وهذا يجب أن يؤدي إلى تشغيل أداة الرسم.
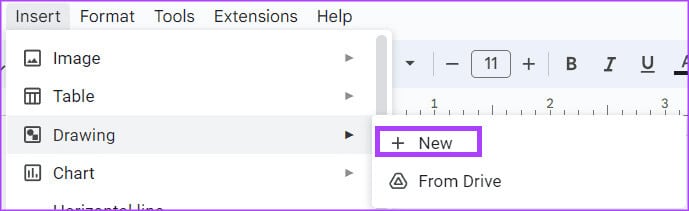
خطوة 6: في شريط أداة الرسم، انقر فوق زر الخط.
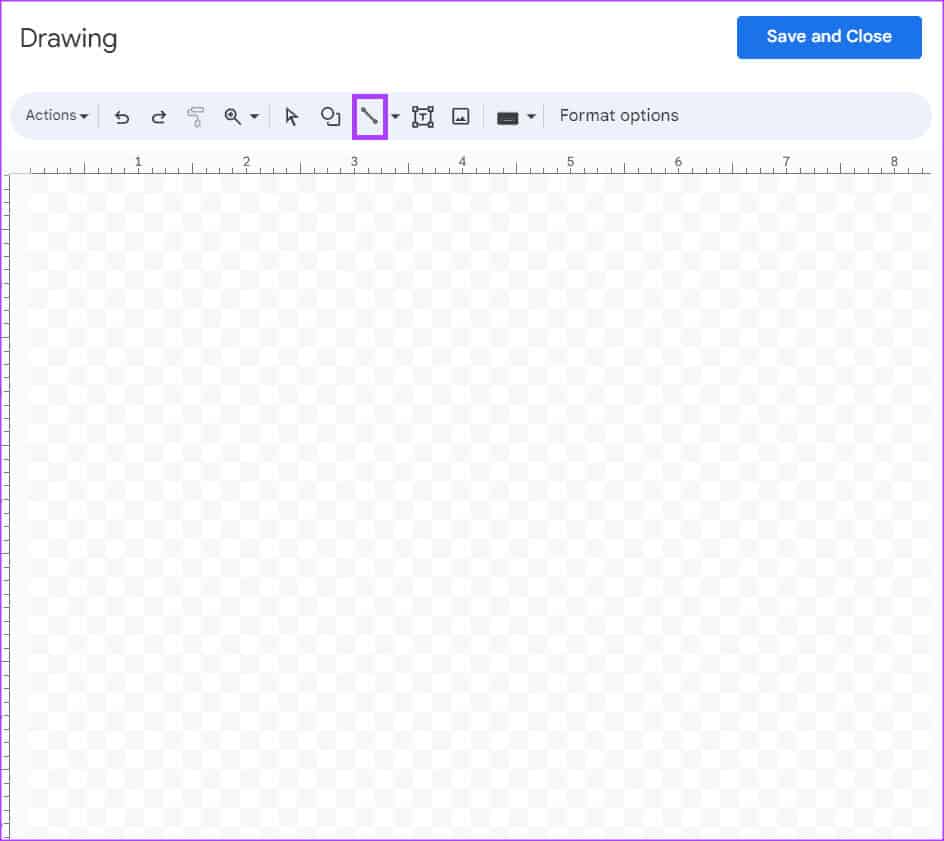
الخطوة 7: في لوحة أداة الرسم، ضع المؤشر الذي يجب أن يبدو مثل +، وارسم التسطير الأول.
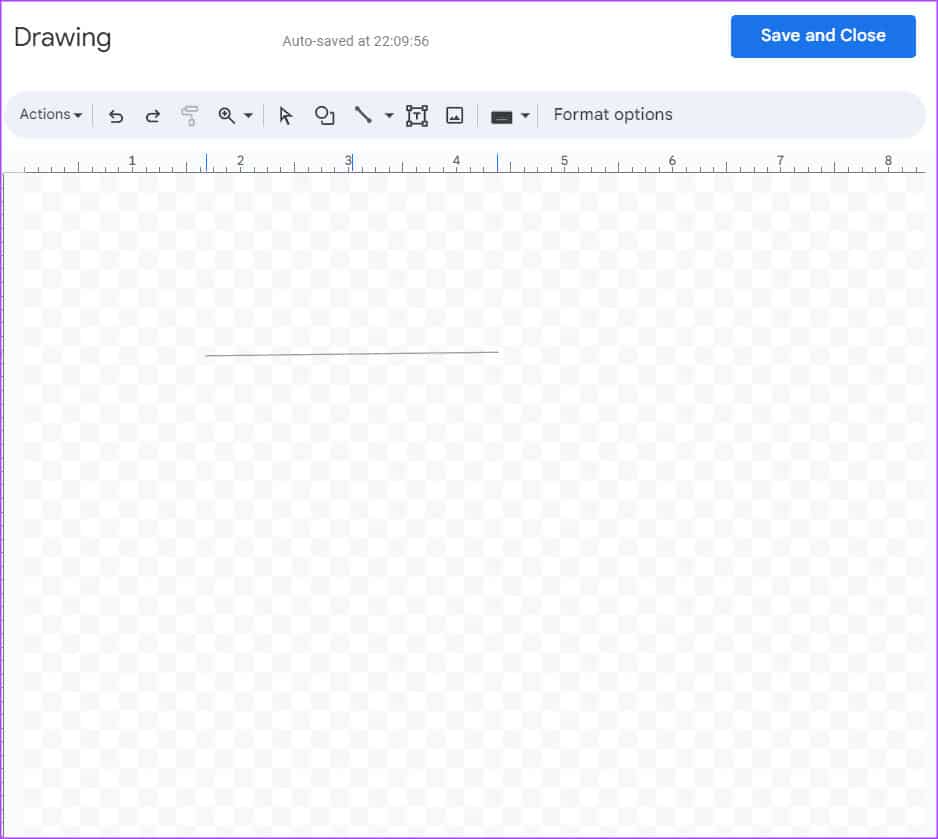
الخطوة 8: تحت السطر الأول، ارسم خطًا آخر.
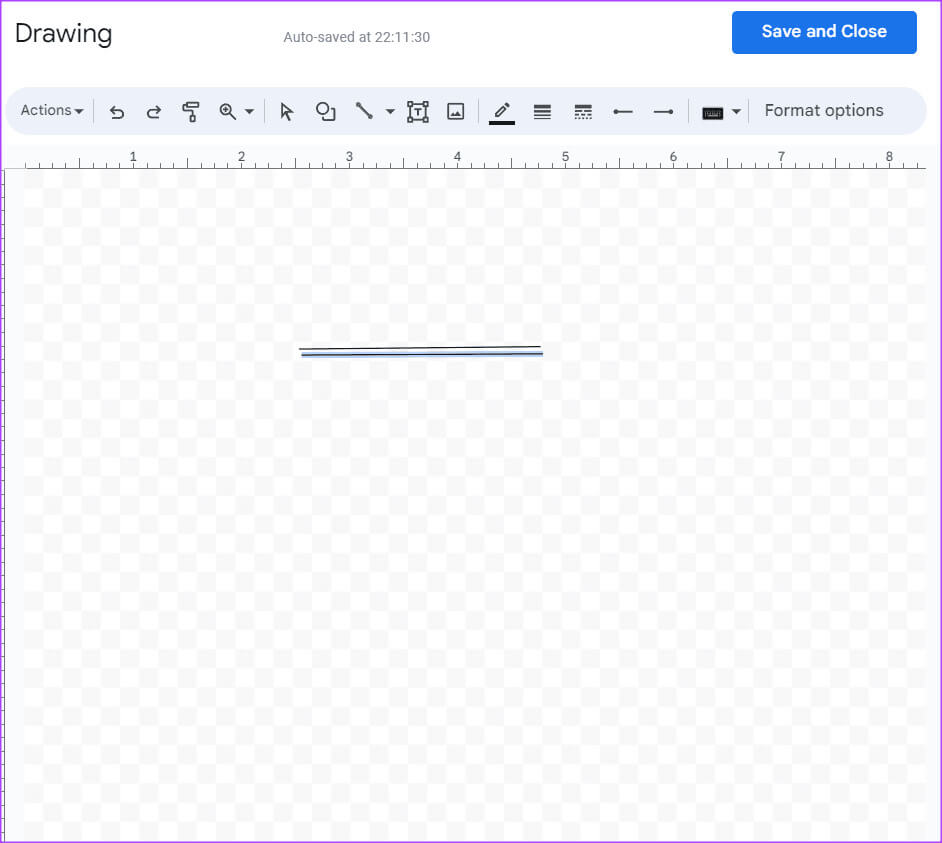
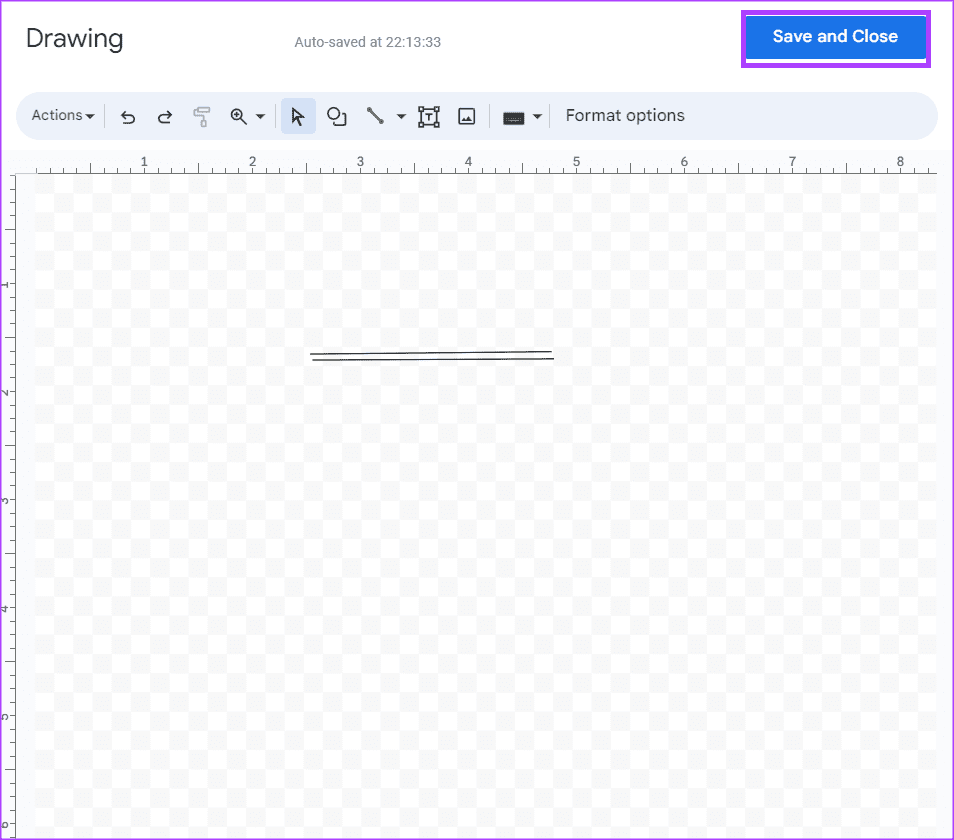
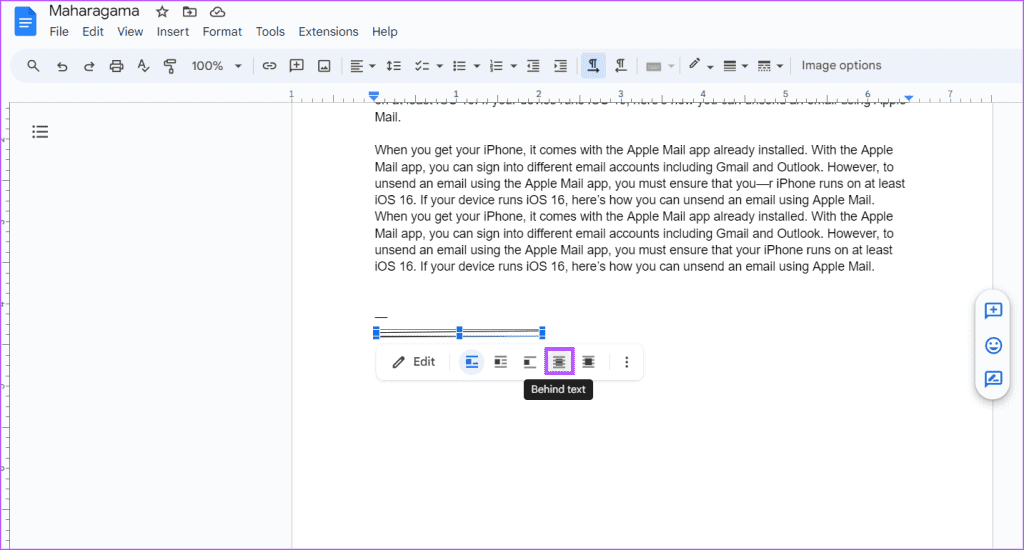
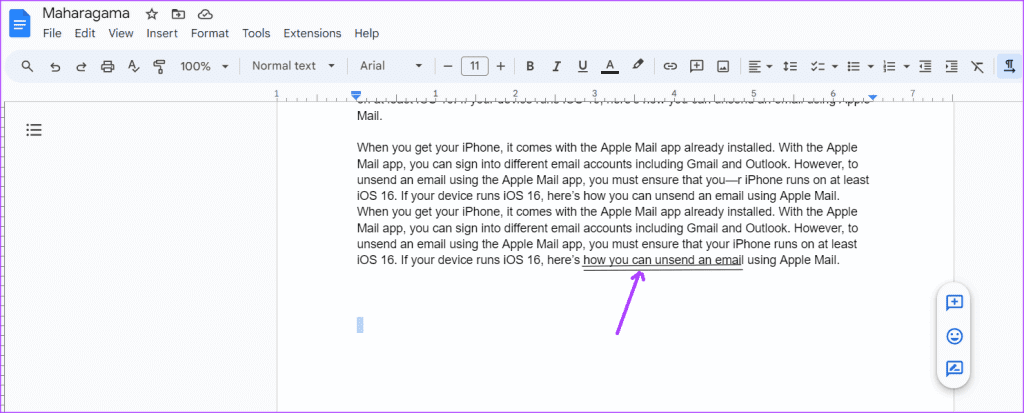
كيفية التسطير المزدوج للنص في Google Docs باستخدام المعادلات
هناك طريقة أخرى لمضاعفة التسطير في Google Docs، وهي تتطلب استخدام ميزة المعادلات. وإليك كيفية القيام بذلك:
الخطوة 1: افتح Google Docs في متصفحك المفضل وافتح المستند الذي تريد تحريره. إذا كان لديك تطبيق Google Docs، فيمكنك تشغيله وفتح المستند.
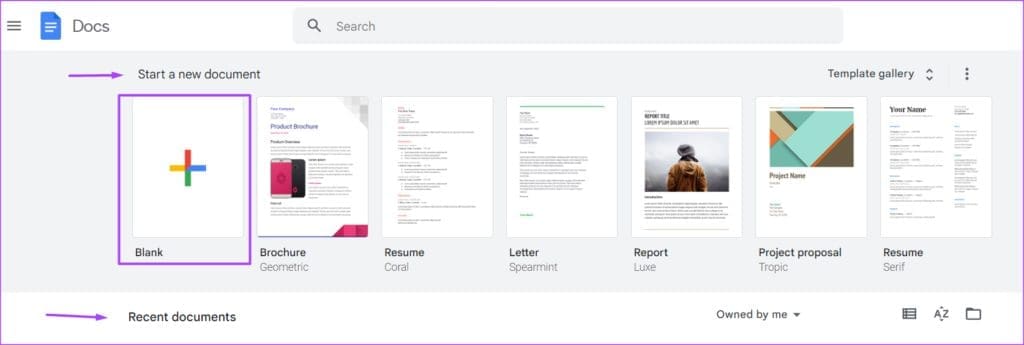
الخطوة 2: ضع المؤشر على لوحة Google Docs في المكان الذي تريد إدراج التسطير المزدوج فيه.
خطوة 3: في شريط Google Docs، انقر فوق علامة التبويب إدراج.

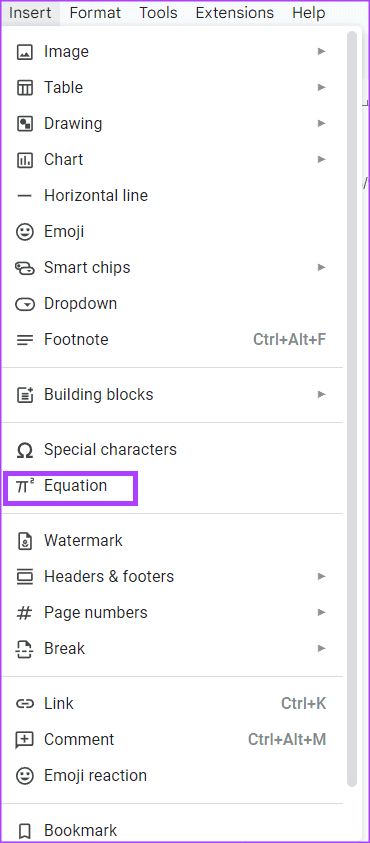
الخطوة 5: في مربع المعادلة، اكتب ما يلي: \underline
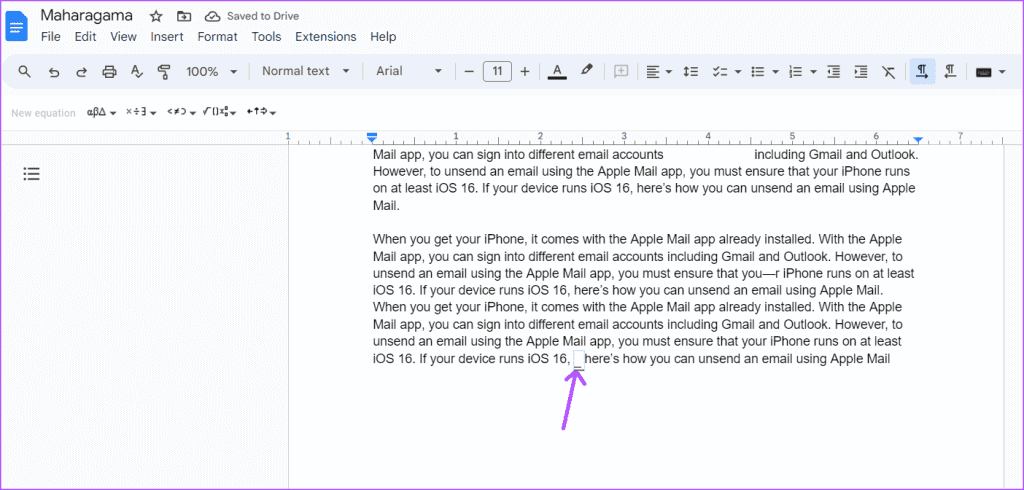
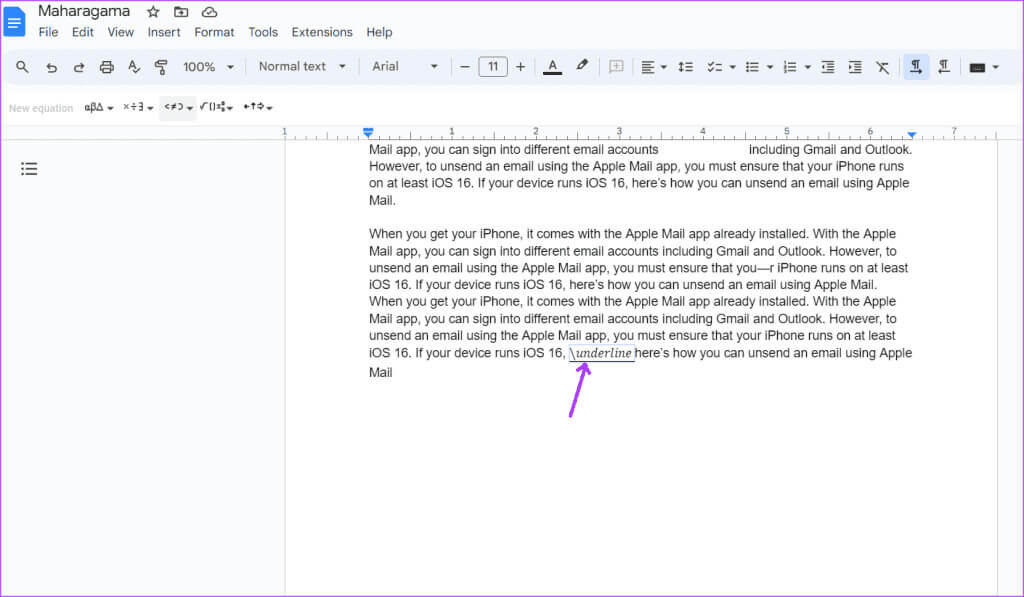
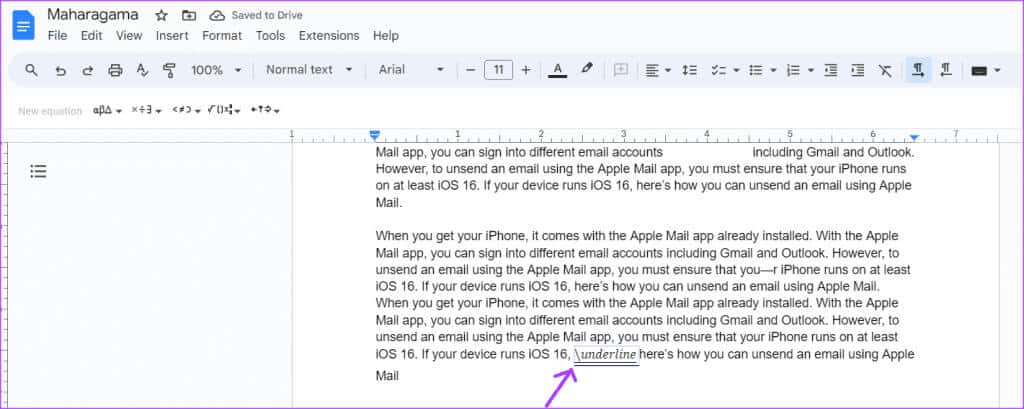
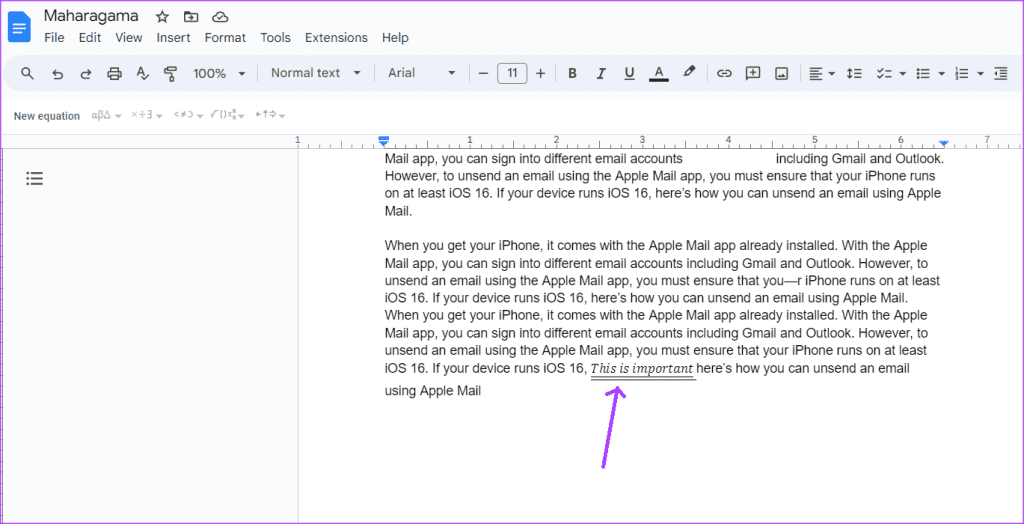
كيفية التسطير المزدوج للنص في Google Docs باستخدام حدود الفقرة
يُفضل استخدام هذا الخيار عندما تريد تسطير نص في فقرة. وإليك كيف يعمل:
الخطوة 1: افتح Google Docs في متصفحك المفضل وافتح المستند الذي تريد تحريره. إذا كان لديك تطبيق Google Docs، فيمكنك تشغيله وفتح المستند.
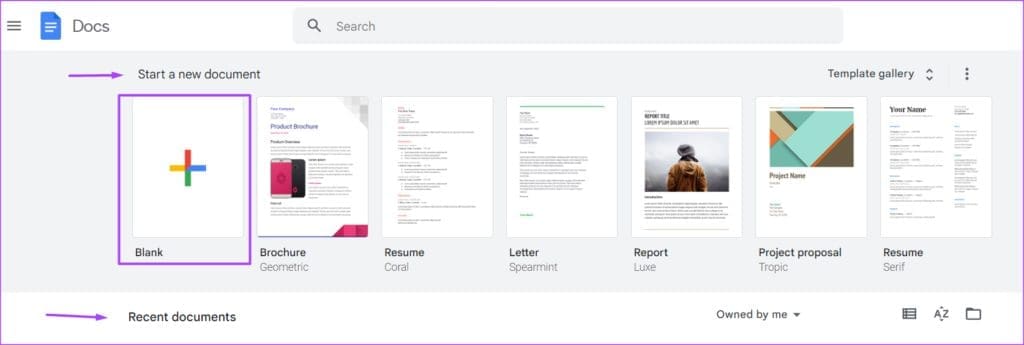
الخطوة 2: اكتب النص الذي تريد وضع خط تحته على لوحة Google Docs.
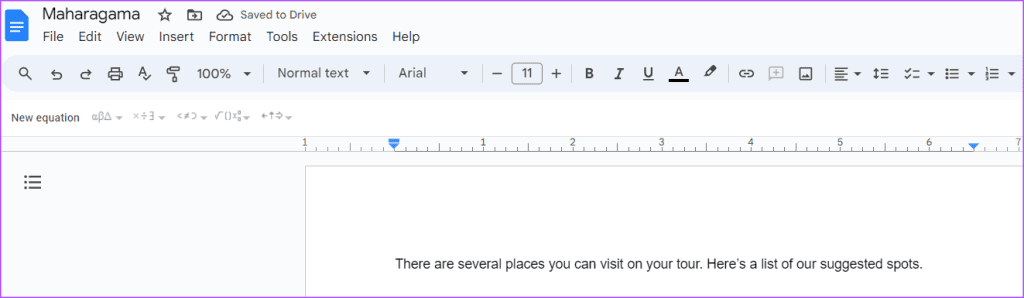
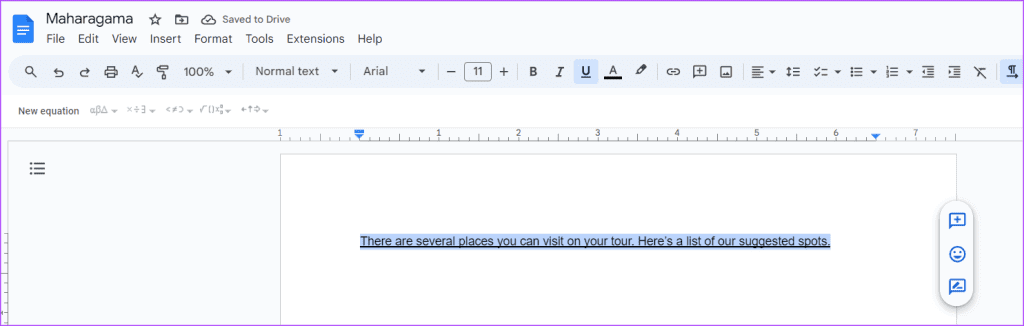
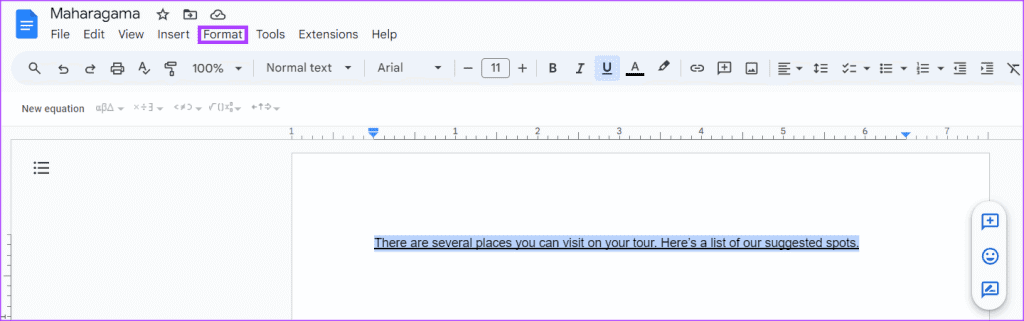
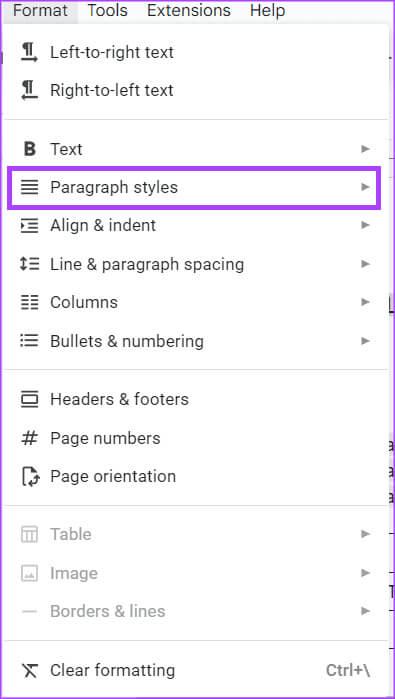
خطوة 6: حدد الحدود والتظليل من القائمة الموسعة.
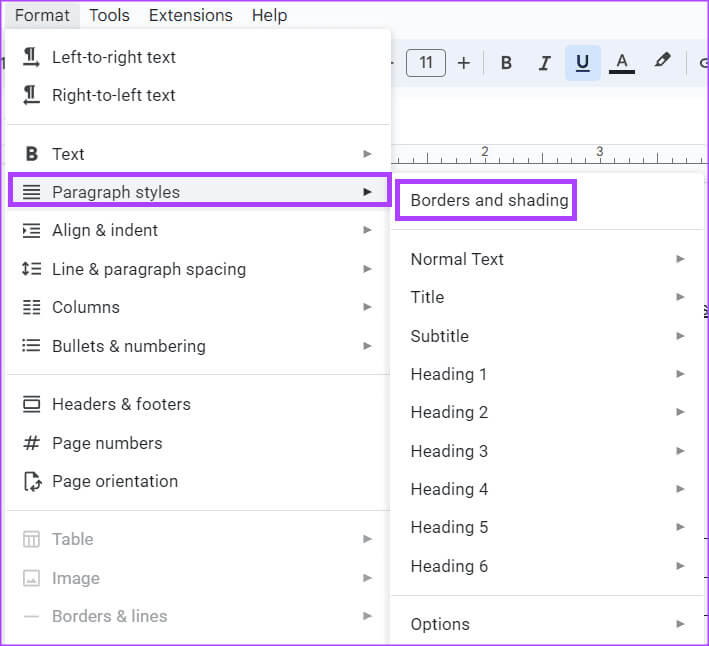
الخطوة 7: انقر فوق خيار الحدود السفلية.
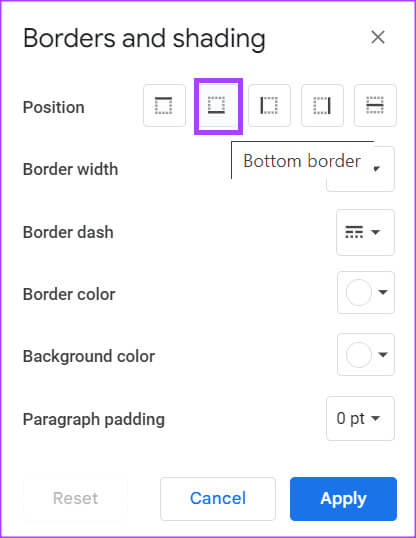
الخطوة 8: في قسم حشوة الفقرة، اضبطه على 0 نقطة.
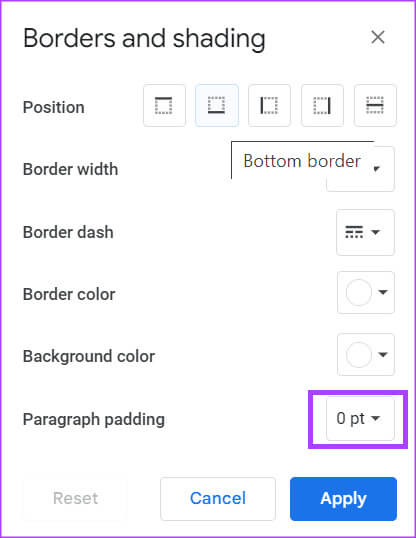
خطوة 9: انقر فوق الزر “تطبيق” لحفظ التغييرات.
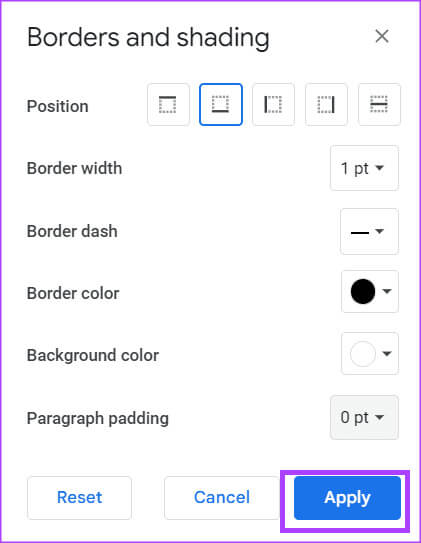
سيبدو النص وكأنه يحتوي على تسطير مزدوج.
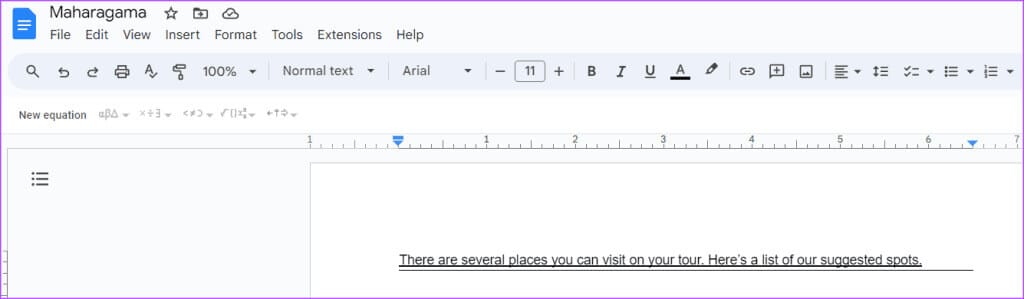
تغيير اتجاه النص في Google Docs
يكون تدفق النص القياسي من اليسار إلى اليمين عند الكتابة باللغة الإنجليزية ومعظم اللغات الأخرى. ومع ذلك، هناك لغات أخرى حيث يتم كتابة النص من اليمين إلى اليسار. يمكنك تغيير اتجاه النص في Google Docs ليتوافق مع اللغة التي تعمل بها.