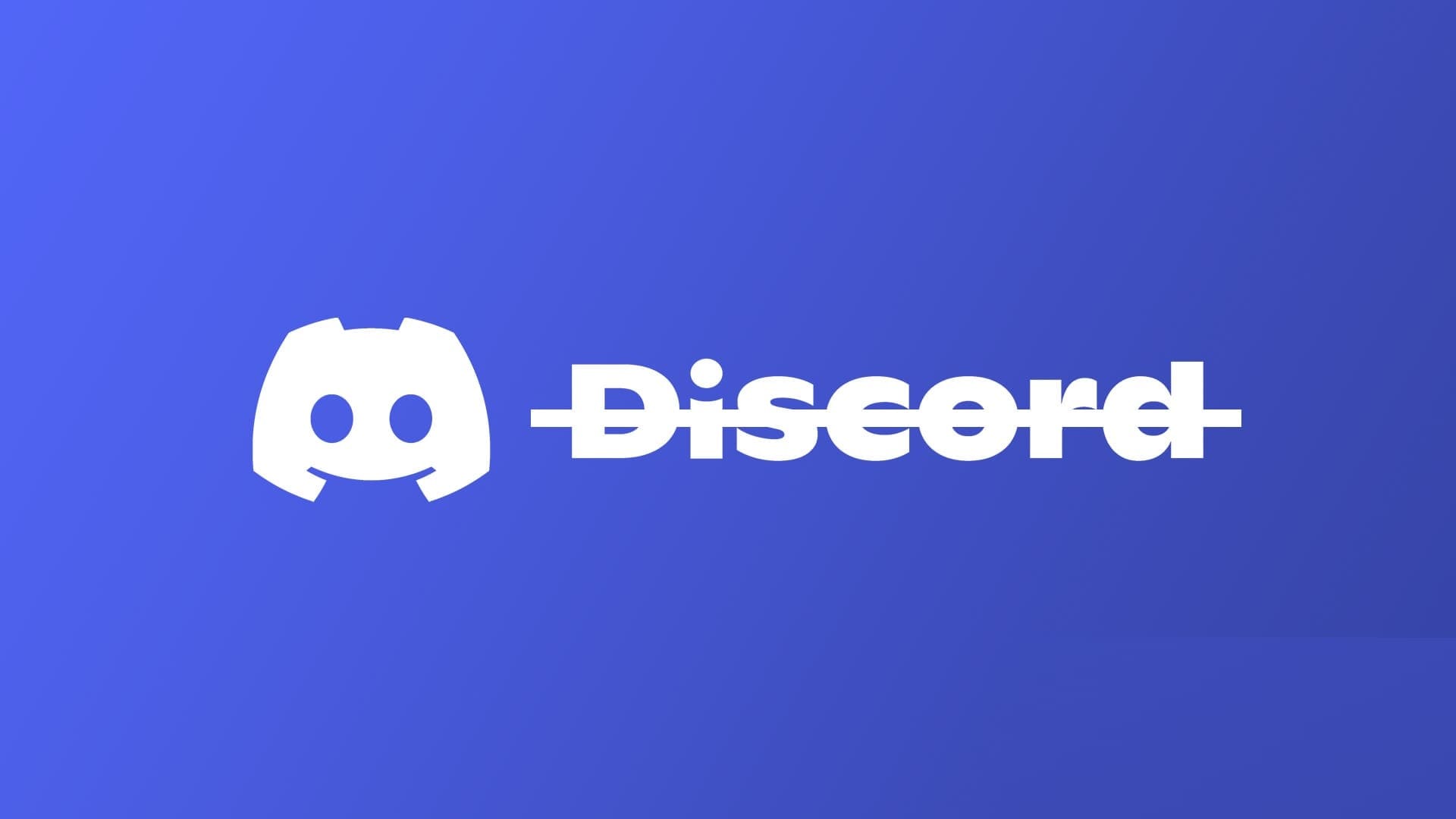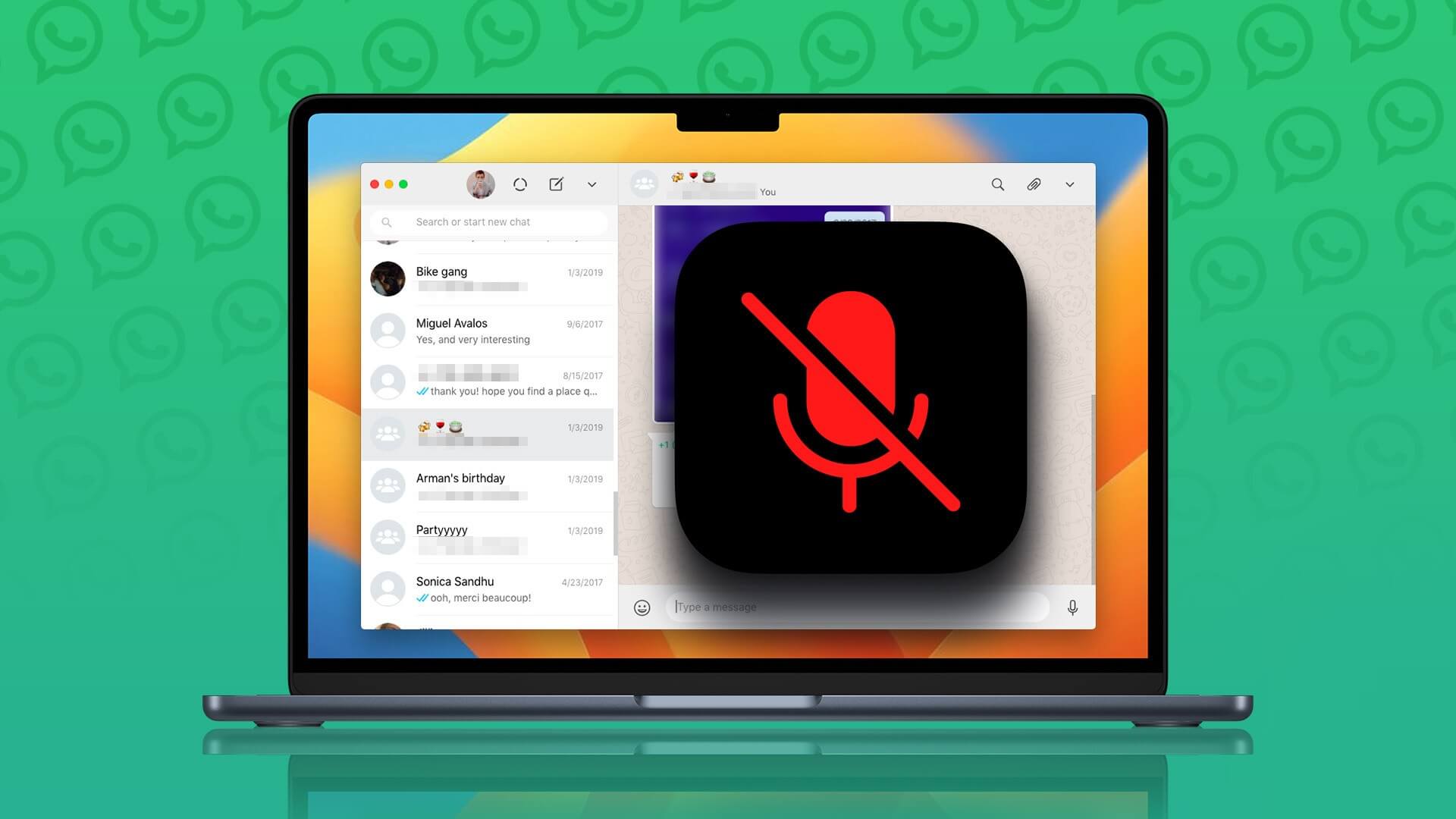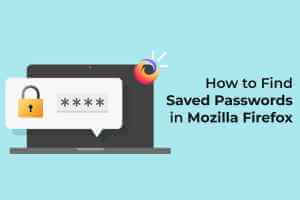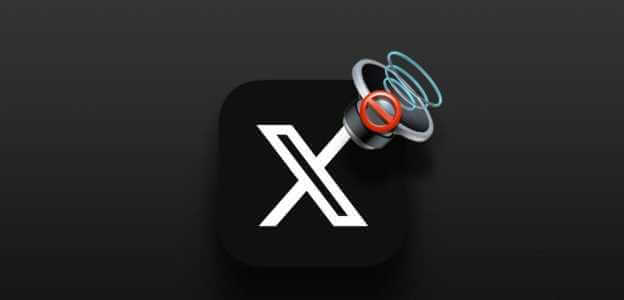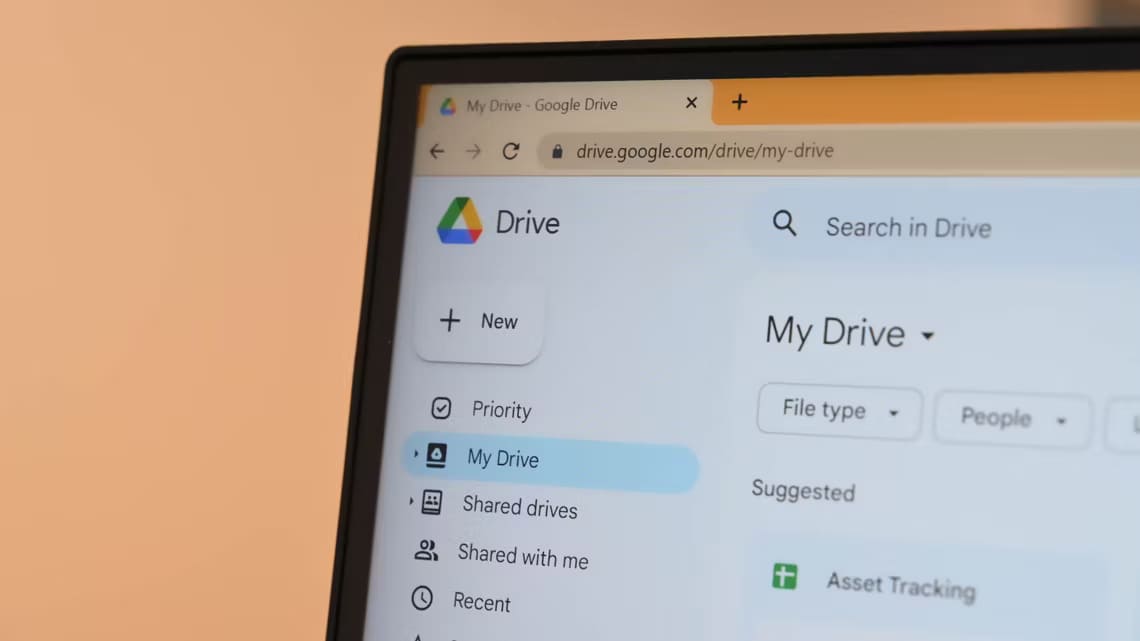Em Dash هي علامة ترقيم ممثلة بشرطة طويلة (-). ومع ذلك، لا ينبغي الخلط بينه وبين الواصلة أو الشرطة القصيرة. تشبه Em Dash الفاصلة أو النقطتين لتوفير حقائق إضافية في الجملة أو التوسع في شيء ما. من ناحية أخرى، الشرطة القصيرة هي شرطة قصيرة (-) تستخدم للإشارة إلى نطاق بين العناصر التي عادة ما تكون أرقامًا. فيما يلي أفضل 3 طرق لإنشاء Em Dash في Google Docs.
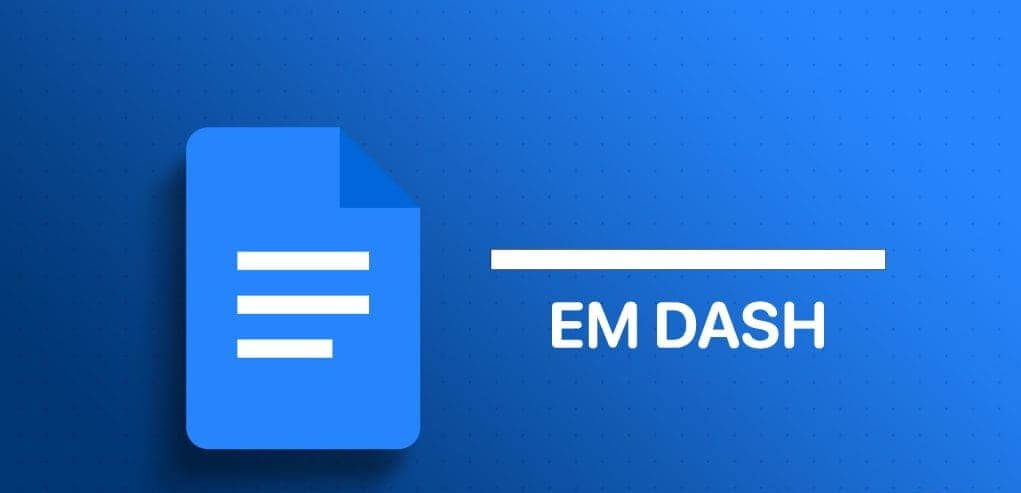
الواصلة (-) هي الأقصر بين الشرطات الثلاث بين علامات الترقيم. على الرغم من أن الواصلة موجودة على لوحة مفاتيح جهاز الكمبيوتر الخاص بك مما يسهل الكتابة في Google Docs، فإن Em Dash مختلفة. فيما يلي الطرق المختلفة التي يمكنك من خلالها إدراج Em Dash في Google Docs:
1. إنشاء Em Dash في Google Docs باستخدام اختصار لوحة المفاتيح
يؤدي استخدام اختصار لوحة المفاتيح لكتابة Em Dash إلى تسهيل الكتابة دون انقطاع. ومع ذلك، فإن حفظ اختصارات لوحة المفاتيح الصحيحة لـ Em Dash قد يتطلب استخدامًا مستمرًا. يمكنك أيضًا أن تكون في متناول يدك دائمًا على الملاحظة اللاصقة بجهاز الكمبيوتر الخاص بك. إليك كيفية إنشاء Em Dash باستخدام اختصار لوحة المفاتيح:
الخطوة 1: في متصفح الويب المفضل لديك، افتح ملف Google Docs. إذا كان لديك تطبيق Google Docs، فيمكنك تشغيله وفتح المستند.
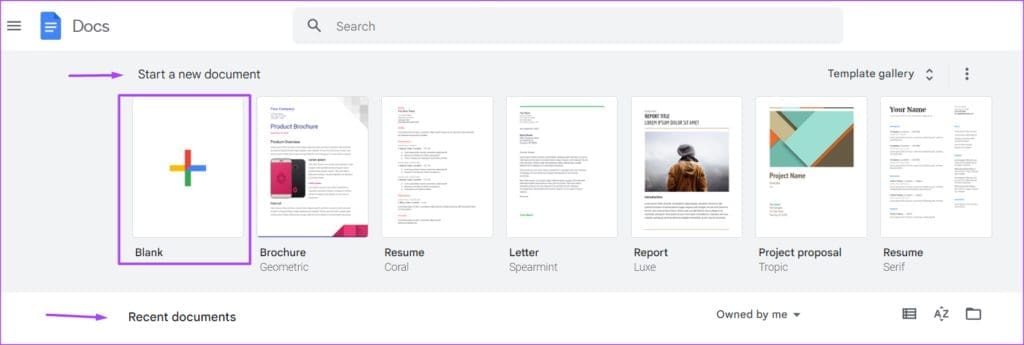
الخطوة 2: ضع المؤشر على لوحة Google Docs في المكان الذي تريد إدراج Em Dash فيه.
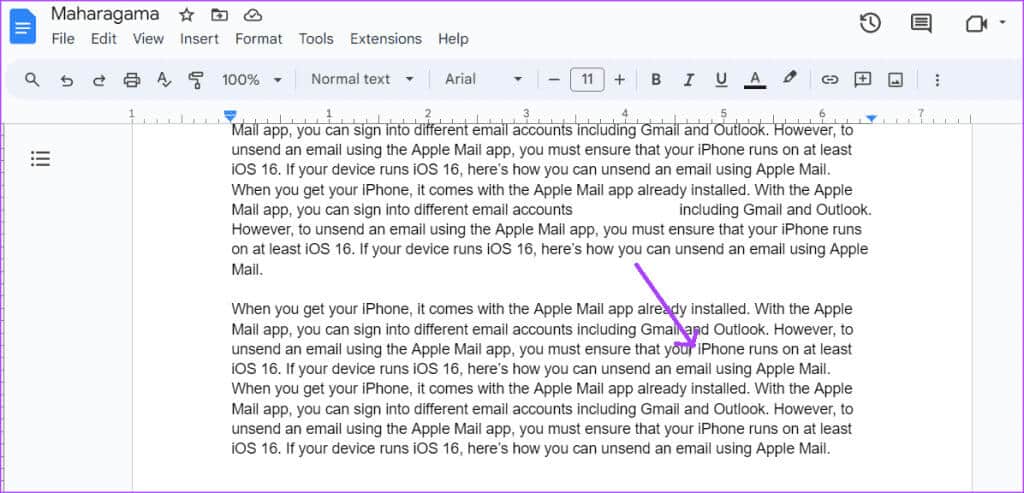
الخطوة 4: حرر الضغط على مفتاح Alt وسترى Em Dash على اللوحة القماشية الخاصة بك.
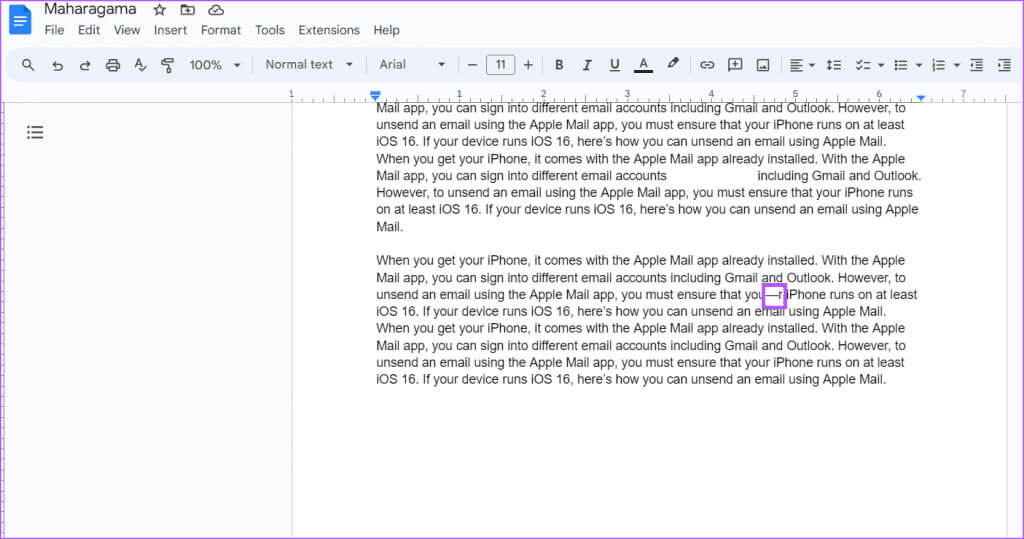
كيفية عمل Em Dash في Google Docs باستخدام وظيفة الإدراج
تستضيف وظيفة الإدراج في Google Docs العديد من الميزات، بما في ذلك الأحرف الخاصة. من قائمة الأحرف الخاصة، يمكنك العثور على Em Dash. وإليك كيفية القيام بذلك:
الخطوة 1: ضع المؤشر على لوحة Google Docs في المكان الذي تريد إدراج الشرطة فيه.
الخطوة 2: في شريط Google Docs، انقر فوق علامة التبويب إدراج.

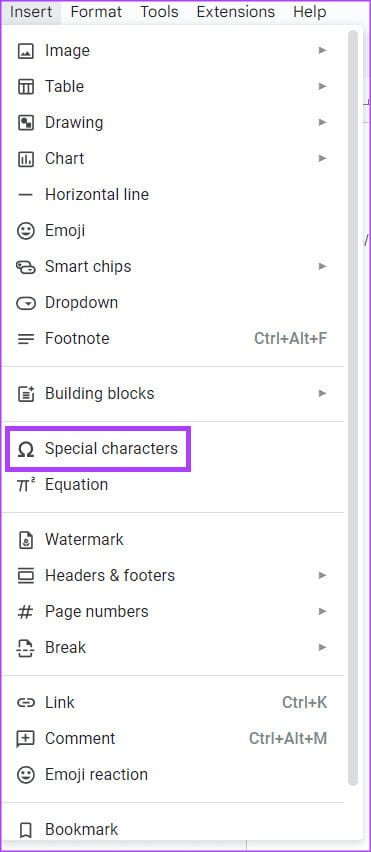
الخطوة 4: في شريط البحث، ابحث عن شرطة أو شرطة م.
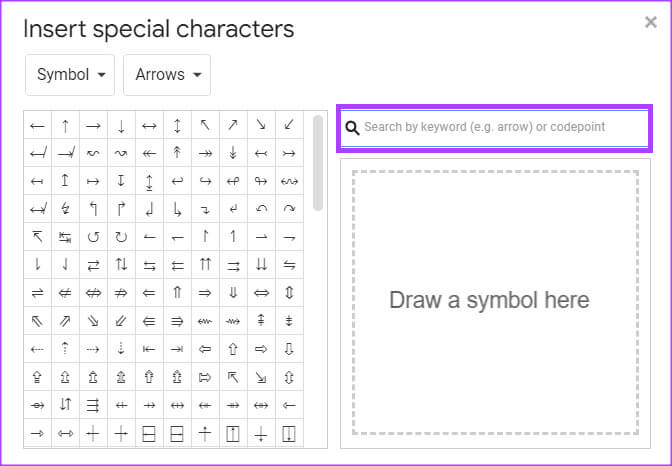
الخطوة 5: حدد رمز EM DASH لإدراجه في المستند الخاص بك.
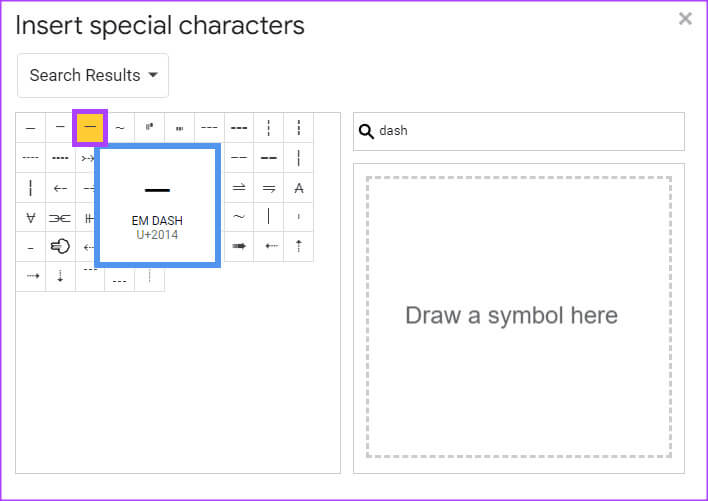
خطوة 6: في الجزء العلوي الأيمن من مربع الحوار “إدراج أحرف خاصة”، انقر فوق أيقونة x لإغلاقه. وبدلاً من ذلك، يمكنك نقل مربع الحوار “إدراج أحرف خاصة” إلى اليمين لمواصلة إدراج شرطات طويلة عبر المستند.
كيفية عمل Em Dash في Google Docs باستخدام الاستبدال التلقائي
في محرر مستندات Google، يتم إعداد بدائل تلقائية لبعض الأشكال والرموز. على سبيل المثال، عندما تكتب 1/2 في مستند Google الخاص بك، سيتغير هذا إلى ½ تلقائيًا. ويرجع ذلك إلى الإعداد الافتراضي لمستند Google، والذي يحول نصوصًا محددة إلى تنسيقات مفضلة. في حالة وجود شرطة طويلة، إذا قمت بكتابة واصلة ثلاث مرات متتالية، فيجب أن يتغير هذا إلى شرطة طويلة. ومع ذلك، إذا لم ينجح هذا، يمكنك إعداد البدائل الخاصة بك. وإليك كيفية القيام بذلك:
الخطوة 1: في شريط Google Docs، انقر فوق علامة التبويب أدوات.
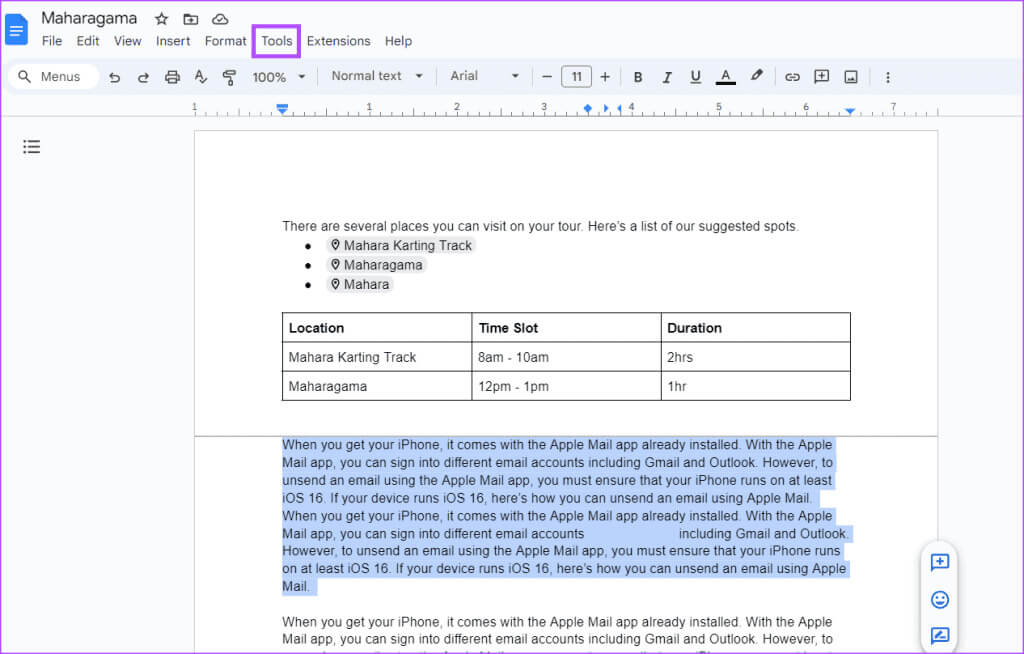
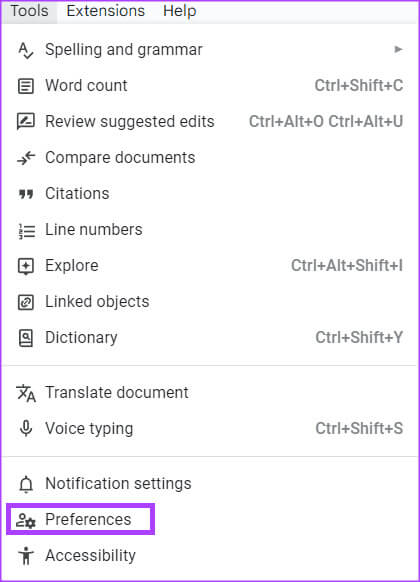
خطوة 3: في مربع حوار التفضيلات، انقر فوق علامة التبويب بدائل.
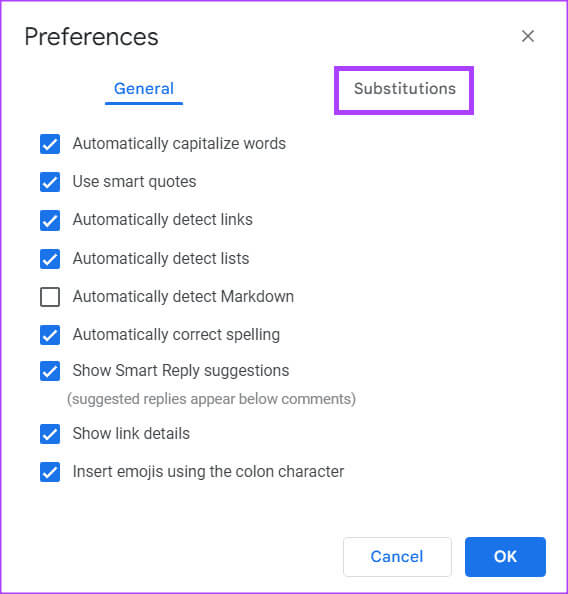
الخطوة 4: في عمود الاستبدال، اكتب الواصلات الثلاثة (—).
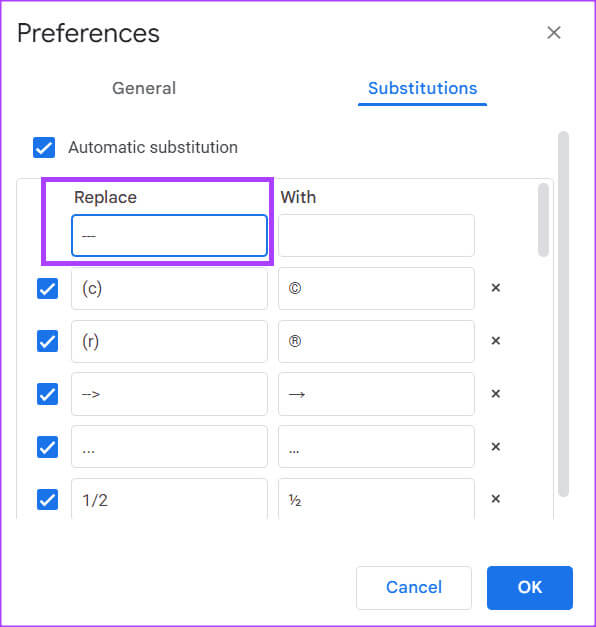
الخطوة 5: في العمود “مع”، اكتب Em Dash باستخدام اختصار لوحة المفاتيح (Alt + 0151).
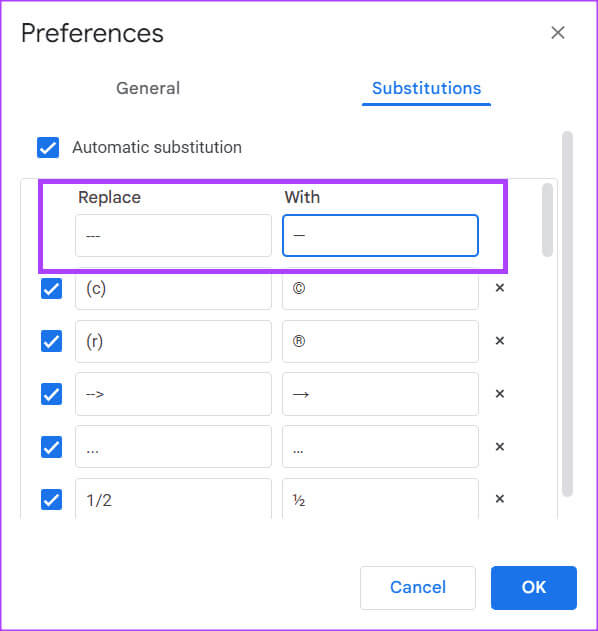
خطوة 6: ضع علامة في مربع الاختيار بجانب التضمينات الجديدة.
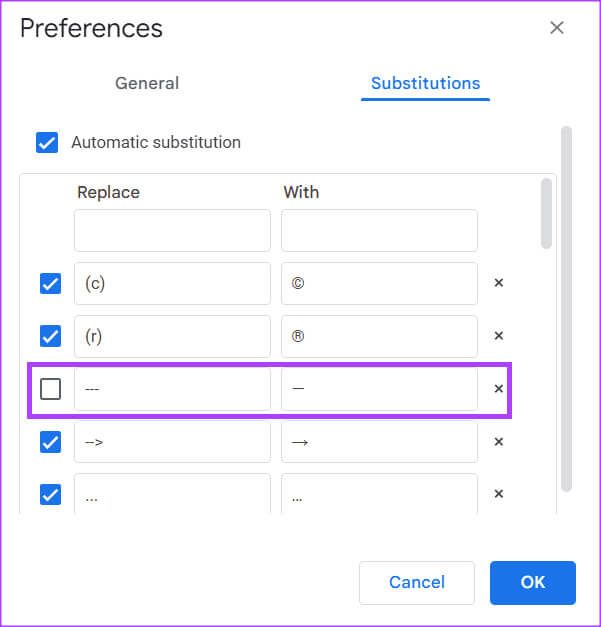
الخطوة 7: انقر فوق الزر “موافق” الموجود أسفل مربع الحوار لحفظ التغييرات.
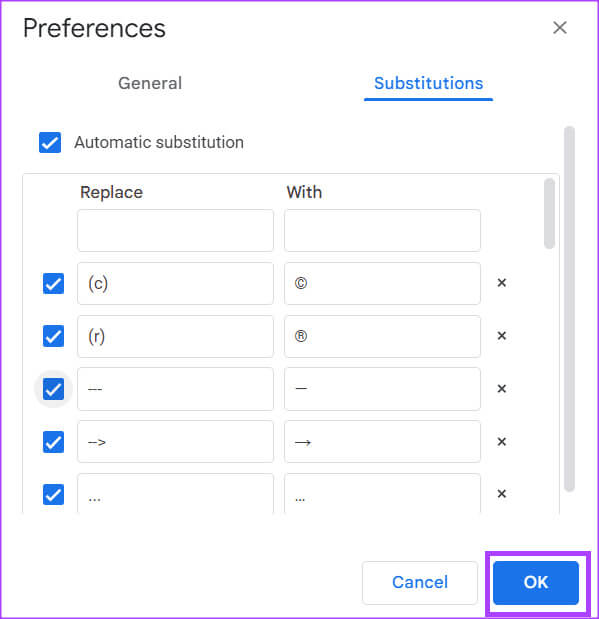
الخطوة 8: ضع المؤشر على لوحة Google Docs في المكان الذي تريد إدراج الشرطة فيه
خطوة 9: اكتب الواصلات الثلاثة (—) وسيتم استبدالها بالشرطة em (—).
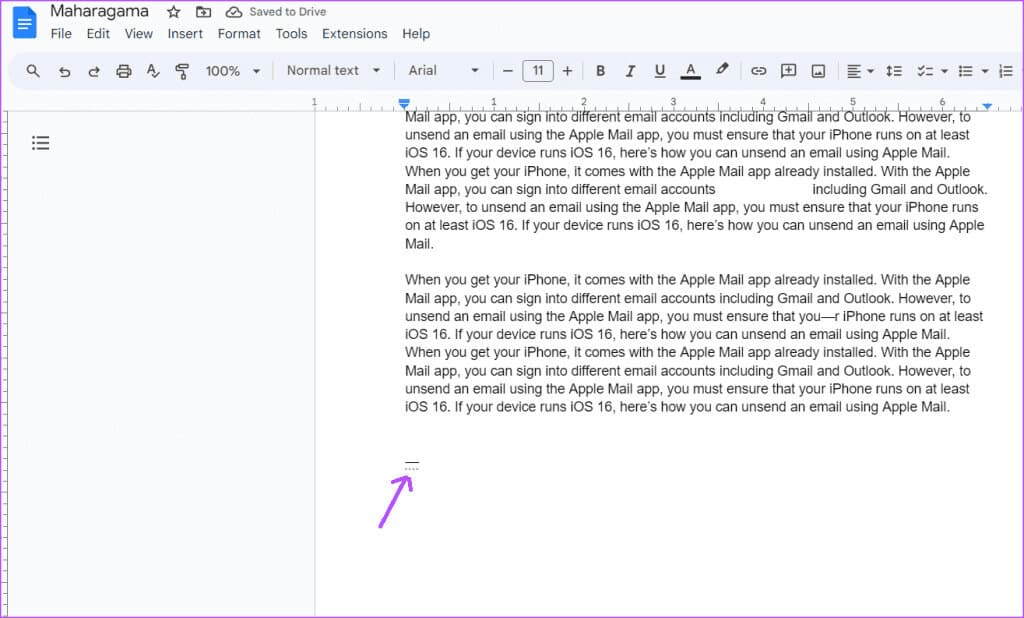
إدراج الرموز التعبيرية في Google Docs
الشرطات Em ليست هي الأحرف الخاصة الوحيدة التي يمكنك إدراجها في Google Docs. يمكنك أيضًا إضافة رموز تعبيرية في Google Docs باستخدام طرق مختلفة. تتضمن هذه الطرق اختصارات لوحة المفاتيح وعلامة التبويب “إدراج” والرمز @.