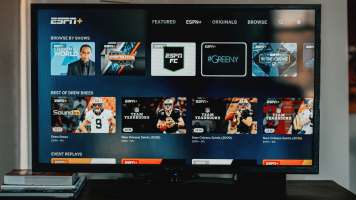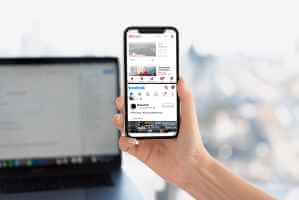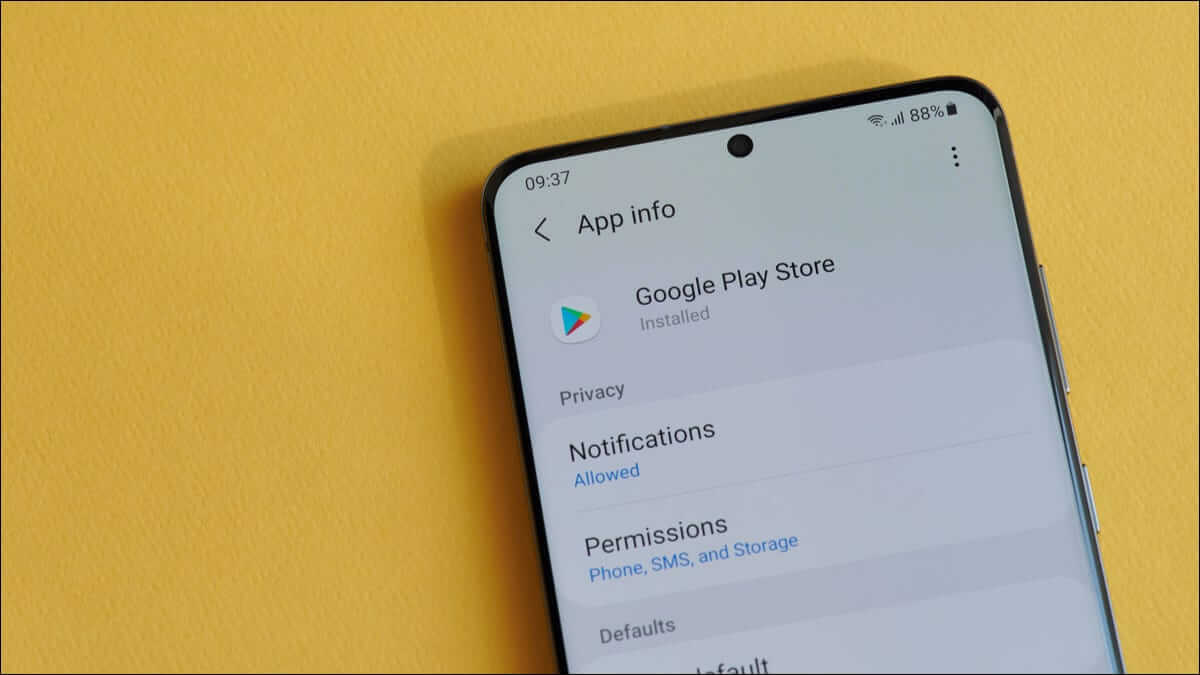هل سبق لك أن حاولت تحرير ملف PDF على هاتف Android الخاص بك؟ إذا كانت الإجابة بنعم ، فأنت تعلم ألم محاولة تعديل أحدها لأنه لا يوجد حل أصلي على Android للقيام بذلك. لكن لا تقلق ، حيث سنعرض لك طريقتين لتعديل ملف PDF على Android مجانًا.
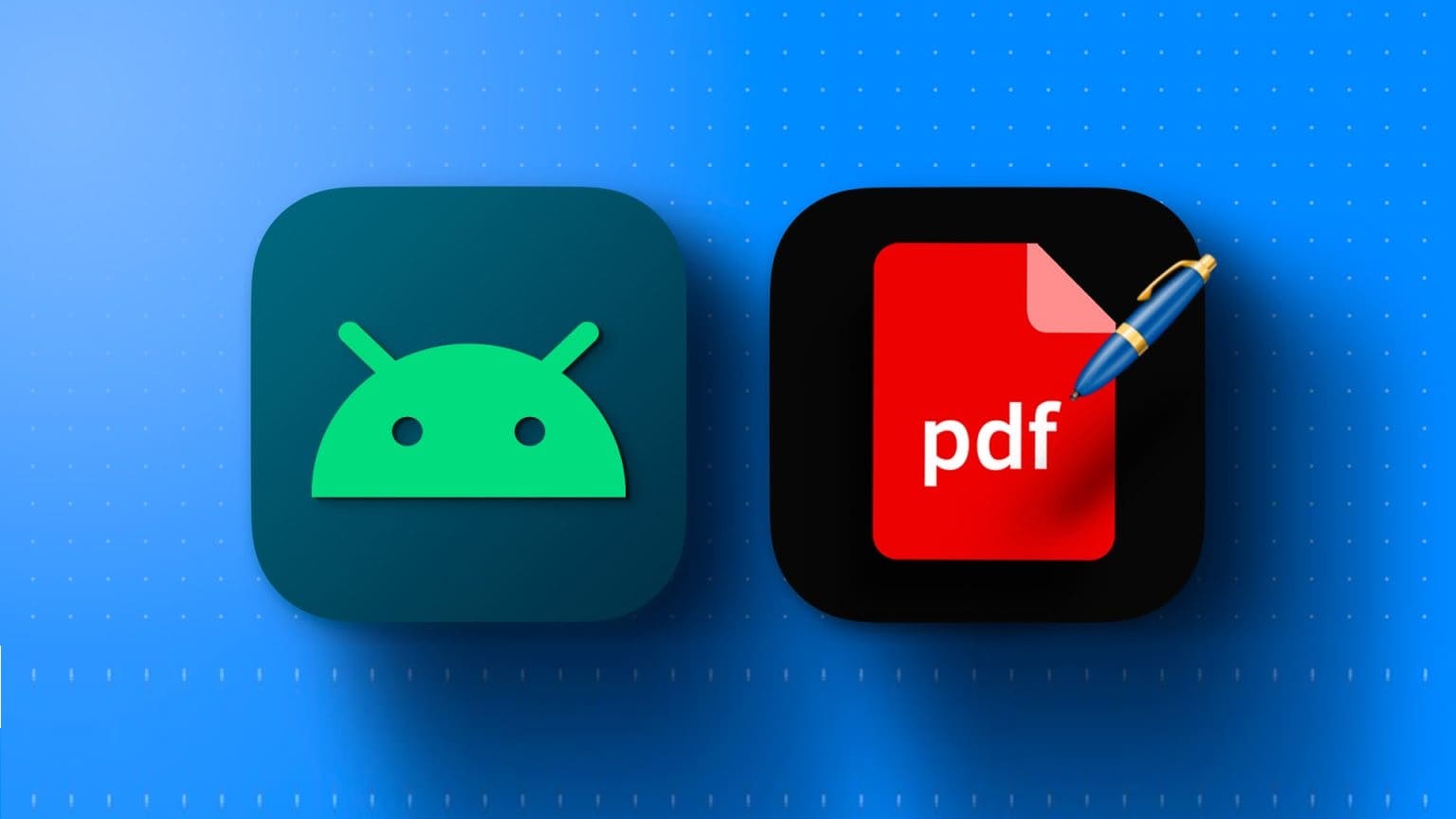
لكن ألا تجعلك تتساءل أنه في عصر استحوذت فيه الهواتف الذكية على كل شيء تقريبًا ، لماذا لا يزال تحرير ملف PDF مهمة شاقة؟ انتقلنا إلى جذر هذا السؤال لنجد الإجابة لك.
لماذا من الصعب للغاية تحرير ملف PDF على ANDROID
كما ترى ، فإن الشكل الكامل لملف PDF هو تنسيق المستند المحمول. كما يوحي الاسم ، اخترع Adobe تنسيق الملف هذا في عام 1993 مع التركيز على قابلية النقل. كان الهدف الأساسي لملفات PDF هو إنشاء ملف سيتم تحميله دون تغيير تنسيق المستند على أي جهاز ، بغض النظر عن النظام الذي يتم فتحه عليه ، على عكس مستندات Word التي تتعثر عند مشاركتها بين نظامين.

لم يكن من المفترض أن تكون ملفات PDF نوعًا من أنواع الملفات التي يمكن تحريرها. تم اعتباره نسخة نهائية من المستند ، والتي يمكن مشاركتها في أي مكان وعرضها بسهولة. لذلك ، لا داعي لإلقاء اللوم على هاتف Android الخاص بك هنا ، لأن تنسيق الملف بحد ذاته صعب التعديل.
يكفي من تاريخ ملفات PDF ، فلننتقل إلى تعديلها على هاتفك.
كيفية تحرير مستند PDF على هاتف ANDROID الخاص بك
سنعرض لك طريقتين لتحرير ملف PDF على هاتف Android الخاص بك. أحدهما عن طريق تنزيل تطبيق من متجر Play ، والآخر هو موقع ويب عبر الإنترنت. كلتا الطريقتين مجانيتان للاستخدام ولا تتركان أي علامات مائية على ملفات PDF الخاصة بك.
ملاحظة: يمكنك ملء نموذج PDF باستخدام Google Drive. ومع ذلك ، فهو لا يدعم جميع ملفات PDF وقد تفقد التنسيق أيضًا.
الطريقة 1: استخدم PDFelement لتحرير PDF دون فقد التنسيق
إذا كنت تعمل مع ملفات PDF كثيرًا ولكنك لا ترغب في إنفاقها على أحد التطبيقات ، فيجب عليك استخدام PDFelement ، وهو أحد أفضل تطبيقات تحرير PDF المجانية. يوفر العديد من الميزات المفيدة بما في ذلك التعليقات التوضيحية وتحرير المستندات مجانًا. إليك كيفية استخدامه.
الخطوة 1: قم بتنزيل تطبيق PDFelement من متجر Google Play.
الخطوة 2: افتح التطبيق. الآن ، ابحث عن ملف PDF الذي تريد تحريره.
بدلاً من ذلك ، يمكنك أيضًا استخدام الخيار “فتح باستخدام” في مدير الملفات الخاص بك ، وتحديد PDFelement لفتح ملف PDF مباشرة لتحريره.
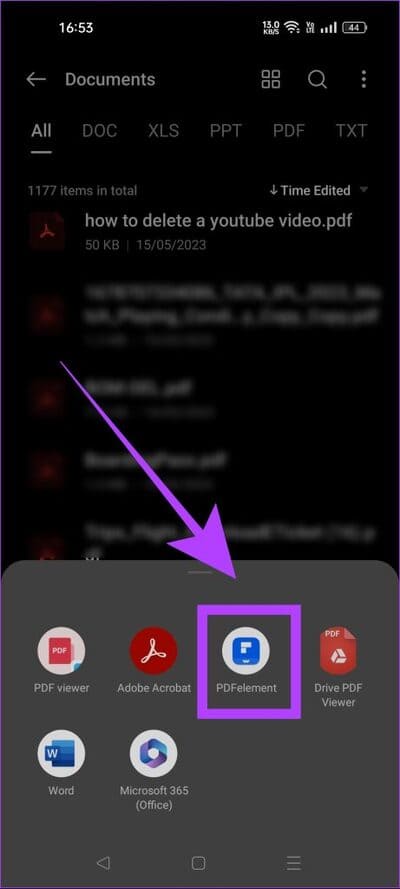
إلى الخطوة 3: الآن ، اضغط على خيار النص. سيتيح لك ذلك تحرير العناصر النصية في ملف PDF الخاص بك.
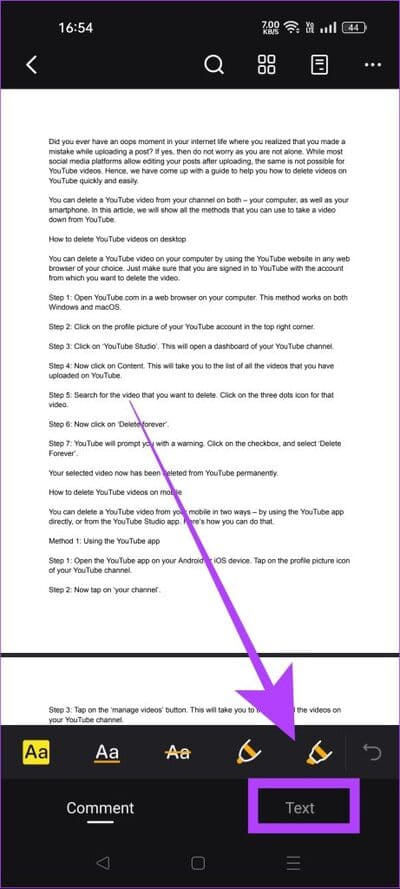
الخطوة 4: قم بتحرير ملف PDF حسب احتياجاتك.
يمكنك أيضًا إضافة علامات مائية وتوقيعات ، وتمييز النصوص أو إلغائها باستخدام خيار التعليق.
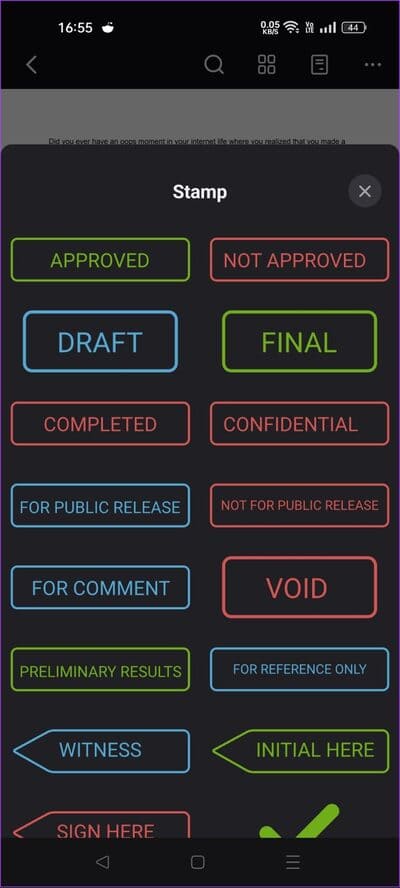
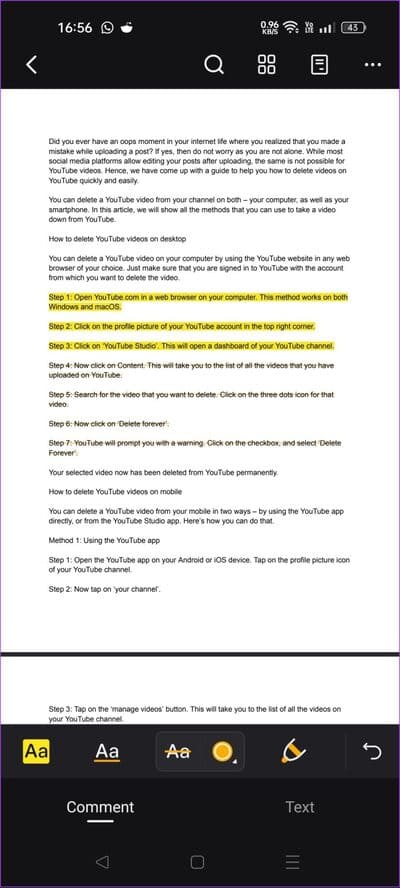
الخطوة 5: عند الانتهاء من تحرير ملف PDF ، انقر على أيقونة النقاط الثلاث وحدد “حفظ نسخة”.
إلى الخطوة 6: اختر اسمًا لملف PDF الذي تم تحريره. يمكنك أيضًا تعيين الموقع لحفظ ملفك. بمجرد الانتهاء ، اضغط على حفظ.
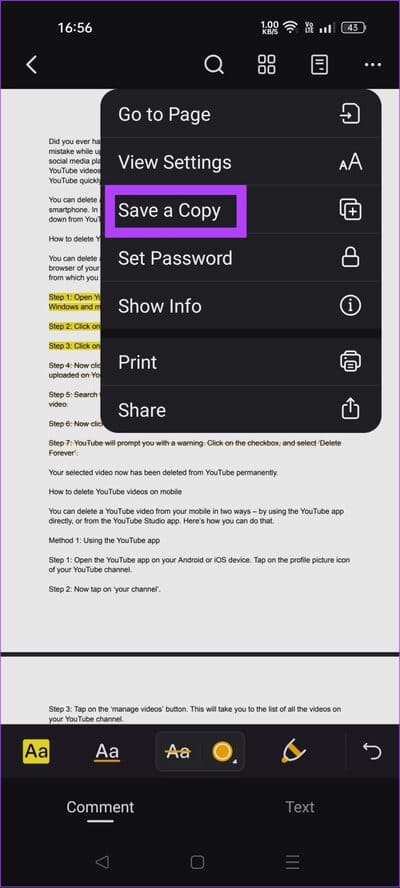
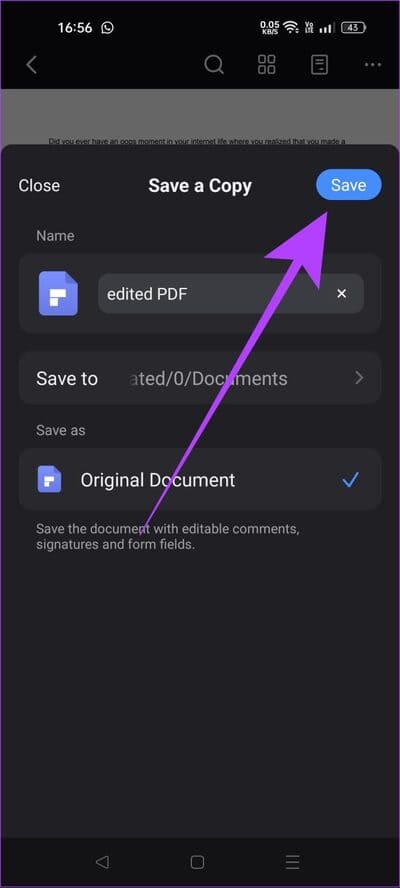
سيتم حفظ ملف PDF الذي تم تحريره في مجلد الوجهة المحدد.
الطريقة 2: التحرير باستخدام موقع PDF Candy
إذا كان تعديل ملف PDF أمرًا لمرة واحدة ولا تريد تثبيت تطبيق له ، فيمكنك استخدام محرر PDF مجاني عبر الإنترنت ، PDF Candy. يقدم بعض الميزات وينجز المهمة. إليك كيفية استخدامه.
الخطوة 1: افتح PDF Candy في أي متصفح ويب باستخدام الرابط أدناه. إنها أداة مجانية لتحرير ملفات PDF عبر الإنترنت.
الخطوة 2: ابحث عن خيار تحرير PDF. اضغط عليها.
إلى الخطوة 3: الآن اضغط على زر “إضافة ملف”. سينقلك هذا إلى مدير الملفات بهاتفك حيث يمكنك تحديد ملف PDF الذي تريد تحريره.
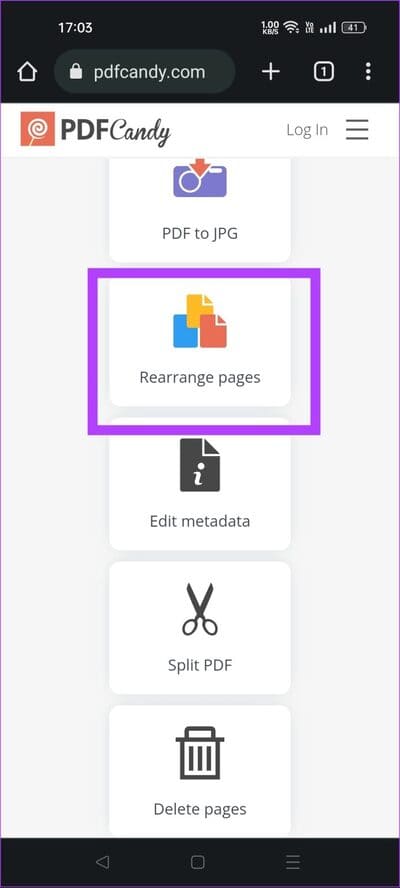
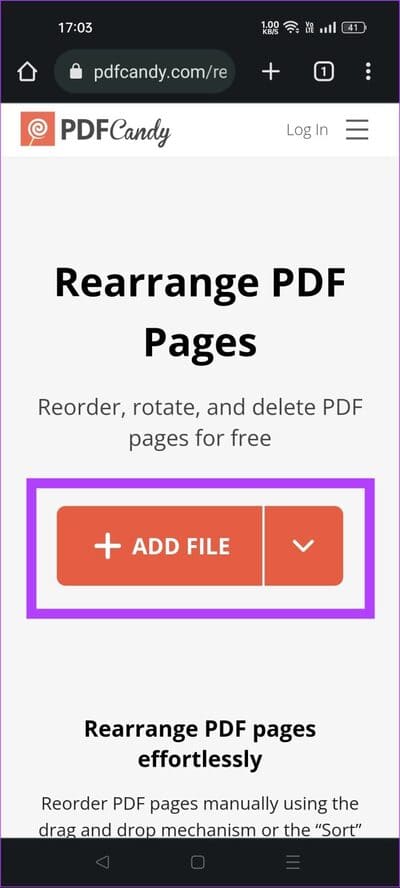
الخطوة 4: بمجرد فتح ملف PDF على موقع PDFcandy ، اضغط على أيقونة T.
الخطوة 5: انقر نقرًا مزدوجًا على المنطقة التي تريد إجراء التعديلات عليها. لاحظ أنه إذا قمت بنقرة واحدة بدلاً من ذلك ، فسيتم إضافة مربع نص جديد. لذا استخدم النقر المزدوج لتعديل العناصر النصية الموجودة.
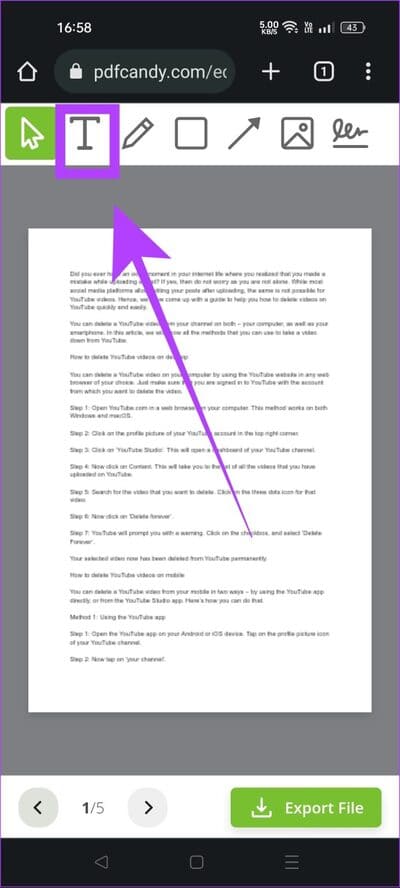
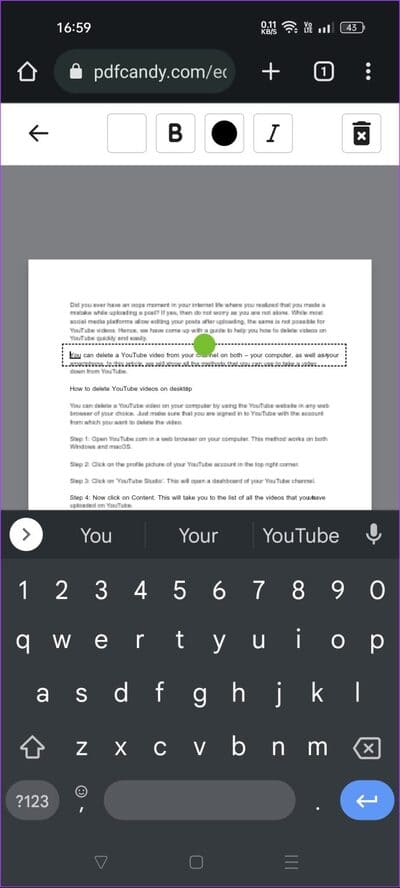
إلى الخطوة 6: بمجرد اكتمال تعديلاتك ، انقر فوق الزر “تصدير ملف”.
الخطوة 7: عندما يكون ملف PDF جاهزًا ، سيُظهر لك موقع الويب خيار التنزيل. اضغط على “تنزيل ملف”.
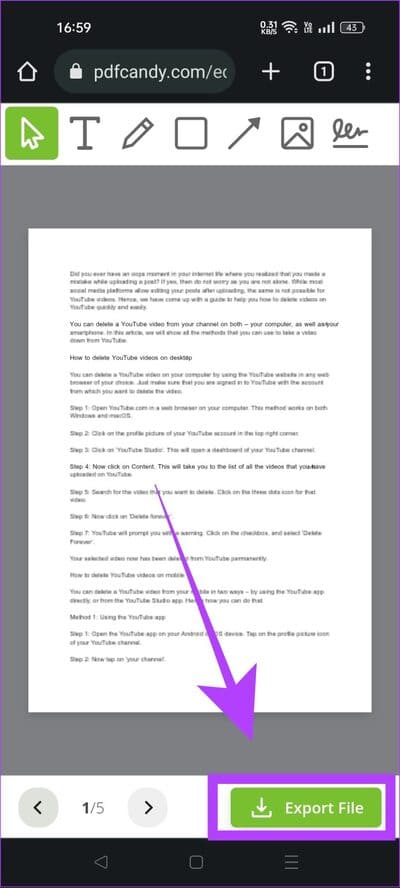
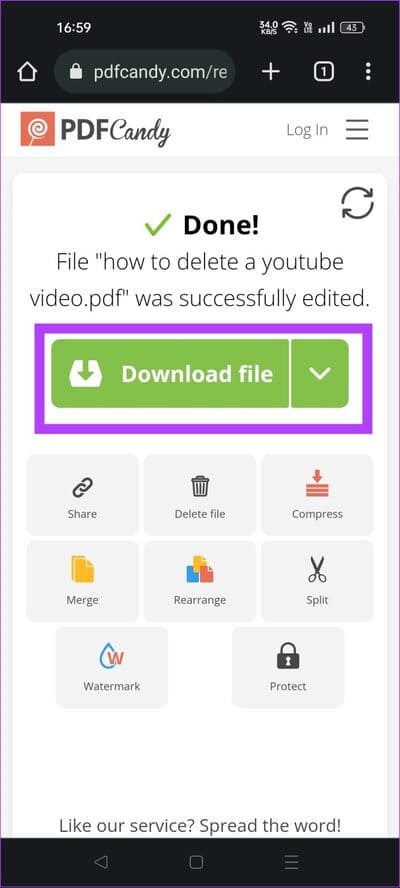
هذا كل شيء. لقد نجحت في تحرير ملف PDF دون أن تفقد التنسيق على هاتفك الذكي الذي يعمل بنظام Android. الآن ، لنتعرف على كيفية خلط الصفحات عشوائيًا في ملف PDF مباشرة على هاتفك.
كيفية تنظيم ملف PDF على ANDROID
سنوضح لك طريقتين لتنظيم ملف PDF على جهاز Android الخاص بك. يمكنك استخدام نفس الأدوات التي استخدمناها لتحرير ملف PDF. إليك دليل تفصيلي خطوة بخطوة.
الطريقة 1: تنظيم صفحات PDF باستخدام PDFelement
الخطوة 1: افتح تطبيق PDFelement على هاتفك.
الخطوة 2: الآن ، ابحث عن ملف PDF الذي تريد تنظيم الصفحات فيه. افتحه في التطبيق.
إلى الخطوة 3: اضغط على أيقونة المربعات الأربعة.
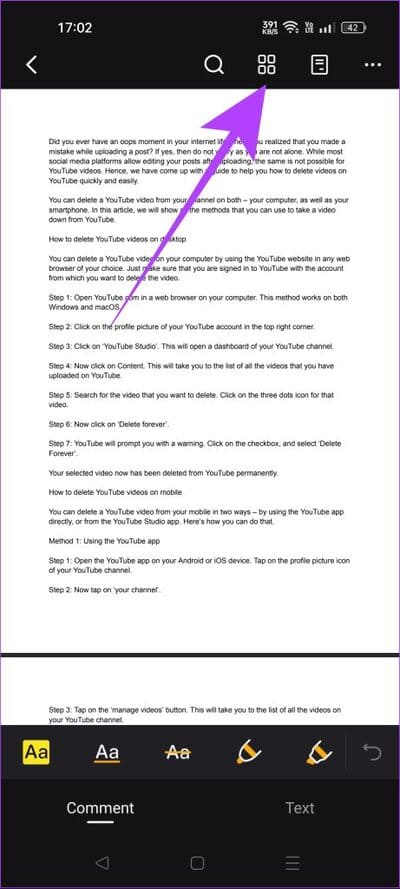
الخطوة 4: الضغط لفترة طويلة على الصفحة التي تريد إعادة ترتيبها. اسحب واترك الصفحة حيث تريد نقلها.
الخطوة 5: بمجرد الانتهاء من تنظيم ملف PDF ، اضغط على زر إغلاق.
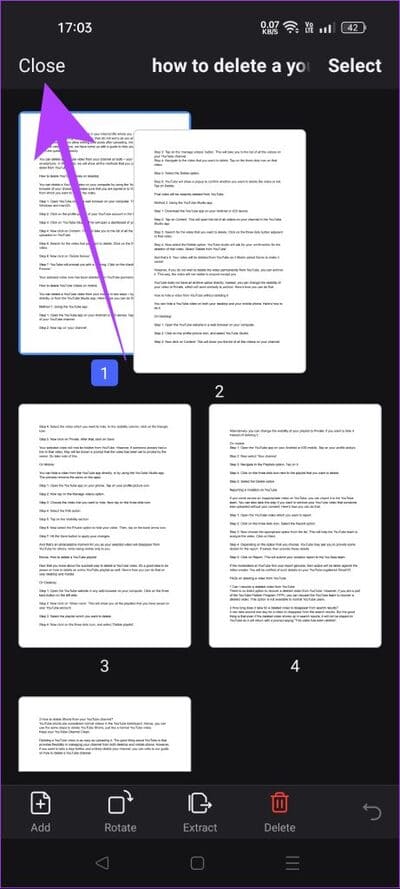
إلى الخطوة 6: لحفظ ملف PDF المنظم الخاص بك ، انقر فوق أيقونة النقاط الثلاث. حدد “حفظ نسخة”.
الخطوة 7: قم بتعيين الاسم ومجلد الوجهة. ثم اضغط على زر حفظ لحفظ ملف PDF على جهازك.
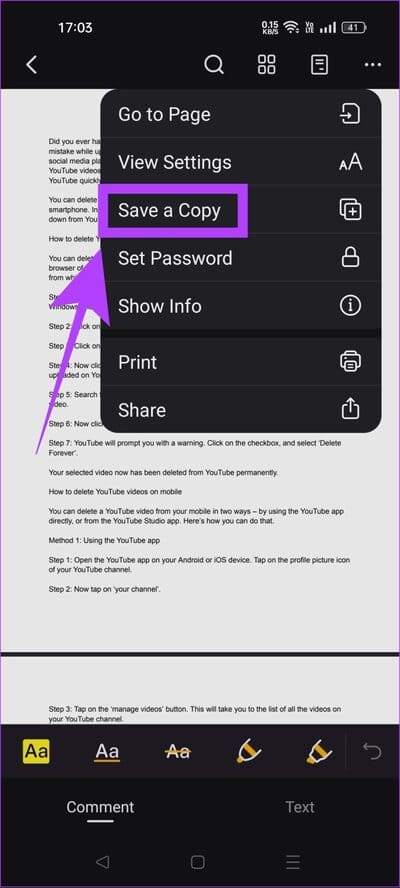
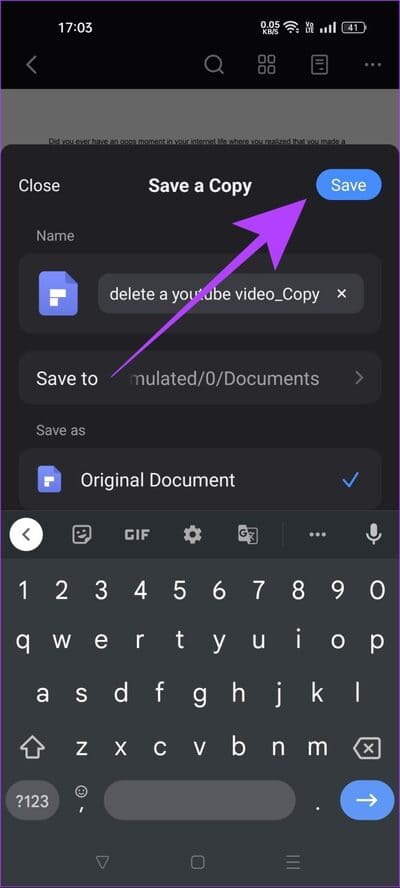
الطريقة 2: تنظيم صفحات PDF عبر الإنترنت
الخطوة 1: افتح PDF Candy في متصفح الويب على هاتفك.
الخطوة 2: قم بالتمرير لأسفل للعثور على خيار يسمى “إعادة ترتيب الصفحات”. اضغط عليها.
إلى الخطوة 3: اضغط على زر + إضافة ملف وحدد ملف PDF من هاتفك.
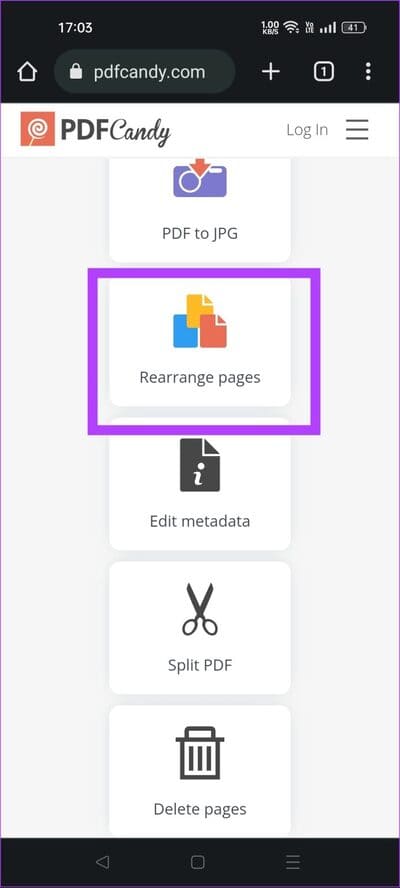
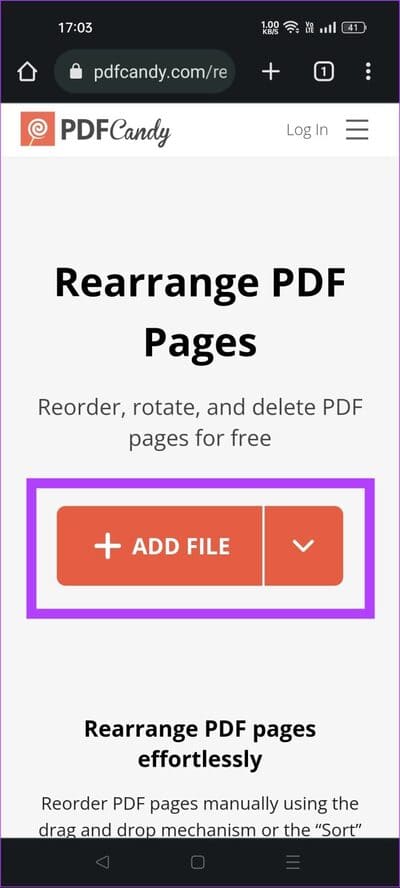
الخطوة 4: اضغط لفترة طويلة على الصفحة واسحبها لتحريكها وفقًا لذلك. يمكنك تنظيم كل صفحات ملف PDF بهذه الطريقة.
الخطوة 5: عند الانتهاء من تنظيم الصفحات ، انقر فوق الزر “إعادة ترتيب الصفحات”.
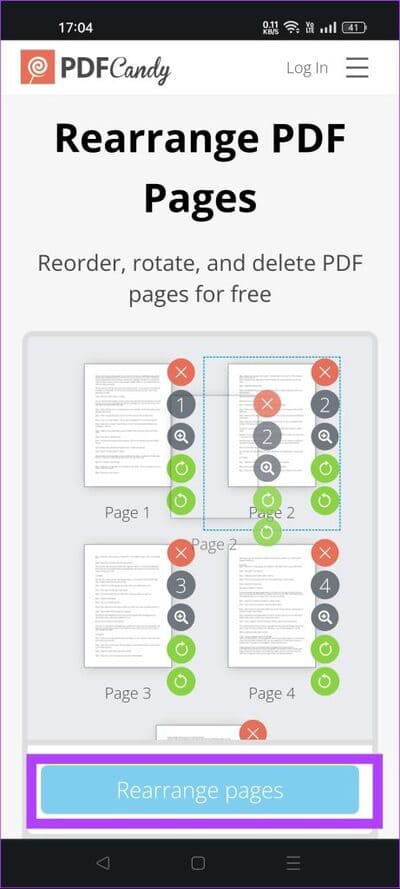
إلى الخطوة 6: اضغط على زر “تنزيل ملف” لحفظ ملف PDF المنظم على هاتف Android الخاص بك.
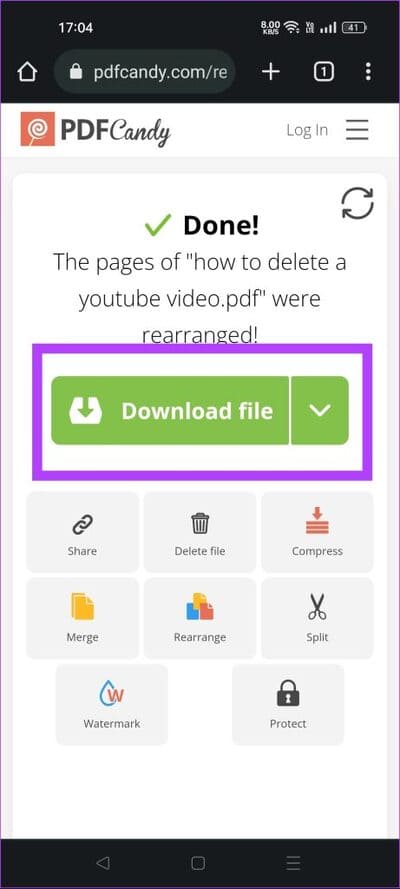
أسئلة وأجوبة حول تحرير ملف PDF على ANDROID
1. كيف يمكنني تحويل ملف Word إلى PDF على نظام Android؟
يعد تطبيق محرر مستندات Google أسهل طريقة لتحويل ملف Word إلى PDF على Android. افتح ملف Word في تطبيق Google Docs ، وانقر على ثلاث نقاط> مشاركة وتصدير> حفظ باسم> تحديد مستند PDF. يمكنك الرجوع إلى دليلنا المفصل خطوة بخطوة لتحويل ملف Word إلى PDF لمزيد من التفاصيل.
2. كيف تحمي ملفات PDF بكلمة مرور على Android؟
يمكنك استخدام تطبيق PDFelement لحماية ملفات PDF بكلمة مرور على جهاز Android الخاص بك. حدد خيار “تعيين كلمة المرور” الذي يمكن الوصول إليه من قائمة النقاط الثلاث في التطبيق.
3. هل يمكنني تعديل ملفات PDF على نظام Android باستخدام Adobe Acrobat؟
يمكنك فقط تحرير ملفات PDF باستخدام تطبيق Adobe Acrobat على نظام Android إذا كان لديك اشتراك مدفوع. ميزة التحرير غير متوفرة في الإصدار المجاني من التطبيق.
أصبح تحرير ملفات PDF أمرًا بسيطًا
يمكنك بسهولة تحرير ملفات PDF على هاتف Android الخاص بك باستخدام مجموعة الأدوات الصحيحة. احتفظت معظم خدمات تحرير PDF بوظيفة “تحرير PDF” الرئيسية خلف نظام حظر الاشتراك غير المدفوع. ومع ذلك ، فإن PDFelement و PDF Candy هما استثناءان. لذا ، سواء كنت طالبًا أو مستخدمًا عاديًا أو حتى محترفًا ، يمكنك تحرير ملفات PDF بسهولة أثناء التنقل باستخدام هاتفك لزيادة إنتاجيتك. يمكنك أيضًا قراءة دليلنا حول كيفية تحرير ملفات PDF على الكمبيوتر المحمول.