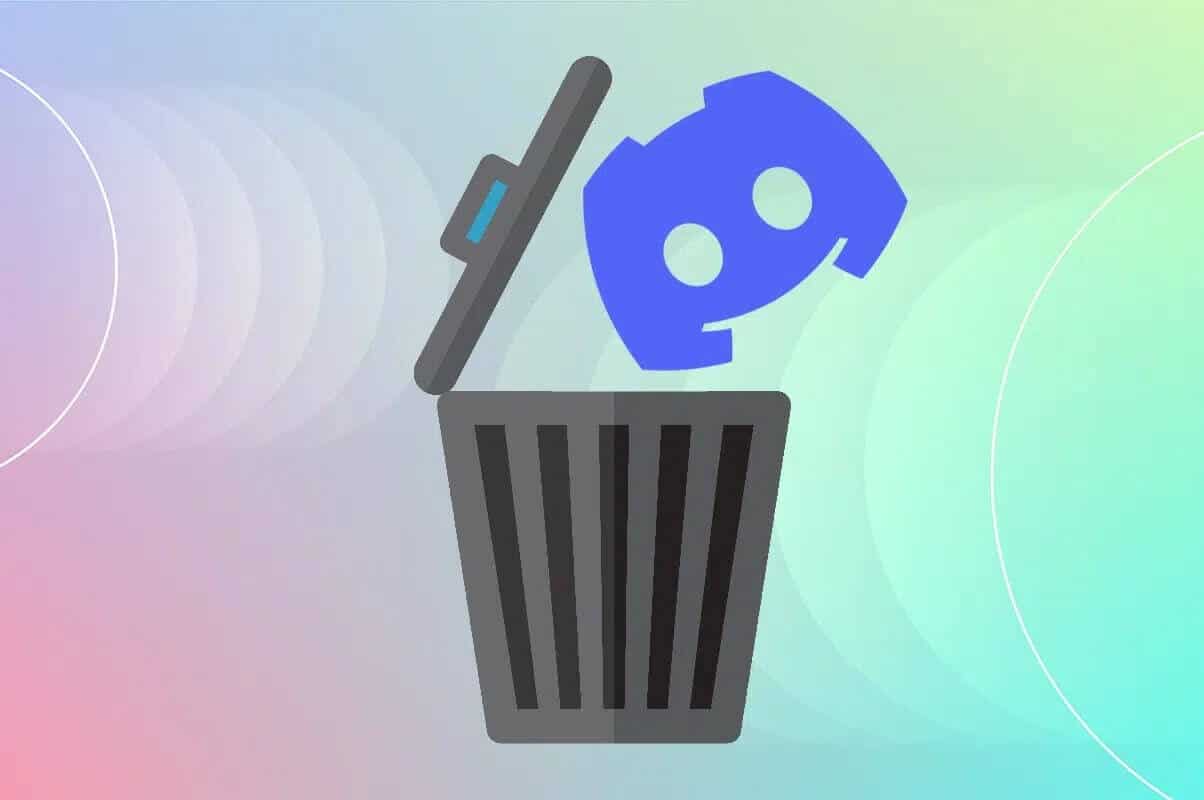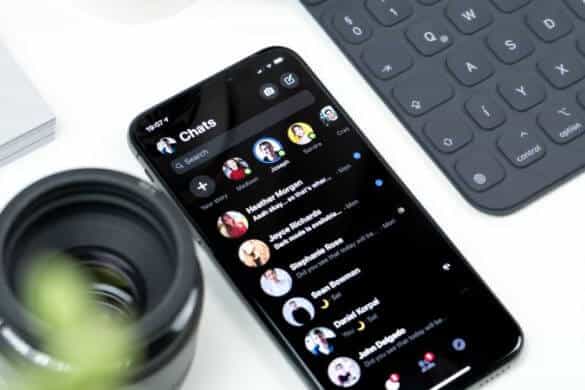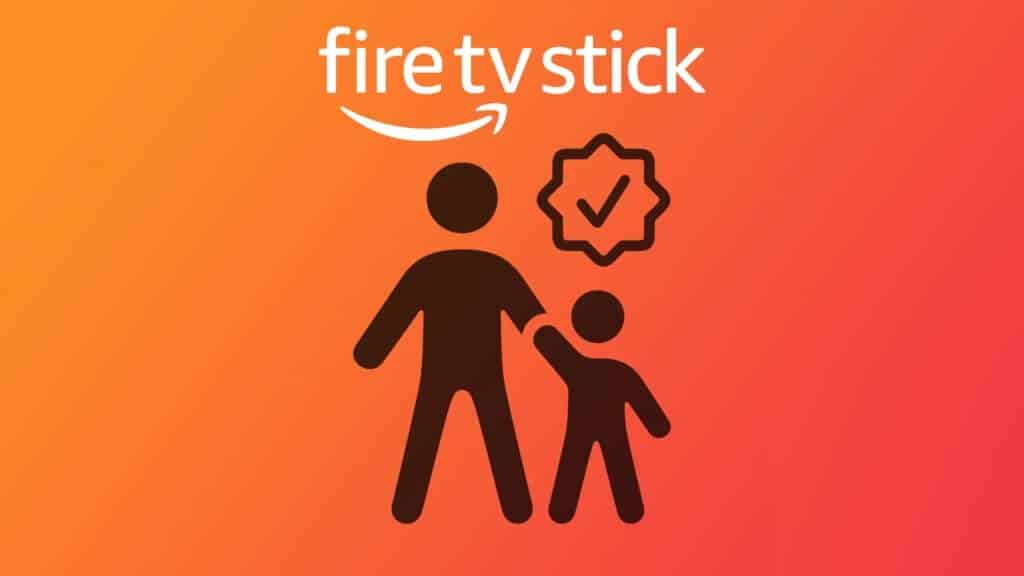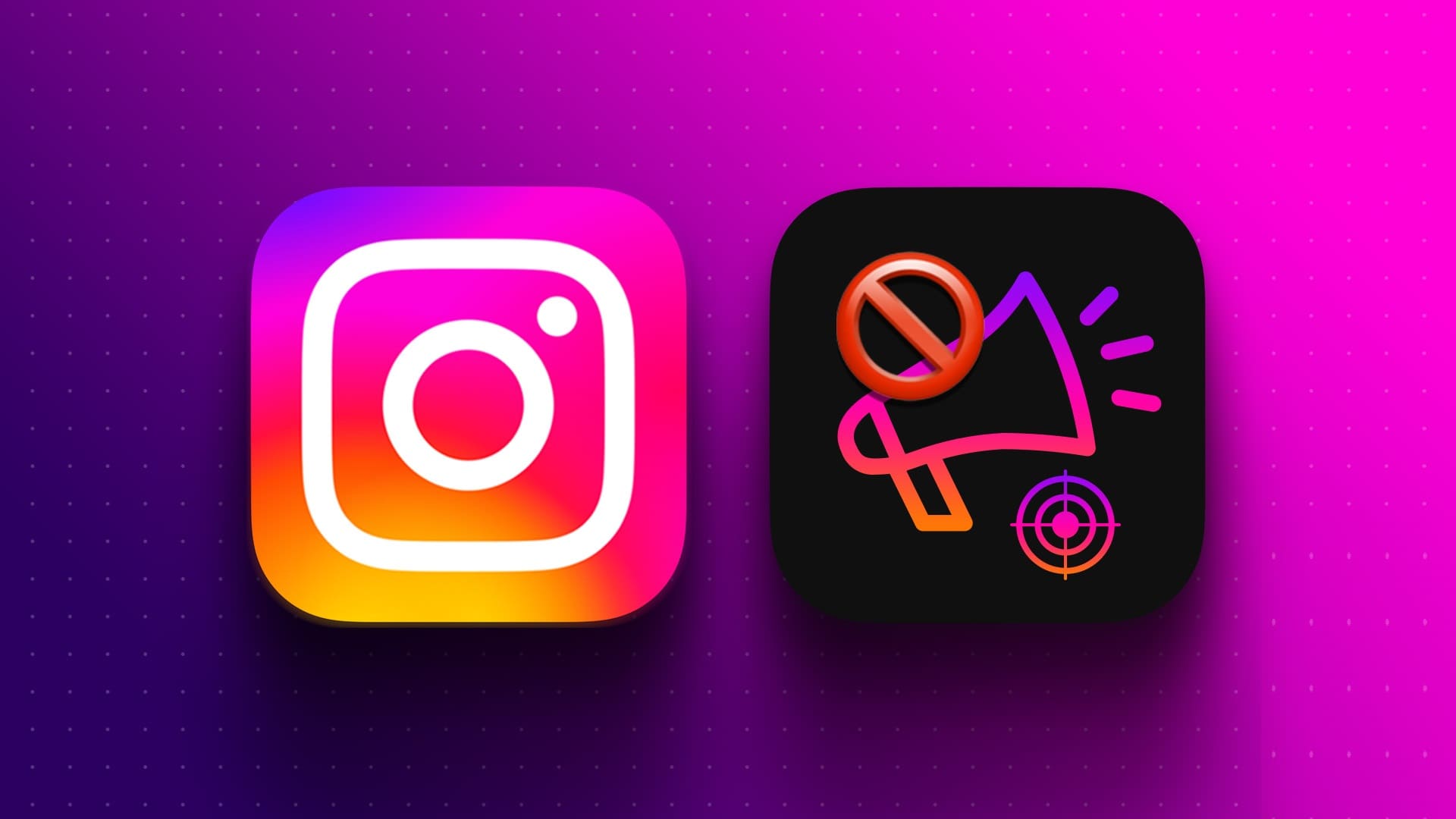يقال إن الوضع الداكن يحمي عينيك أثناء استخدام أي جهاز. على الرغم من أننا لسنا متأكدين من مدى دقة هذا البيان من الناحية الطبية ، إلا أنه يجعل تجربة التصفح مريحة. إذا كنت أيضًا من محبي Dark Mode وكان OneNote هو تطبيق go-to الخاص بك ، فإليك كيفية تمكين OneNote Dark Mode لتطبيقات Mac و Windows و Android و iOS على التوالي.
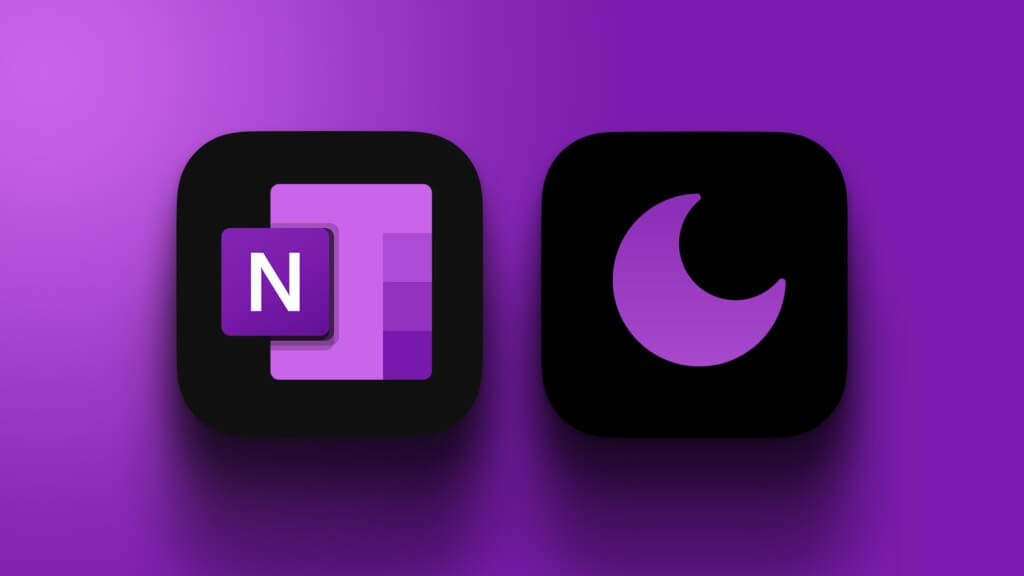
يعد OneNote أحد أفضل تطبيقات تدوين الملاحظات ، وعادةً ما يأتي مضمنًا في حزمة Microsoft. باستخدام هذا التطبيق ، يمكنك إنشاء ملاحظات ومهام وقوائم مهام والمزيد. لذلك ، لتحسين تجربة OneNote الخاصة بك ، تابع القراءة لتغييرها إلى الوضع الداكن.
ملاحظة: تأكد من تشغيل أحدث إصدار من OneNote قبل اتباع الخطوات التالية.
كيفية تغيير ONENOTE إلى الوضع الداكن في تطبيق WINDOWS
لتشغيل الوضع الداكن في تطبيق OneNote Windows ، ما عليك سوى الانتقال إلى إعدادات الحساب وتغيير لون سمة التطبيق. اتبع الخطوات أدناه للقيام بذلك.
ملاحظة: سيؤدي هذا إلى تغيير لون السمة لجميع تطبيقات Microsoft المتصلة بحساب Microsoft هذا.
الخطوة 1: افتح OneNote وانقر فوق ملف.
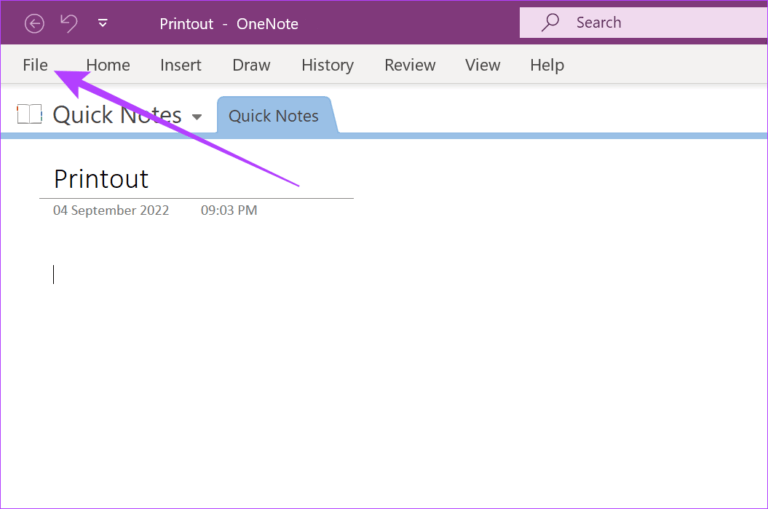
الخطوة 2: بعد ذلك ، انتقل إلى علامة التبويب الحساب وانقر على القائمة المنسدلة لموضوع Office.
الخطوة 3: حدد الأسود من الخيارات لتمكين الوضع الداكن .
ملاحظة: إذا حددت “استخدام إعداد النظام” وكان سطح المكتب لديك يعمل في “الوضع الفاتح”.
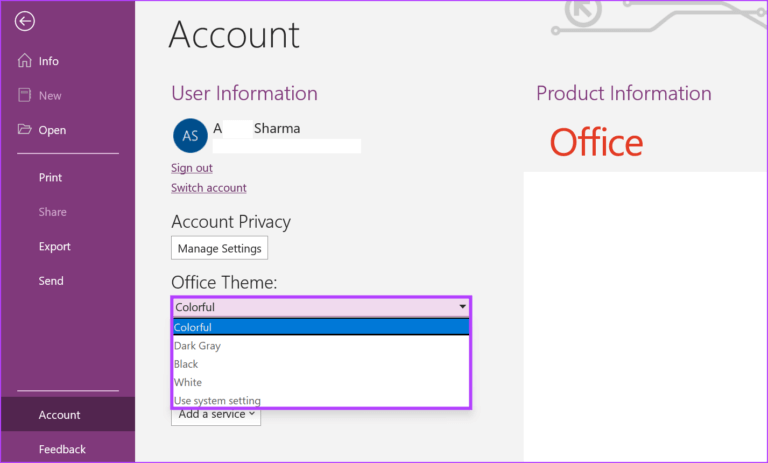
سيؤدي هذا إلى تشغيل الوضع الداكن لتطبيق OneNote Windows بأكمله. بالإضافة إلى ذلك ، يمكنك أيضًا تشغيل Dark Mode خصيصًا للصفحة القماشية فقط ، بغض النظر عن نسق OneNote العام. هيريس كيفية القيام بذلك.
كيفية تمكين الوضع الداكن في لوحة الصفحة فقط
الخطوة 1: في OneNote ، انقر فوق عرض في شريط القائمة.
الخطوة 2: انقر فوق تبديل الخلفية.
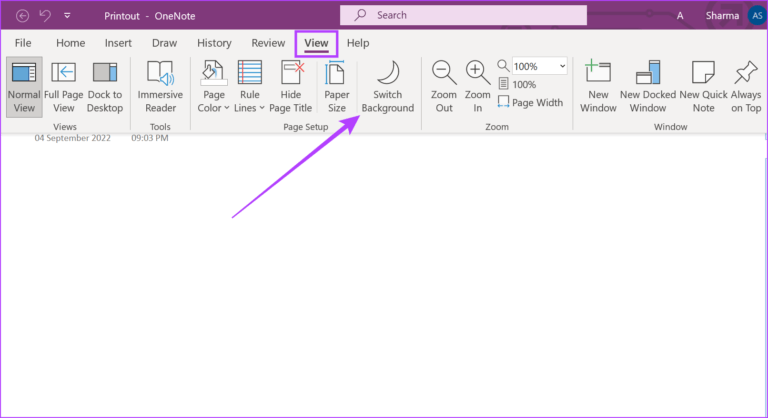
سيتم الآن تشغيل “الوضع الداكن” في لوحة صفحة OneNote الخاصة بك.
كيفية وضع ONENOTE في الوضع الداكن على MACOS
بينما يسمح لك تطبيق OneNote Windows بتغيير ألوان النسق الخاصة بك ، في نظام macOS ، ستحتاج إلى تغيير إعدادات النظام للحصول على “الوضع الداكن” على OneNote. إليك كيفية القيام بذلك.
ملاحظة: سيؤدي هذا إلى تشغيل الوضع الداكن لجميع الميزات والتطبيقات على جهاز macOS الخاص بك.
الخطوة 1: في بحث Spotlight ، اكتب الإعدادات وافتح إعدادات النظام من نتائج البحث.
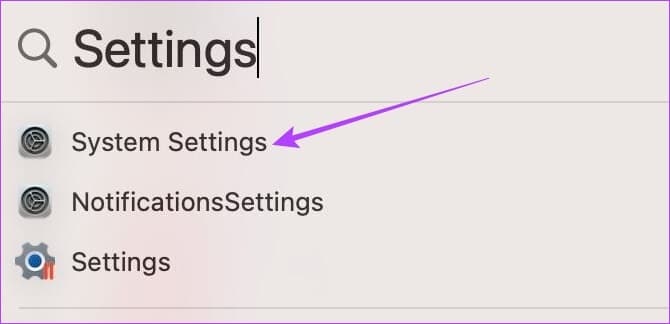
الخطوة 2: هنا ، انقر فوق المظهر.
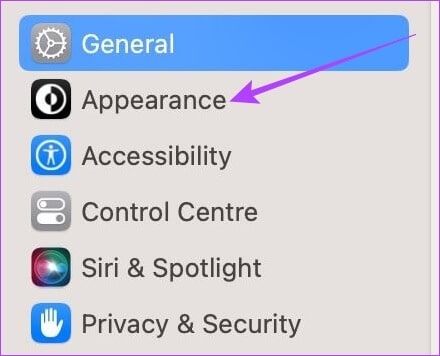
الخطوة 3: اضغط على الداكن .
نصيحة: يمكنك أيضًا النقر فوق Auto إذا كنت ترغب في تشغيل الوضع الفاتح تلقائيًا أثناء النهار والوضع المظلم أثناء الليل.
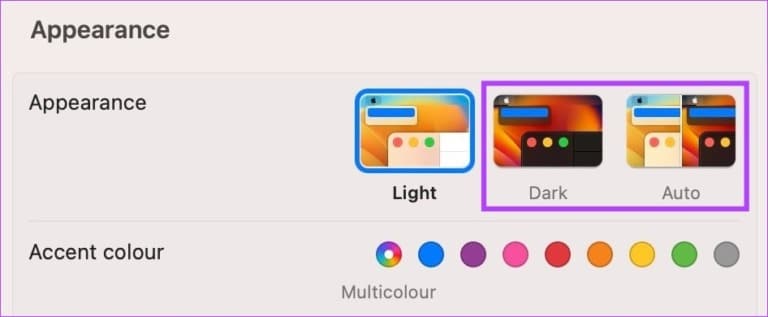
بمجرد الانتهاء من ذلك ، سيتم تشغيل تطبيق OneNote في الوضع الداكن.
كيفية تفعيل الوضع الداكن على تطبيق ONENOTE للـ ANDROID
هناك طريقتان رئيسيتان لتمكين وضع الداكن في تطبيق OneNote Android. الأول من خلال إعدادات تطبيق OneNote Android والآخر من خلال قائمة الإعدادات بجهازك. اتبع الخطوات أدناه لتشغيل OneNote Dark Mode باستخدام كلاهما.
الطريقة 1: استخدام إعدادات OneNote
الخطوة 1: افتح تطبيق OneNote على جهازك.
الخطوة 2: اضغط على أيقونة ملفك الشخصي.
الخطوة 3: بعد ذلك ، اضغط على الإعدادات.
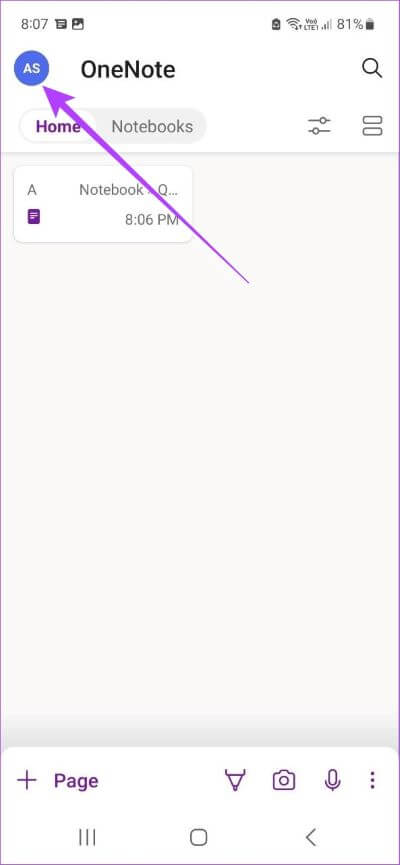
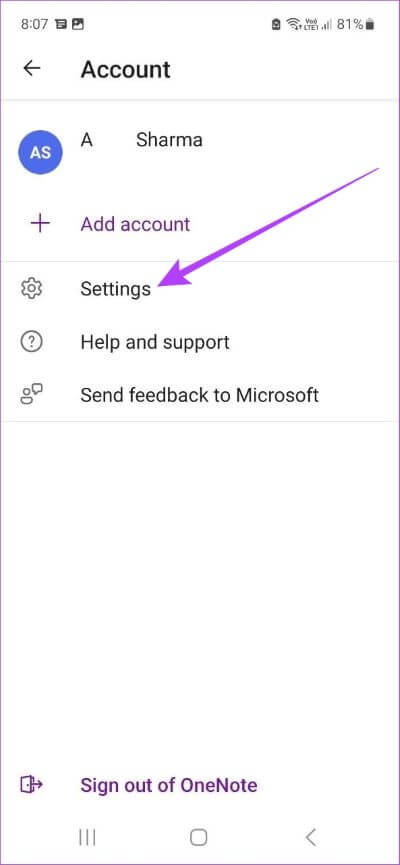
الخطوة 4: اضغط على السمة.
الخطوة 5: من الخيارات ، حدد الداكن.
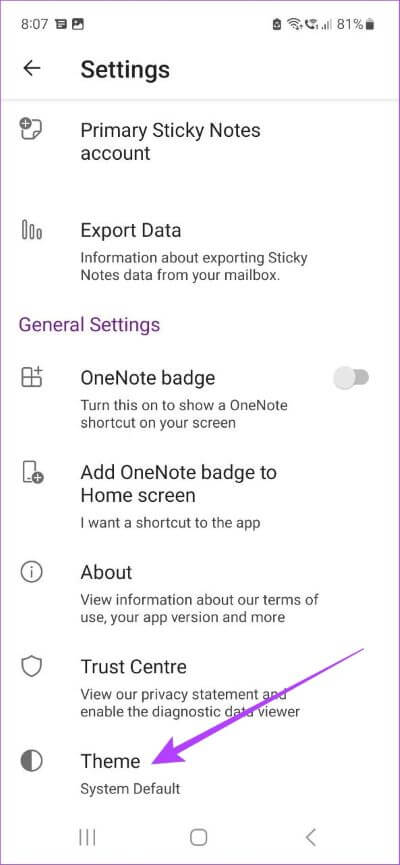
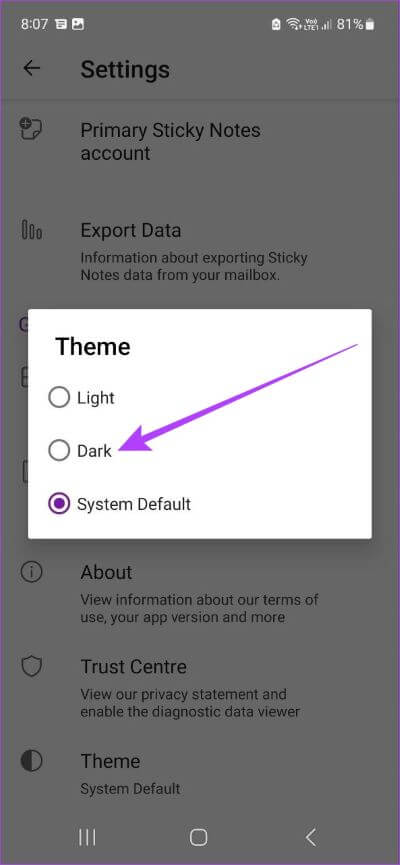
سيؤدي هذا إلى تمكين الوضع الداكن في تطبيق OneNote Android.
الطريقة 2: استخدام إعدادات جهازك
إذا تم تعيين سمة تطبيق OneNote على النظام الافتراضي ، فإن تغيير سمة جهاز Android إلى الوضع الداكن سيؤدي أيضًا إلى تمكينه في تطبيق OneNote. هيريس كيفية القيام بذلك.
ملاحظة: سيؤدي هذا إلى تمكين الوضع الداكن لجميع تطبيقات وميزات جهاز Android.
الخطوة 1: افتح الإعدادات.
الخطوة 2: الآن ، قم بالتمرير لأسفل وانقر على العرض.
الخطوة 3: اضغط على داكن.
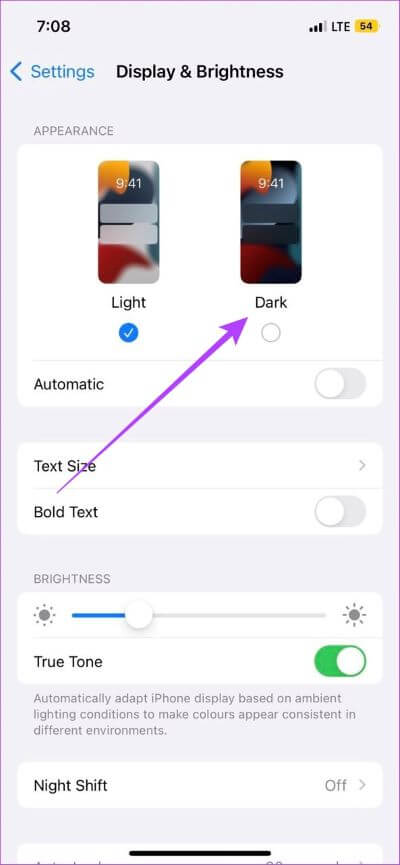
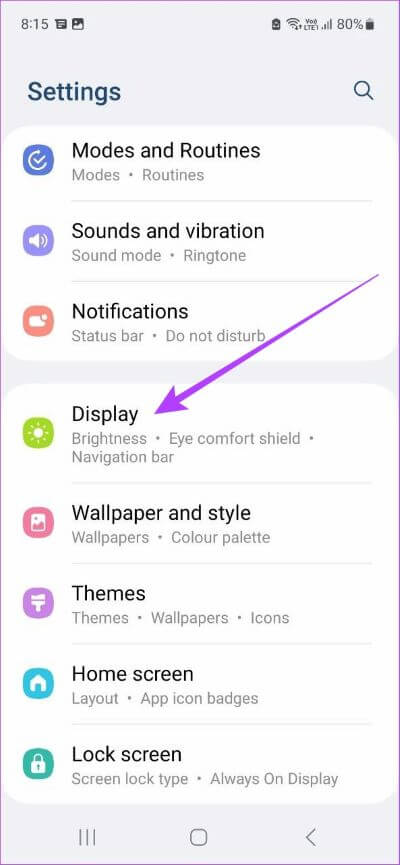
بمجرد الانتهاء من ذلك ، سيتحول تطبيق OneNote تلقائيًا إلى الوضع الداكن. يمكنك أيضًا الاطلاع على مقالتنا الأخرى لمعرفة المزيد حول إدارة الوضع الذاكن على هواتف Samsung Galaxy.
كيفية وضع تطبيق ONENOTE للـ IOS في الوضع الداكن
إذا قمت بتغيير إعداد جهاز iOS الخاص بك إلى Dark Mode ، فسيقوم تلقائيًا بتمكين Dark Mode في تطبيق OneNote iOS أيضًا. هيريس كيفية القيام بذلك.
الخطوة 1: افتح قائمة الإعدادات بجهازك.
الخطوة 2: هنا ، اضغط على “العرض والسطوع”.
الخطوة 3: ثم اضغط على الداكن .
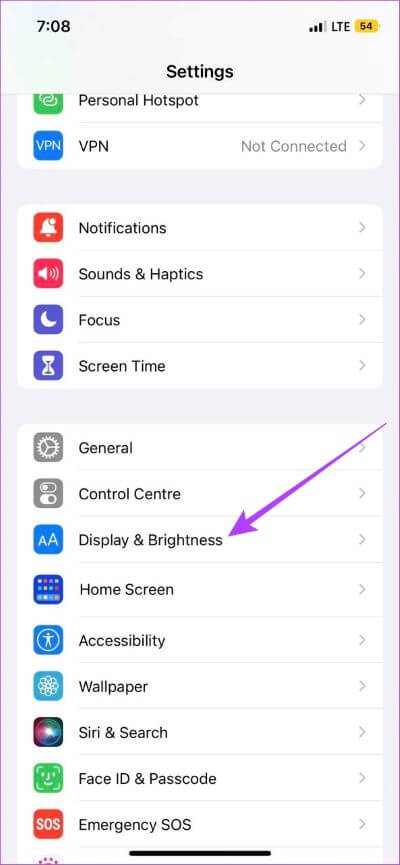
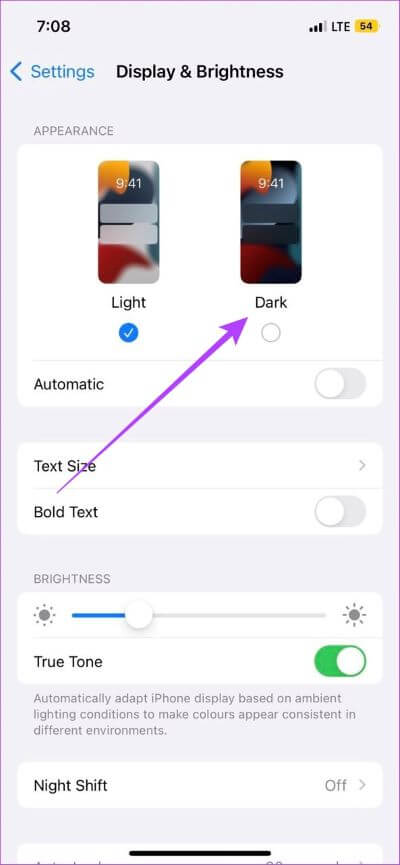
بمجرد الانتهاء من ذلك ، سيتغير تطبيق OneNote iOS الخاص بك أيضًا إلى الوضع الداكن. نظرًا لأن القيام بذلك سيؤدي إلى تشغيل Dark Mode على مستوى النظام ، تحقق من مقالتنا الأخرى إذا كنت تريد معرفة كيفية إيقاف تشغيل Dark Mode على iPad و iPhone.
أسئلة وأجوبة لاستخدام الوضع الداكن على ONENOTE
1. هل من الممكن تعطيل الوضع الداكن في OneNote؟
نعم ، يمكنك تعطيل الوضع الداكن على OneNote. بناءً على جهازك ، ما عليك سوى اتباع الخطوات المذكورة أعلاه وتحديد Light Mode بدلاً من Dark Mode. إذا كنت تستخدم تطبيق OneNote ، فغيّر ألوان النسق إلى فاتح أو ملون ، أيهما متاح.
2. هل سيؤدي هذا إلى تشغيل “الوضع الداكن” في جميع تطبيقات Microsoft الخاصة بي؟
إذا كنت تقوم بتمكين OneNote Dark Mode من خلال خيار Office Theme ، فسيتم تشغيل الوضع الداكن لجميع تطبيقات Microsoft المتصلة. ومع ذلك ، إذا كنت تستخدم إعدادات جهازك لتبديل OneNote إلى الوضع الداكن ، فقد لا يكون لها تأثير على تطبيقات Microsoft الأخرى.
احمِ عينيك بالوضع الداكن
هذه هي جميع الطرق التي يمكنك من خلالها تشغيل OneNote Dark Mode وحماية عينيك من الإجهاد أثناء استخدام جهازك. يمكنك أيضًا تصفح مقالتنا الأخرى لمعرفة جميع الطرق التي تقوم بها بتشغيل Dark Mode في تطبيق Microsoft Outlook Android و iOS.