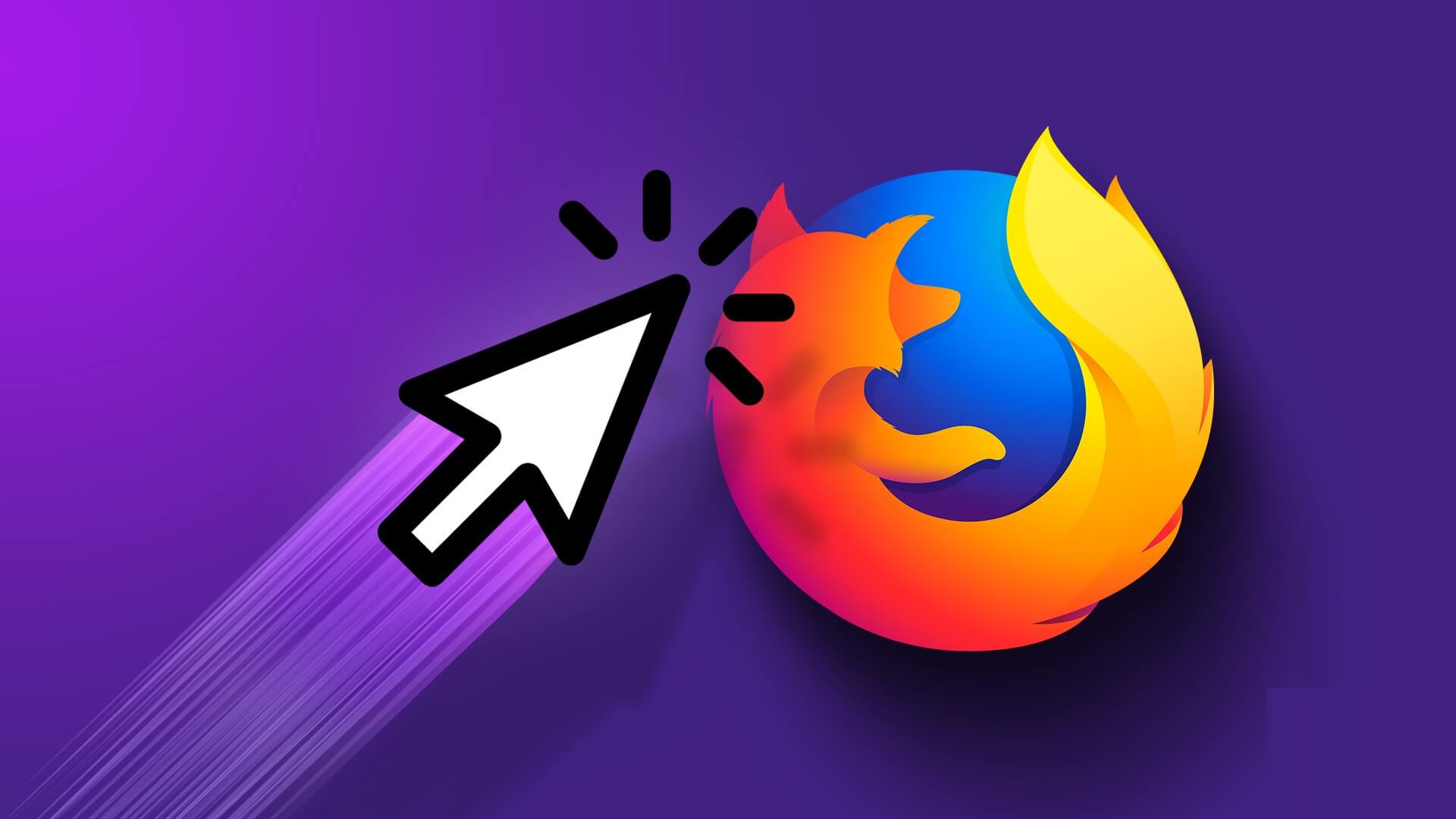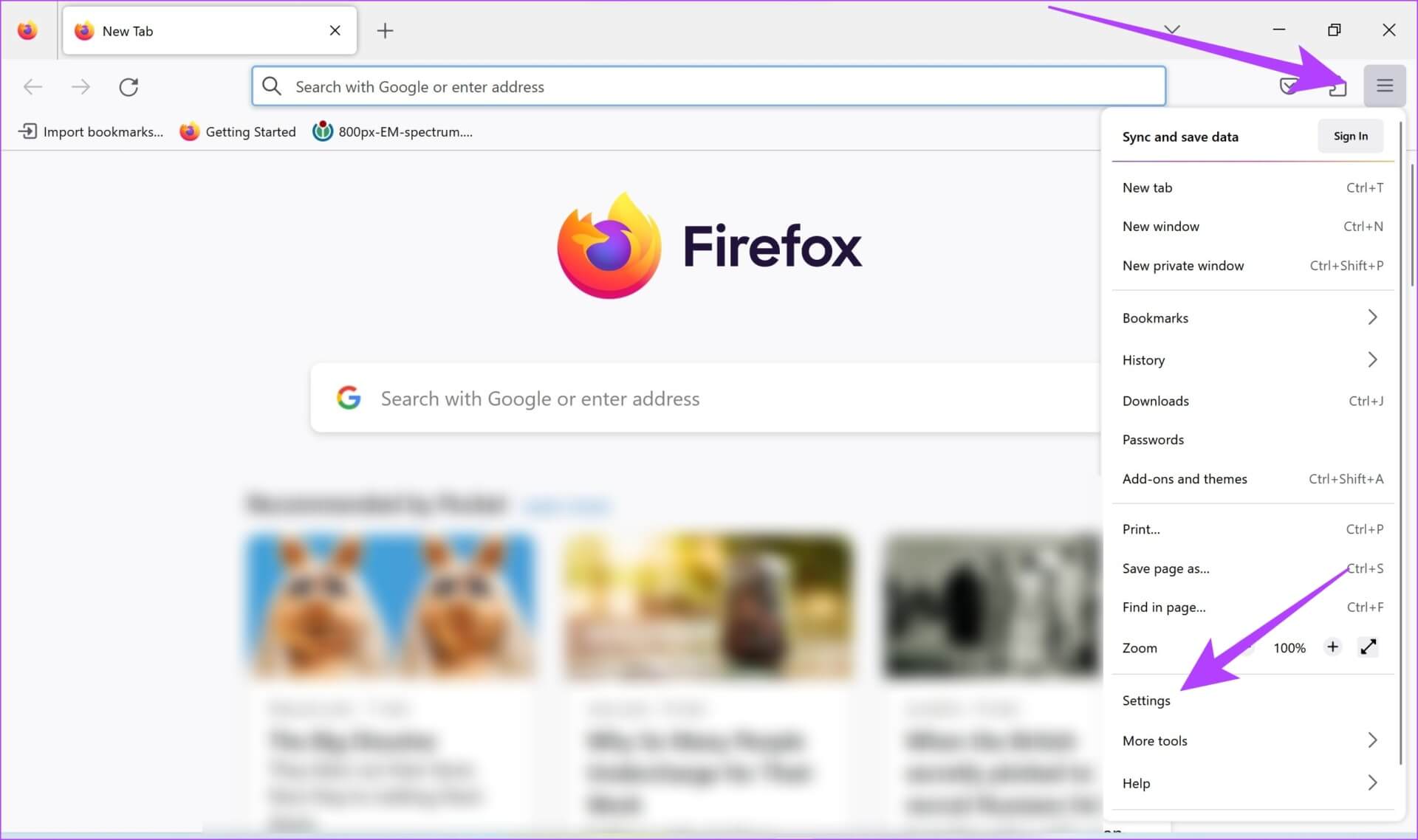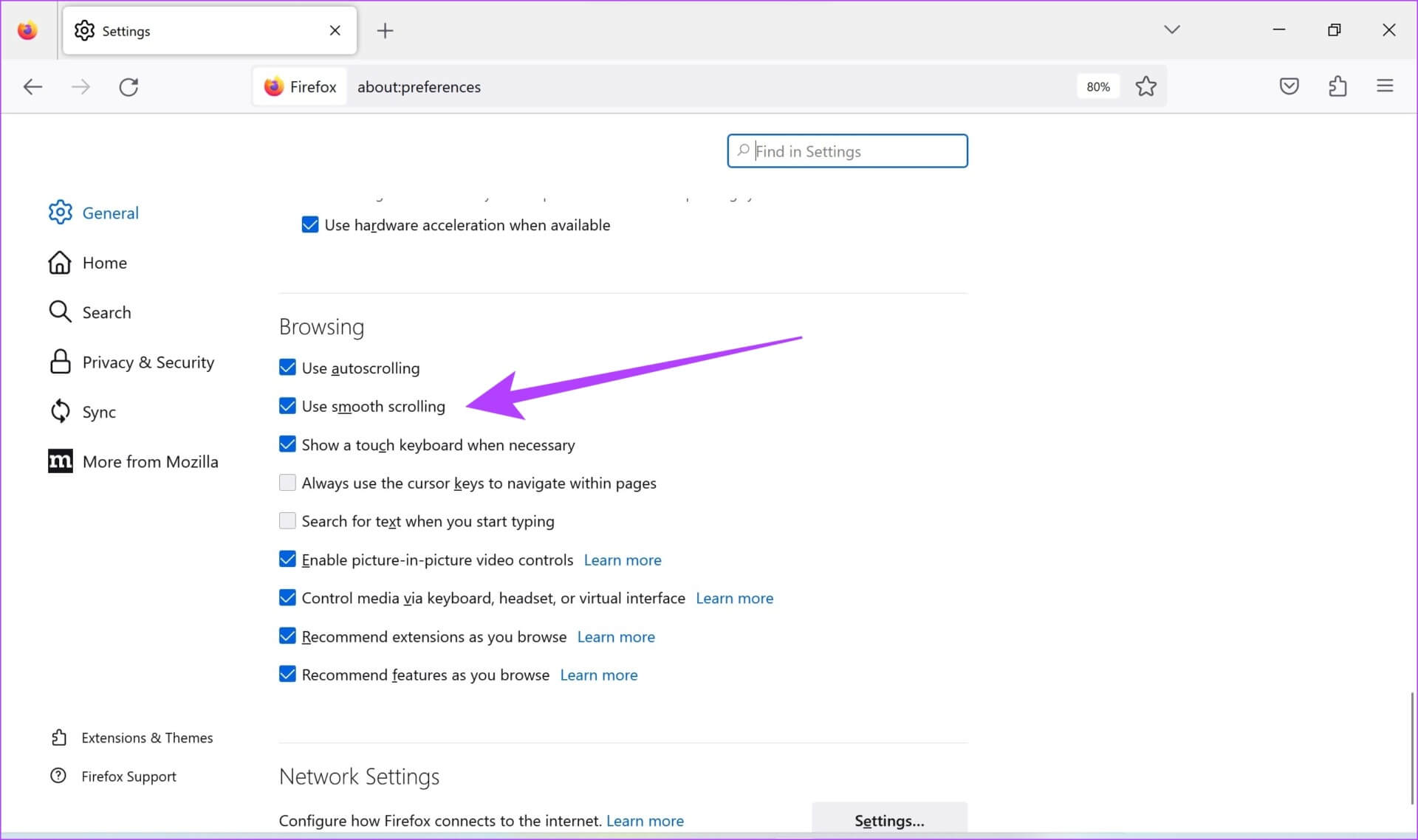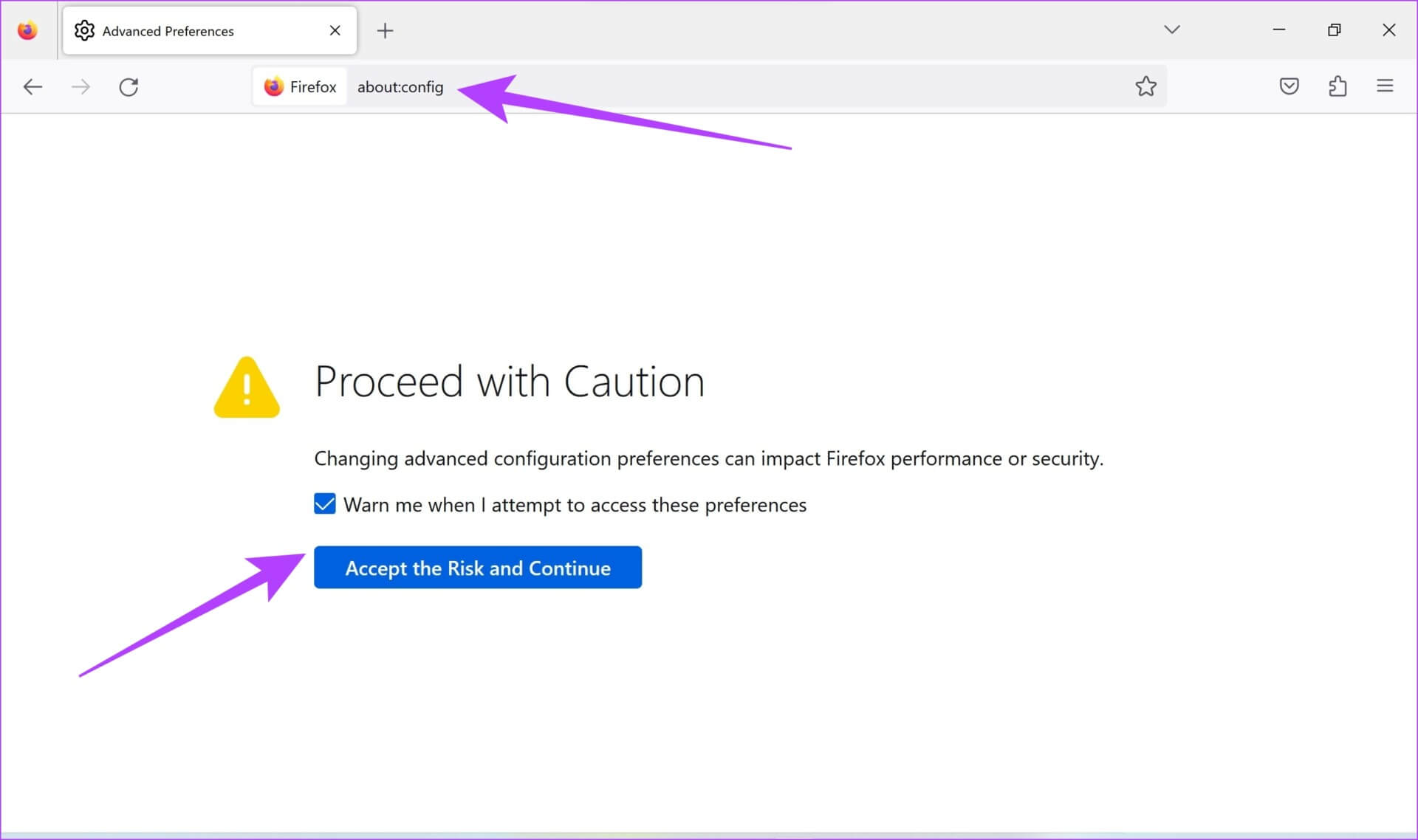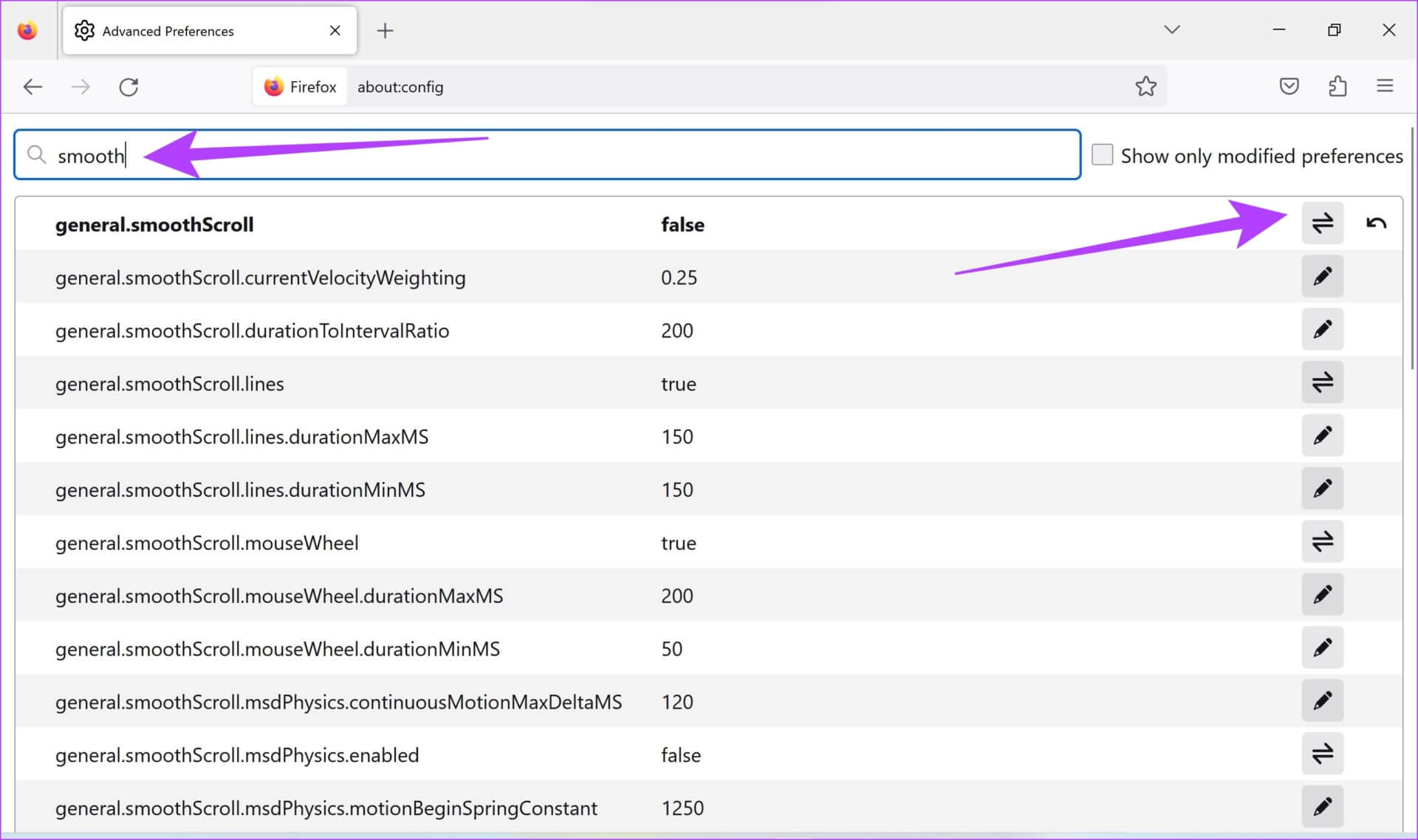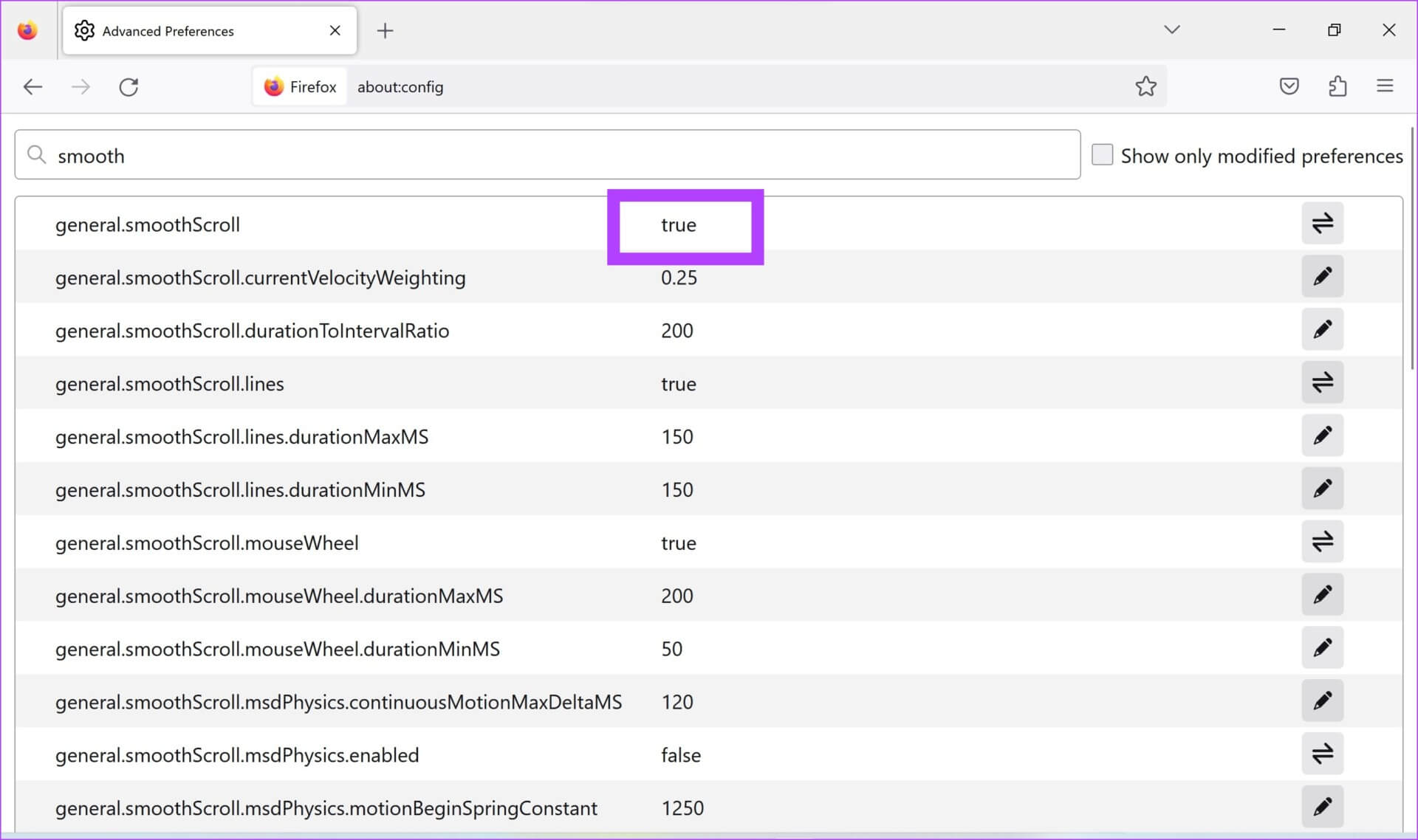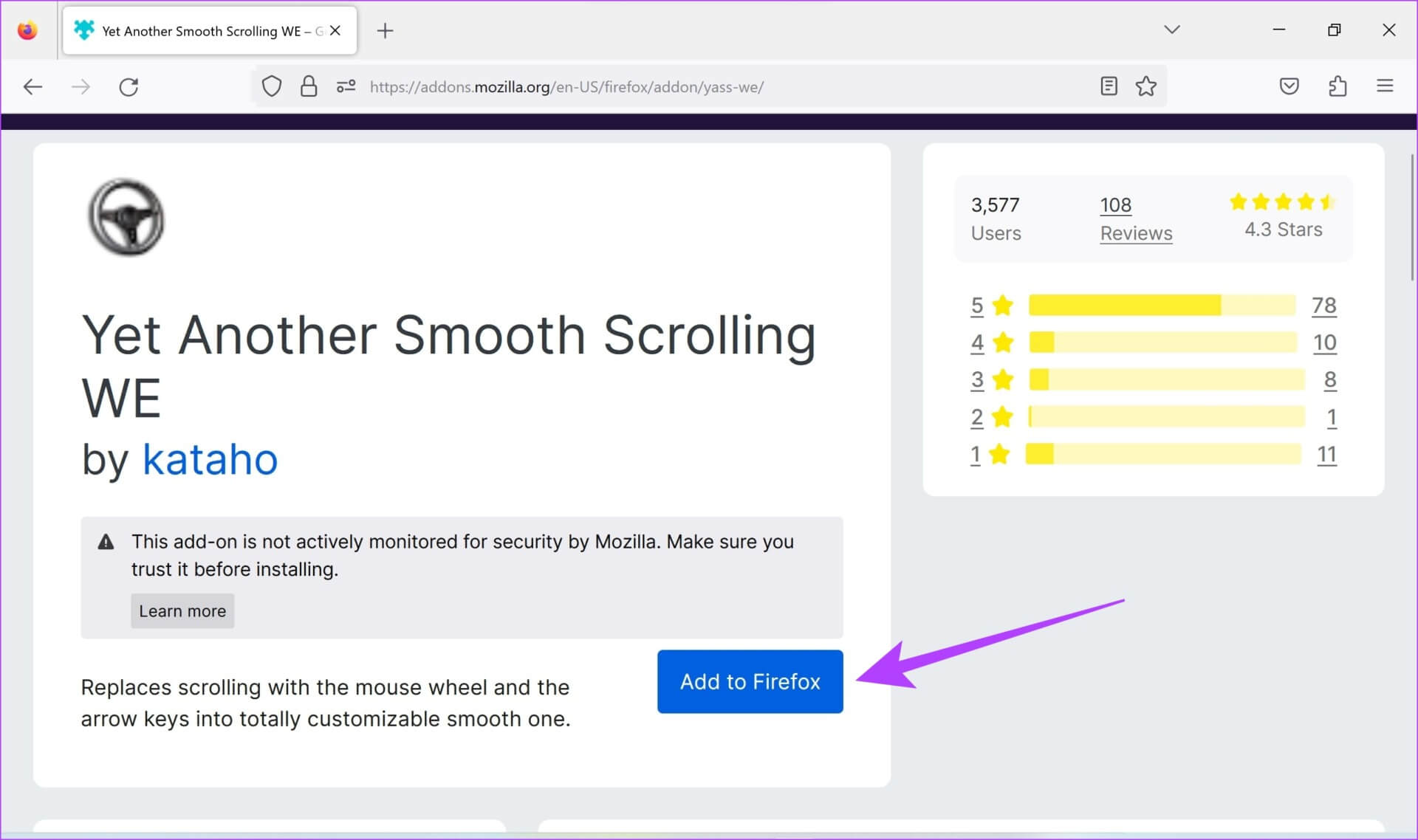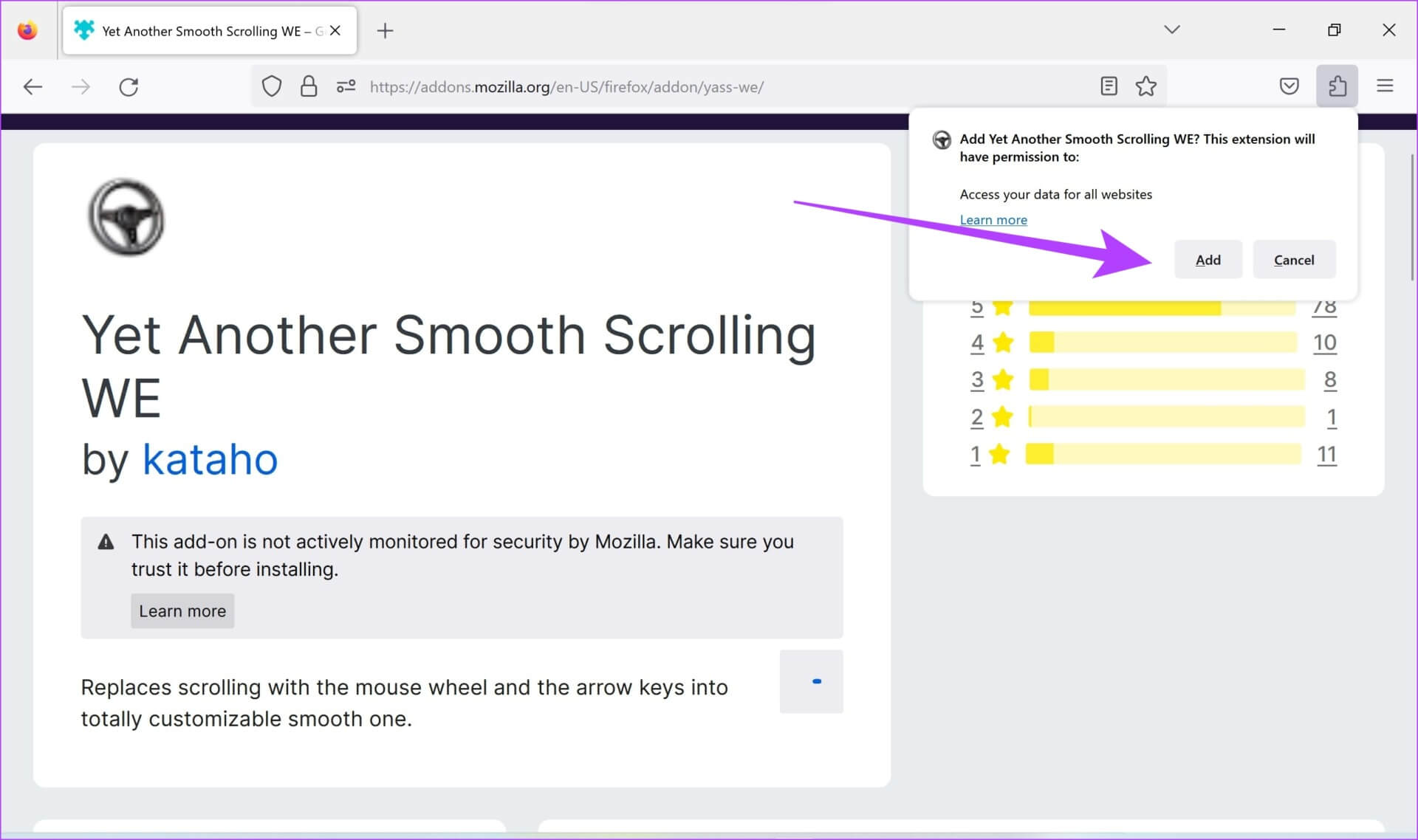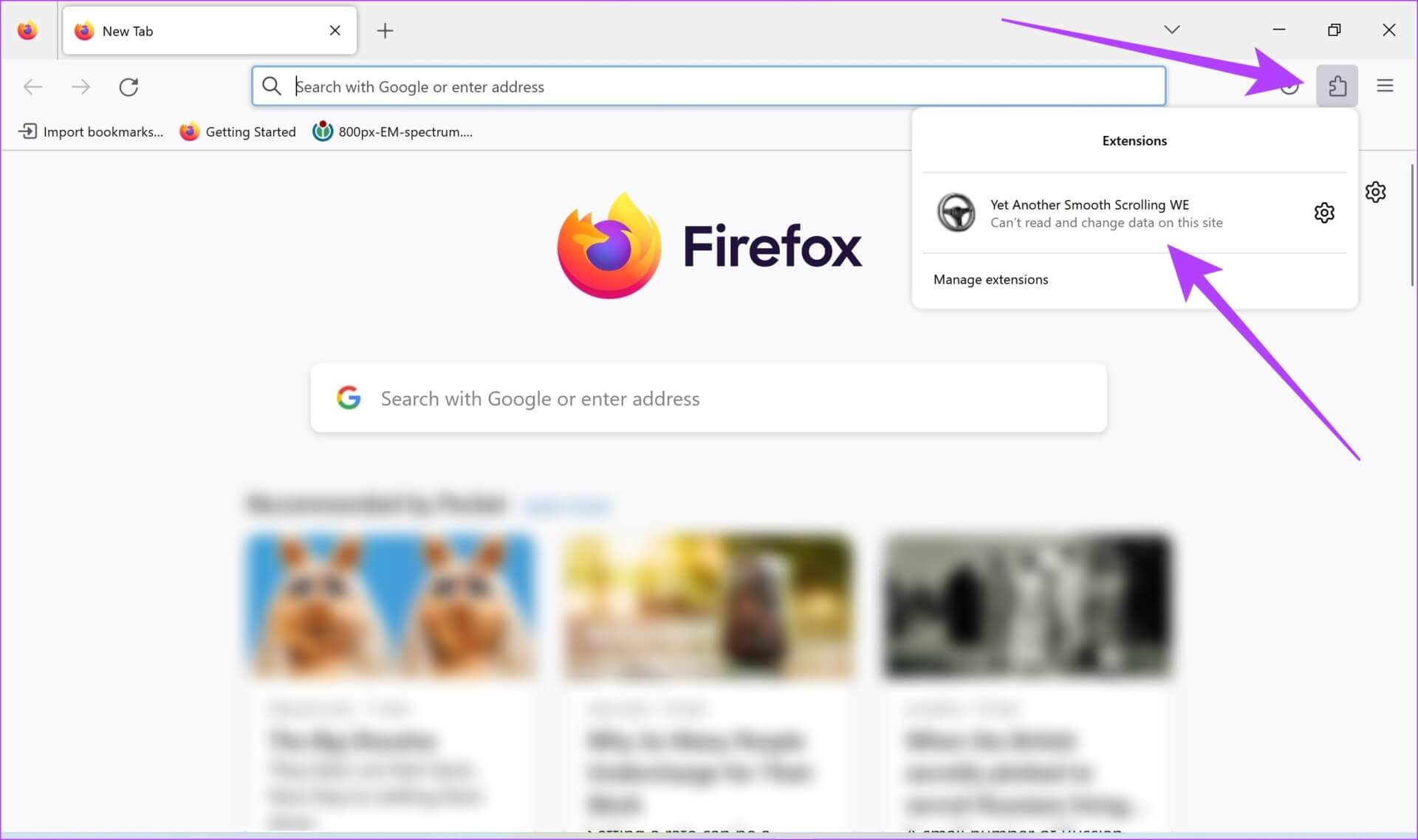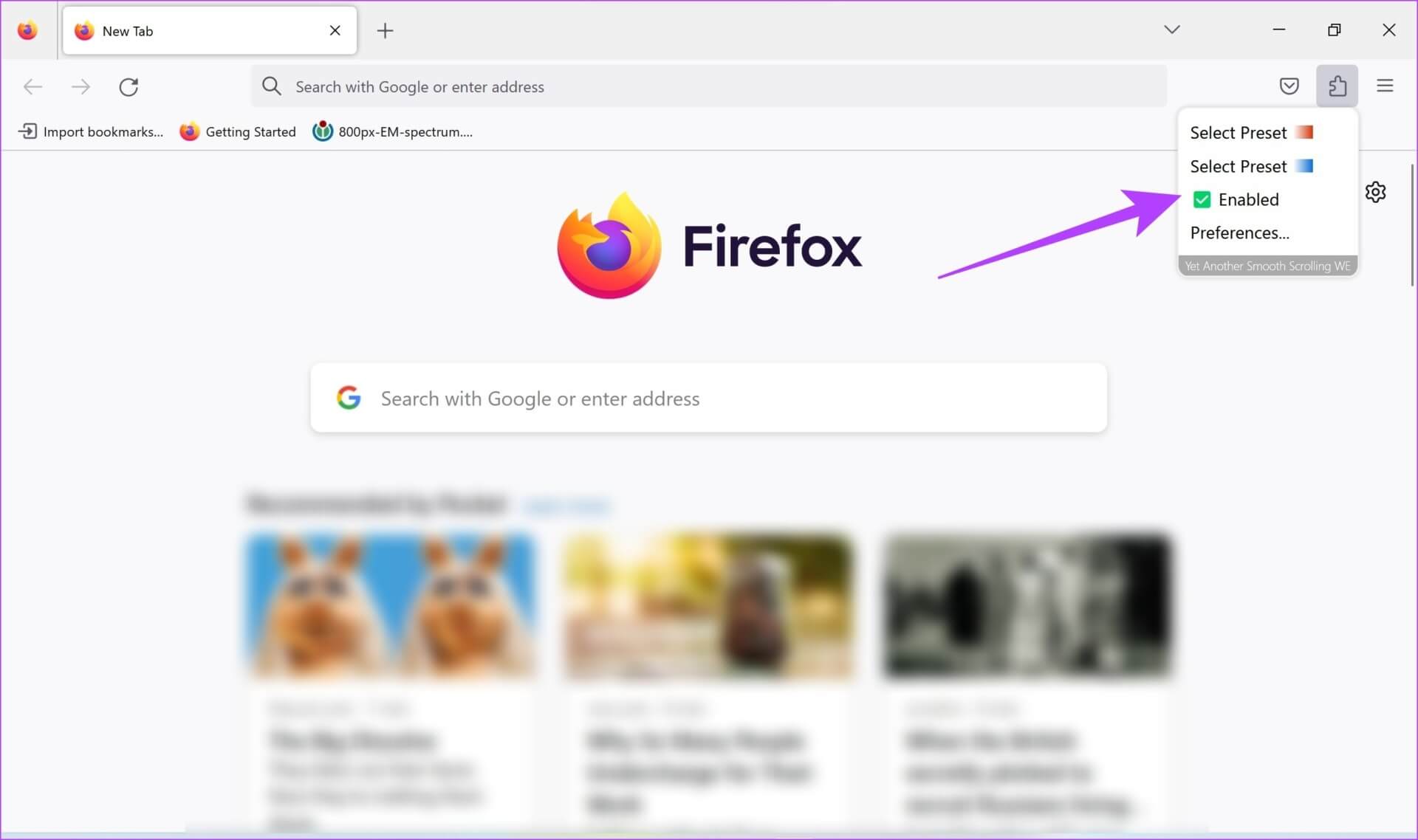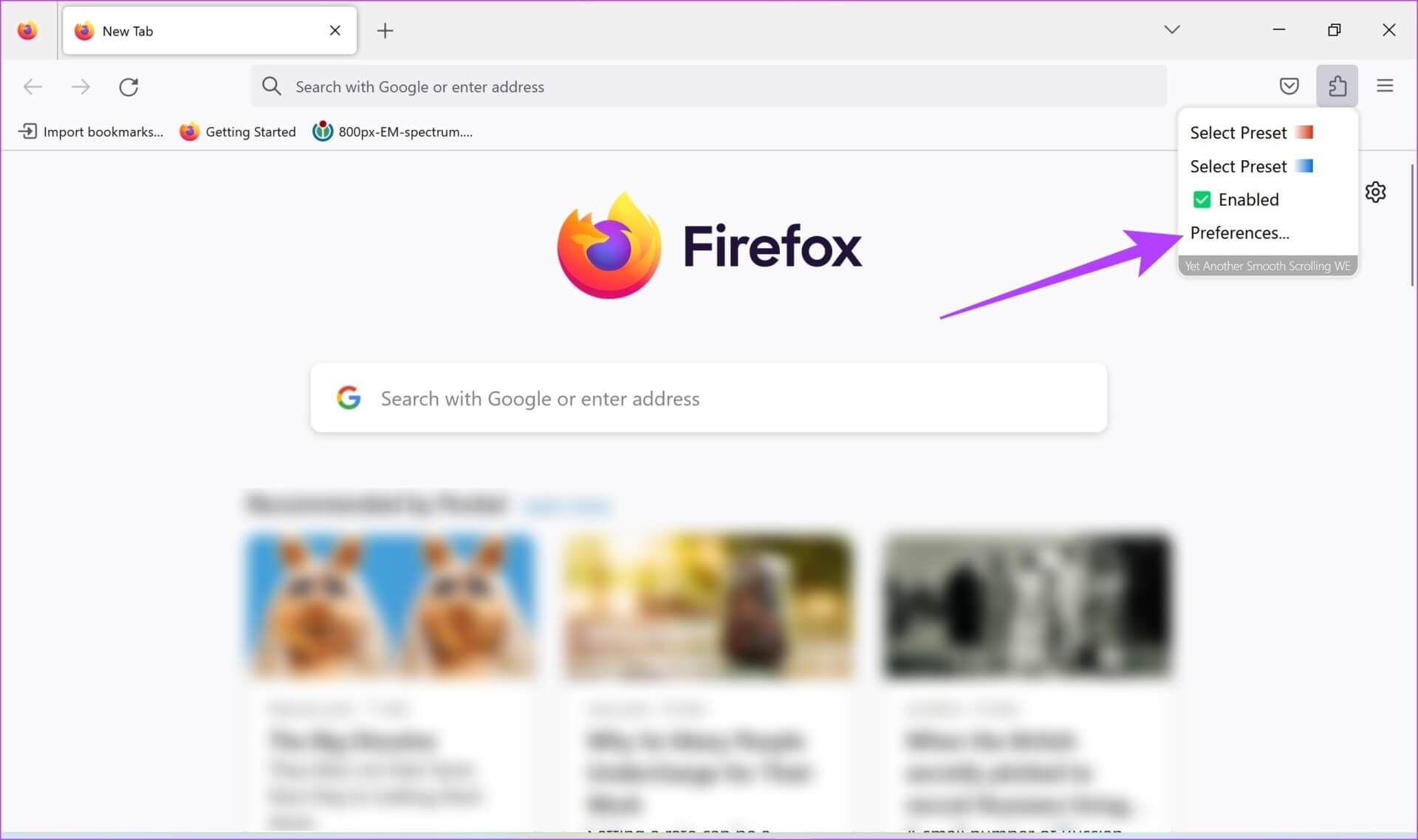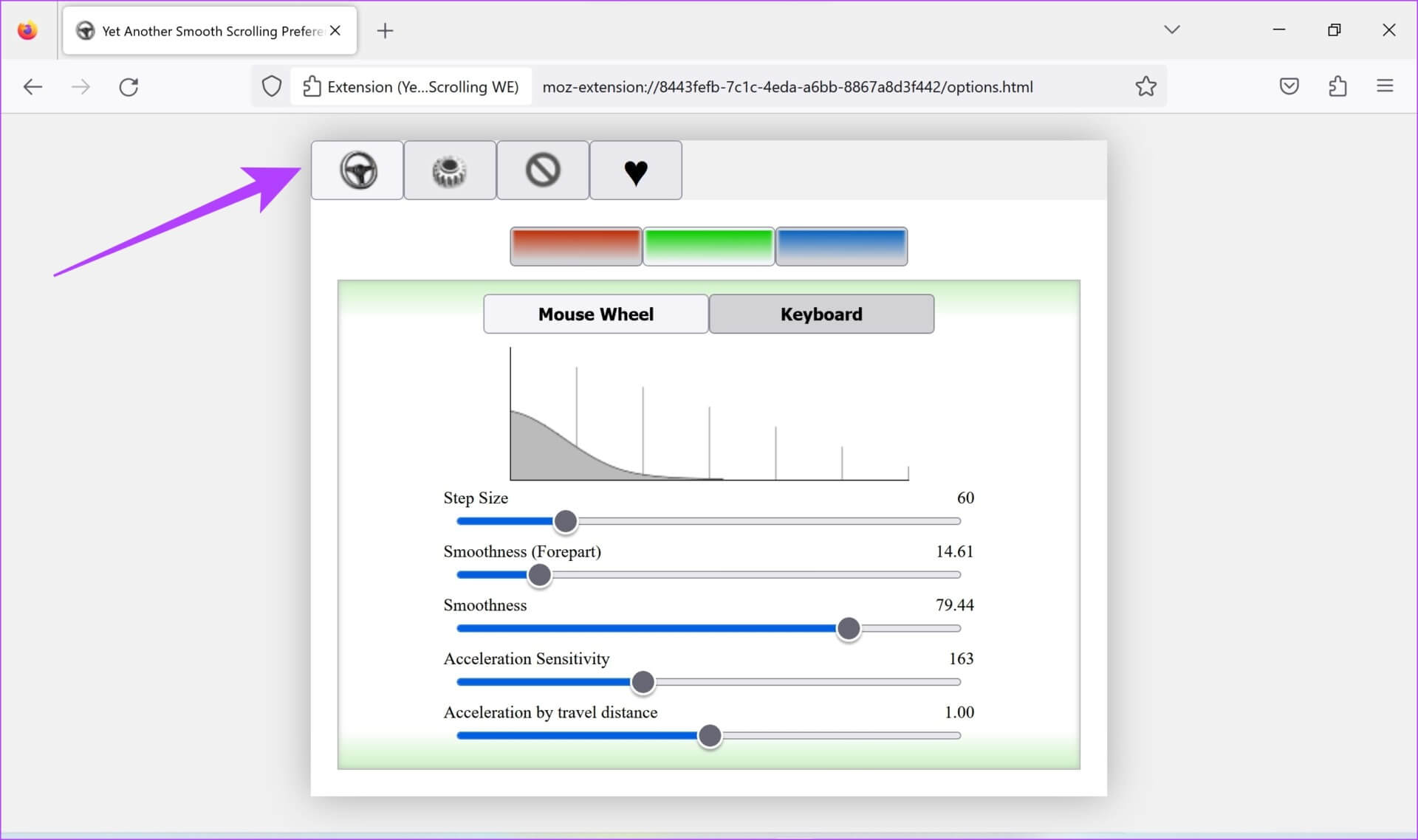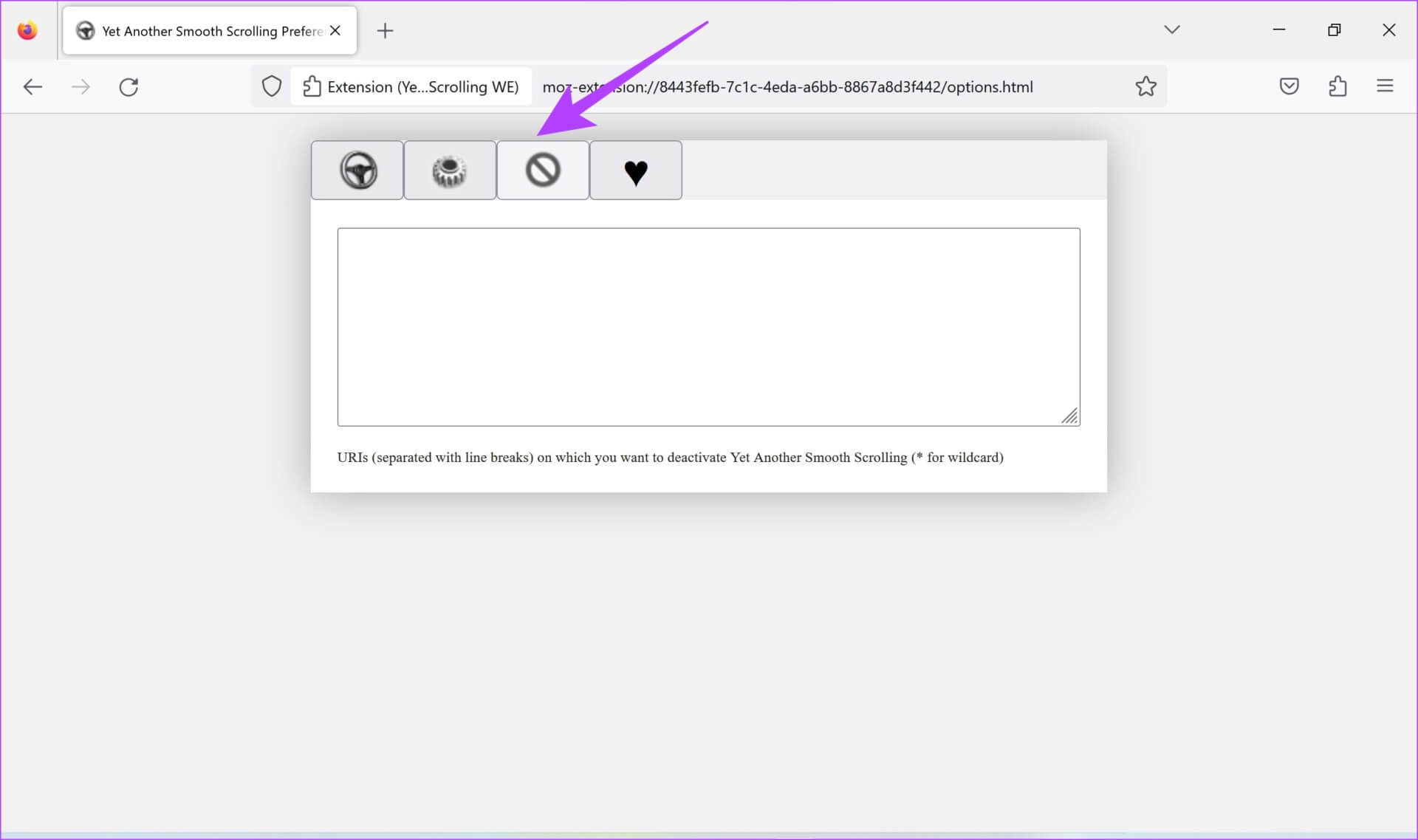أهم 3 طرق لتمكين التمرير السلس على Mozilla Firefox
غالبًا ما ينتهي الأمر بمزيج من الأجهزة منخفضة الجودة وموقع ويب ثقيل المحتوى إلى أن يكون بطيئًا. ولكن بفضل مطوري متصفحات الويب ، فإن ميزات مثل التمرير السلس تجعل السرعة أمرا محتملا. هذه ميزة شائعة بالفعل على Google Chrome ، ومع ذلك ، فهي متوفرة أيضًا على Mozilla Firefox. في هذا الدليل ، سنوضح لك كيفية تمكين التمرير السلس على Firefox.
ليس لدينا طريقة واحدة بل ثلاث طرق يمكنك من خلالها تمكين التمرير السلس على Firefox إذا لم تكن إعداداته الافتراضية جيدة بما يكفي لك. كل هذه الطرق سهلة التنفيذ للغاية حيث تتبع التعليمات خطوة بخطوة. قبل أن نتمكّن من تمكين التمرير السلس ، دعنا نفهم ما يعنيه ذلك.
ما هو التمرير السلس على FIREFOX
لا تقوم ميزة Smooth Scrolling على Firefox بتعديل أجهزتك لتحسين تجربة التمرير. بدلا من ذلك ، هو أكثر من تحسين البرمجيات. لذلك ، عند استخدام الماوس أو لوحة اللمس للتمرير عبر صفحة وفي كل مرة تقوم فيها بالتمرير لأسفل أو لف العجلة ، تتحرك الصفحة لأسفل بمقدار معين.
الآن ، ماذا لو قللنا معدل تمرير الصفحة لأسفل في كل مرة تقوم فيها بالتمرير لأسفل أو لف عجلة الماوس لأسفل؟ ستكون التجربة بالتأكيد أقل تقطعًا وأكثر سلاسة. لن تشعر بقفزة مفاجئة في المحتوى أثناء التمرير لأسفل ، وستتحرك الصفحة لأسفل بشكل أبطأ وبكميات أصغر. هذا ما يفعله التمرير السلس.
بمجرد تمكين هذه الميزة ، يتم تعديل الكود الذي يقوم بتشغيل الواجهة الأمامية ، وتتم إضافة بضعة أسطر لتنفيذ التمرير السلس. لا داعي للقلق ، ليست هناك حاجة لأخذ درس في الترميز لتمكين التمرير السلس. انتقل إلى القسم التالي.
كيفية تفعيل التمرير السلس على FIREFOX
لدينا أدوات تبديل وأدوات بسيطة تساعد في تمكين التمرير السلس في Firefox. لنبدأ بأسهل طريقة للقيام بذلك.
1. استخدم الميزة المضمنة لتمكين التمرير السلس
الخطوة 1: افتح Mozilla Firefox وانقر على أيقونة قائمة Firefox في الزاوية اليمنى العليا.
الخطوة 2: انقر فوق الإعدادات.
الخطوة 3: قم بالتمرير لأسفل للعثور على قسم التصفح ، وحدد مربع “استخدام التمرير السلس”.
هذه هي الطريقة التي يمكنك بها تمكين Smooth Scrolling على Firefox. ومع ذلك ، إذا لم تجد الخيار أو إذا لم تتمكن من تشغيله ، فإليك طريقة بديلة.
2. تمكين التمرير السلس في ABOUT.CONFIG
About.Config هي صفحة تعرض جميع الميزات التجريبية التي يمكنك استخدامها على Firefox. إنه مشابه flags على Google Chrome فـ. About.Config لديه أيضًا خيار تشغيل التمرير السلس على Firefox. إليك كيفية استخدامه:
الخطوة 1: افتح Firefox واكتب about.config في شريط عنوان Firefox ، واضغط على Enter بلوحة المفاتيح.
الخطوة 2: اضغط على “قبول المخاطرة والمتابعة”.
الخطوة 3: الآن ، ابحث عن التمرير السلس للعثور على التكوين التالي “general.smooth.Scroll”.
الخطوة 4: إذا ظهرت خطأ بجوار “general.smooth.Scroll” ، فانقر على زر التبديل لجعلها صحيحة.
يمكنك الآن أن ترى أن التكوين يقول صحيح. هذا يعني أن التمرير السلس أصبح فعالاً الآن على Firefox.
الأساليب المذكورة أعلاه ستكون كافية إذا كنت مستخدمًا عاديًا. ومع ذلك ، إذا كنت تختبر موقعًا إلكترونيًا أو تريد تعديل ميزة التمرير السلس ، فإليك ملحقًا سيساعدك على تعديل خصائص التمرير السلس.
3. استخدم طرفًا ثالثًا إضافيًا للتمرير السلس
تعد ميزة أخرى Smooth Scrolling WE وظيفة إضافية لـ Firefox لا تتيح التمرير السلس فحسب ، بل تساعدك أيضًا على تعديل الميزة وتخصيصها. إليك كيفية تثبيت الامتداد واستخدامه.
الخطوة 1: افتح Firefox ، وقم بزيارة صفحة الوظيفة الإضافية “Yet Another Smooth Scrolling WE” باستخدام الرابط أدناه ، وانقر على “Add to Firefox”.
الخطوة 2: اضغط على إضافة مرة أخرى للتأكيد. سيتم الآن تثبيت الوظيفة الإضافية على Firefox.
الخطوة 3: اضغط على أيقونة الإضافات وحدد الامتداد المثبت.
الخطوة 4: تأكد من تمكين الامتداد وحدد المربع الخاص به.
الخطوة 5: لتخصيص الامتداد ، انقر فوق التفضيلات.
الخطوة 6: في أول علامات التبويب الأربع ، تحصل على خيارات لزيادة سلاسة وتسريع التمرير. افعل ذلك حسب تفضيلاتك.
الخطوة 7: إذا انتقلت إلى علامة التبويب الثالثة ، فيمكنك إدخال عنوان URL لمواقع الويب التي لا تريد تمكين التمرير السلس عليها.
هذا هو كل ما يمكنك القيام به إذا كنت تريد تمكين Smooth Scrolling على Firefox. إذا كان لديك المزيد من الأسئلة ، فراجع القسم التالي.
أسئلة وأجوبة حول التمرير السلس على Firefox
1. هل يمتلك Firefox ميزة التمرير التلقائي؟
نعم ، يحتوي Firefox على ميزة التمرير التلقائي ويمكنك تمكينها في الإعدادات.
2. ما الفرق بين التمرير السلس والتمرير التلقائي؟
يقوم التمرير التلقائي بتمرير الصفحة تلقائيًا نيابة عنك ، بينما يؤدي التمرير السلس إلى تحسين أداء التمرير اليدوي.
3. كيف يتم تعطيل التمرير السلس على Firefox؟
يمكنك إيقاف تشغيل الميزة في الإعدادات أو تعطيل الوظيفة الإضافية التي تتيح التمرير السلس على Firefox.
4. هل يعمل التمرير السلس على لوحة اللمس؟
نعم ، عند التمكين ، يعمل التمرير السلس على لوحة اللمس بالإضافة إلى استخدام مفاتيح التمرير في لوحة المفاتيح.
انتقل إلى محتوى قلبك
نأمل أن تساعدك هذه المقالة في تمكين التمرير السلس على Firefox. كما ذكرنا سابقًا ، هذه ميزة ذكية تمامًا تقوم بتعديل البرنامج لتحسين تجربة تصفح الويب. لذلك ، إذا كنت تقوم بتشغيل Firefox على جهاز كمبيوتر قديم به أجهزة منخفضة الجودة ، فإن هذه الميزة ضرورية للاستخدام!
ومع ذلك ، إذا كان المتصفح يستخدم الكثير من الموارد ، فإليك كيفية إصلاح Firefox باستخدام الذاكرة على Windows.