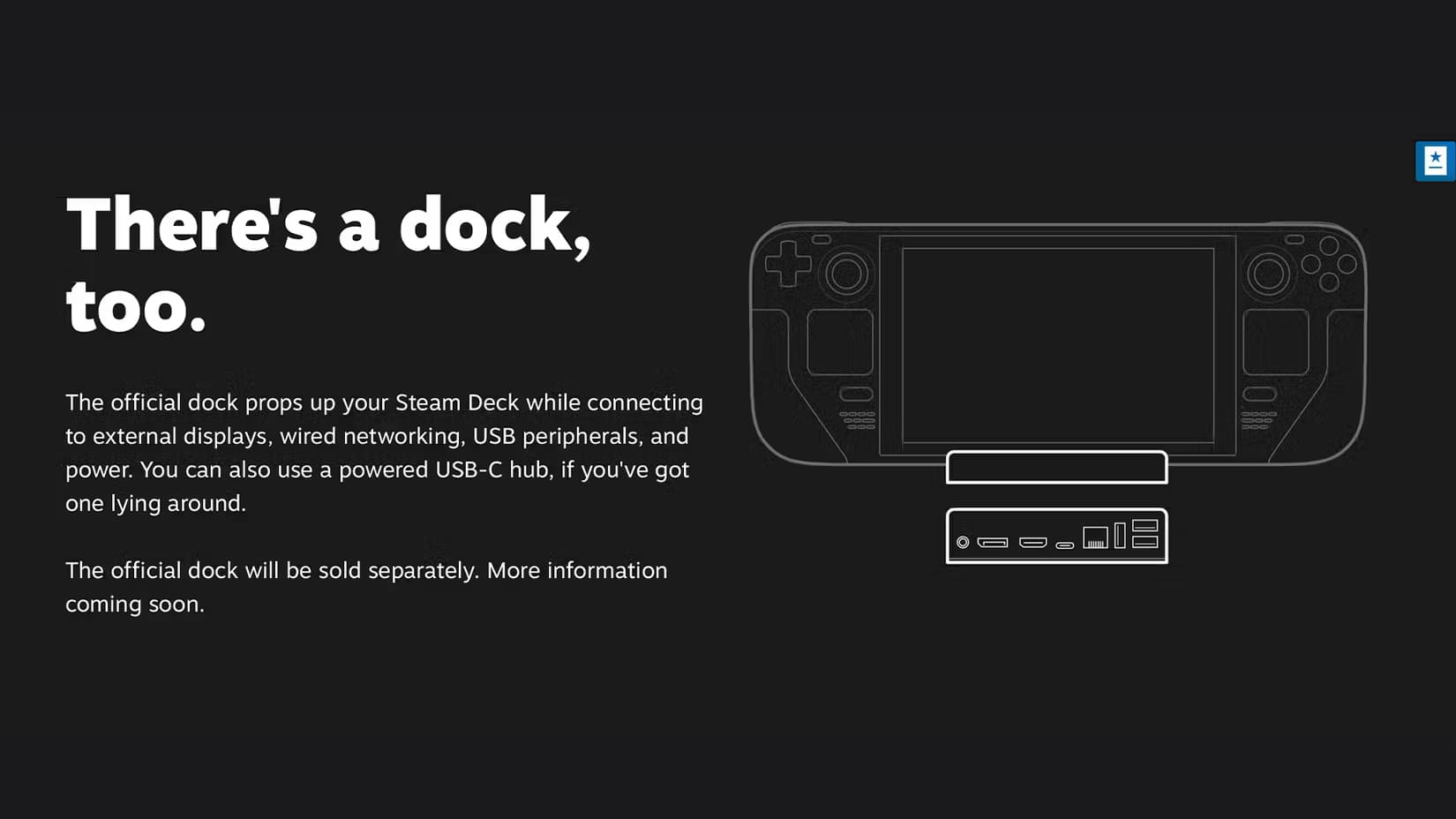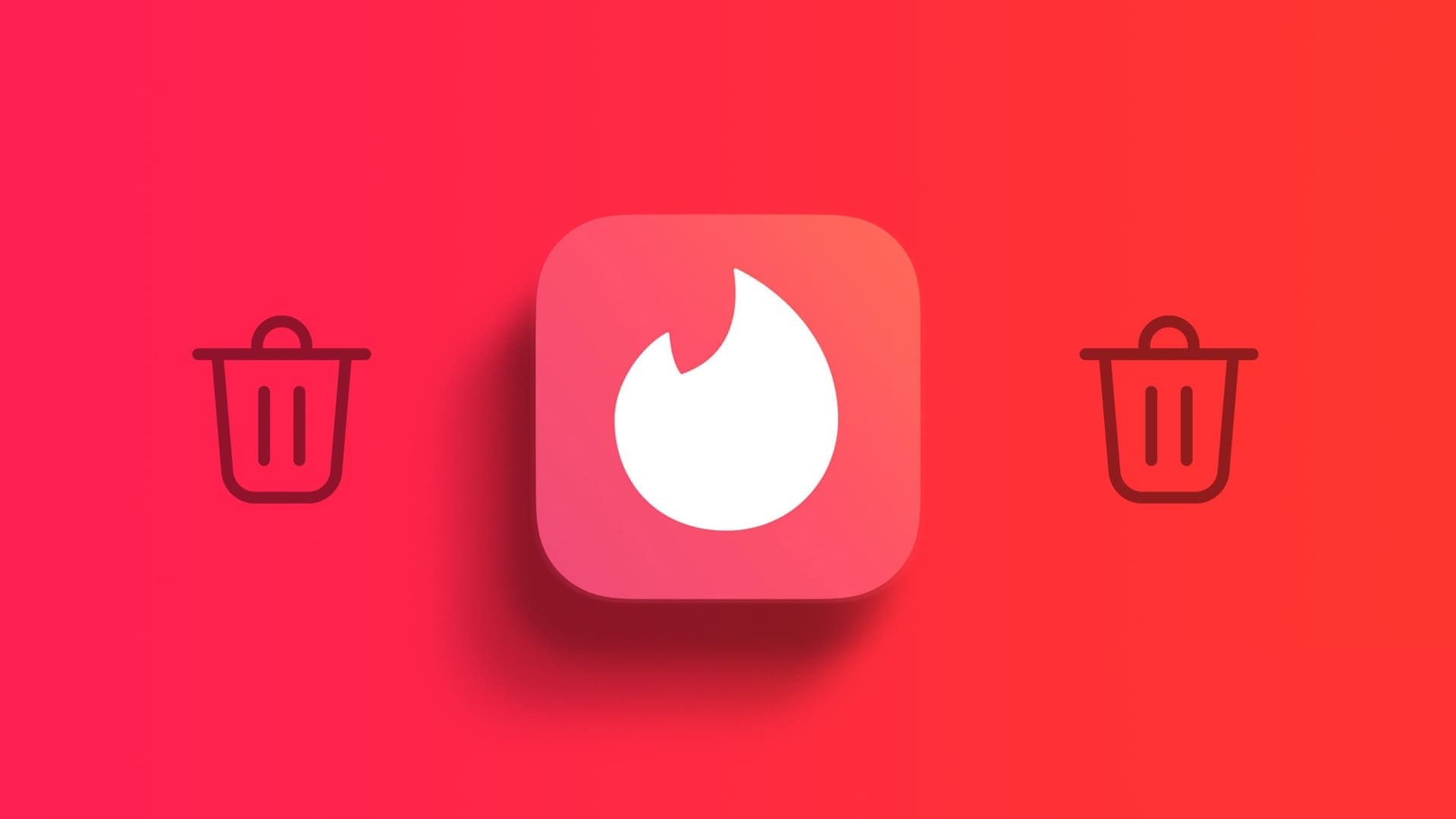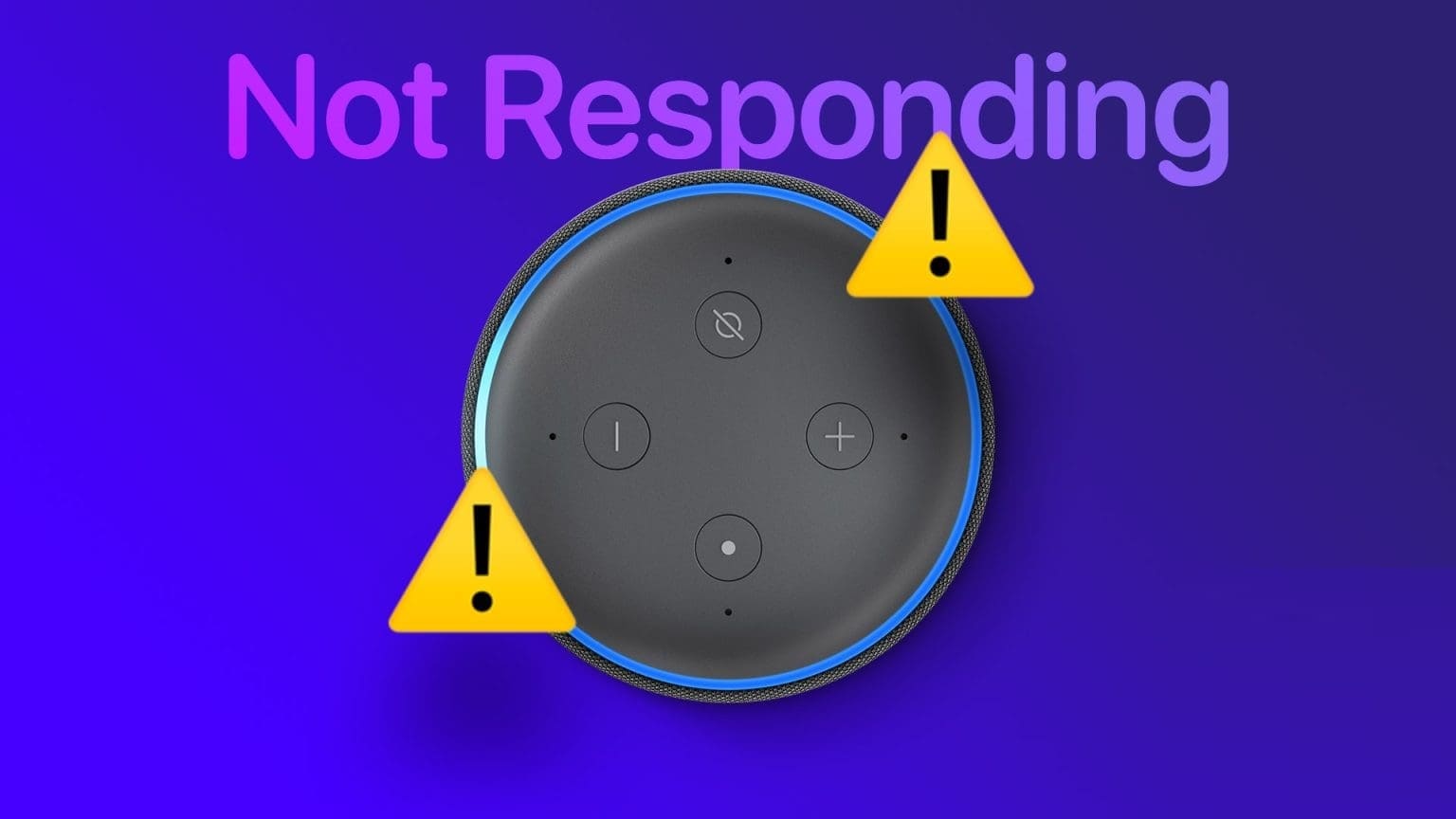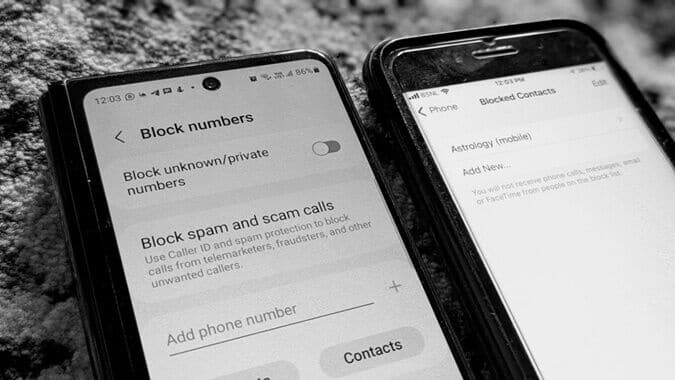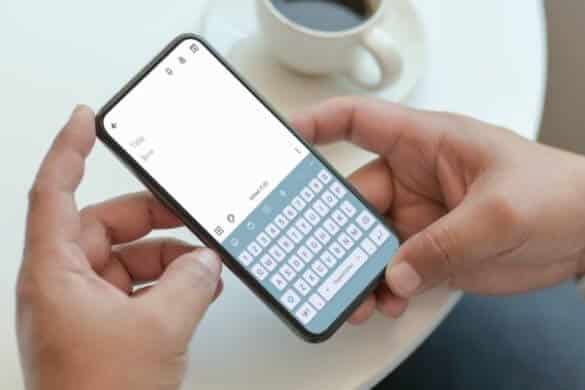تفعيل SteamOS Beta على Steam Deck يفتح أمامك مجموعة من الميزات الجديدة والتحسينات التي تعزز تجربة الألعاب. من خلال الانضمام إلى البرنامج التجريبي، يمكنك الوصول إلى تحديثات مبتكرة قبل إصدارها رسميًا، مما يمنحك ميزة تنافسية ويتيح لك استكشاف التحسينات المتاحة. سنستعرض خطوات تفعيل SteamOS Beta على جهازك، بالإضافة إلى الفوائد التي يمكنك الاستفادة منها خلال تجربتك في الألعاب.
النقاط الرئيسية
- يوفر SteamOS Beta تحسينات في الأداء وإصلاحات للأخطاء وميزات جديدة قبل أن تصل إلى الفرع الرئيسي.
- إن تمكين أو تعطيل الإصدار التجريبي بسيط مثل التبديل بين قناتي “Beta” و”Stable” في إعدادات SteamOS.
- برنامج الإصدار التجريبي هو إصدار مسبق، مما يعني أنه قد تواجه عدم استقرار وإصلاحات للأخطاء.
ربما تساءلت عن كيفية الحصول على أفضل أداء مطلق من Steam Deck الخاص بك. تكمن الإجابة على حيرتك في SteamOS Beta، الفرع التجريبي لشركة Valve الذي يتيح لك الوصول إلى الميزات والإصلاحات قبل وصولها إلى الإصدار المستقر.
كيفية تمكين SteamOS Beta
إن تمكين SteamOS beta مهمة بسيطة للغاية. اضغط على زر “Steam” ثم انتقل إلى Settings > System > Beta Participation وحدد “Beta” من قائمة System Update Channel.
أعد تشغيل Steam Deck عند مطالبتك بذلك وستكون جاهزًا، فقد تم تحديث نظامك إلى الإصدار التجريبي الأحدث. لا توجد محركات أقراص USB، ولا عمليات إعادة ضبط المصنع، وبشكل مثالي، لا توجد محادثات دعم صعبة.
ملاحظة
ستشاهد أيضًا قناة “Preview” مدرجة في قائمة System Update Channel (قناة تحديث النظام). وبينما تكون قناة “Beta” في مرحلة ما قبل الإصدار، فإن قناة “Preview” في حالة أقل استقرارًا. ومن المرجح أن تواجه المزيد من الأخطاء والمشكلات في إصدارات “Preview”، لقد تم تحذيرك!
إصلاح الأخطاء التي تزعجك
إذن، لماذا تهتم بإصدار SteamOS Beta؟ الأداء. إذا كان جهاز Steam Deck الخاص بك يشعر بالبطء أو ربما لم يعد يتمتع بالسرعة بعد الآن، فيمكن أن يوفر الإصدار التجريبي تحسينات كبيرة. تعمل Valve باستمرار على تعديل نظام التشغيل وإصلاح الأخطاء المزعجة وتحسين الأداء. يضعك الوصول إلى إصدارات الإصدار التجريبي في المرتبة الأولى لتحسين جودة الحياة.
على سبيل المثال، اكتشفت Valve مؤخرًا مشكلة سيئة حيث لم يتم اكتشاف بطاقة SD بعد التمهيد البارد. تم إصلاحها في نفس تحديث الإصدار التجريبي الذي قدم إصلاحًا مهمًا لنظام الملفات لطراز 64 جيجابايت والذي منع خطأ نادرًا ولكنه مروع تسبب في تلف البيانات بشكل مفاجئ.
احصل على تحسينات الأداء أولاً
يبدو أن Valve تعرف ألم الإطارات المفقودة. تعالج تحديثات الإصدار التجريبي بانتظام مشكلات الاستقرار الخاطئة من خلال التغييرات التي تعمل على إصلاح كيفية تعامل Steam Deck مع شاشات معدل التحديث المتغير (VRR) وتحسين الانتقالات بين الشاشات الداخلية والخارجية.
قد لا يبدو هذا كثيرًا، ولكن عند التبديل من الجهاز المحمول إلى الجهاز المركّب دون فقدان الإطارات، صدقني، ستلاحظ ذلك.
شاهده على الشاشة الكبيرة
بالحديث عن معدلات الإطارات، كان توصيل Steam Deck بشاشة خارجية، دعنا نقول فقط “أقل من المثالي”. يتيح لك دعم HDMI CEC في الإصدار التجريبي التحكم في الجهاز باستخدام جهاز التحكم عن بعد الخاص بالتلفزيون مما يجعلك أقرب خطوة إلى التفرد المستقر.
إنه أيضًا أكثر نظافة. إذا كنت تصر على استخدام Steam Deck بالكامل كجهاز تحكم، فقد عالج الإصدار التجريبي المشكلات المرئية المتعلقة بمعدلات الإطارات وانتقالات العرض. يبدو Steam Deck الخاص بك حادًا تمامًا على الشاشة الكبيرة الحجم التي حصلت عليها بصفقة.
تحكم في البلوتوث بنفسك
لا شيء يجعلني أرغب في إرسال وحدة تحكم في جميع أنحاء غرفة المعيشة مثل المدخلات المعطلة. إذا كنت ترغب في إقران Steam Deck الخاص بك بملحقات خارجية، فإن الإصدار التجريبي يحسن أيضًا من كيفية تواصل النظام مع وحدات التحكم. لا مزيد من التأخير الغريب أو تأخيرات الإدخال – فهو يعمل فقط، وهذا في الحقيقة تحسن كبير.
حقق الإصدار التجريبي تحسينات ملحوظة في دعم وحدة التحكم والإدخال. على سبيل المثال، أصبح لديه الآن القدرة على إيقاظ النظام من وضع التعليق باستخدام وحدات تحكم Bluetooth.
ادفعه إلى أقصى حد
تتيح لك ميزات الإصدار التجريبي الأحدث مزيدًا من التحكم في الأجهزة. تم تقديم عناصر التحكم في زيادة سرعة التشغيل في تحديث حديث. لذا إذا كان لديك الدافع لتحقيق أقصى استفادة من وحدة معالجة الرسومات في Steamdeck، فيمكنك الآن.
بالإضافة إلى ذلك، قامت Valve بتوسيع دعم التعديل، مما يجعل من السهل تعديل ملفات Deck الخاص بك دون تدمير نظامك بالكامل في هذه العملية. بالنسبة لأي شخص يستمتع بالتلاعب بالبرمجيات أو تخصيص Steam Deck الخاص به، فإن هذه الميزة وحدها تجعل الإصدار التجريبي يستحق العناء.
OLED؟ أوه نعم
هل لديك جهاز Steam Deck OLED الأحدث؟ تهانينا، لديك المزيد من الأسباب للانضمام إلى الإصدار التجريبي. تطرح إصدارات Valve التجريبية تحديثات خاصة بالطراز مثل إدارة أفضل للطاقة وتحسينات OLED.
إذا كنت تريد تجربة Windows 11 على طراز OLED على وجه التحديد، فأنت بحاجة إلى الإصدار التجريبي لتحديث BIOS بشكل صحيح لضمان وظائف Bluetooth المناسبة. إن بذل الجهد لتثبيت نظام تشغيل مختلف فقط لفقدان الوصول إلى أجهزة طرفية معينة هو وصفة للكارثة.
البرامج التجريبية تأتي مع بعض العيوب
لسوء الحظ، ليست كل الأمور وردية. يشير مصطلح “الإصدار التجريبي” إلى البرامج التي ليست في حالة جاهزة تمامًا للاستخدام العام. من خلال تثبيت الإصدار التجريبي من SteamOS، فأنت تختبر فعليًا أحدث إصدار برمجي من Valve قبل أن يضع أي شخص آخر يديه عليه.
هذا سلاح ذو حدين. ستشاهد ميزات جديدة مثل تلك المذكورة أعلاه قبل أن يتم استيعابها في الفرع الرئيسي (الميزات التي ستتغير، قد تكون الميزات المذكورة أعلاه موجودة بالفعل في الإصدار الرئيسي)، ولكن قد تشاهد أيضًا أخطاء جديدة قبل إصلاحها.
سيتعين عليك أن تقرر ما إذا كنت تريد تحمل بعض عدم الاستقرار من أجل الحصول على أحدث إصدار من نظام التشغيل المحمول المستند إلى Linux من Valve. إذا لاحظت أنك تواجه مشكلات خطيرة، فيمكنك دائمًا التراجع عن برنامج الإصدار التجريبي واستخدام الإصدار المستقر بدلاً من ذلك.
الانسحاب من الإصدار التجريبي لنظام SteamOS
إذا كنت تواجه أخطاء تشك في أنها ناجمة عن الإصدار التجريبي وتفضل العودة إلى الإصدار المستقر من Valve، فإن العودة سهلة. اضغط على زر “Steam” ثم انتقل إلى الإعدادات > النظام > المشاركة في الإصدار التجريبي وحدد “مستقر” من قائمة قنوات تحديث النظام.
سيتم مطالبتك بإعادة تشغيل وحدة التحكم الخاصة بك، وبعد ذلك ستشغل برنامجًا مستقرًا.
إن إصدار SteamOS beta هو ترقية عملية لأي شخص يريد الحصول على المزيد من Steam Deck. بالتأكيد، ليس الأمر خاليًا من الخلل العرضي، ولكن عندما تحصل على أداء أفضل وتوافق موسع وميزات حصرية قبل أي شخص آخر، فإن الأمر يستحق الإزعاج الطفيف الذي يفرضه الخطأ الخاطئ. سواء كنت تستخدم طراز OLED أو الإصدار القياسي، فإن الإصدار التجريبي يمنحك مزيدًا من التحكم والأداء الأفضل والتفوق على غالبية اللاعبين الآخرين.