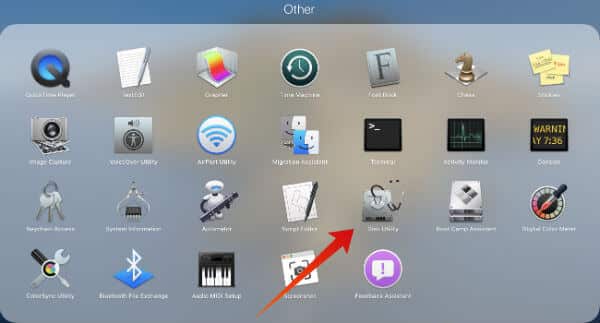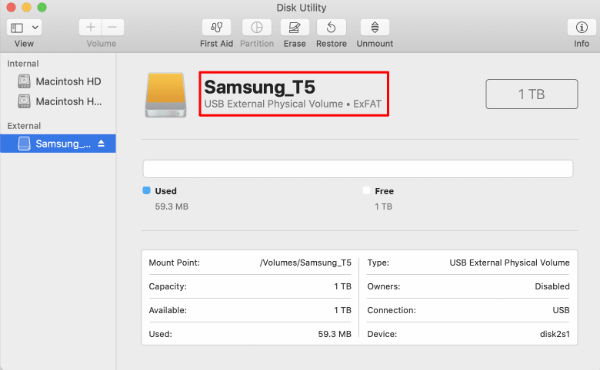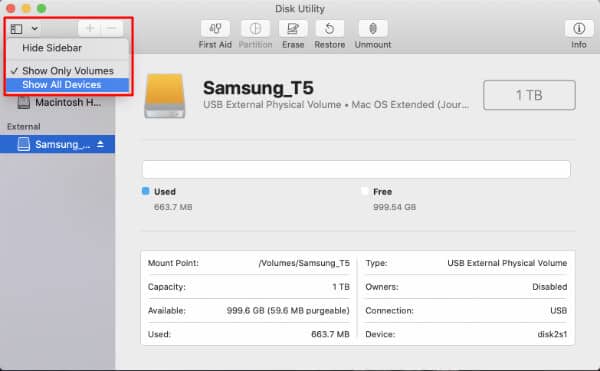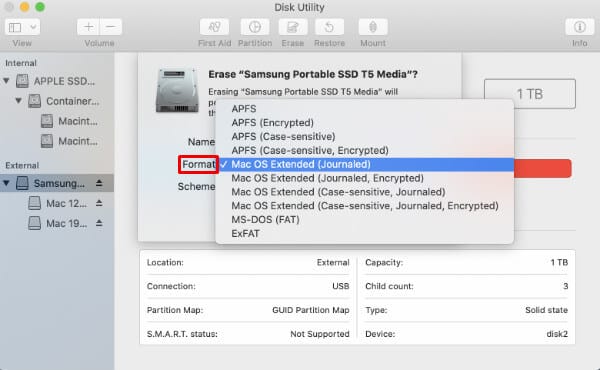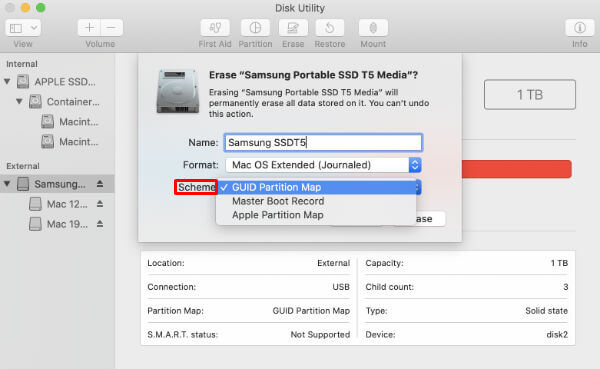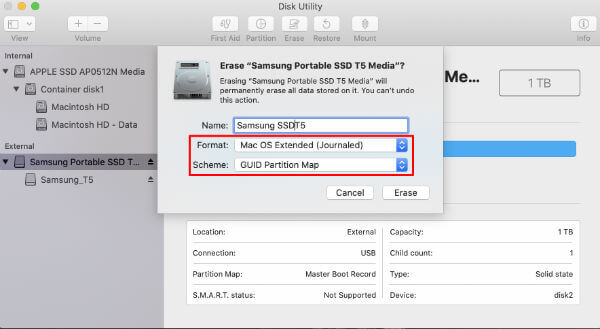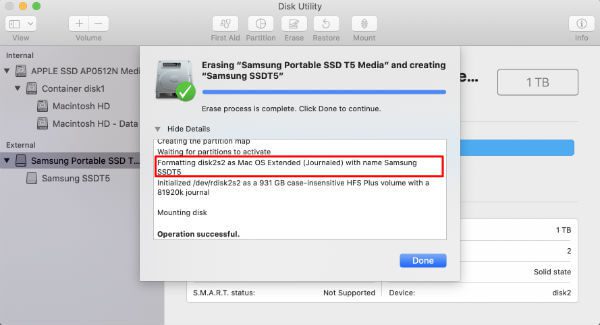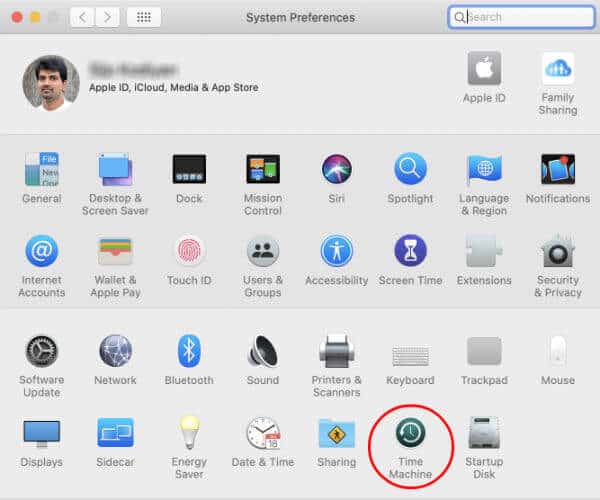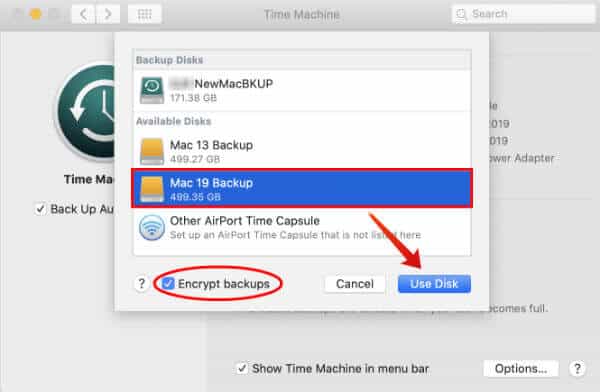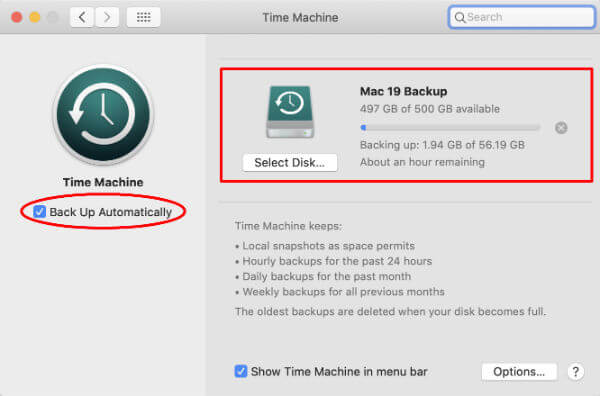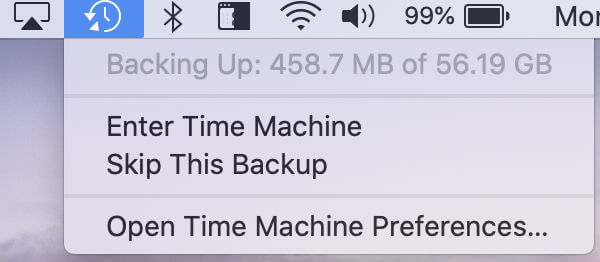كيفية إعادة تعيين SSD الخارجي لـ Time Machine
يأتي MacBook و MacBook Pros مع SSD لتخزين البيانات ونظام التشغيل. عند استخدام محرك الأقراص الثابتة ، سيستغرق Time Machine بعض الوقت لإجراء نسخ احتياطي لـ Mac. يمكنك الحصول على SSD خارجي (Samsung T5 500GB $ 89.99 من Amazon) وتنسيق بسعر مناسب لاستخدامه مع جهاز Mac الخاص بك. محركات أقراص الحالة الصلبة سريعة ولا تحتاج إلى أي مصدر طاقة خارجي ولديها مقاومة أكبر للصدمات والاهتزازات.
دعونا نرى كيفية تنسيق وإعداد SSD لاستخدامه في النسخ الاحتياطي لجهاز Mac Time Machine الخاص بك مع OS X.
كيفية تنسيق SSD الخارجية لـ Mac Time Machine
تأتي معظم محركات أقراص الحالة الثابتة بتنسيق ExFat افتراضي متوافق مع كل من Windows و Mac. بالنسبة لآلة الوقت ، يجب عليك تهيئة SSD من التنسيق الافتراضي الذي يتم شحنها.
- قم بتوصيل SSD Drive بجهاز Mac USB-C أو منفذ USB
- افتح أداة القرص المساعدة في Mac لـ
- حدد القرص من الشريط الجانبي
- تغيير العرض لإظهار جميع الأجهزة.
- حدد القرص من الشريط الجانبي.
- انقر على أيقونة محو على شريط القائمة العلوي.
- حدد تنسيق القرص إلى MacOS Extended (Journaled).
- حدد المخطط إلى GUID Partition Map
- إعادة تسمية القرص “Mac 19 Backup SSD” (اختر اسمك)
- انقر على زر محو.
- انتظر بضع ثوان وانقر فوق تم.
- انتقل إلى تفضيلات نظام Mac.
- انقر على آلة الزمن
- حدد SSD المنسق من الأقراص المتاحة
- انقر فوق استخدام القرص
- تحقق من تشفير النسخ الاحتياطية (اختياري)
- انقر فوق استخدام القرص
- تسجيل الوصول للنسخ الاحتياطي تلقائيًا (اختياري)
- آلة إظهار وقت تسجيل الوصول في شريط القوائم (اختياري)
هذه هي العملية برمتها. يمكنك رؤية حالة النسخ الاحتياطي في قائمة Mac Top. بمجرد اكتمال النسخ الاحتياطي ، ستتغير الحالة إلى مكتملة ويمكنك إخراج القرص بأمان.
بمجرد تحديد جهاز النسخ الاحتياطي ، فسيقوم النظام بالنظر إلى القرص على أنه Time Machine ويقوم دائمًا بتحديد نفس القرص إلى Time Machine في المستقبل. في المرة القادمة ، لن تحتاج إلى تحديد القرص أو بدء النسخ الاحتياطي ، العملية برمتها تلقائية وسيبدأ النظام تشغيل جهاز Time واختيار قرص النسخ الاحتياطي نفسه بمجرد توصيل SSD بجهاز Mac.
هناك بعض التنسيقات للقرص ومخطط التحديد متبعان أعلاه الخطوات ، أولئك الذين يرغبون في معرفة المزيد من التفاصيل حول تنسيقات المخططات والأقراص المتوفرة في Mac Disk Utility ، يرجى الرجوع أدناه ؛
تنسيق SSD الافتراضي
يأتي Samsung SSD بتنسيق ExFat افتراضيًا. هذا يكفي لتشغيل SSD كمحرك احتياطي لنظام Mac. يتوافق ExFat أيضًا مع نظام التشغيل Windows أيضًا ، وسيعمل SSD مع كل من نظامي التشغيل Windows و Mac. ExFat هو إصدار تمت ترقيته لنظام الملفات FAT32 ، والذي يحدد الحد الأقصى لحجم الملف إلى 4 جيجابايت. لا تحتاج إلى تهيئة القرص مرة أخرى إذا كنت تريد استخدام القرص للنسخ الاحتياطي العادي باستخدام Windows و Mac.
عرض الإعدادات على Mac Disk Utility
قبل أن تذهب لتنسيق القرص ، يجب عليك تغيير إعدادات العرض لرؤية المزيد من التفاصيل من SSD. اضغط على الزر الموجود في الجزء العلوي الأيسر وحدد “إظهار جميع الأجهزة” بدلاً من “إظهار وحدات التخزين فقط”. يمكنك رؤية جميع الأجهزة بدلاً من وحدات التخزين فقط. يمكنك تحديد الأجهزة الفردية والحصول على المعلومات في وضع الفيديو هذا.
التنسيق الصحيح ل SSD
الآن دعنا نأتي إلى نسخة Mac الاحتياطية. السؤال المليون دولار هو أن هناك الكثير من تنسيقات القرص المتاحة وأي تنسيق تريد تحديده. كيف يمكنك معرفة التنسيق الصحيح للنسخ الاحتياطي لآلة Time؟ دعونا نرى بعض التفاصيل الإضافية حول كل تنسيق.
APFS: أطلقت Apple نظام ملفات Apple (APFS) في نظام MacOS High Sierra. نظام APFS سريع ، ويقدم قراءة وكتابة سريعة وفعالة. ومع ذلك ، لن تدعم Apple تنسيق APFS لـ Timemachine. يعد نظام الملفات هذا مثاليًا لنقل البيانات وحفظ البيانات مباشرة من Mac ، وليس خلال النسخ الاحتياطي لجهاز الوقت.
Mac OS Extended (Journaled): “نظام ملفات تنسيق Mac OS Extended (Journaled) هو نظام الملفات الافتراضي لنظام التشغيل MacOS Sierra والإصدارات الأقدم. “إن تنسيق دعم Apple لأصحاب أجهزة Mac لنظام Time هو Mac OS Extended (Journaled).
FAT32: نظام الملفات FAT32 (MS-DOS FAT) الذي تم إصداره في عام 1977. FAT32 هو التنسيق عبر الأنظمة الأساسية لنظامي التشغيل Windows و Mac OS X. يعد التنسيق مفيدًا لمعالجة الملفات بين نظامي التشغيل تحت حجم 4 جيجابايت. تأتي برامج تشغيل USB بتنسيق FAT افتراضيًا.
ExFat: ExFRat هو الإصدار الذي تمت ترقيته أو نظام الملفات FAT32 ، والذي يدعم أكثر من 4 جيجابايت في ملف واحد. يتم تنسيق محركات أقراص SSD في ExFat افتراضيًا لدعم كل من Windows و Mac OS X.
NTFS: كان Mac يدعم قراءة نظام ملفات NTFS (نظام ملفات تقنية جديد) في الإصدارات السابقة ، ولكن لا يدعم كتابة الملف في القرص المنسق NTFS. يستخدم Windows بنشاط نظام ملفات NTFS لتخزين واسترداد الملفات على نظام Windows.
بما أن Apple توصي باستخدام نظام ملفات Mac OS Extended (Journaled) من الأجهزة الزمنية. يمكنك استخدام القرص المشفر أو حساس لحالة الأحرف في اصطلاح التسمية.
الخطة الصحيحة ل SSD
يجب عليك تحديد المخطط الصحيح لقسم القرص عند مسح القرص. هناك ثلاثة خيارات متاحة لتحديد المخطط والسماح ببعض التفاصيل.
GUID Partition Map: هذا هو التنسيق المعتاد المستخدم للأقراص التي لا تبدأ التشغيل في Mac باستخدام معالج Intel. سنختار هذا المخطط كمخطط لقسم القرص لدينا. فقط للحصول على معلومات إضافية ، يمكن استخدام قسم GUID كقرص بدء تشغيل لأجهزة Mac المستندة إلى PowerPC.
خريطة تقسيم Apple: تُستخدم لأجهزة الكمبيوتر التي تعمل بنظام Mac ويمكن اعتبارها أنظمة تمهيد وغير قابلة للتمهيد لأجهزة PowerPC.
سجل التمهيد الرئيسي: يُستخدم كقرص بدء تشغيل لأجهزة DOS و Windows. ينطبق هذا المخطط على أنظمة وتنسيقات الملفات المستندة إلى DOS و Windows. طالما أنك ستعمل مع Mac OSX ، فلا داعي للقلق بشأن هذا.
ملاحظة المحرر: إذا كنت تخطط لاستخدام هذا لنظام التشغيل Windows XP ، فيرجى العلم أن مخطط قسم GUID لا يمكن التعرف عليه بواسطة أجهزة Windows XP 32 بت و Maz OS X ver 10.4 أو أحدث.
هذا هو كل ما تحتاجه لتهيئة SSD لآلة الزمن. سترى نسخة احتياطية أسرع مع SSD الجديد. قد يكون النسخ الاحتياطي الأولي طويلًا لأنه يحتاج إلى عمل نسخة احتياطية من القرص بأكمله. ستكون النسخ الاحتياطية الإضافية أسرع بكثير مع SSD.