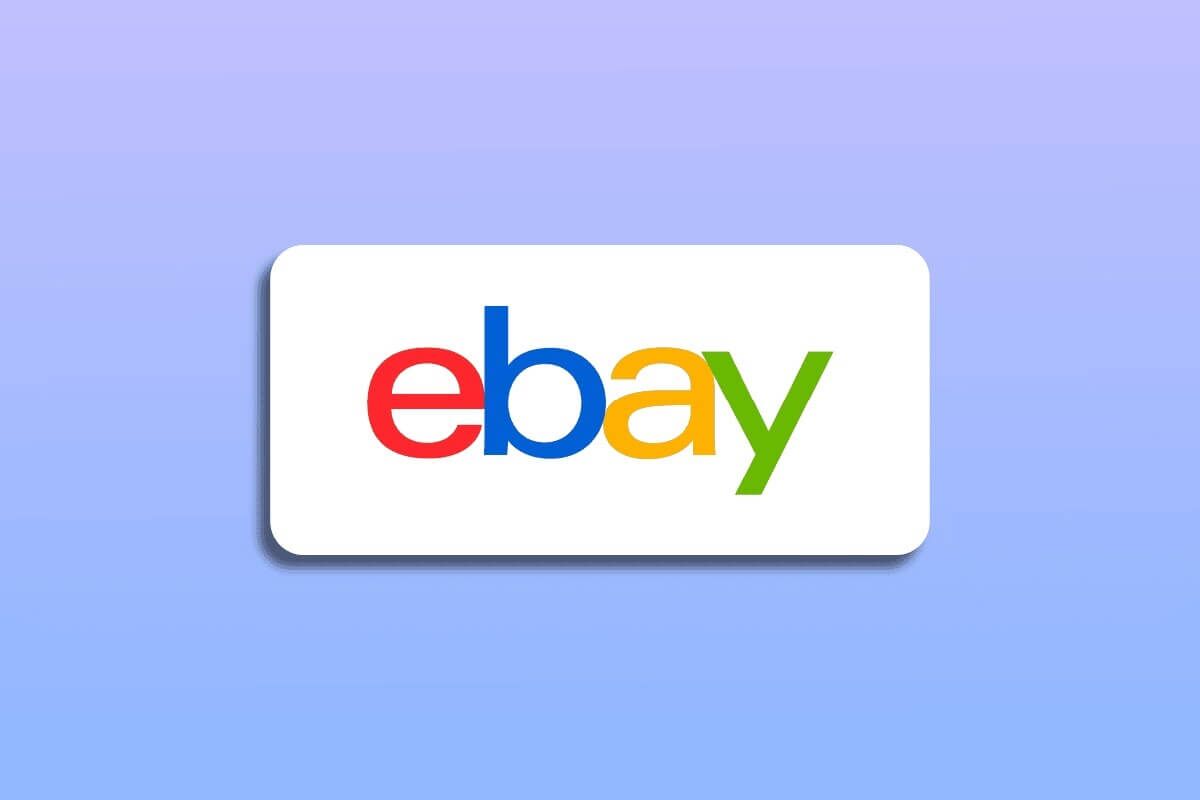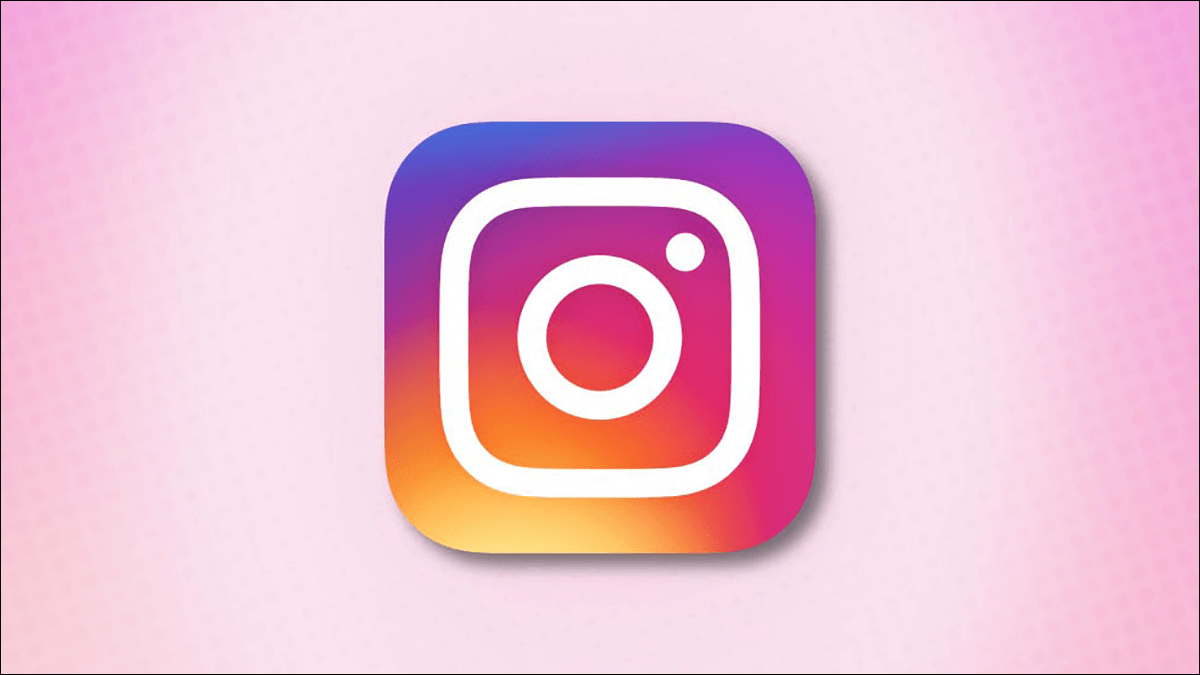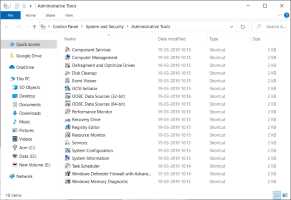عند الكتابة ، تشير المسافة بين الكلمات والحروف والأرقام والعبارات وما إلى ذلك إلى فرديتها أو انفصالها. وإلا فإنه يتحول إلى تفسير مختلف أو يجعل من الصعب فهمه. في معظم الحالات ، عند ترك مسافة بين الكلمات ، يستخدم معظم الأشخاص مسافات مفردة. ولكن ، قد تجد أن بعض أجزاء النص المكتوب على الآلة الكاتبة تبدو وكأنها تم استخدام مفتاح المسافة أكثر من مرة.
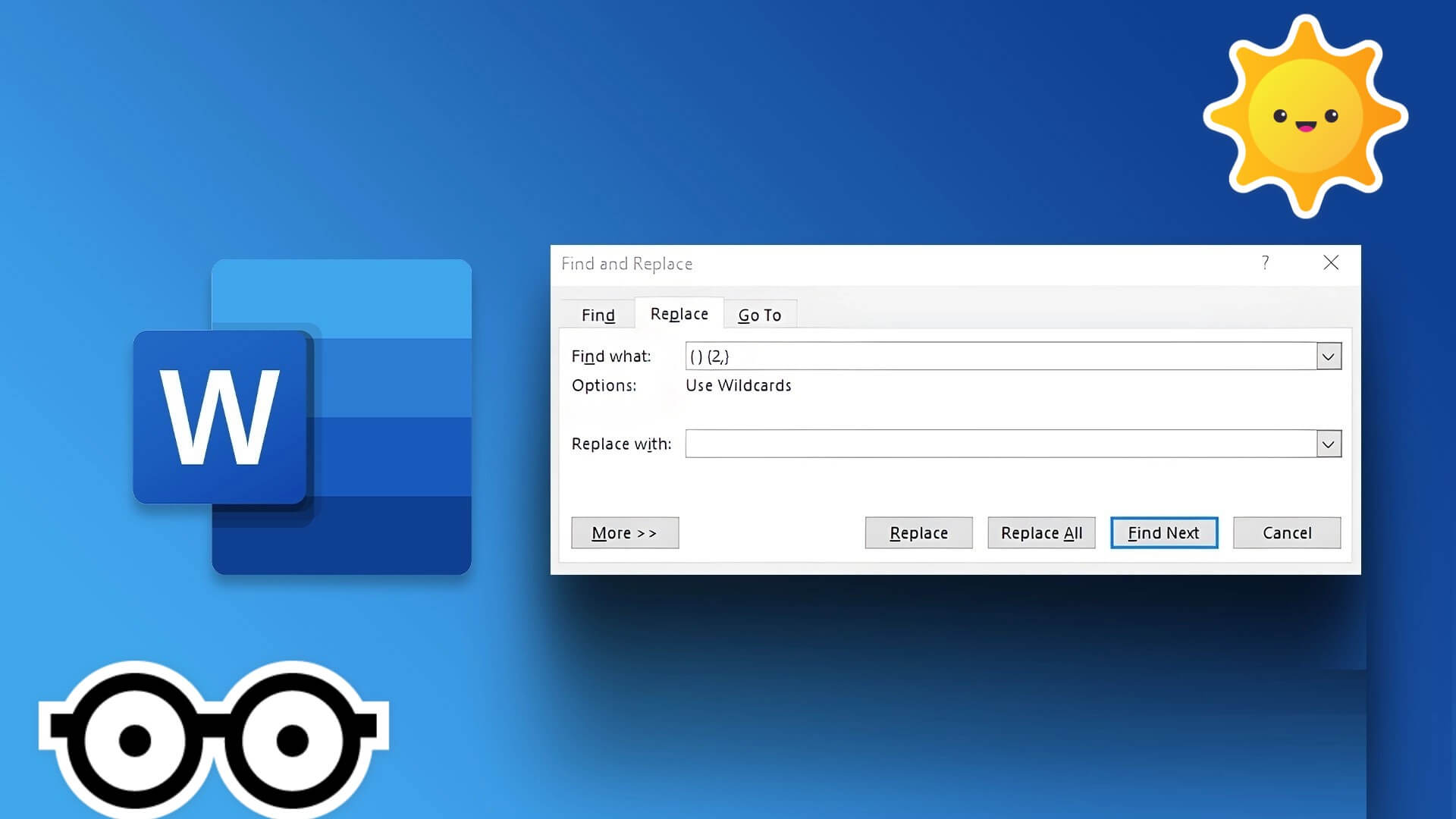
إذا كنت تستخدم Microsoft Word لإنشاء مجموعة متنوعة من المستندات ، فقد ترغب في إصلاح هذا الخطأ إذا كان يحدث كثيرًا. إليك كيفية البحث عن هذه المسافات الزائدة وحذفها في Microsoft Word.
البحث عن مسافات إضافية وحذفها في MICROSOFT WORD باستخدام البحث والاستبدال
الطريقة الأولى الواضحة هي القيام بذلك يدويًا لأنك لا تريد أن تتسبب الأتمتة في أي أخطاء. ولكن لإصلاح أخطاء التباعد هذه ، ستحتاج إلى Word لتحديد موقعها أولاً. بعد تحديد المواقع ، يمكنك تحديث التباعد باستخدام وظيفة الاستبدال.
الخطوة 1: انقر فوق الزر “ابدأ” واكتب WORD للبحث عن التطبيق.
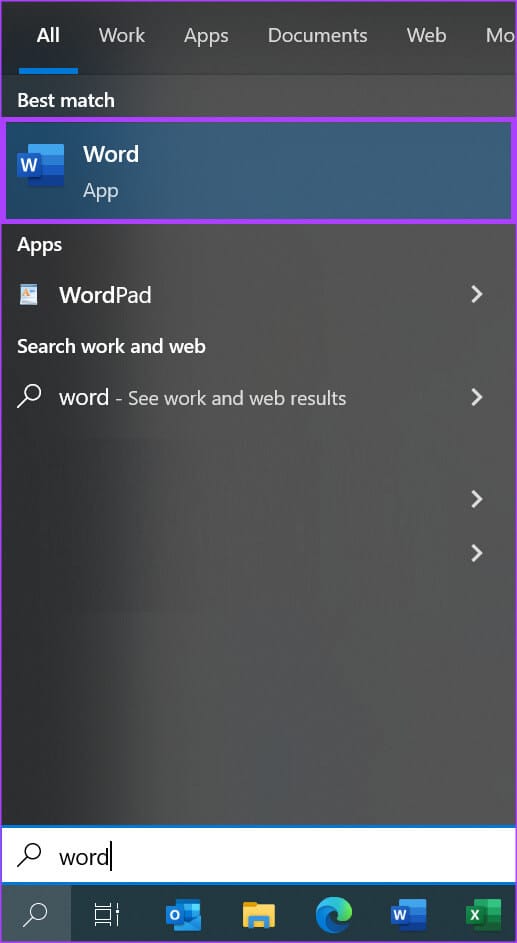
الخطوة 2: من النتائج ، انقر فوق الخيار فتح ضمن تطبيق Microsoft Word لفتحه.
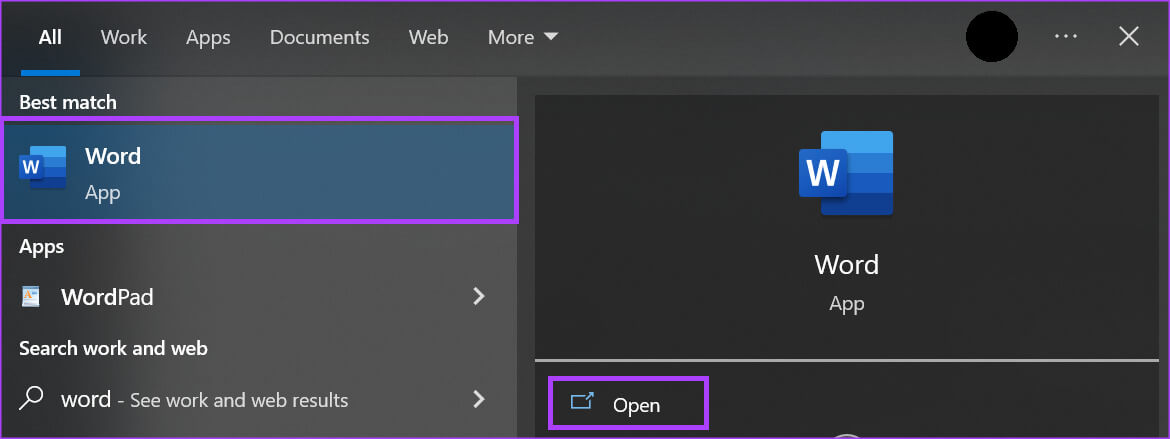
الخطوة 3: انقر فوق القائمة المنسدلة بجوار “بحث” في الزاوية العلوية اليمنى من الشريط في Microsoft Word.

الخطوة 4: حدد بحث متقدم من الخيارات المعروضة لبدء تشغيل مربع البحث والاستبدال.
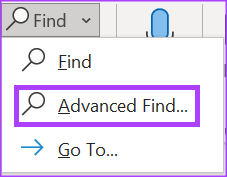
الخطوة 5: في مربع البحث والاستبدال ، انقر فوق علامة التبويب بحث.
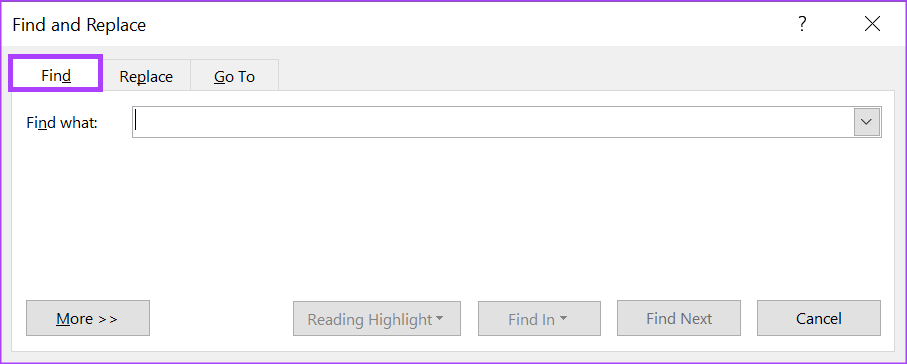
الخطوة 6: ضع المؤشر داخل ابحث عن أي مجال، واضغط على مفتاح المسافة مرتين لإضافة مسافتين.
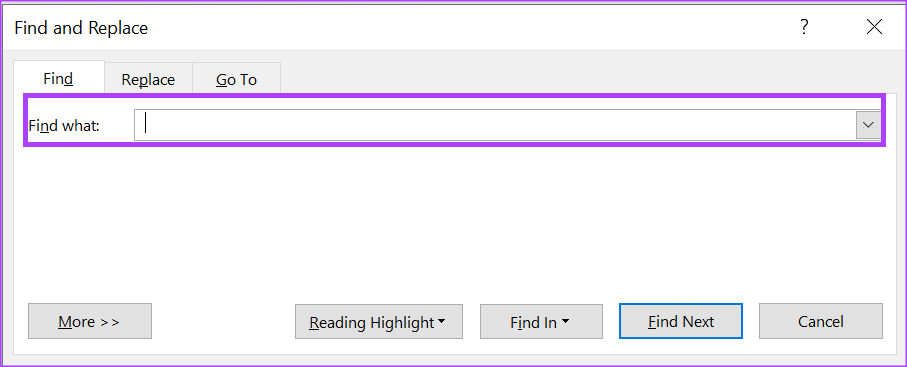
لاحظ البحث عن الحقل الذي سيظل يظهر فارغًا. لكن من الواضح أنك سترى المساحة الموجودة في الصندوق.
الخطوة 7: انقر فوق الزر “بحث عن التالي” لتحديد المسافات الإضافية داخل مستند Word الخاص بك.
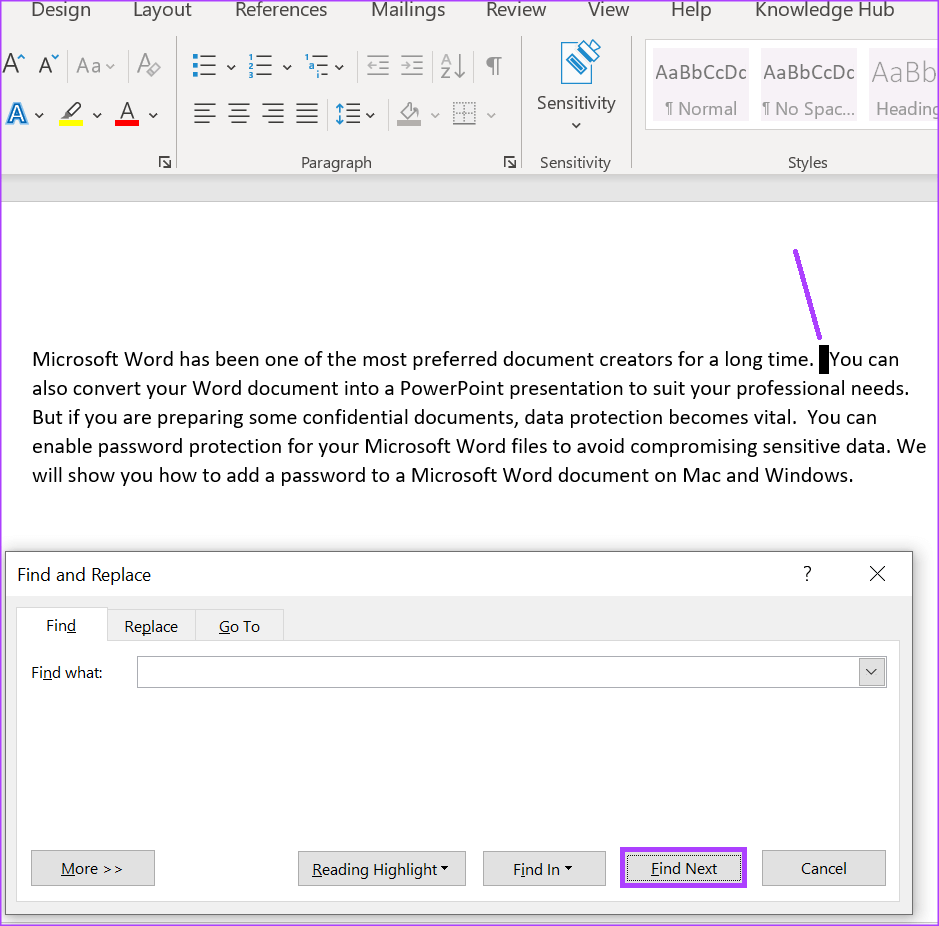
سيبرز مؤشر Word المكان الذي تظهر فيه المسافات أكثر من مرة في المستند.
الخطوة 8: في الجزء العلوي من البحث والاستبدال ، انقر فوق علامة التبويب “استبدال“.
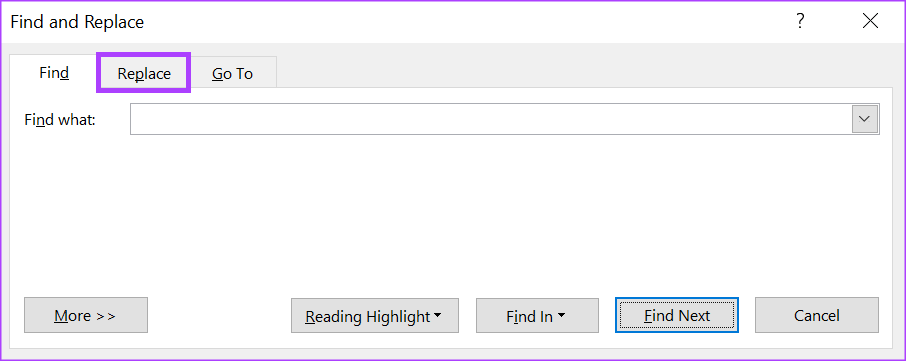
الخطوة 9: ضع المؤشر داخل حقل “استبدال بـ” ، واضغط على مفتاح المسافة مرة واحدة للإشارة إلى مسافة واحدة.
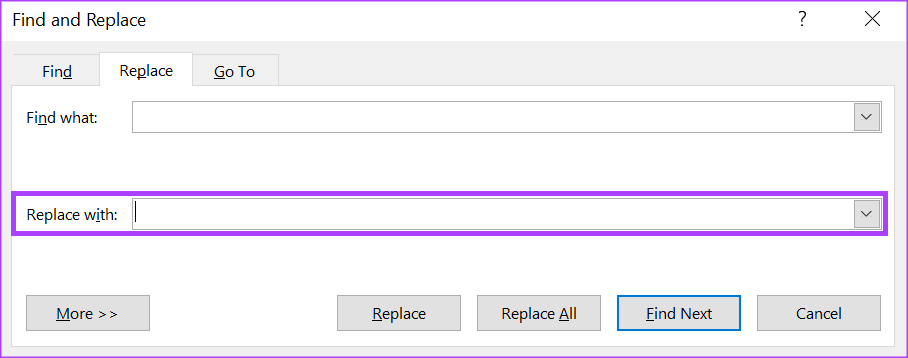
الخطوة 10: في الجزء السفلي من مربع البحث والاستبدال ، انقر فوق “استبدال” أو “استبدال الكل” لتغيير التباعد من مزدوج إلى فردي في المستند.
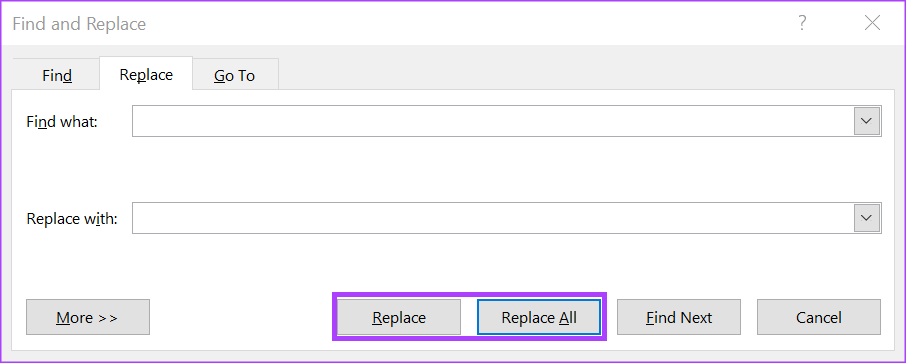
الخطوة 11: أغلق مربع الحوار بعد أن يطالبك Word بإتمام عمليات الاستبدال.
تتطلب هذه الطريقة إجراء فحص بوعي للمستند. ولكن إذا كنت تريد من Word أن يعتني بذلك تلقائيًا ، فإليك ما عليك القيام به.
كيفية العثور على مسافات إضافية وحذفها في MICROSOFT WORD باستخدام إعدادات إثبات
يمكنك تحديث إعدادات التدقيق لتأمين نوع التباعد في مستند Word الخاص بك. لذلك في أي وقت ترتكب فيه خطأ ، سيقوم التدقيق الإملائي في Word بوضع علامة عليه تلقائيًا. على هذا النحو ، يمكنك إجراء تحديثات على مستند Word أثناء الكتابة بدلاً من إجراء تحديثات بأثر رجعي كما هو الحال في طريقة البحث والاستبدال.
الخطوة 1: انقر فوق الزر “ابدأ” واكتب WORD للبحث عن التطبيق.
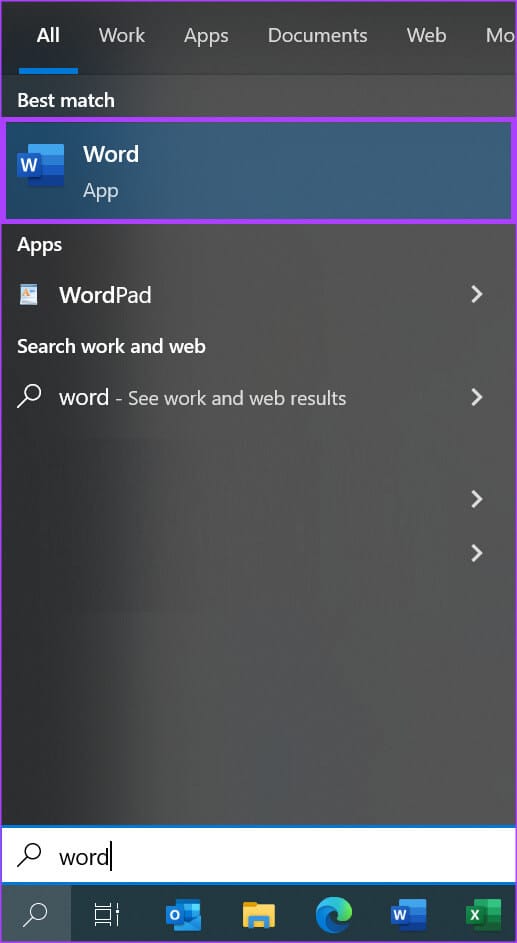
الخطوة 2: من النتائج ، انقر فوق تطبيق أو مستند Microsoft Word لفتحه.
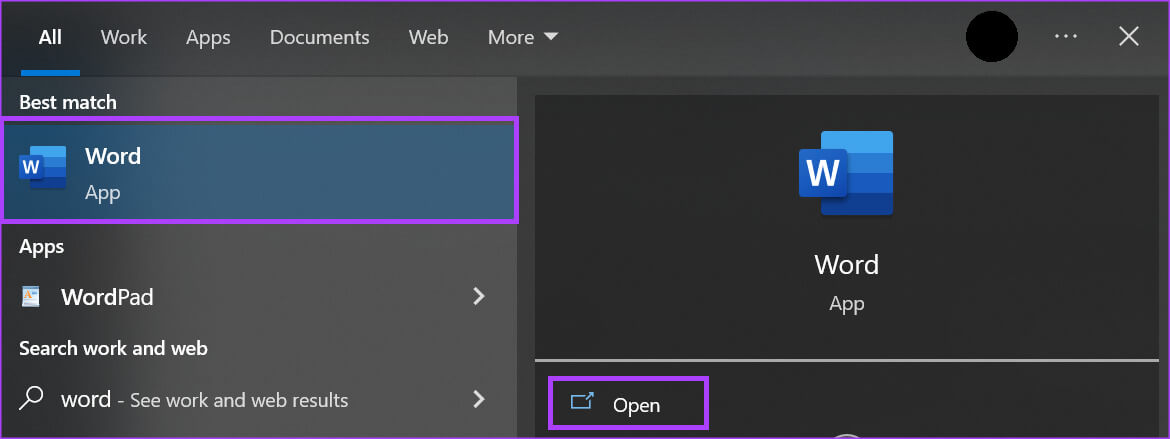
الخطوة 3: في الجزء العلوي الأيسر من شريط Microsoft Office ، انقر فوق علامة التبويب ملف.
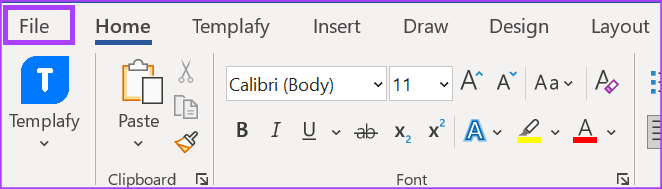
الخطوة 4: قم بالتمرير إلى أسفل قائمة الملفات وانقر فوق المزيد من الخيارات للكشف عن قائمة مطوية.
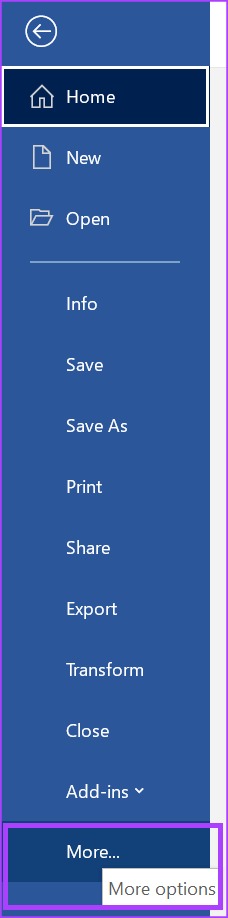
الخطوة 5: انقر فوق “خيارات” من القائمة.
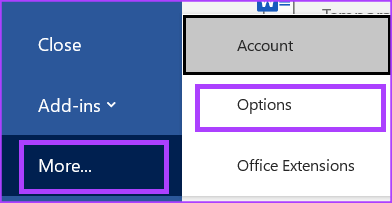
الخطوة 6: على يسار النافذة المنبثقة لخيارات Word ، انقر فوق علامة التبويب تدقيق.
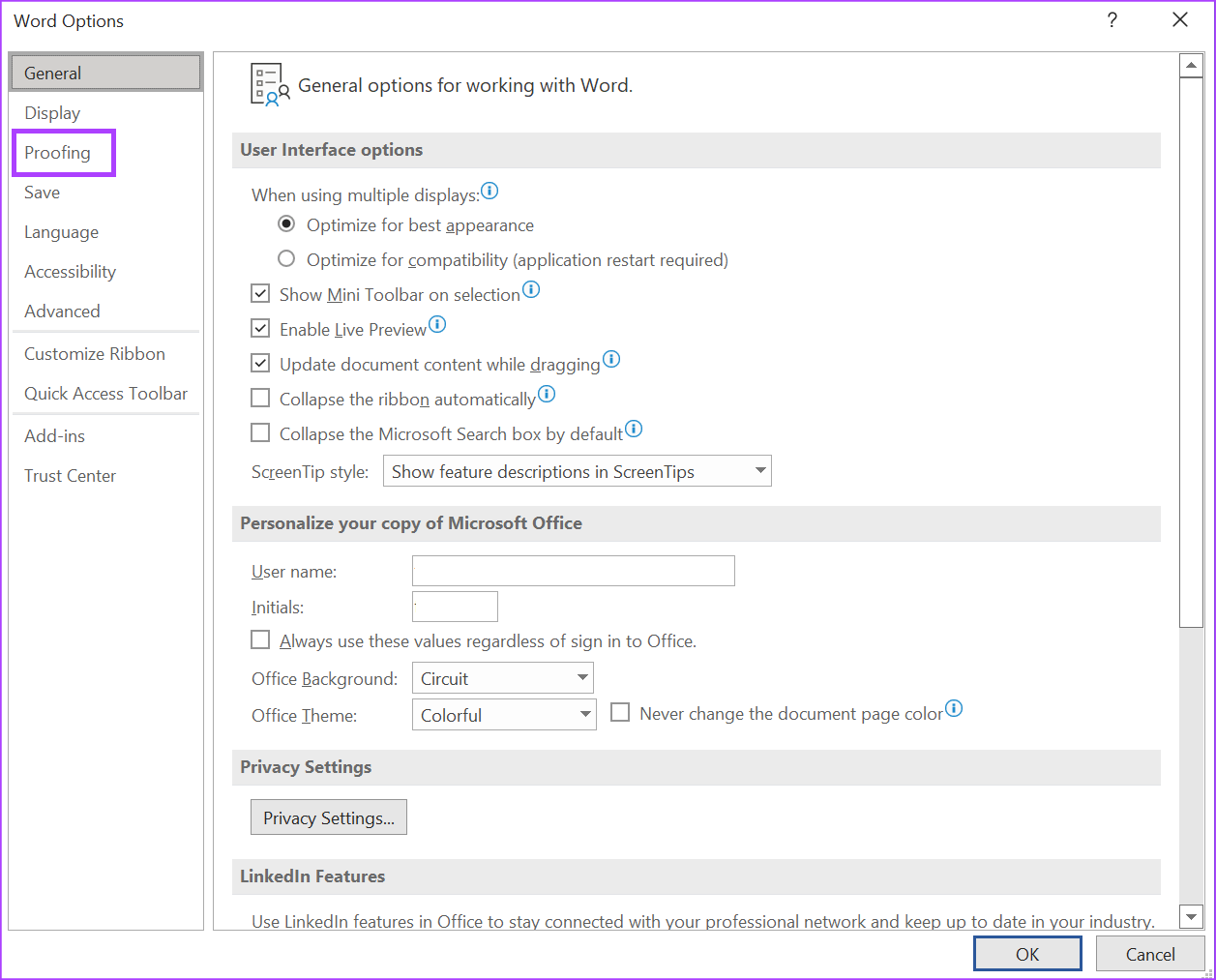
الخطوة 7: من إعدادات التدقيق ، قم بالتمرير إلى القسم “عند تصحيح التدقيق الإملائي والنحوي في Word”.
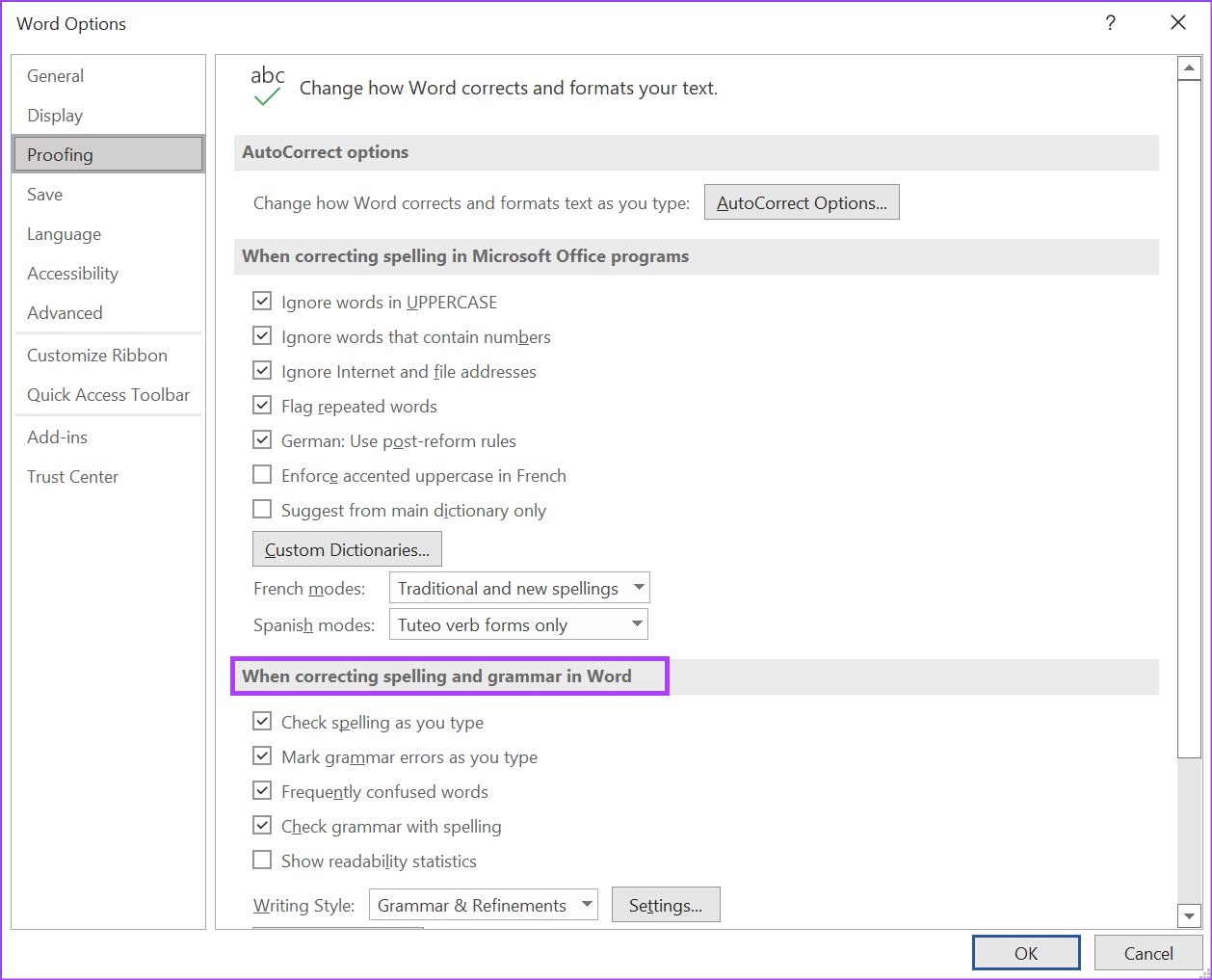
الخطوة 8: ضع علامة في المربعات بجوار “وضع علامة على الأخطاء النحوية أثناء الكتابة” و “تدقيق نحوي بالإملاء”.
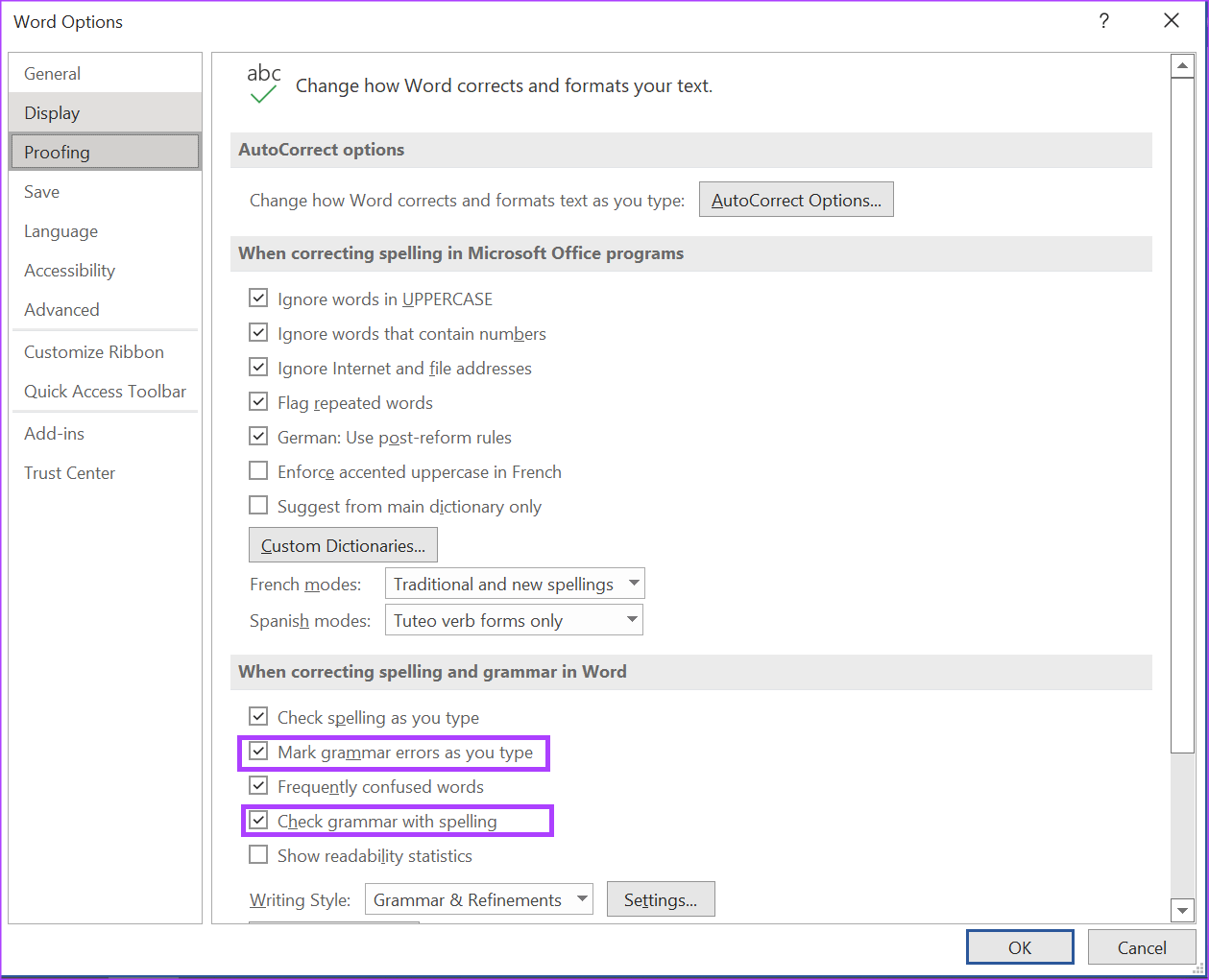
الخطوة 9: انقر فوق زر الإعدادات بجوار أسلوب الكتابة لبدء تشغيل مربع إعدادات النحو.
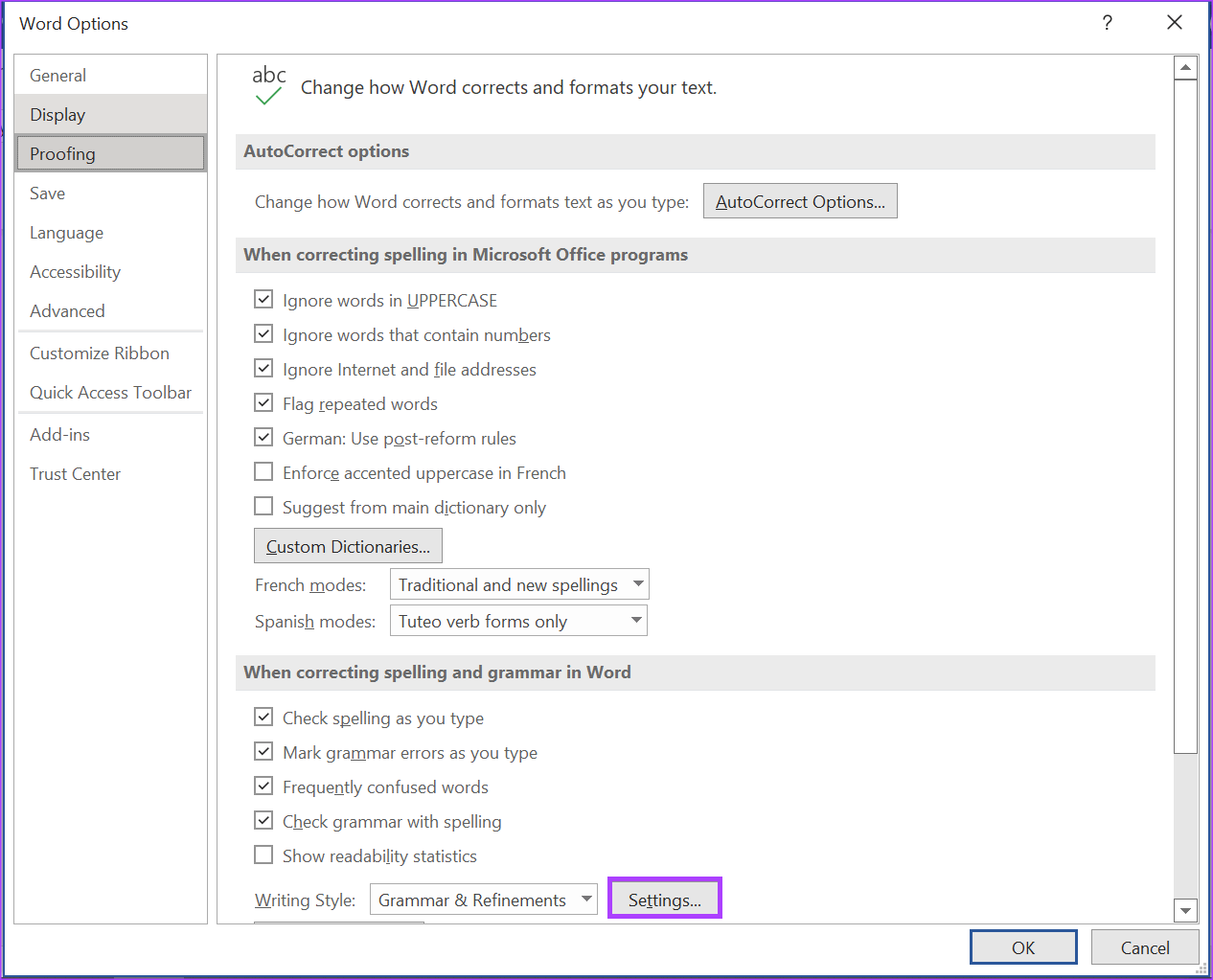
الخطوة 10: قم بالتمرير لأسفل في الخيارات الموجودة في مربع الإعدادات النحوية حتى تصل إلى التباعد. قم بإلغاء تحديد المربع بجوار التباعد.
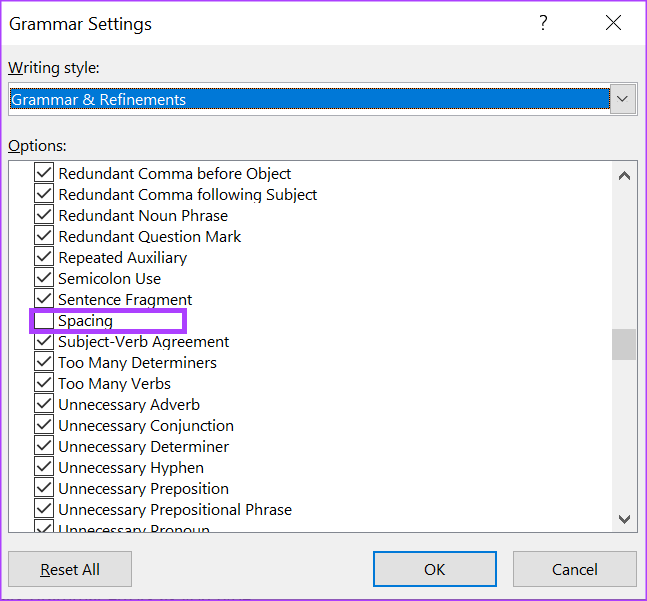
الخطوة 11: قم بالتمرير لأسفل حتى قسم اصطلاحات علامات الترقيم.
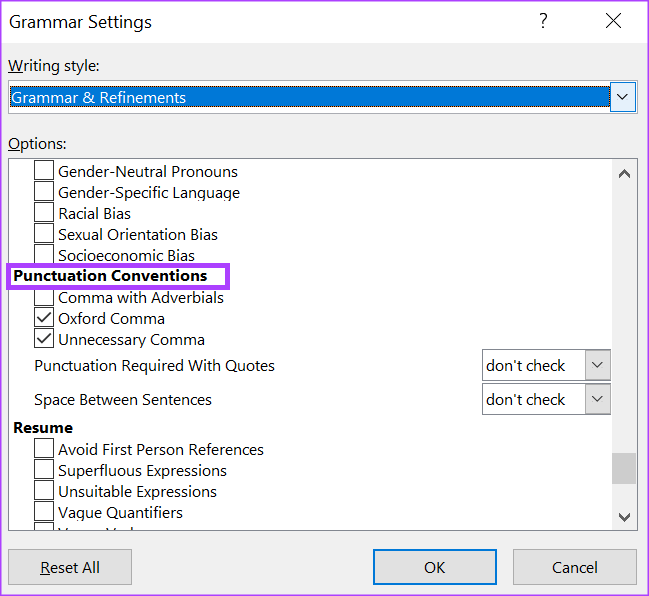
الخطوة 12: تحقق من القائمة المنسدلة بجوار “المسافة بين الجمل”.
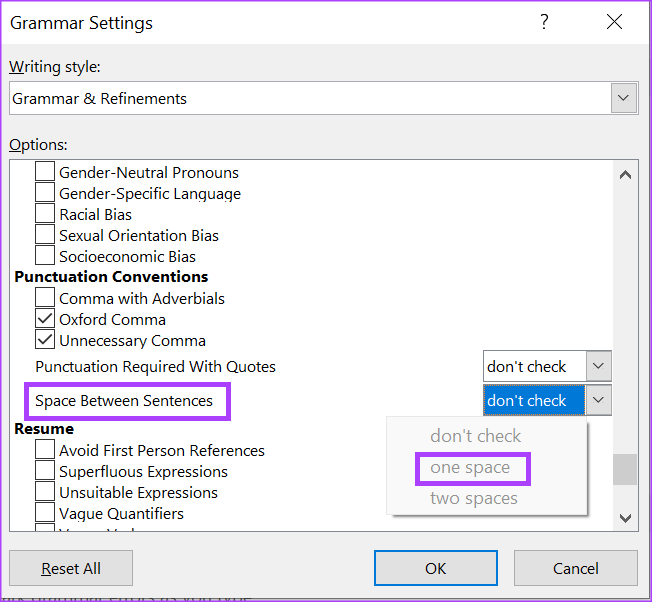
الخطوة 13: اختر التباعد المفضل لديك بين الجمل وانقر فوق موافق في أسفل النافذة لحفظ التغييرات.
إصلاح الإعداد التلقائي لـ Word
عندما تنحرف عن إعداد التباعد ، يجب على Word تلقائيًا وضع علامة على هذا في المستند لإعلامك بذلك. يشبه هذا تقريبًا إعداد التصحيح التلقائي حيث يقوم Word تلقائيًا بإجراء تصحيح على النص الخاص بك عندما تنحرف عن القاموس.