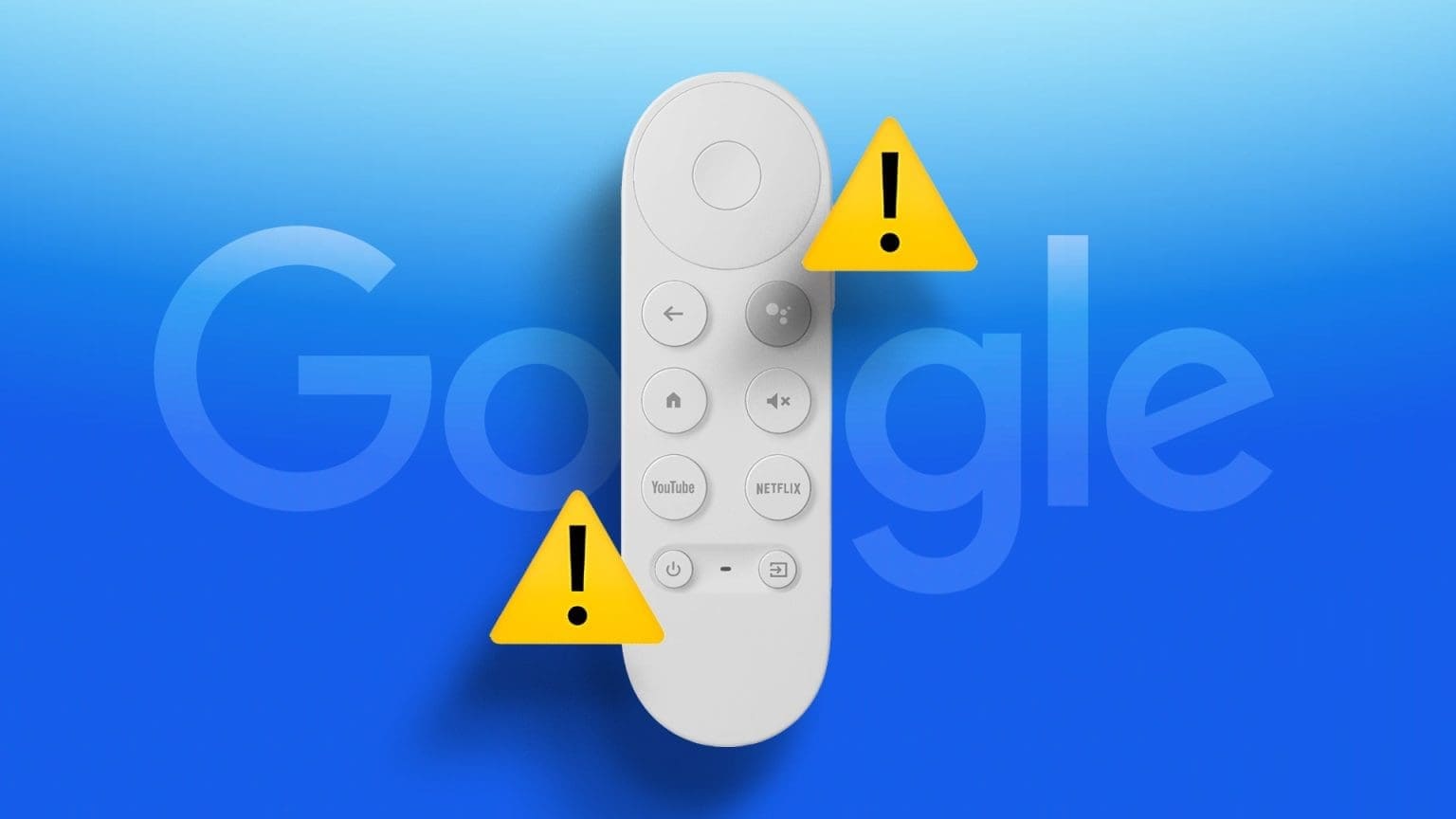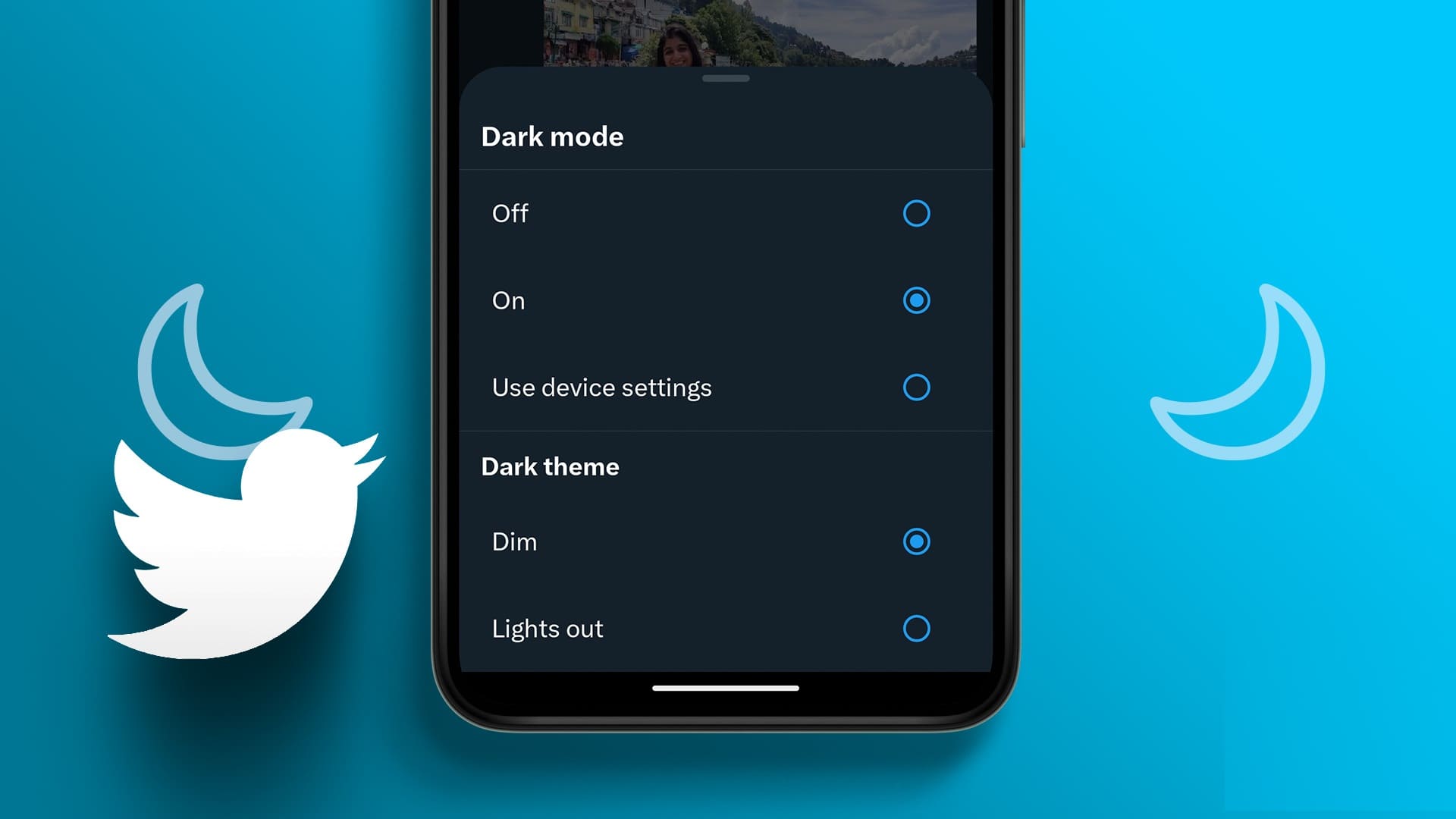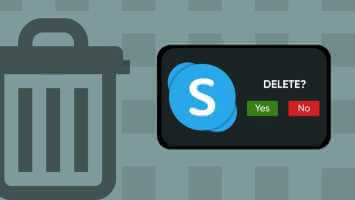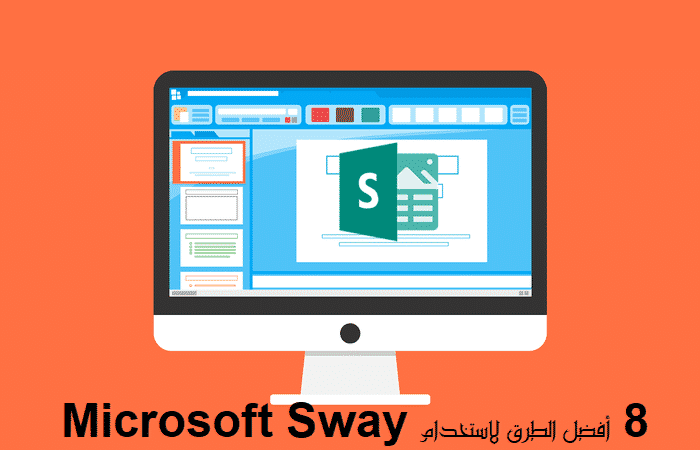يعد Google Chrome متصفح الويب الأكثر استخدامًا على جميع الأنظمة الأساسية حول العالم ، وتُعزى هيمنته إلى عدد كبير من الميزات. هناك ميزة واحدة لا يتم تقديرها دائمًا وهي القدرة على فتح ملفات PDF وعرضها من متصفح الويب الخاص بك. ومع ذلك ، ربما واجهت مؤخرًا مشكلة في عمل عارض PDF في Chrome لأن العارض لم يعد يسمح لك بفتح ملفات PDF. في كثير من الأحيان عندما تحاول الوصول إلى هذه الملفات ، لا يتم تحميل محتوياتها أو لا يتم تنزيل الملفات تلقائيًا. لذلك إذا كنت تبحث عن حلول ، فسيساعدك هذا الدليل بالتأكيد على إصلاح عدم فتح ملفات PDF في Chrome.

كيفية إصلاح عدم فتح ملفات PDF في Chrome
استخدمت الإصدارات السابقة من Chrome واجهة برمجة تطبيق Adobe Netscape Plugin (NPAPI) لفتح ملفات PDF. لكن المطورين لاحقًا قاموا بدمج عارض PDF أصلاً. إذا كنت تواجه أي مشكلة أثناء فتح ملفات PDF في Chrome ، فيمكن أن تكون هناك أسباب مختلفة وراء ذلك ، مثل:
- اتصال إنترنت غير مستقر
- متصفح Chrome قديم
- لإضافات الطرف الثالث الخبيثة
- ملفات تعريف الارتباط وملفات ذاكرة التخزين المؤقت التالفة.
- أو عدم توفر المكوّن الإضافي Adobe 64-bit PDF viewer لـ Google Chrome
نصيحة احترافية: استخدم نافذة التصفح المتخفي في Chrome
انقر بزر الماوس الأيمن فوق رمز Chrome على شريط المهام واختر نافذة جديدة للتصفح المتخفي من القائمة. سيسمح هذا بإنهاء عملك وتوفير إصلاح مؤقت. بعد ذلك ، يمكنك اتباع الطرق المذكورة أدناه لاستكشاف هذه المشكلة وإصلاحها.
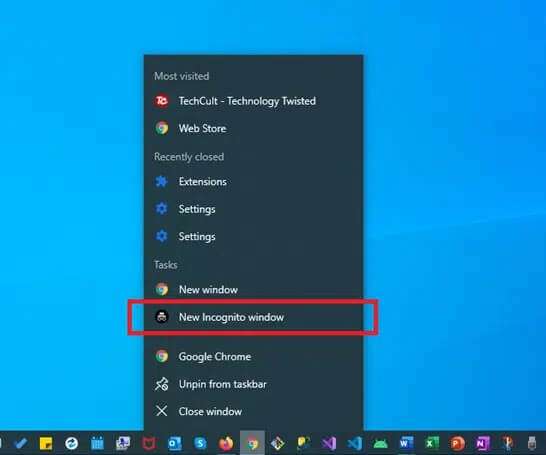
الطريقة الأولى: مسح ملفات تعريف الارتباط وملفات ذاكرة التخزين المؤقت
إذا لم يواجه Chrome أي مشكلة في فتح ملفات PDF ولكنه لا يواجه سوى صعوبة في تحميلها بشكل صحيح ، فهذه الطريقة مناسبة لك. قد تكون المشكلة المذكورة مصحوبة ببعض مشكلات العرض مثل الصفحات الرمادية أو المعطلة ، والصور التي لا يتم تحميلها ، والنص المتداخل مع بعضها البعض ، وتأخر التمرير ، وما إلى ذلك على الأرجح بسبب ملفات تعريف الارتباط وملفات ذاكرة التخزين المؤقت الفاسدة. تطهيرهم سيساعد.
1. قم بتشغيل Google Chrome.
2. ثم انقر فوق الأيقونة الثلاثية المنقطة> المزيد من الأدوات> محو بيانات التصفح … كما هو موضح أدناه.
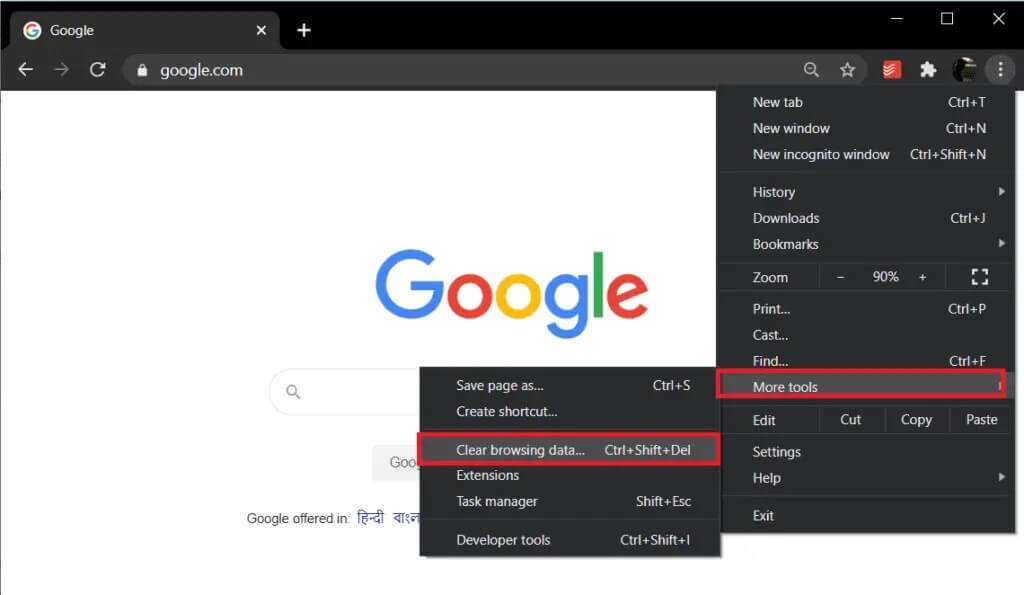
3. تحقق من الخيارات التالية.
- ملفات تعريف الارتباط وبيانات الموقع الأخرى
- الصور والملفات المخزنة مؤقتًا
4. الآن ، حدد خيار كل الوقت للنطاق الزمني.
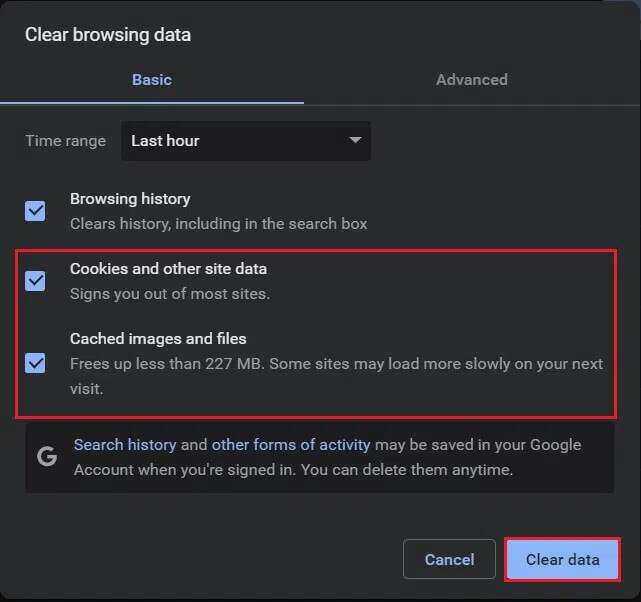
5. أخيرًا ، انقر فوق مسح البيانات.
بمجرد مسح الملفات المؤقتة ، تحقق مما إذا كان Chrome PDF Viewer لا يعمل قد تم إصلاحه الآن.
الطريقة 2: تمكين تسريع الأجهزة
في بعض الأحيان ، قد يكون ذلك بسبب الأداء المنخفض لعدم تحميل ملفات PDF الخاصة بك. اتبع الخطوات المحددة لتحسين أداء متصفح الويب:
1. افتح Google Chrome. اكتب chrome: // settings / system في شريط URL لفتح صفحة الإعدادات.
2. قم بتشغيل مفتاح التبديل لاستخدام تسريع الأجهزة عند توفر الميزة.
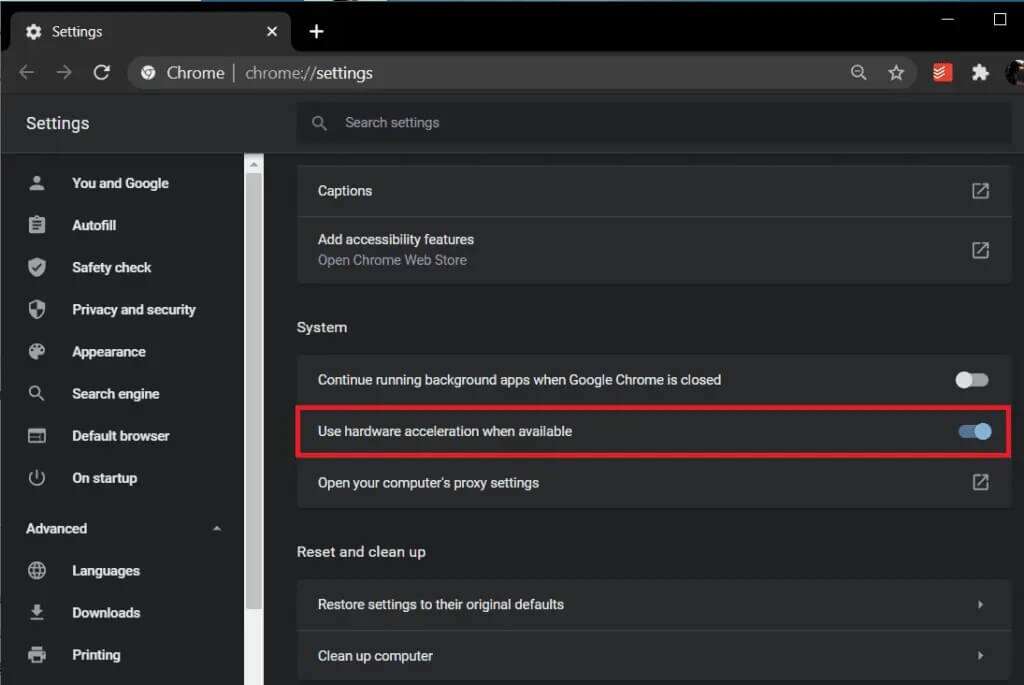
الطريقة الثالثة: تعطيل تنزيلات PDF التلقائية
تتضمن الإصدارات الأحدث من Google Chrome ميزة تنزيل ملفات PDF تلقائيًا عند النقر عليها ، بدلاً من فتحها في علامة تبويب جديدة. أثناء تعطيل الميزة افتراضيًا ، ربما تكون قد قمت بتشغيلها عن طريق الخطأ. أو ربما تلاعب امتداد سيء السمعة تابع لجهة خارجية بإعدادات المتصفح. على أي حال ، إذا كنت ترغب في فتح ملفات PDF وعدم تنزيلها تلقائيًا ، فافعل ما يلي:
1. قم بتشغيل Google Chrome وانقر على أيقونة ثلاثية النقاط> الإعدادات ، كما هو موضح أدناه.
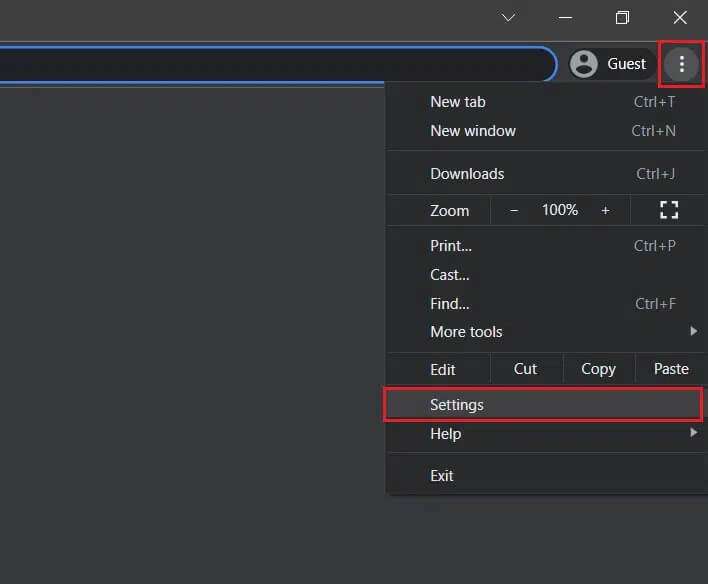
2. هنا ، انقر فوق الخصوصية والأمان في الجزء الأيمن.
3. ثم انقر فوق إعدادات الموقع كما هو موضح.
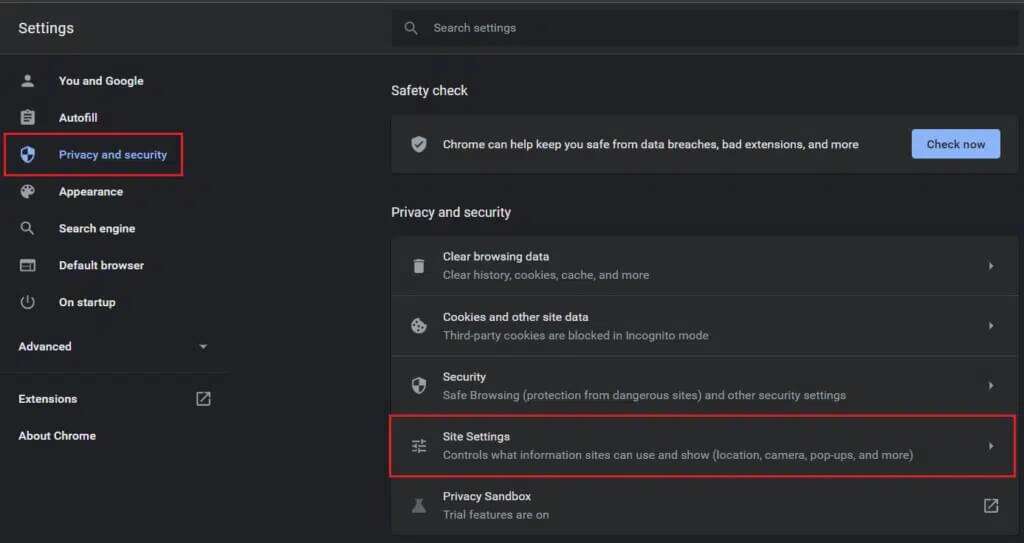
4. انتقل إلى إعدادات المحتوى الإضافية وانقر فوق مستندات PDF ، كما هو موضح أدناه.
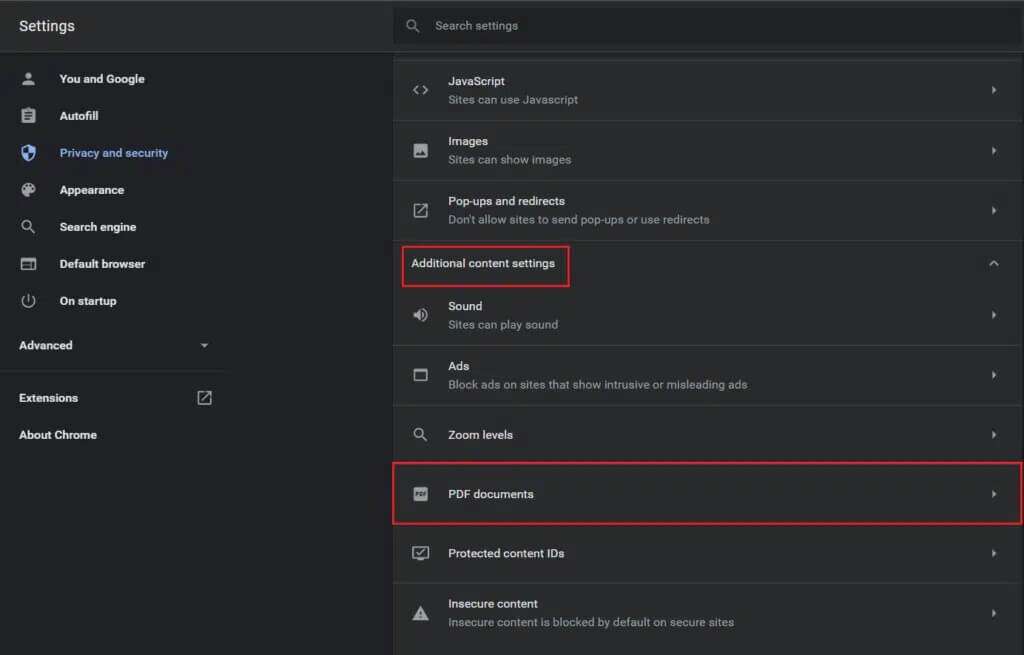
5. حدد الخيار فتح ملفات PDF في Chrome. سيؤدي هذا تلقائيًا إلى تعطيل ميزة تنزيل ملفات PDF.
ملاحظة: إذا كنت تستخدم إصدارًا قديمًا من Chrome ، فقم بإيقاف تشغيل تنزيل ملفات PDF بدلاً من فتحها تلقائيًا في خيار Chrome.
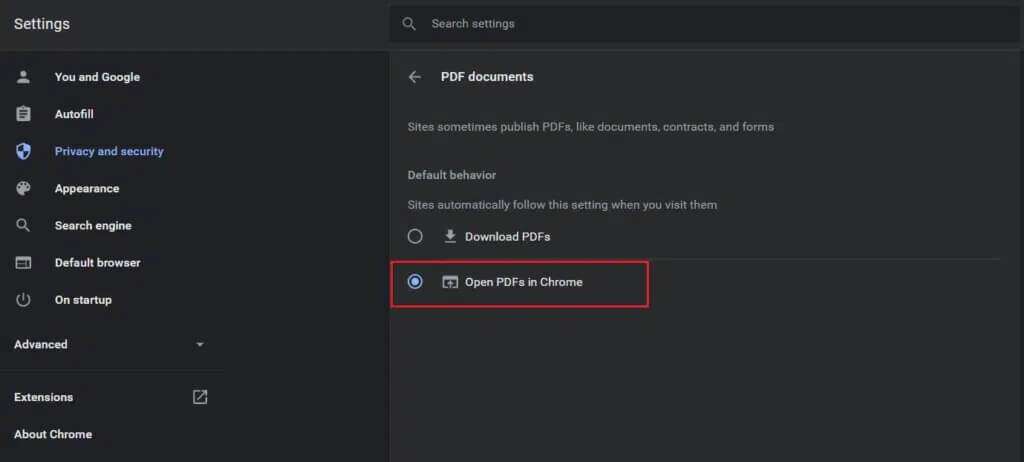
الطريقة الرابعة: تعطيل الإضافات أو إلغاء تثبيتها
في بعض الأحيان ، قد تكون الإضافات المعطلة هي السبب وراء عدم فتح ملفات PDF في مشكلة Chrome. يمكنك التحقق من ذلك باستخدام علامة تبويب التصفح المتخفي في Chrome كما هو موضح أدناه:
1. قم بتشغيل Chrome واكتب chrome: // extensions في شريط URL. اضغط على Enter للحصول على قائمة بجميع الإضافات المثبتة.
2. قم بإيقاف تشغيل مفتاح التبديل للملحق المثبت مؤخرًا وتحقق مما إذا كان يمكنك فتح ملفات PDF الآن.
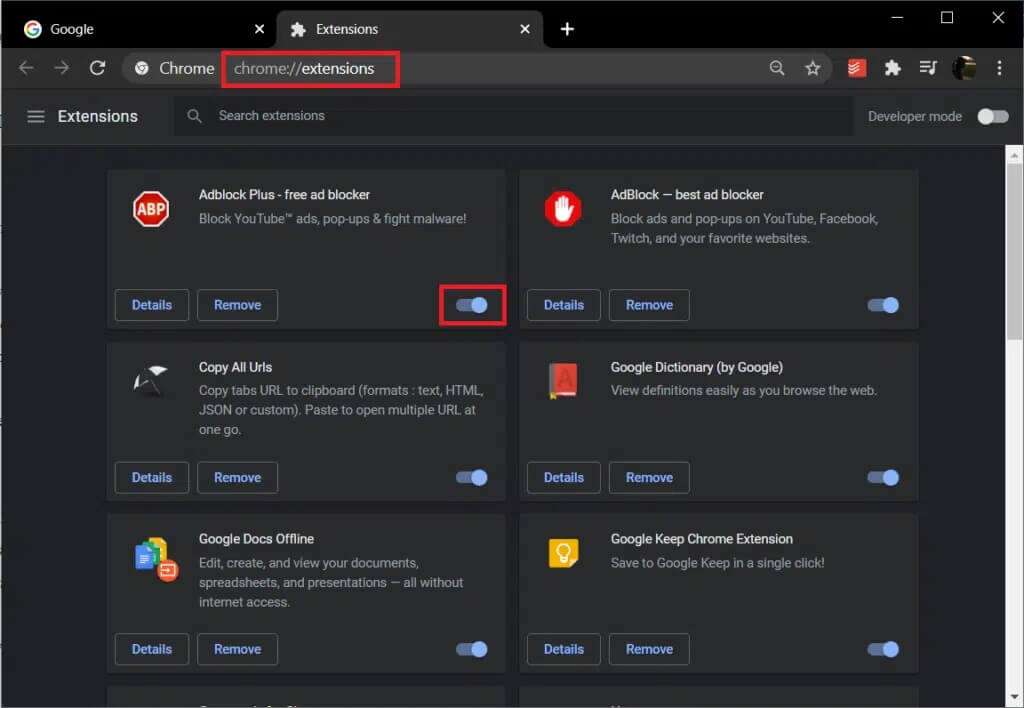
3. كرر نفس العملية لإضافة تلو الاخرى ، حتى تجد الامتداد التالف.
4. بمجرد العثور عليها ، انقر فوق الزر “إزالة” لإلغاء تثبيت الامتداد التالف.
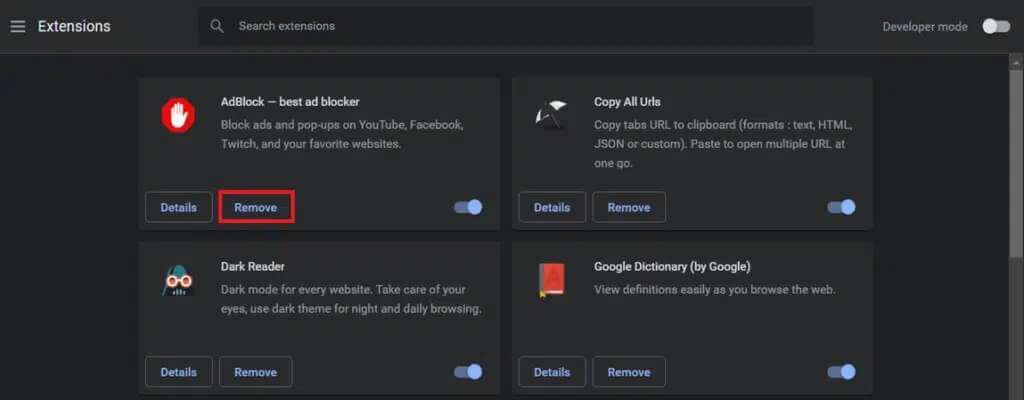
الطريقة الخامسة: إزالة البرامج الضارة
يمكنك أيضًا محاولة استخدام أداة الكشف عن البرامج الضارة المضمنة في المتصفح للعثور على أي برامج ضارة قد تتداخل مع أدائها وإزالتها. يجب أن يساعد هذا أيضًا في إصلاح ملفات PDF التي لا تفتح في مشكلة Chrome.
1. افتح Google Chrome وقم بزيارة عنوان URL التالي chrome: // settings / cleanup.
2. انقر فوق الزر “بحث” بجوار خيار “البحث عن البرامج الضارة” ، الموضح بشكل مميز.
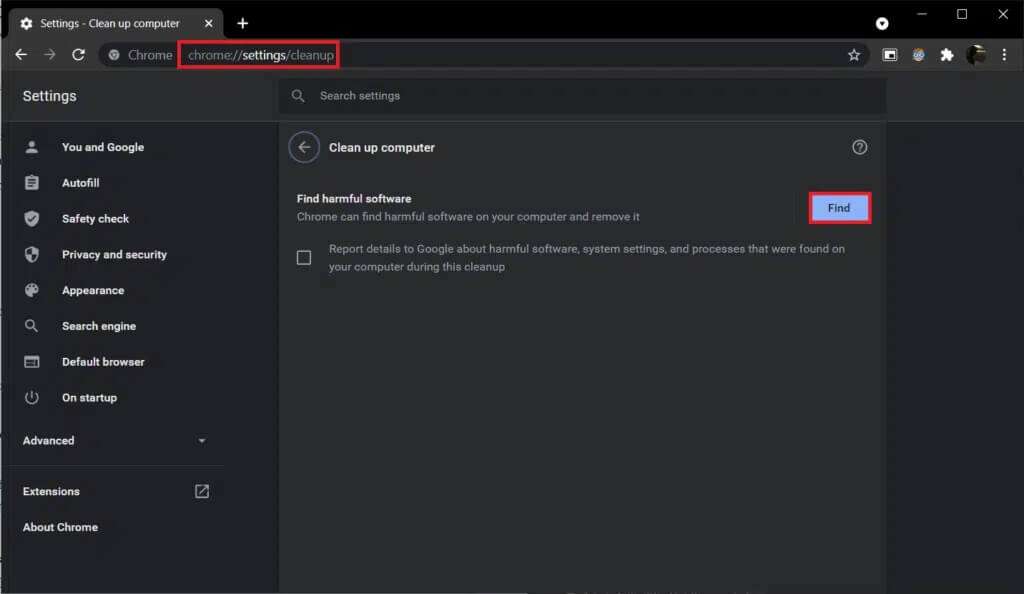
3. انتظر حتى يبدأ Chrome في البحث عن البرامج الضارة … إذا عثر على أي برامج ضارة أو برامج ضارة ، فاحذفها.
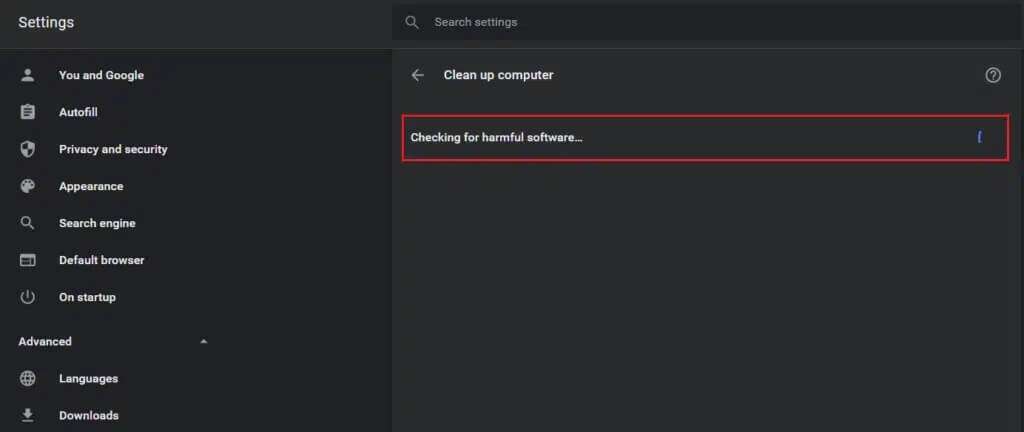
الطريقة السادسة: تحديث Google Chrome
إذا كانت مشكلة عدم فتح ملفات PDF في Chrome تنشأ بسبب خطأ متأصل ، فمن المحتمل أن المطورين على دراية بها بالفعل ويعملون عليها .. وبالتالي ، اتبع الخطوات التالية لتحديث Chrome إلى أحدث إصدار لتنفيذ مثل هذه الإصلاحات:
1. قم بتشغيل Google Chrome وانقر فوق الرمز ثلاثي النقاط.
2. انتقل إلى “تعليمات” وحدد “حول Google Chrome” كما هو موضح أدناه.
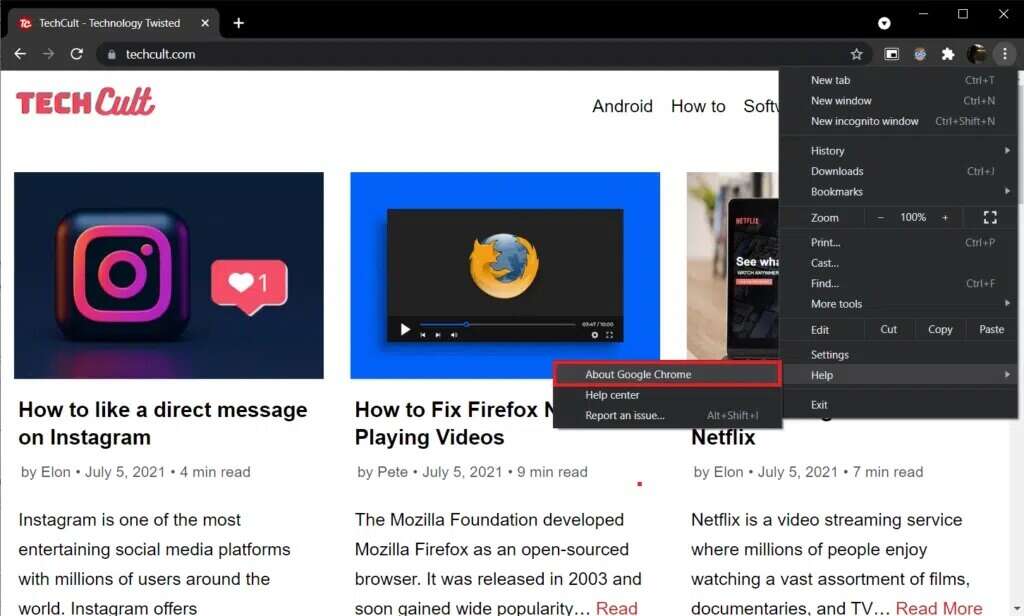
سيبدأ المتصفح تلقائيًا في البحث عن تحديث وتثبيت التحديثات المعلقة ، إن وجدت.
3 أ. انقر فوق إعادة التشغيل لإنهاء عملية التحديث والتخلص من الأخطاء الموجودة في الإصدار السابق.
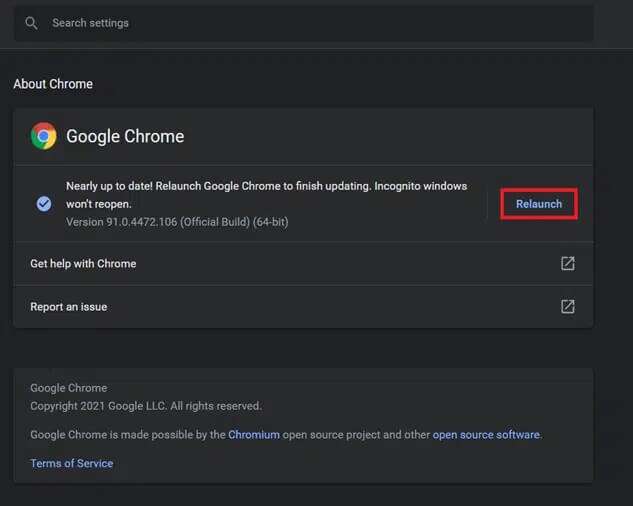
3 ب. إذا تم تحديث Chrome بالفعل ، فسيتم عرض رسالة تفيد بأن Google Chrome محدث.
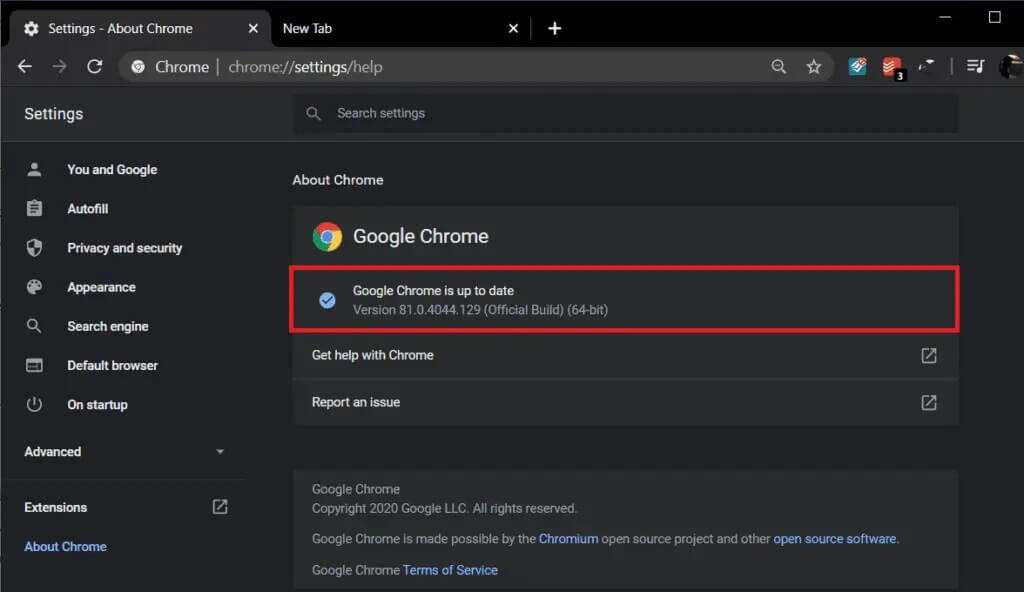
الطريقة السابعة: إعادة تعيين Google Chrome
يمكن أن تساعد إعادة تعيين متصفح الويب بالكامل أيضًا في حل جميع المشكلات التي قد تنشأ بسبب أي تعديلات في الإعدادات من صنع المستخدم أو لأسباب أخرى.
1. انتقل إلى Google Chrome وافتح chrome: // settings / reset page.
2. انقر فوق خيار استعادة الإعدادات إلى الإعدادات الافتراضية الأصلية ، كما هو موضح بشكل بارز.
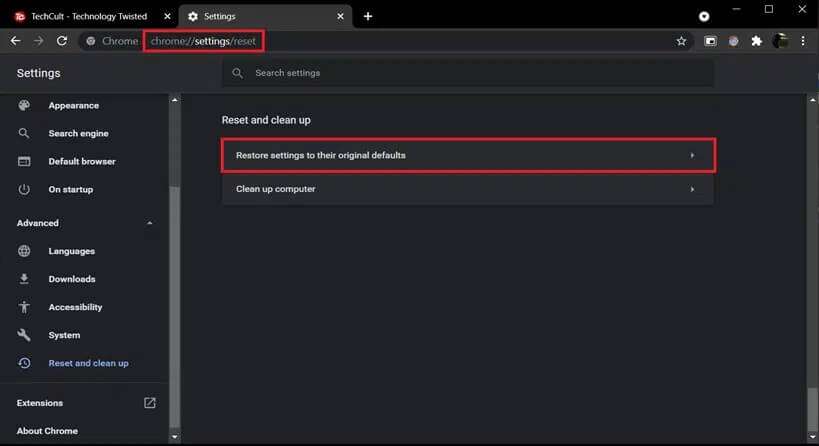
3. قم بتأكيد الإجراء الخاص بك عن طريق النقر فوق الزر “إعادة تعيين الإعدادات“.
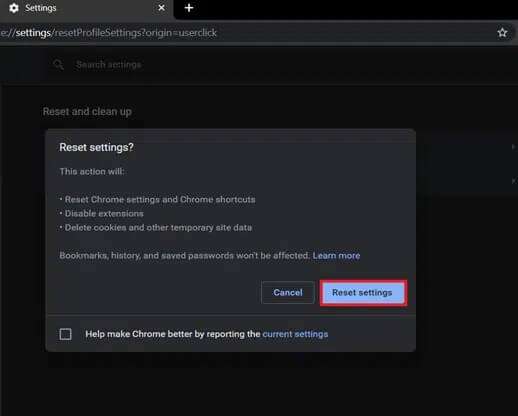
الطريقة الثامنة: إضافة ملحق Adobe Acrobat
إذا كنت لا تزال تواجه المشكلة ، ففكر في تثبيت ملحق متصفح Adobe Acrobat بدلاً من ذلك. تم تثبيته من قبل أكثر من 10000000 مستخدم ويوفر العديد من الميزات الإضافية بالمقارنة مع عارض PDF المدمج. باستخدام Adobe Acrobat ، يمكنك:
- تحويل ملفات PDF إلى عدة أنواع ملفات أخرى
- ملء نماذج PDF بسهولة
- التوقيع والرسم عليها
- تمييز أقسام معينة
- ترك التعليقات والملاحظات اللاصقة
- ضغط ملف PDF إلى حجم أقل
- إعادة ترتيب وحذف الصفحات
فيما يلي خطوات إضافة ملحق Adobe Acrobat في Chrome لتجنب عدم فتح ملفات PDF في مشكلة Chrome تمامًا:
1. انتقل إلى صفحة ملحق Adobe Acrobat في سوق Chrome الإلكتروني.
2. انقر فوق الزر “إضافة إلى Chrome” ، مع إبراز showb.
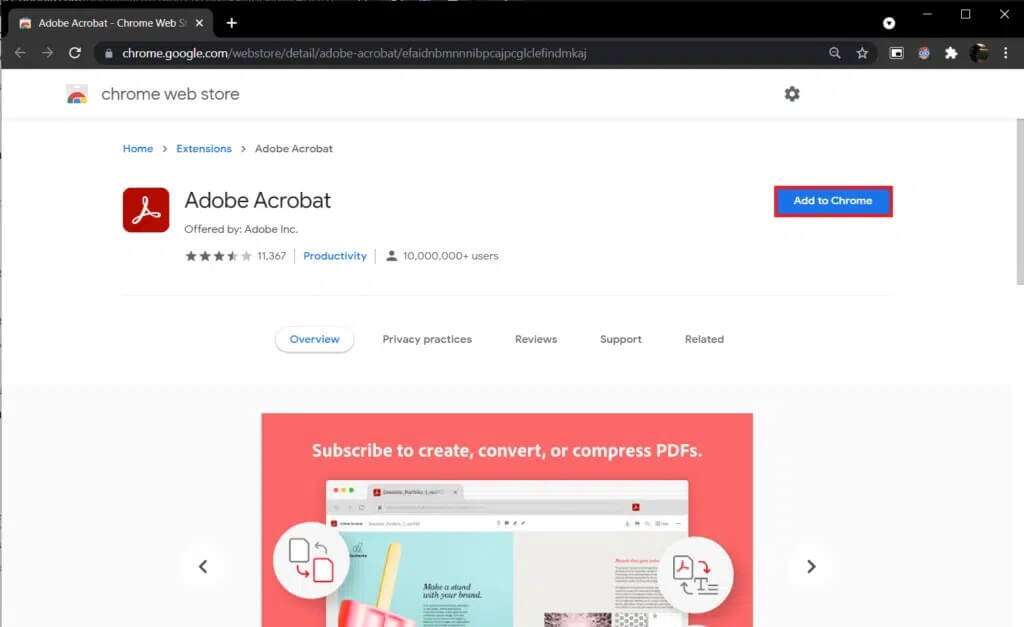
3. ثم انقر فوق الزر “إضافة امتداد” للتأكيد.
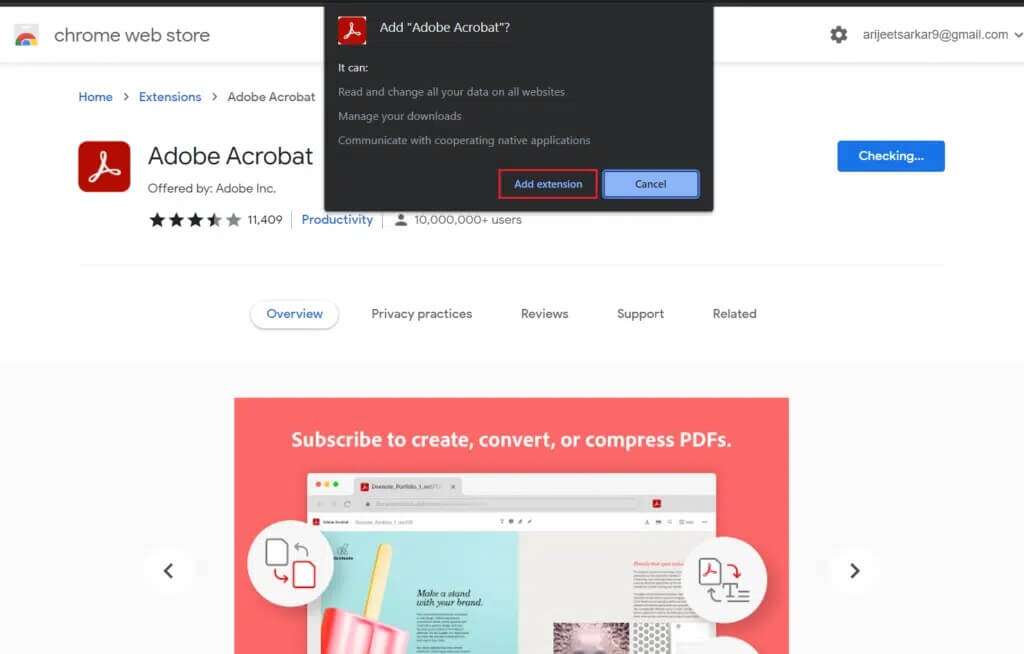
4. قريبًا سيتم تنزيله وإضافة الامتداد في Chrome. تحقق الآن مما إذا كان قد تم حل مشكلة عدم عمل عارض PDF في Chrome.
الأسئلة المتداولة (FAQs)
س 1. لماذا لا تفتح ملفات PDF في متصفح Chrome؟
الجواب. قد لا يتم فتح ملفات PDF في متصفح الويب Chrome إذا كانت ملحقات الطرف الثالث تعبث مع عارض PDF. قد يكون ذلك أيضًا بسبب ملفات تعريف الارتباط وملفات ذاكرة التخزين المؤقت الفاسدة أو المحملة بشكل زائد أو أخطاء في الإصدار الحالي من Chrome أو ميزة التنزيل التلقائي الممكّنة.
س 2. كيف يمكنني تمكين عارض PDF في Chrome؟
الجواب. يتم تمكين عارض PDF افتراضيًا ، ومع ذلك ، إذا قام Chrome تلقائيًا بتنزيل ملفات PDF بدلاً من فتحها في علامة تبويب جديدة ، فاكتب المسار المحدد في شريط URL chrome: // settings / content / pdfDocuments واضغط على Enter. في الصفحة التالية ، تأكد من تحديد خيار فتح ملفات PDF في Chrome.
نأمل أن تكون قادرًا على كيفية إصلاح عدم فتح ملفات PDF في Chrome نظرًا لأن عارض Chrome PDF لا يعمل من خلال الطرق المذكورة أعلاه. إذا كانت لديك أي شكوك / استفسارات بخصوص هذا ، فلا تتردد في تركها في قسم التعليقات أدناه.