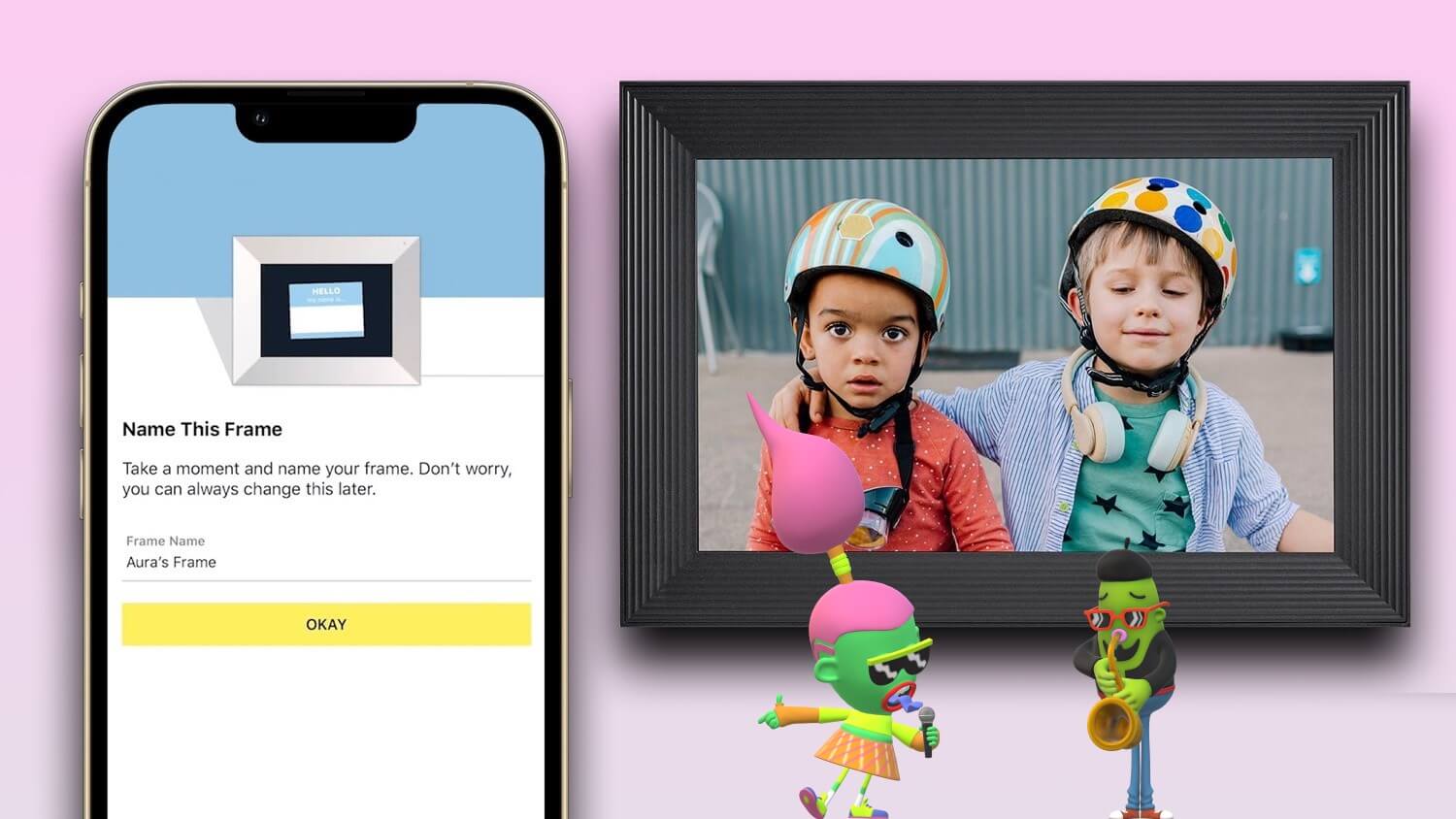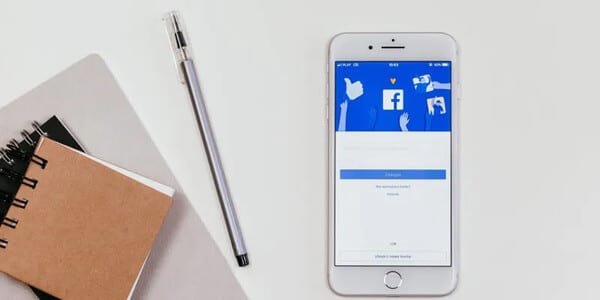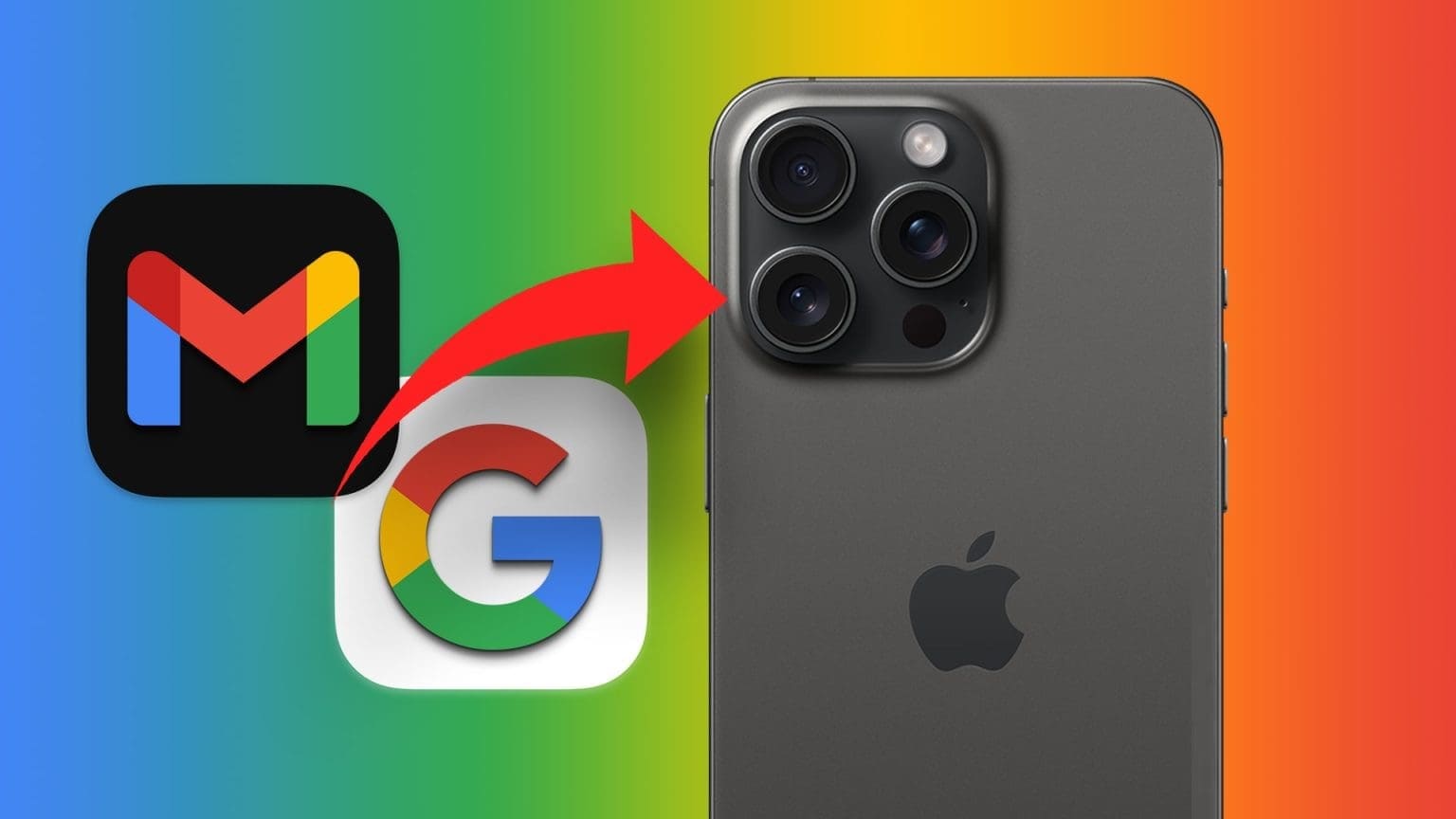جمعت Discord قاعدة مستخدمين كبيرة منذ إطلاقها في عام 2015 ، وتتوقع الشركة أن يكون لديها 300 مليون حساب مسجل بحلول يونيو 2020. ويمكن تفسير شعبية هذا التطبيق من خلال بساطته في الاستخدام أثناء التحدث بالنص والصوت ، وبناء قنوات شخصية ، وما إلى ذلك وهلم جرا. بينما يحدث تجميد التطبيق من وقت لآخر ، تشير الصعوبات المستمرة إلى مخاوف أساسية أيضًا. بعبارة أخرى ، يمكن أحيانًا تتبع السلوك غير المرغوب فيه مثل التجميد إلى عميل Discord الفاسد أو مشكلة إعدادات داخل التطبيق أو روابط مفاتيح سيئة التكوين. في هذا المنشور ، سنشرح لك كيفية إصلاح تجمد Discord.
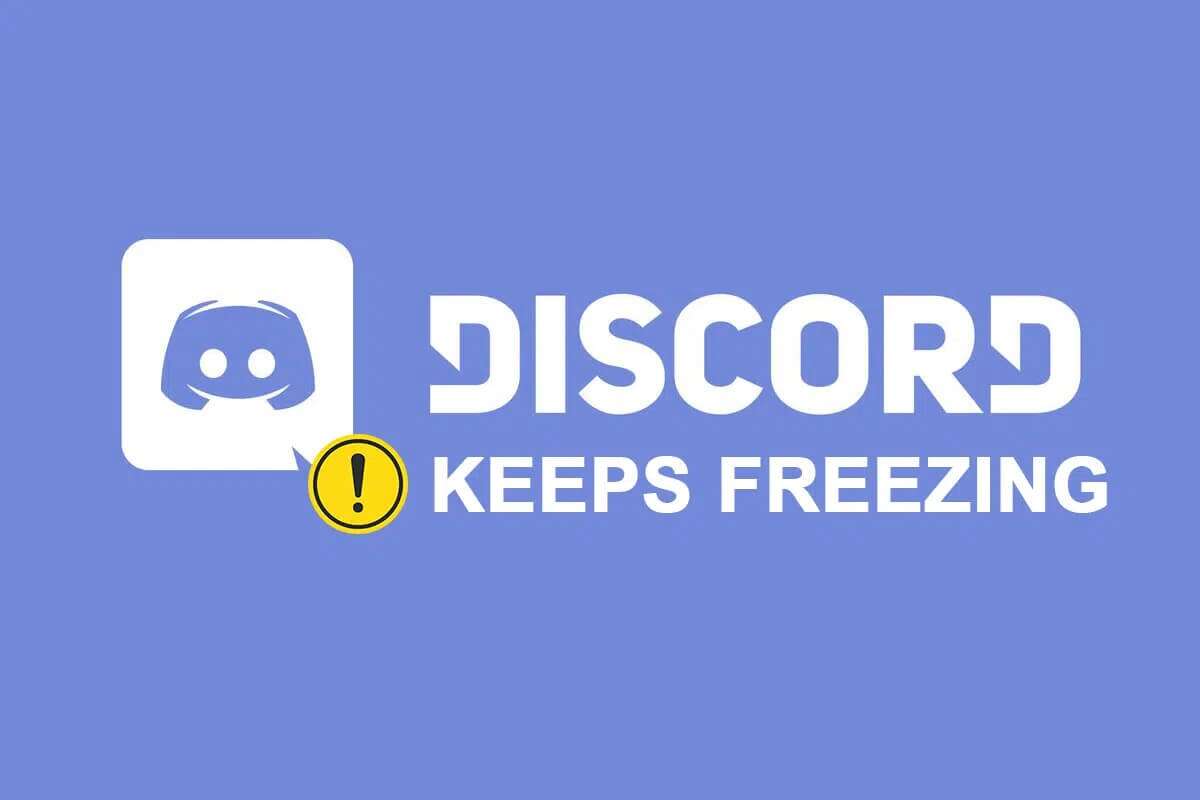
كيفية إصلاح تجمد Discord
Discord هي أداة VoIP تتيح للمستخدمين التحدث مع أقرانهم في الألعاب. تم إنشاؤه خصيصًا للاعبين لتنظيم جلسات الألعاب والتواصل أثناء اللعب ، ولكنه يستخدمه حاليًا الجميع تقريبًا. هذه مرحلة لبناء شبكة VoIP الأمريكية ، والرسائل النصية ، والاعتماد المعقد. ينخرط العملاء في محادثات فردية أو كجزء من شبكات تُعرف بالخوادم عبر المكالمات الهاتفية ومكالمات الفيديو والرسائل النصية والوسائط والمستندات. تتكون الخوادم من عدد لا نهائي من غرف الزوار وقنوات الاتصال الصوتي.
للعمل بشكل صحيح ، يعمل برنامج Discord على ملايين الملفات التي يجب أن يتم ترتيبها بشكل صحيح. ومع ذلك ، قد تحدث أخطاء في بعض الأحيان. في الآونة الأخيرة ، أبلغ العديد من المستخدمين أن برنامج Discord قد توقف. عندما يتجمد Discord ، فإنه يعد أحد الأخطاء الفادحة الأكثر شيوعًا التي قد تدمر لعبتك.
ما الذي يجعل تطبيق Discord لا يستجيب؟
لقد تلقينا التعليقات التالية من قرائنا:
- ادعى المستخدمون أن اتصالاتهم الصوتية تنتهي فجأة وأن البرنامج يتوقف عن الاستجابة لكل إدخال ، مما يتركهم بلا خيار سوى إعادة التشغيل.
- حتى محاولة إيقاف تشغيله باستخدام إدارة المهام تفشل في بعض المواقف ، مما يتطلب من المستخدمين إعادة تشغيل الجهاز.
- أبلغ العديد من المستخدمين أن مشكلة Discord غير المستجيب مرتبطة بتطبيق Discord لأنها تحدث فقط أثناء استخدام التطبيق.
- إذا تم تمكين وظيفة تسريع الأجهزة ، فقد يتسبب ذلك في حدوث هذه المشكلة.
- قد يكون ناتجًا عن مشكلات توافق تطبيق Discord. تم تعديل روابط المفاتيح الافتراضية في Discord في الإصدارات الأخيرة ، مما قد يتسبب في توقف البرنامج.
استكشاف الأخطاء وإصلاحها الأساسية
قد يتجمد Discord لعدة أسباب ، بما في ذلك مشكلات الأجهزة أو البرامج.
- يُنصح بإعادة تشغيل جهاز الكمبيوتر الخاص بك قبل تنفيذ إجراءات استكشاف الأخطاء وإصلاحها التالية لهذه المشكلة المحددة.
- على الرغم من أنك قد تواجه هذه المشكلة على مستوى الكمبيوتر ، فإن الحل التقليدي لتجمد Discord هو إنهاء العملية باستخدام إدارة المهام.
1. قم بتشغيل إدارة المهام، واضغط على مفاتيح Ctrl + Shift + Esc في نفس الوقت.
2. حدد موقع عملية Discord في القائمة وانقر عليها ،
3. ثم انقر فوق إنهاء المهمة ، كما هو موضح.
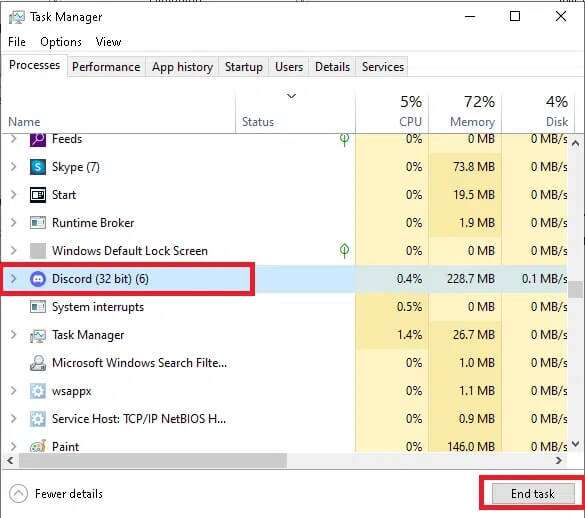
الطريقة الأولى: مسح ذاكرة التخزين المؤقت للمتصفح
يتوفر Discord كتطبيق وعبر موقع الويب. إذا كنت تواجه مشكلة في تجمد برنامج Discord في متصفح الويب الخاص بك ، فقد يساعدك إجراء تعديلات على موقع الويب والعكس صحيح. امسح ذاكرة التخزين المؤقت للمتصفح على النحو التالي:
ملاحظة: قد تختلف الخطوات الواردة أدناه وفقًا لمتصفح الويب الخاص بك. لقد أوضحنا خطوات Google Chrome.
1. افتح Chrome.
2. انقر على أيقونة النقاط الثلاث وحدد المزيد من الأدوات ، كما هو موضح.
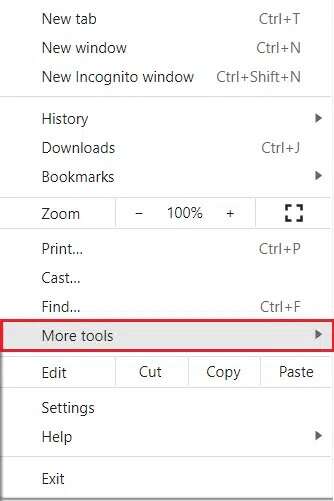
3. هنا ، انقر فوق “محو بيانات التصفح” …
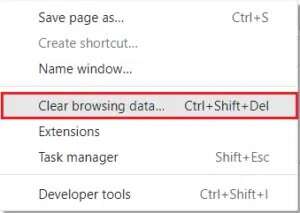
4. الآن ، اضبط النطاق الزمني وتحقق من الخيارات التالية.
- تاريخ التصفح
- ملفات تعريف الارتباط وبيانات الموقع الأخرى
- الصور والملفات المخزنة مؤقتًا
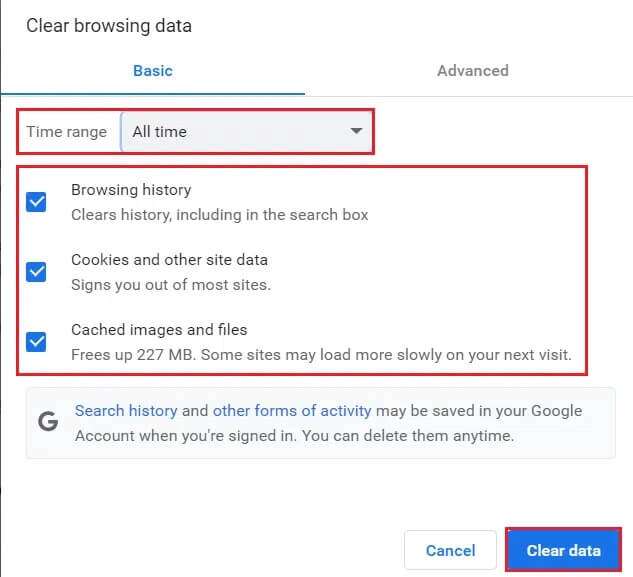
5. أخيرًا ، انقر فوق مسح البيانات.
الطريقة 2: حذف مجلد ذاكرة التخزين المؤقت Discord
يتم حفظ تفضيلات العميل وغيرها من البيانات المماثلة في Discord باستخدام المستندات المخزنة. في مكالمة واحدة ، يتم استخدام مقطع حجز التطبيق عدة مرات. إذا تم تدمير سجلات احتياطي Discord الخاصة بك أو تدهورها ، فقد يتسبب ذلك في تجميد خادم Discord الخاص بك. يمكن إصلاح مشكلة تجمد Discord عن طريق حذف ملفات ذاكرة التخزين المؤقت Discord ، على النحو التالي:
1. اضغط على مفتاحي Windows + R في نفس الوقت لإظهار نافذة حوار التشغيل.
2. في مربع الحوار “تشغيل” ، اكتب٪ appdata٪ واضغط على Enter.
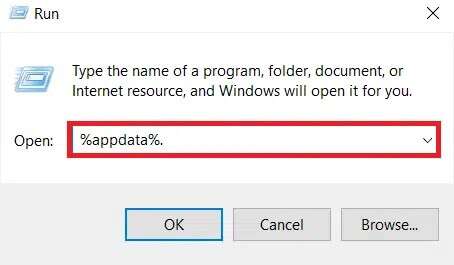
3. حدد موقع مجلد Discord في مجلد AppData Roaming.
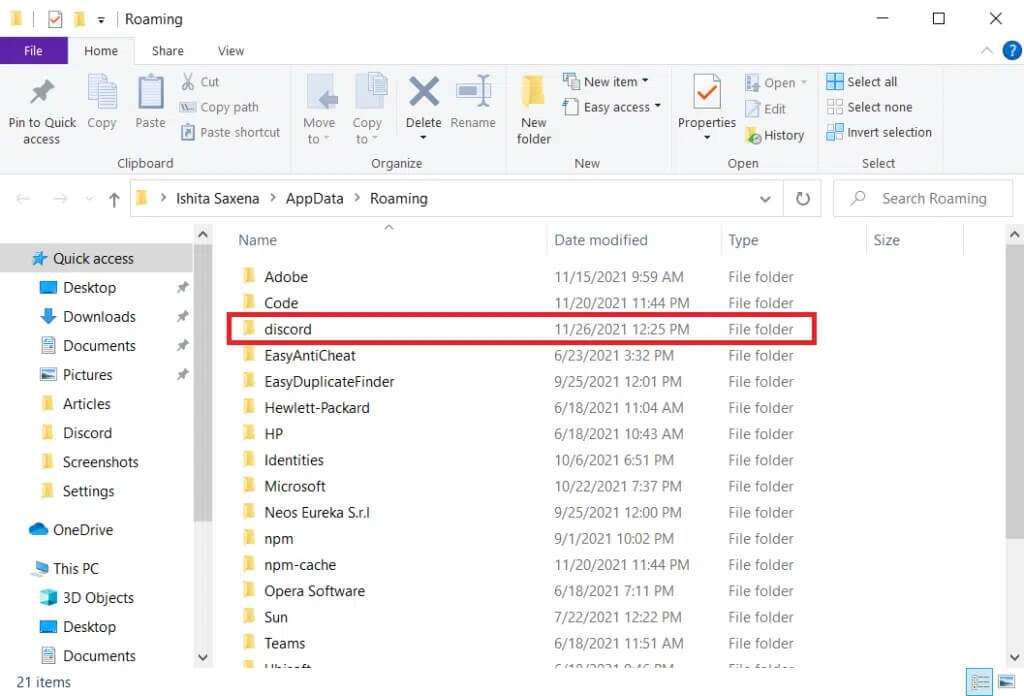
4. انقر بزر الماوس الأيمن فوق مجلد Discord واختر حذفه كما هو موضح.
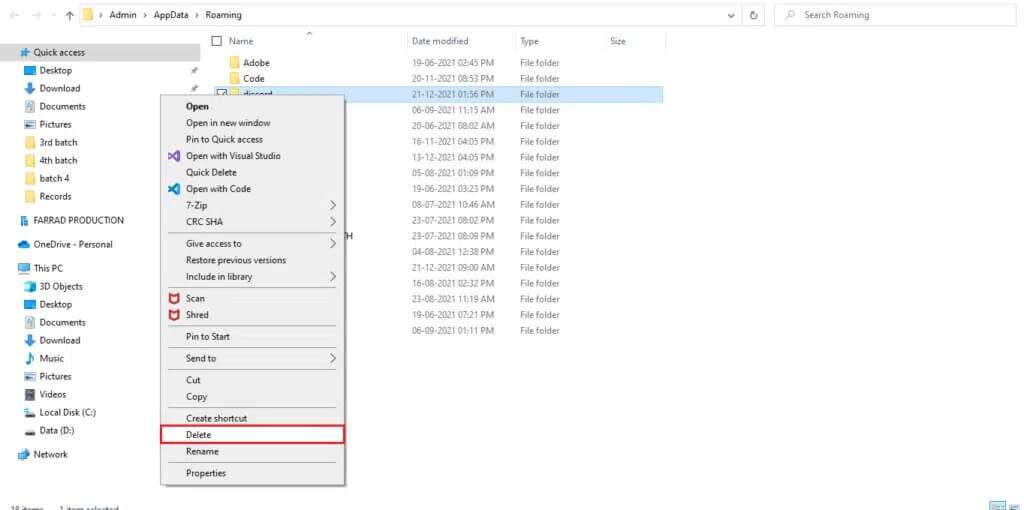
الطريقة الثالثة: التشغيل في وضع التوافق
سبب آخر لتجمد تطبيق Discord هو صعوبات التوافق مع نظام التشغيل Windows الخاص بك. في خصائص التطبيق ، يوجد خيار لتشغيل البرنامج في وضع التوافق لإصلاح مشكلة تجمد Discord.
الخطوة الأولى: اختر تشغيل هذا البرنامج في وضع التوافق
1. انتقل إلى موقع ملف Discord في File Explorer.
2. ثم ، انقر بزر الماوس الأيمن على تطبيق Discord واختر خصائص ، كما هو موضح أدناه.
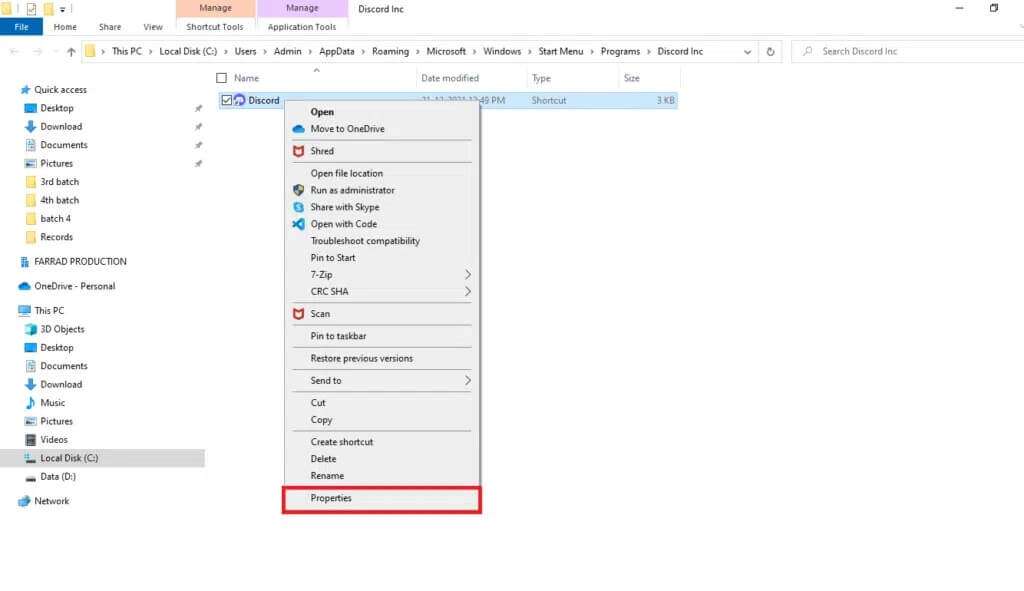
3. قم بالتبديل إلى علامة التبويب التوافق.
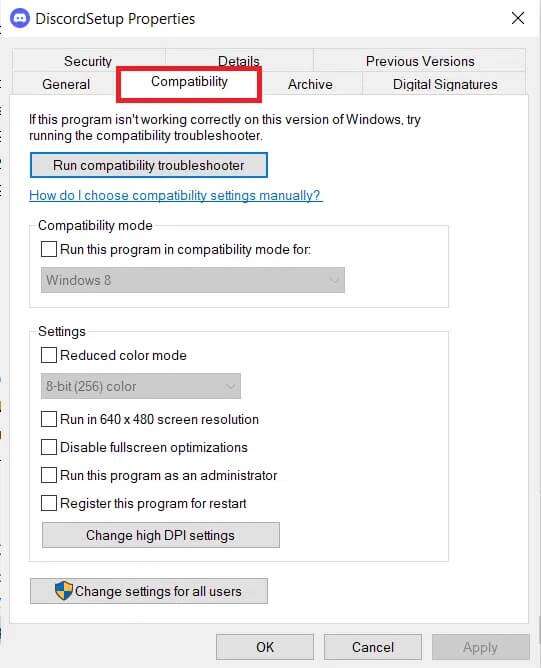
4. حدد الخيار تشغيل هذا البرنامج في وضع التوافق.
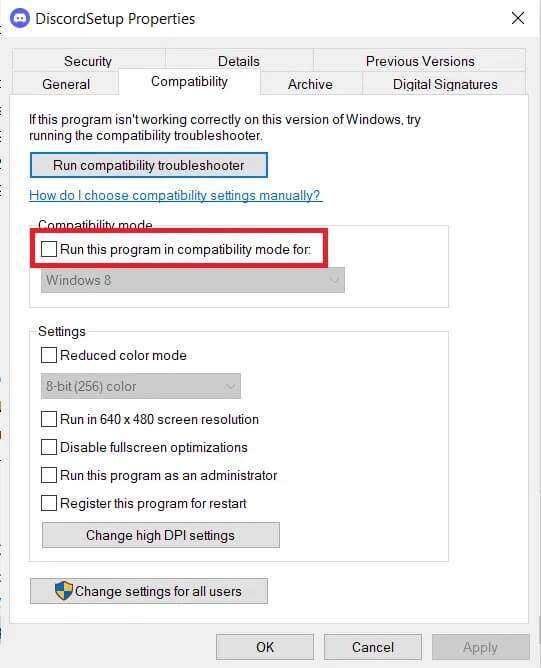
5. ثم اختر إصدار Windows السابق المتوافق مع Discord.
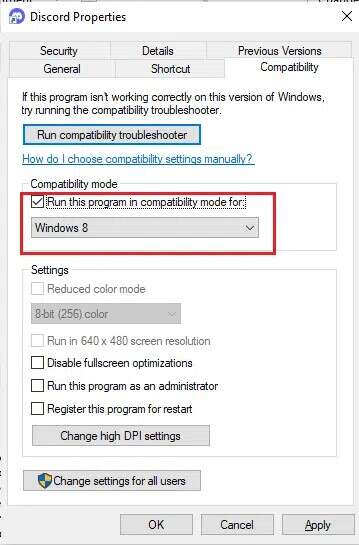
6. انقر فوق “تطبيق” ثم “موافق” لحفظ هذه التغييرات.
يمكنك تجربة إصدارات Windows المختلفة ومعرفة ما إذا كانت مشكلة عدم استجابة Discord مستمرة أم لا. إذا لم يؤد ذلك إلى حل المشكلة ، فحاول تشغيل مستكشف أخطاء التوافق ومصلحها.
الخطوة الثانية: اختر مستكشف أخطاء التوافق ومصلحها
1. في علامة التبويب توافق خصائص Discord ، انقر فوق الزر تشغيل مستكشف أخطاء التوافق ومصلحها المميز.
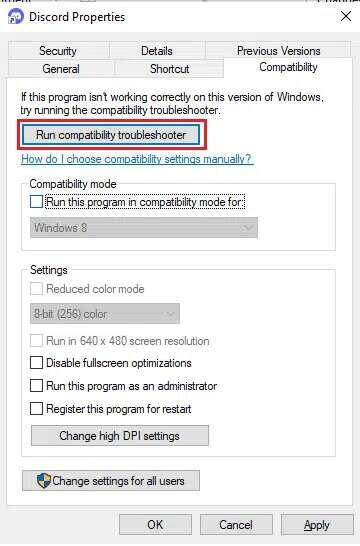
2. انقر فوق تجربة الإعدادات الموصى بها أو برنامج استكشاف الأخطاء وإصلاحها لتشغيل مستكشف الأخطاء ومصلحها.
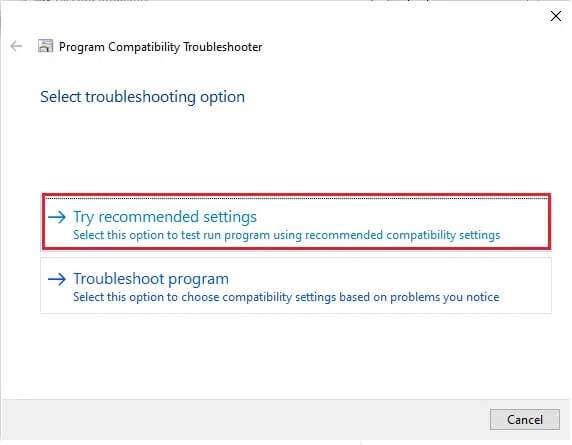
3. انقر فوق زر اختبار البرنامج … وتحقق من حل مشكلة عدم استجابة Discord أم لا.
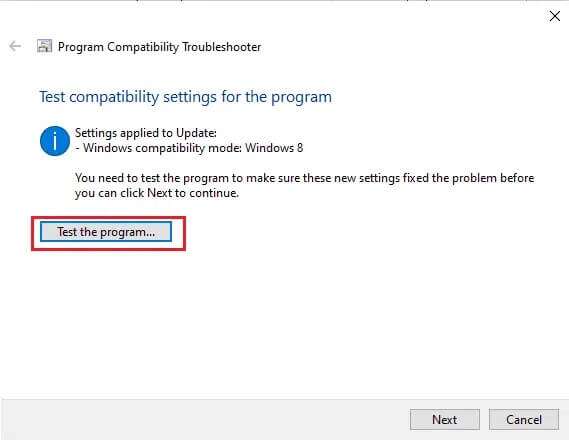
4. ثم انقر فوق “التالي” للمتابعة
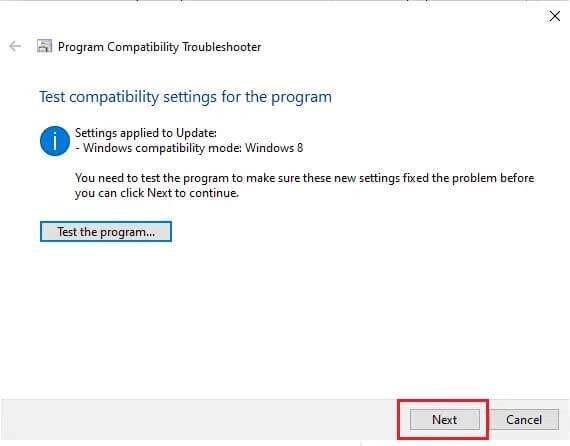
5 أ. إذا أدى هذا الإعداد إلى إصلاح مشكلة تجمد Discord ، فاختر نعم ، احفظ هذه الإعدادات لهذا البرنامج
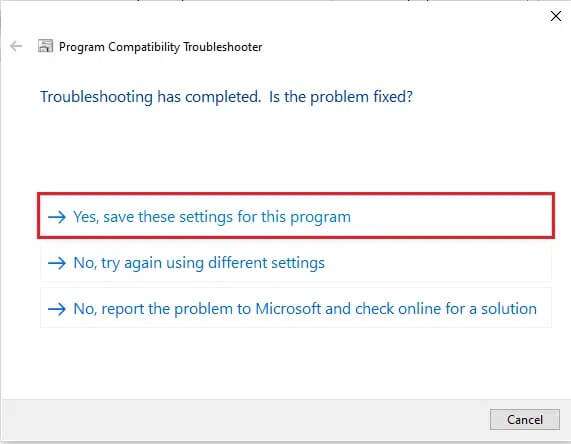
5 ب. بدلاً من ذلك ، إذا استمرت المشكلة بعد ذلك ، فأبلغ Microsoft بمشكلتك.
الطريقة الرابعة: إيقاف تشغيل تسريع الأجهزة
تسريع الأجهزة هو عملية يقوم برنامج الكمبيوتر بإلغاء تحميل بعض مهام الحوسبة إلى مكونات أجهزة متخصصة داخل النظام. يتيح ذلك مزيدًا من الكفاءة أكثر مما يمكن أن يكون ممكنًا مع التطبيقات التي تعمل على وحدة معالجة مركزية واحدة للأغراض العامة. بينما يعمل هذا على تحسين أداء جهاز الكمبيوتر الخاص بك ، فقد يتسبب في بعض الأحيان في حدوث مشكلات أيضًا. قد يتسبب هذا الخيار في تجمد Discord إذا كنت تستخدمه أثناء ممارسة الألعاب لأن بطاقة الرسومات مثقلة بالأعباء. نظرًا لأن تسريع الأجهزة هو سبب هذه المشكلة بشكل متكرر ، فإن إلغاء تنشيطه يؤدي بشكل عام إلى حلها أيضًا.
1. اضغط على مفتاح Windows واكتب Discord ، انقر فوق فتح.
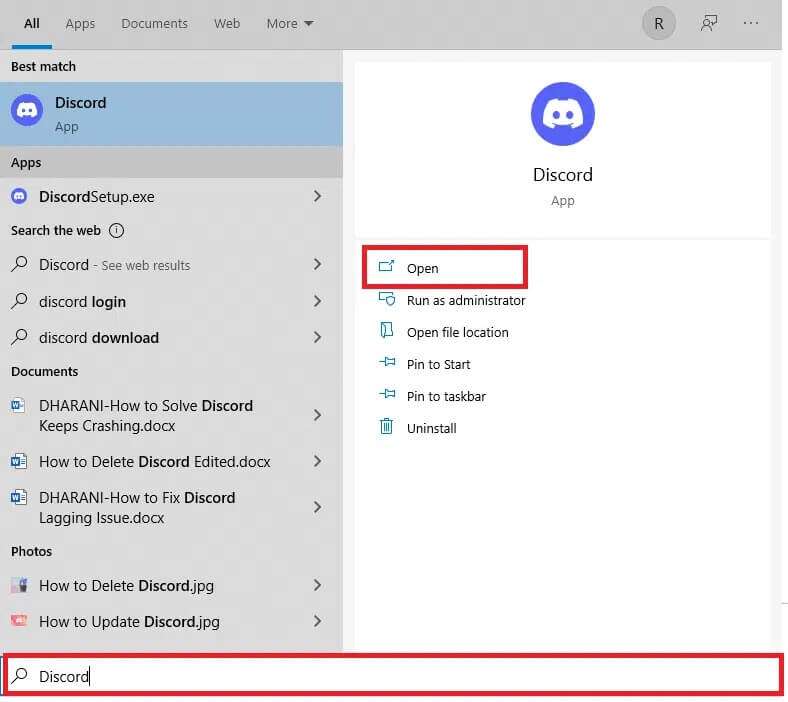
2. انقر على أيقونة الإعدادات في الجزء الأيمن.
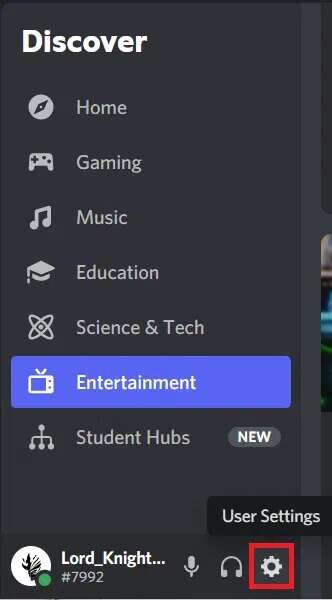
3. انتقل إلى علامة التبويب خيارات متقدمة وقم بإيقاف تشغيل زر التبديل لتسريع الأجهزة ، كما هو موضح أدناه.
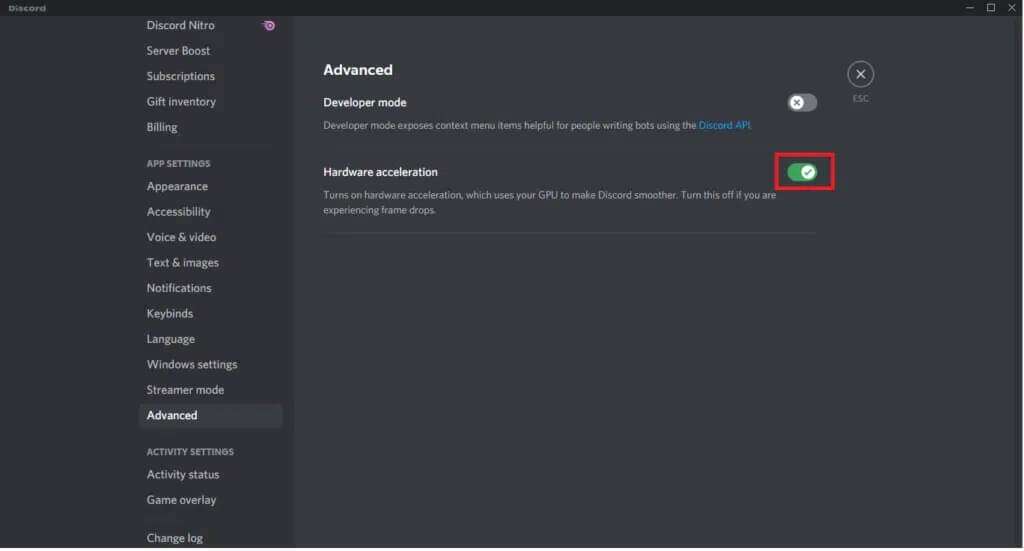
4. انقر فوق “موافق” في نافذة “تغيير تسريع الأجهزة”.
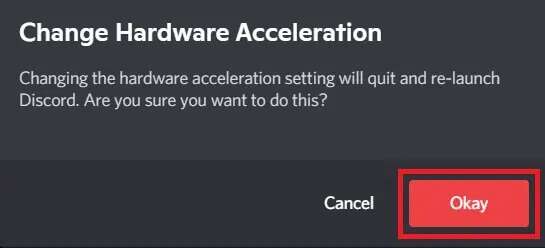
5. سيقوم تطبيق Discord بإعادة تشغيل نفسه. كرر الخطوات من 1 إلى 3 للتحقق من إيقاف تشغيل تسريع الأجهزة.
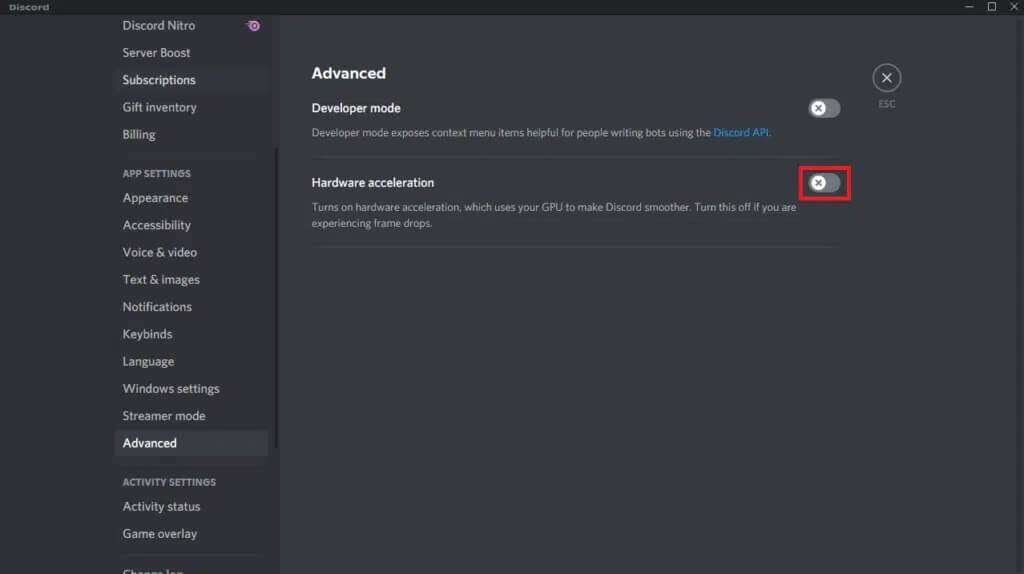
الطريقة الخامسة: حذف Keybinds
روابط المفاتيح هي أحد الأسباب الرئيسية لاستمرار Discord في التجميد. تحظى روابط المفاتيح بشعبية كبيرة بين اللاعبين لأنها تجعل اللعب أكثر ملاءمة. إذا استخدمت روابط المفاتيح في إصدار سابق من عميل Discord ، فمن المرجح أن يكون هذا هو مصدر المشكلة. لحسن الحظ ، يمكن حل هذه المشكلة بسهولة عن طريق محو روابط المفاتيح السابقة ، كما هو موضح أدناه:
1. قم بتشغيل تطبيق Discord وانقر على أيقونة الإعدادات كما هو موضح.
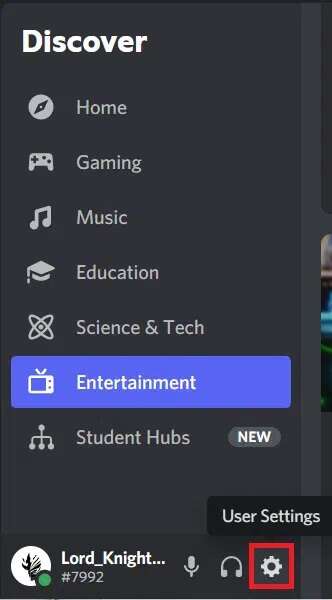
2. انتقل إلى علامة التبويب Keybinds في الجزء الأيمن.
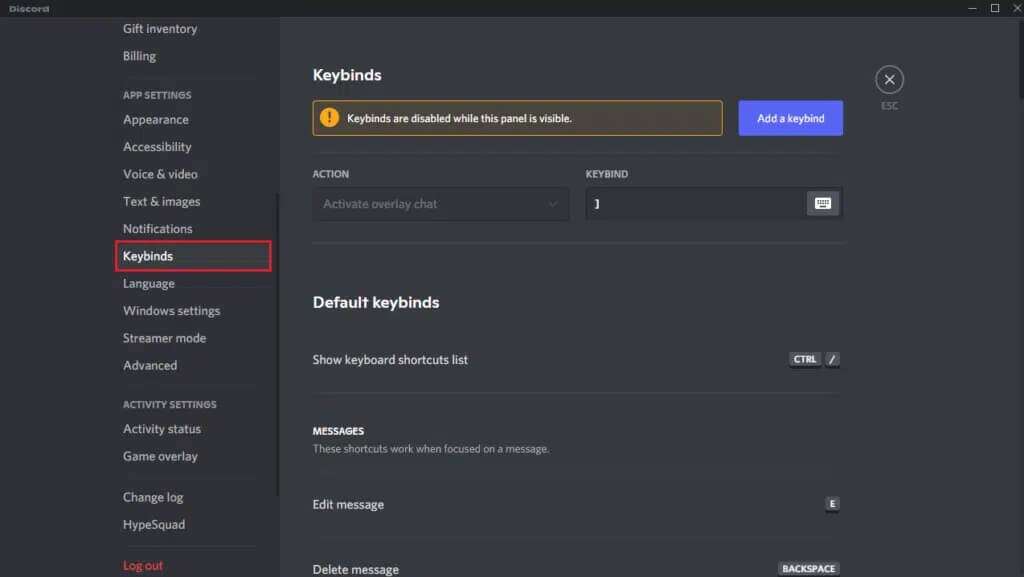
3. اختر واحدة. ستظهر قائمة بها رمز صليب أحمر بجوار كل مفتاح. انقر فوق رمز الصليب الأحمر لإزالة مفتاح الربط ، كما هو موضح أدناه.
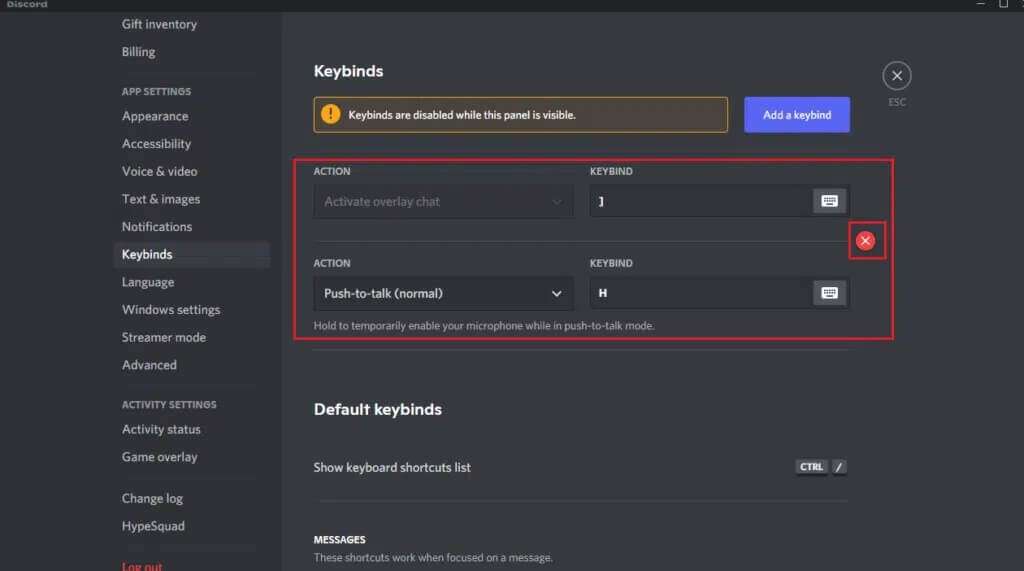
4. كرر نفس الشيء مع كل جهاز وأعد تشغيل الكمبيوتر.
الطريقة 6: إعادة تثبيت Discord
إذا لم ينجح أي من البدائل السابقة ، فإن الخيار الأخير هو إعادة تثبيت تطبيق Discord.
1. اضغط على مفتاحي Windows + I معًا لفتح إعدادات Windows.
2. انقر فوق التطبيقات من المربعات المحددة
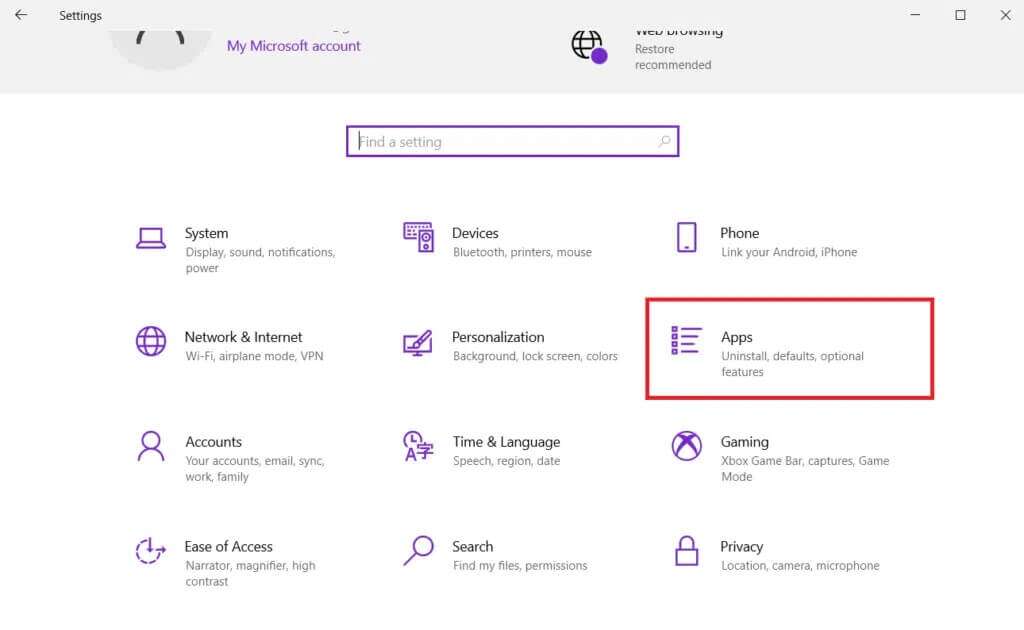
3. في علامة التبويب “التطبيقات والميزات” ، حدد موقع Discord وانقر عليه. ثم ، انقر فوق زر إلغاء التثبيت.
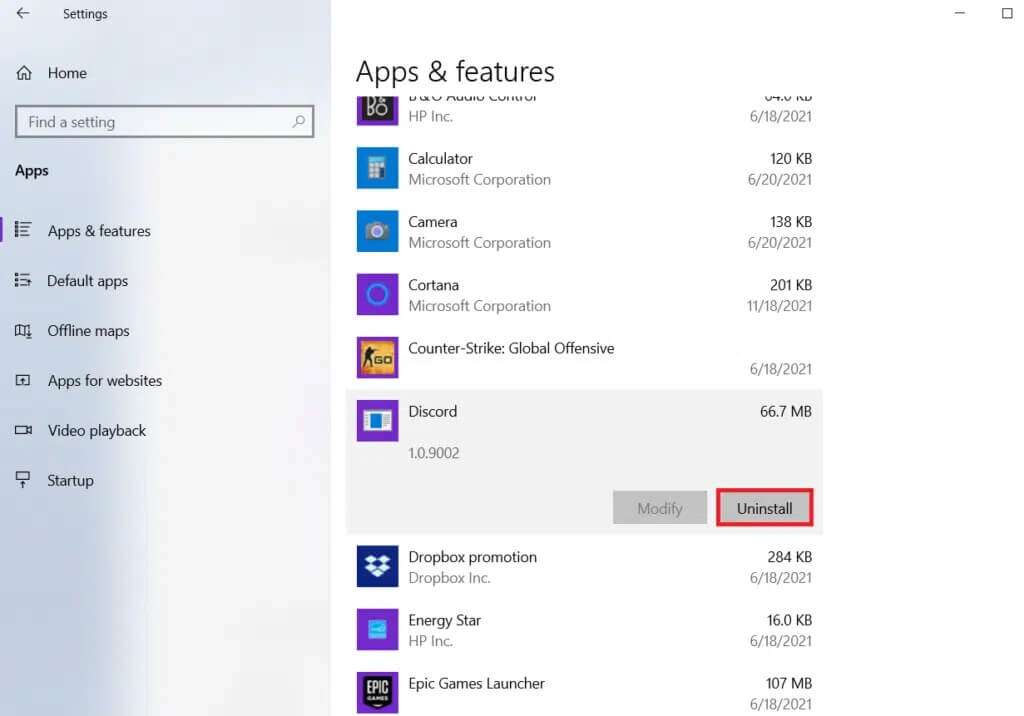
4. اتبع الإرشادات التي تظهر على الشاشة لإكمال عملية إلغاء التثبيت.
5. انتقل الآن إلى موقع Discord على الويب وانقر فوق الزر Download for Windows.
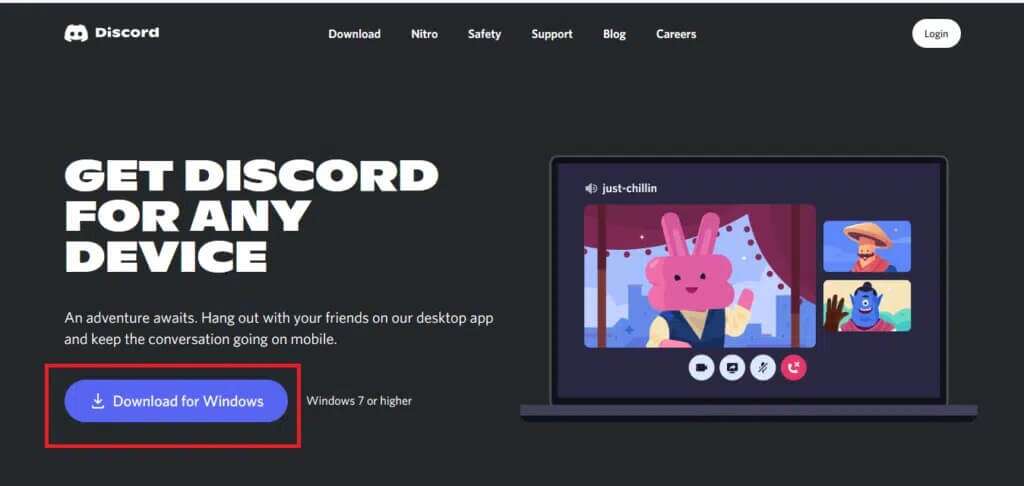
6. افتح ملف DiscordSetup.exe الذي تم تنزيله وقم بتثبيت البرنامج.

7. سيتم تحديث نفسه تلقائيًا في كل مرة تقوم فيها بتشغيل التطبيق أيضًا.
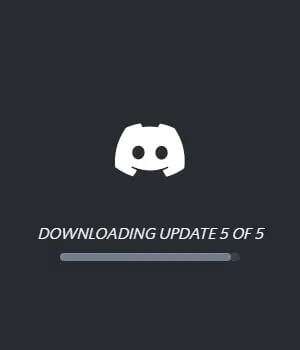
الأسئلة المتداولة (FAQs)
س 1. لماذا يتعطل Discord على جهاز الكمبيوتر الخاص بي كثيرًا؟
الجواب. يستمر Discord في الانهيار على جهاز الكمبيوتر الخاص بك لعدة أسباب مختلفة. قد تكون مشكلة في تحديث Discord ، مما يؤدي إلى حدوث أعطال. تفسير آخر لسلوكه الغريب هو أن ملفات اللعبة / التطبيق / ذاكرة التخزين المؤقت قد تكون تالفة.
س 2. هل من الممكن إزالة مخبأ Discord؟
الجواب. على نظام Android ، ليست هناك حاجة للبحث عن مجلد ذاكرة التخزين المؤقت. يتضمن أي تطبيق مثبت على جهاز Android الخاص بك زرًا مناسبًا يسمح لك بمسح ذاكرة التخزين المؤقت الخاصة به.
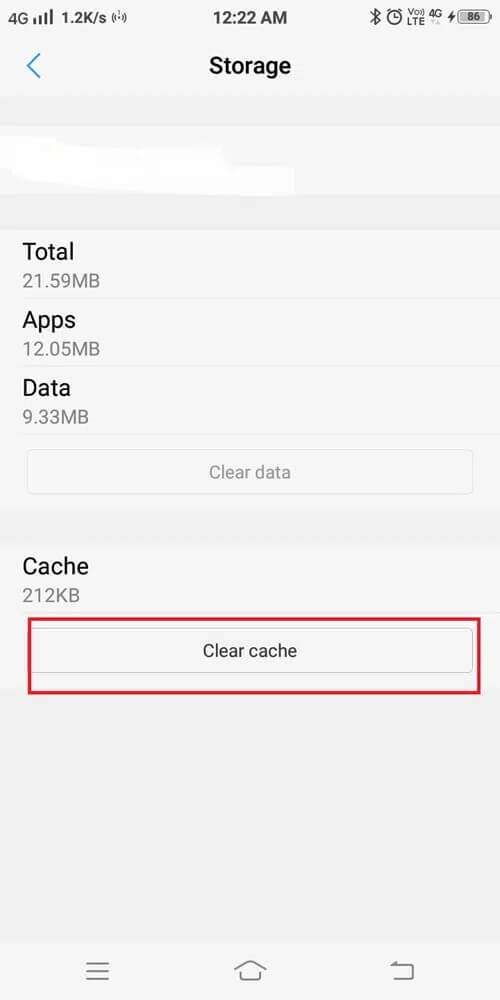
س 3. ما هو تسريع أجهزة Discord؟
الجواب. تسريع الأجهزة هو تنفيذ أنشطة الكمبيوتر في الأجهزة لتقليل زمن الوصول وزيادة الإنتاجية. يستغل تسريع أجهزة Discord وحدة معالجة الرسومات (GPU) لمساعدة التطبيق على العمل بشكل أسرع.
نأمل أن يكون هذا المقال قد بين كيفية إصلاح تجمد Discord أو عدم استجابة Discord. أخبرنا عن التقنية التي أفادتك أكثر من غيرها وشارك أسئلتك أو توصياتك في قسم التعليقات أدناه.