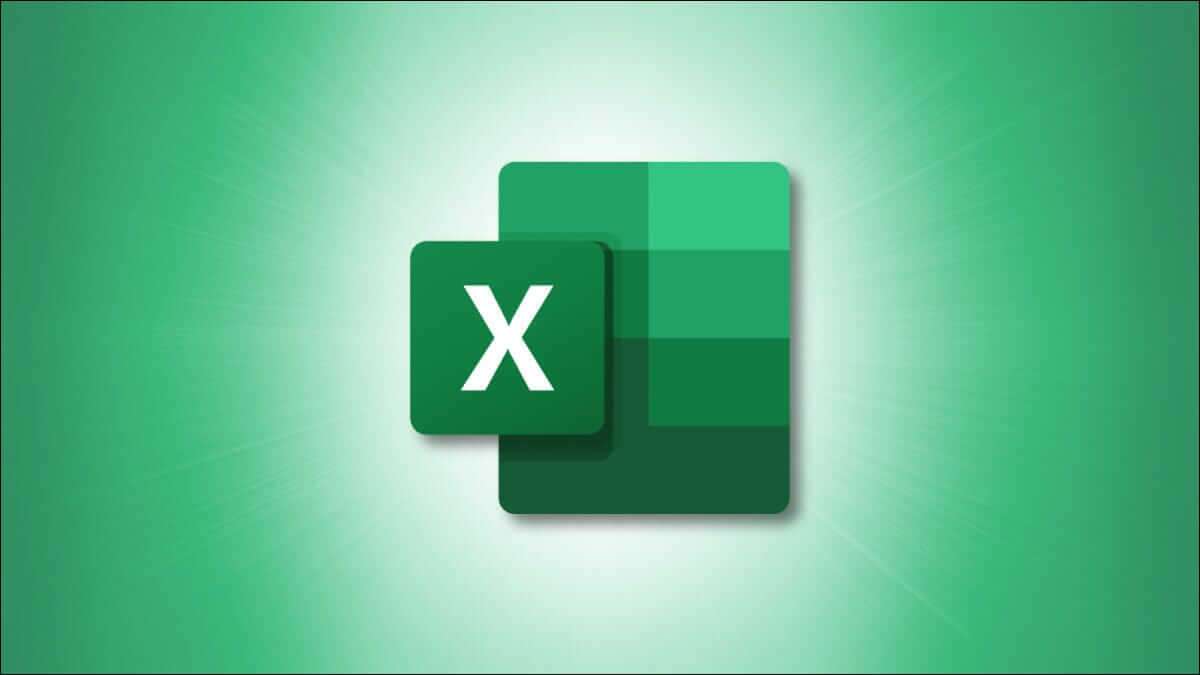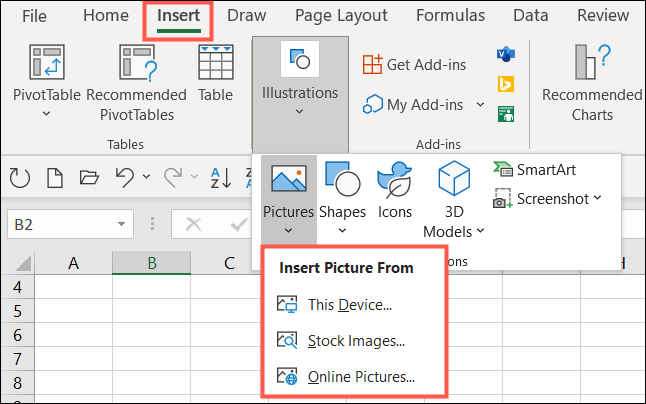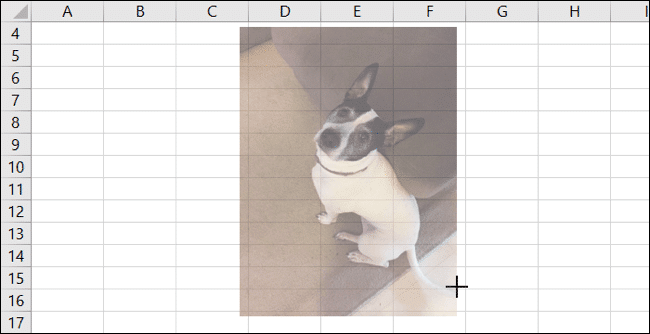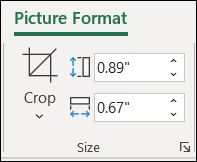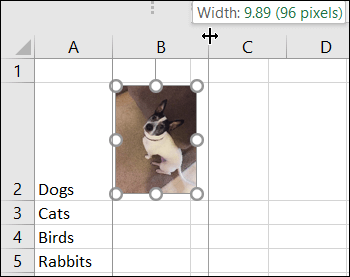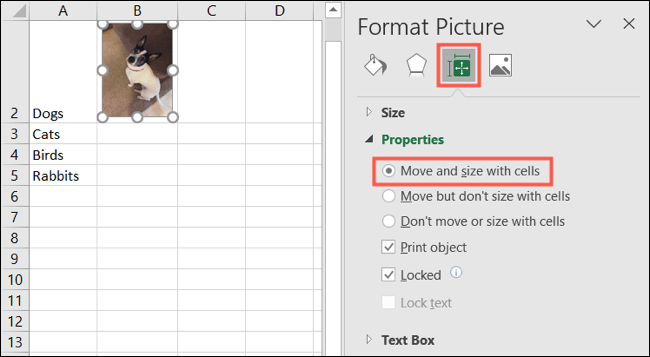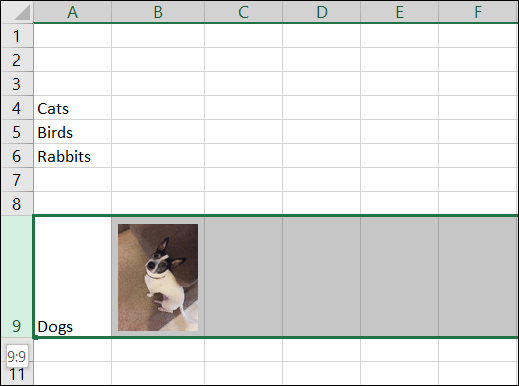كيفية إدراج صورة في برنامج Microsoft Excel
في بعض الأحيان ، تحتوي الصور على أماكن في جداول بيانات Excel تمامًا كما هو الحال في مستندات Word. سواء كنت تريد إضافة شعار أو صورة أو رسم توضيحي ، يمكنك بسهولة إدراج صورة في Microsoft Excel.
عند إضافة صورة في Excel ، يمكنك سحبها أينما تريد وتغيير حجمها كما تريد. لسوء الحظ ، لا يقدم Excel حاليًا ميزة لإدراج صورة مباشرة في الخلية مثل جداول بيانات Google. لكن هذا لا يعني أنه لا يمكن القيام بذلك. دعونا نلقي نظرة على إدراج صورتك في كلا الاتجاهين في Excel.
كيفية إضافة صورة في جدول بيانات
نظرًا لأنه يمكنك نقل صورة حول جدول البيانات إلى المكان الذي تريده ، فلن تضطر إلى تحديد خلية قبل إدراجها.
ما عليك سوى الانتقال إلى علامة التبويب “إدراج” والنقر فوق سهم القائمة المنسدلة “الرسوم التوضيحية”. بعد ذلك ، انقر فوق سهم القائمة المنسدلة “الصور” واختر المكان الذي تريد التقاط الصورة منه ، أو هذا الجهاز ، أو الصور المخزنة ، أو الصور عبر الإنترنت.
ستظهر الصورة في الورقة بحجمها الأصلي. من هناك ، يمكنك السحب لنقله إلى مكان جديد أو سحب حافة أو زاوية لتغيير حجمه.
لديك أيضًا خيارات تنسيق إضافية لصورتك. حدد صورتك وتوجه إلى علامة التبويب تنسيق الصورة التي تظهر.
باستخدام العديد من الأدوات ، يمكنك القيام بكل شيء بدءًا من إزالة الخلفية وتغيير التباين لإضافة حد وجعل الحواف تتوهج.
كيفية إدراج صورة في خلية
كما ذكرنا ، لا يقدم Excel حاليًا ميزة لإدراج صورة مباشرة في خلية. ولكن لا يزال بإمكانك القيام بذلك عن طريق تغيير حجم الصورة لتناسب الخلية ثم تعيينها للتحرك مع الخلية.
اتبع نفس العملية المذكورة أعلاه لإدراج صورة في Excel. بعد ذلك ، انقر واسحب زاوية أو حافة لتغيير حجم الصورة بحيث تلائم الخلية حيث تريد وضعها. بدلاً من ذلك ، يمكنك استخدام قسم الحجم في الشريط الموجود في علامة التبويب تنسيق الصورة واستخدام ميزة الاقتصاص إذا لزم الأمر.
يمكنك أيضًا تغيير حجم الخلية إذا لزم الأمر عن طريق السحب لتكبير الصف أو العمود ، بناءً على حجم الصورة والاتجاه.
نصيحة: يمكنك التقاط الصورة بحدود الخلية بالضغط على Alt أثناء سحب الصورة.
بمجرد الحصول على الصورة وحجم الخلية بالشكل الذي تريده ، انقر بزر الماوس الأيمن فوق الصورة وحدد “تنسيق الصورة”.
عند فتح الشريط الجانبي “تنسيق الصورة” ، اختر علامة التبويب “الحجم والخصائص” وقم بتوسيع “الخصائص“. حدد خيار النقل والحجم بالخلايا.
الآن إذا أدخلت صفوفًا أو أعمدة ، أو حركت الخلية ، أو أخفيت الصف أو العمود ، فستنتقل الصورة إلى اليمين مع خليتها. فقط ضع في اعتبارك أنه إذا قمت بتغيير حجم الخلية ، فسيتم تغيير حجم الصورة معها.
إذا كنت تريد إدراج صورة كخلفية للورقة بدلاً من ذلك ، فتعرف على كيفية طباعة ورقة Excel بهذه الخلفية.