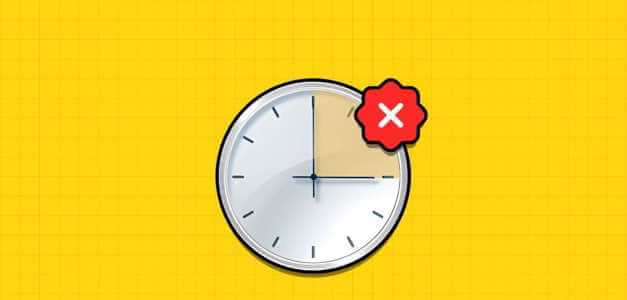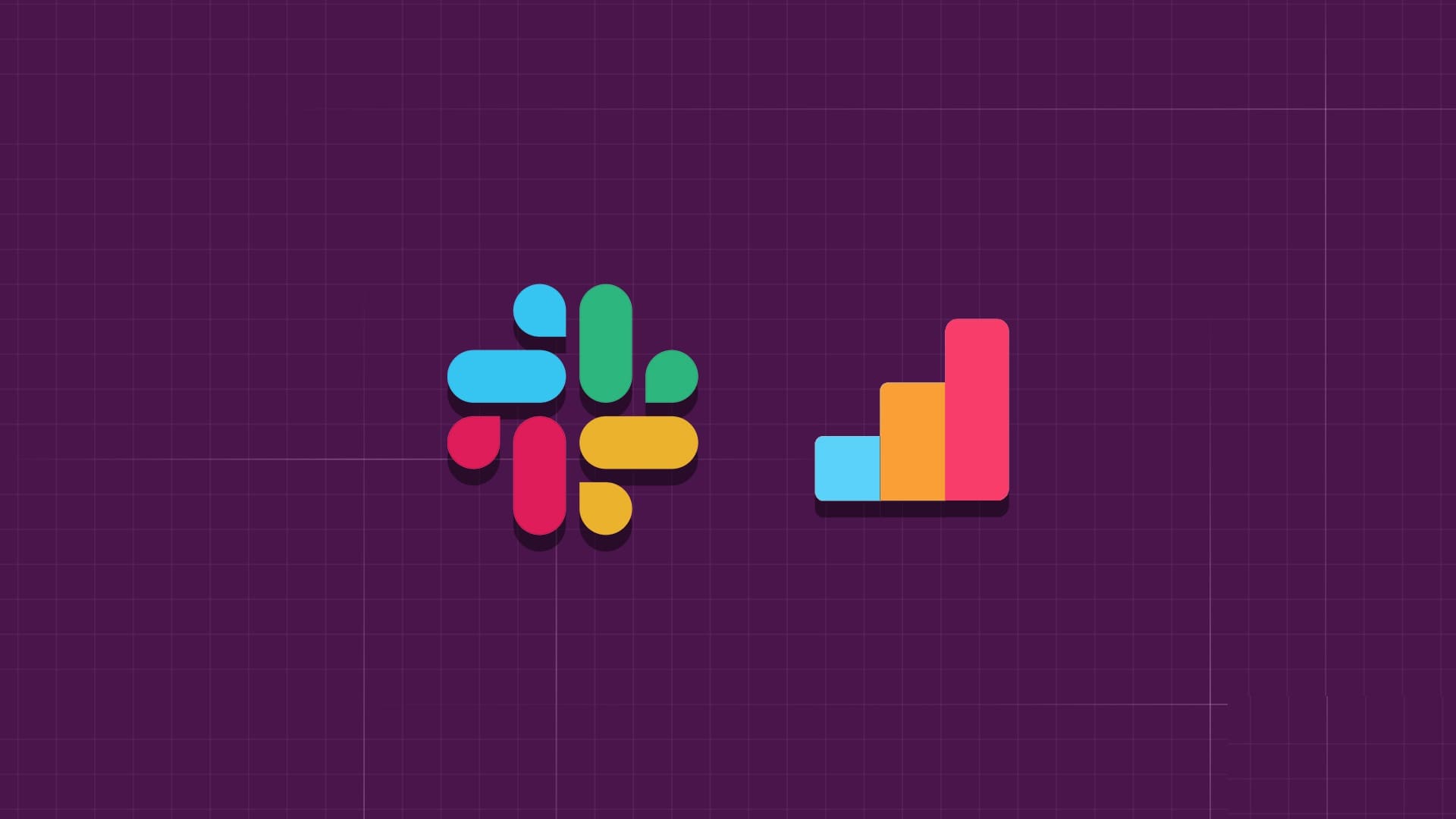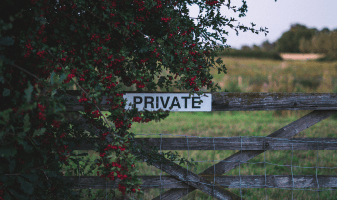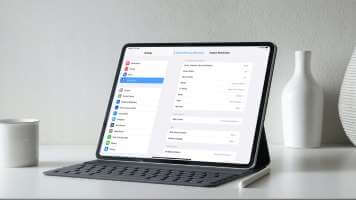يمكن أن تساعدك المخططات الانسيابية في تقديم أي عملية بصريًا. يمكن أن يساعد ذلك في تقسيم أجزاء البيانات الضخمة إلى عملية سهلة المتابعة. وبالمثل ، يمكن أن تساعد المخططات أيضًا في فهم المعلومات باستخدام التمثيل المرئي. لذلك ، إذا كنت تبحث عن تبسيط مستنداتك ، فإليك كيفية إنشاء مخططات انسيابية ومخططات في Google Docs.
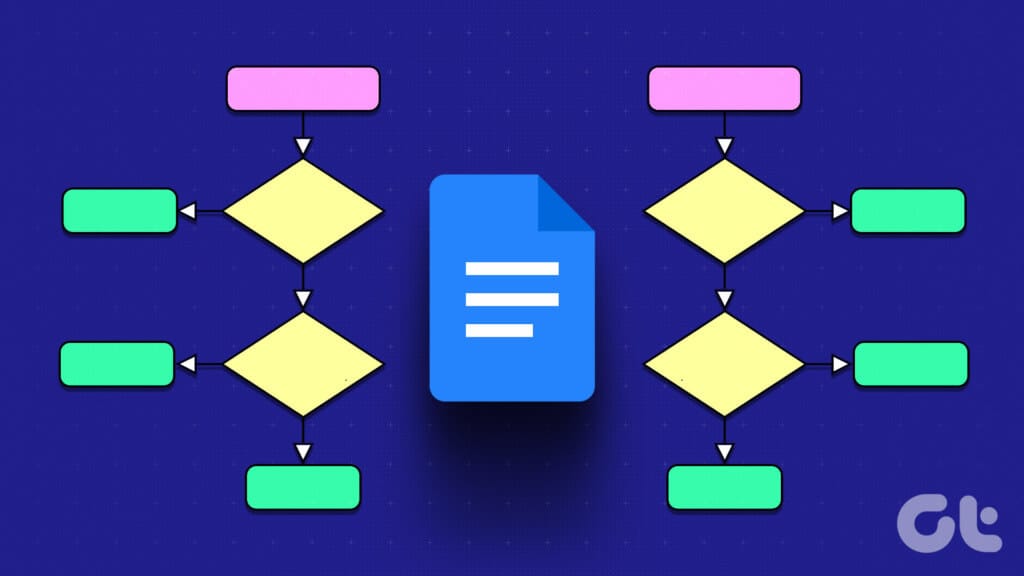
نظرًا لأن المزيد والمزيد من الأشخاص يستخدمون Google Docs عبر Microsoft Word ومعالجات النصوص الأخرى ، فقد أوجد حاجة إلى فهم أفضل للميزات المتوفرة في Google Docs. تماشياً مع هذا ، دعونا نلقي نظرة على كيفية إنشاء مخططات انسيابية ومخططات من أجل كفاءة أفضل. دعونا ندخل مباشرة.
ملاحظة: تأكد من تسجيل الدخول إلى حسابك في Google قبل المتابعة.
1. استخدم أدوات الرسم لإنشاء مخططات انسيابية ومخططات في Google Docs
تتيح لك أداة رسم Google Docs رسم مخططات انسيابية ومخططات ، تمامًا كما تريدها. يمكنك تجربة الأشكال المختلفة وأنماط الأسهم وحتى ألوان الخلفية. اتبع الخطوات أدناه للقيام بذلك.
الخطوة 1: انتقل إلى Google Docs وافتح المستند ذي الصلة.
الخطوة 2: في شريط القائمة ، انقر فوق “إدراج“.
الخطوة 3: بعد ذلك ، انتقل إلى الرسم وانقر على جديد.
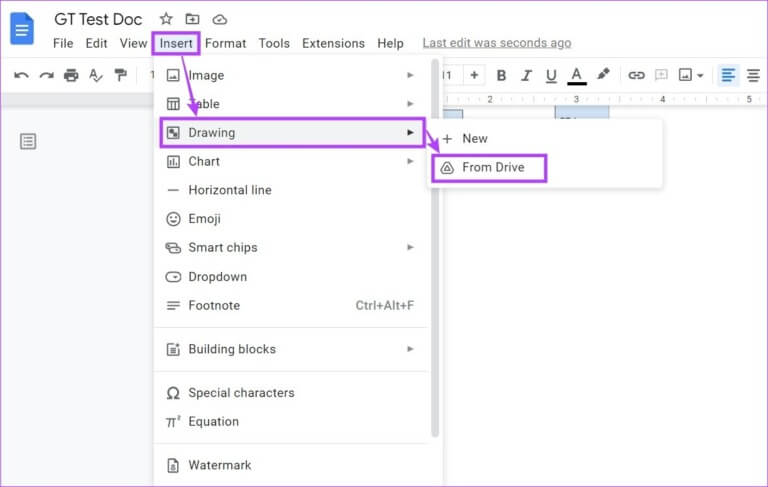
الخطوة 4: هنا ، انقر فوق أيقونة الشكل وحدد الأشكال متبوعة بالشكل المفضل لديك من الخيارات.
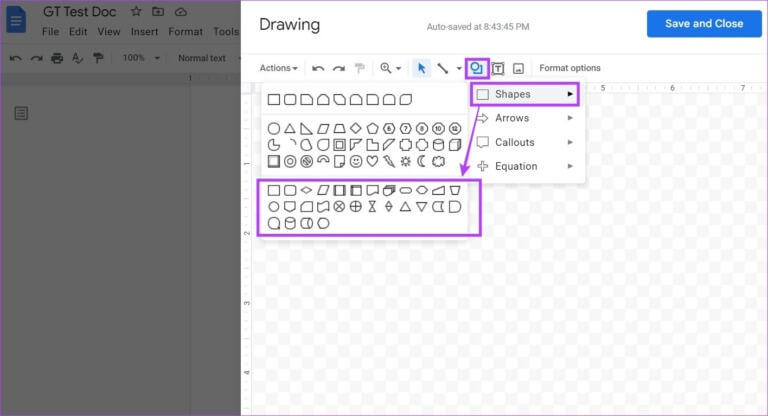
الخطوة 5: استخدم مؤشر الماوس لتوسيع الشكل وتقليصه وإعادة وضعه في نافذة الرسم.
تلميح: يمكنك أيضًا نسخ الأشكال ولصقها باستخدام اختصارات لوحة المفاتيح. اضغط على Control + C (Windows) أو Command + C (macOS) لنسخ الشكل. ثم استخدم Control + V (في Windows) أو Command + V (في macOS) للصق الشكل.
الخطوة 6: الآن ، انقر فوق الأشكال لبدء الكتابة. يمكنك أيضًا تغيير لون الخلفية والحدود باستخدام خيارات القائمة.
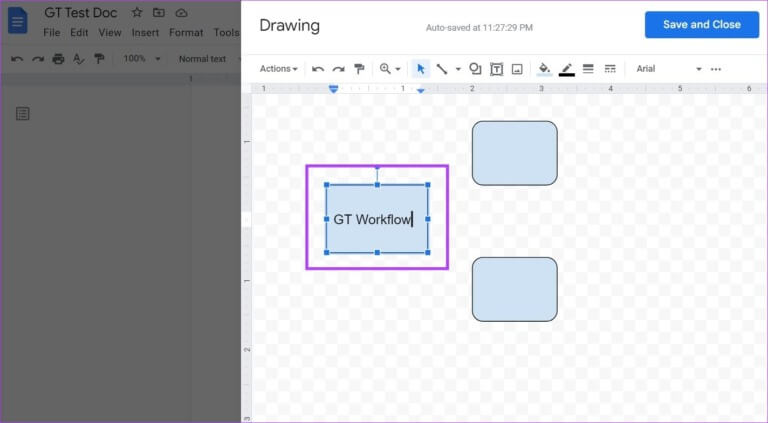
الخطوة 7: بعد ذلك ، انقر على أيقونة شيفرون بجانب أداة الخط. من الخيارات ، انقر فوق خيار السهم المفضل لديك. استخدم المؤشر لوضع السهم.
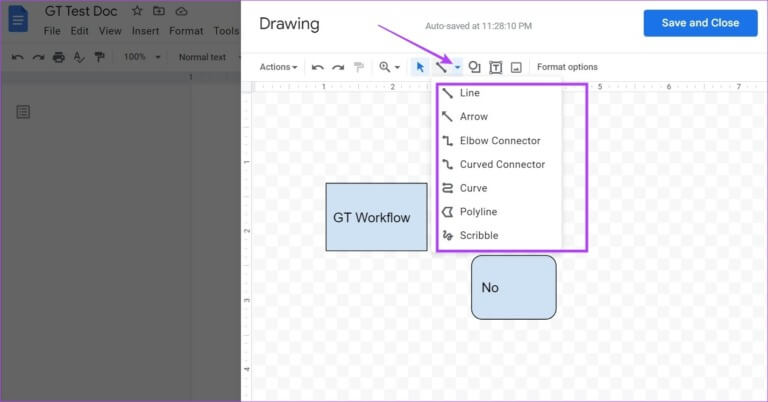
الخطوة 8: بمجرد الانتهاء ، انقر فوق “حفظ وإغلاق”.
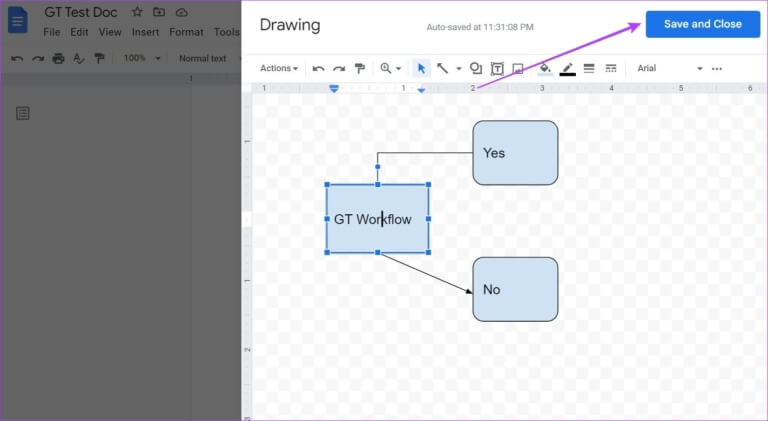
سيؤدي ذلك إلى إضافة المخططات الانسيابية والرسوم التخطيطية التي تم إنشاؤها إلى المستند الخاص بك. إذا كنت تريد إجراء أي تغييرات ، فانقر فوق أي من العناصر التي تم إنشاؤها ، وبمجرد ظهور الخيارات ، انقر فوق تحرير. سيؤدي هذا إلى إعادة فتح نافذة الرسم.
2. أدخل مخططات والرسومات البيانية في Google Docs باستخدام Google Drawings
جزء من مجموعة التحرير في Google ، تساعدك رسومات Google على إدراج الأشكال والجداول وإنشاء الرسومات والمزيد باستخدام أدواتها الأصلية. بهذه الطريقة ، يمكنك بسهولة إنشاء مخططات انسيابية ومخططات وإضافتها إلى مستند Google الخاص بك باستخدام Google Drive. هيريس كيفية القيام بذلك.
ملاحظة: استخدم نفس حساب Google للوصول إلى Google Docs وGoogle Drawings.
الخطوة 1: افتح Google Drawings باستخدام الرابط أدناه.
الخطوة 2: في شريط القائمة ، انقر فوق إدراج> شكل> أشكال. سيعرض جميع الأشكال المتوفرة حاليًا.
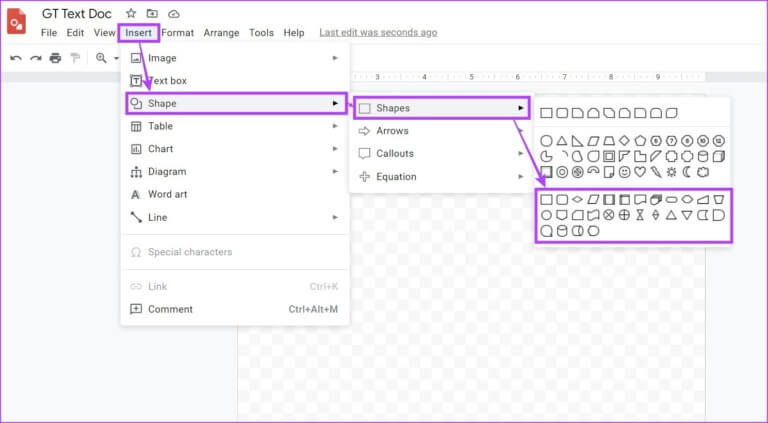
الخطوة 3: باستخدام هذه العناصر ، قم بإنشاء هيكل للمخططات الانسيابية والمخططات.
الخطوة 4: بمجرد إضافة الأشكال ، انقر فوق الخط. هنا ، حدد الخيار المناسب لتوصيل الأشكال.
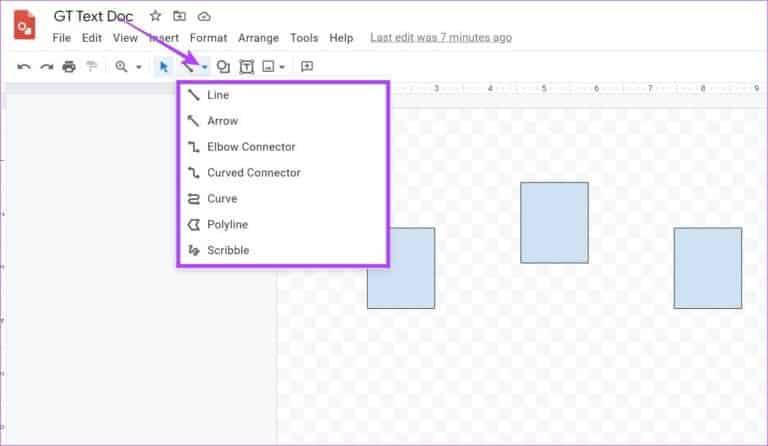
الخطوة 5: تحتوي Google Drawings أيضًا على كمية محدودة من قوالب المخططات. للوصول إليها ، انقر فوق إدراج> رسم بياني.
الخطوة 6: هنا ، حدد الرسم التخطيطي المفضل لديك أو انقر فوق عرض الكل لعرض جميع القوالب.
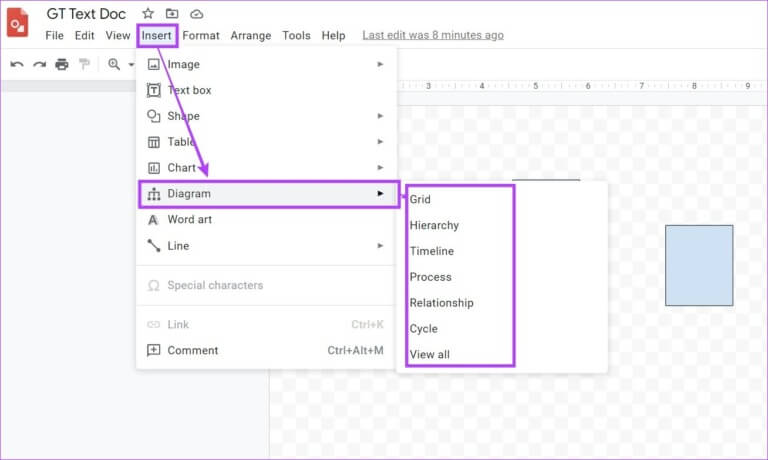
الخطوة 7: سيؤدي ذلك إلى فتح لوحة المخططات. باستخدام هذا ، يمكنك إدراج القالب في المستند.
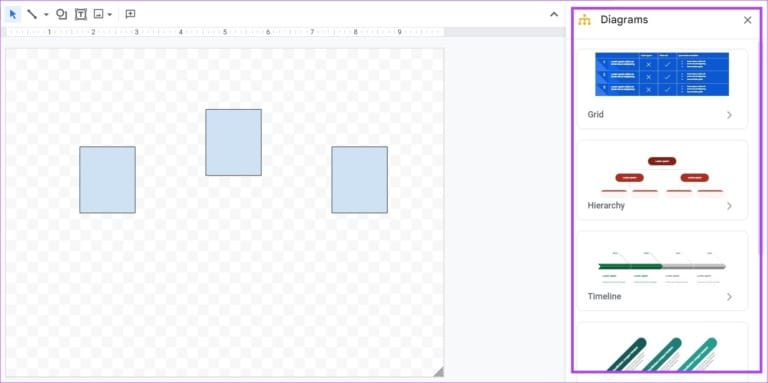
الخطوة 8: بمجرد الانتهاء من ذلك ، افتح مستند Google الذي تريد إدراج المخطط الانسيابي والرسم التخطيطي فيه.
الخطوة 9: انقر فوق إدراج. انتقل إلى الرسم وانقر على “From Drive”.
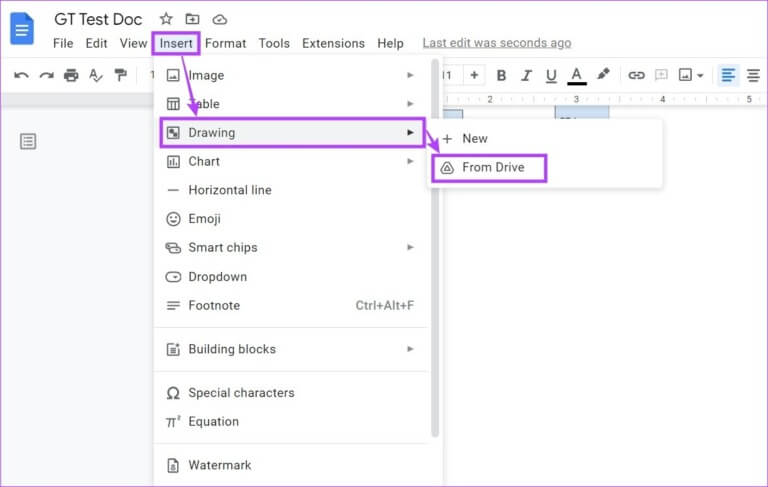
الخطوة 10: هنا ، حدد ملف Google Drawing ذي الصلة وانقر فوق تحديد.
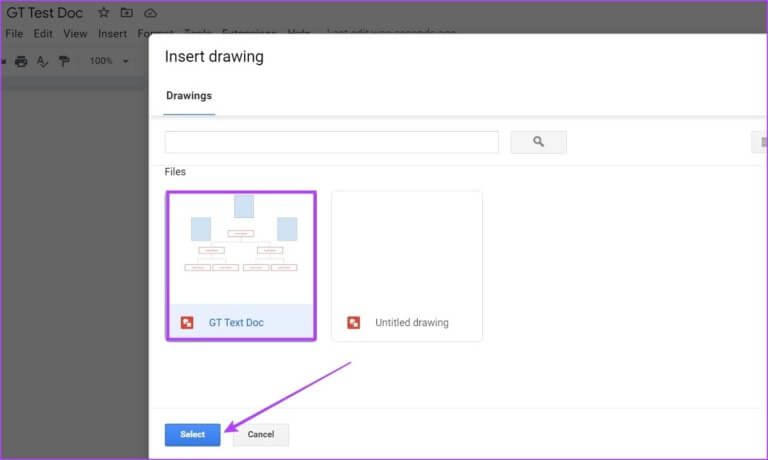
الخطوة 11: بعد ذلك ، انقر فوق “إدراج” لإضافة الملف إلى مستند Google الخاص بك.
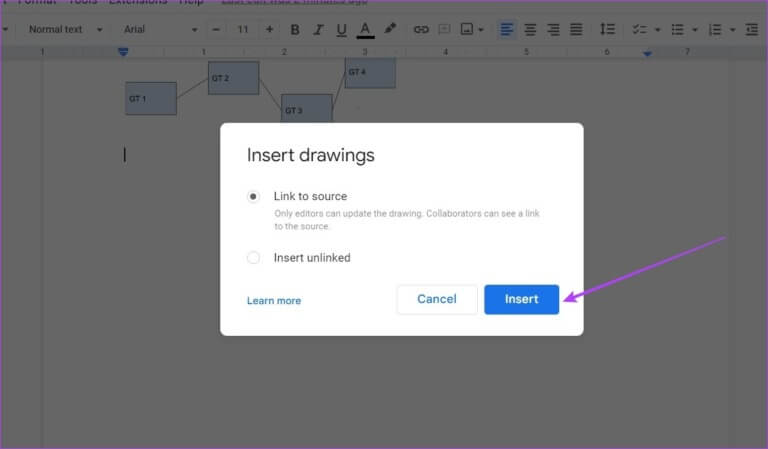
تمت الآن إضافة المخطط الانسيابي والرسم التخطيطي إلى مستند Google الخاص بك.
3. استخدم الإضافات لإنشاء مخطط انسيابي ومخطط في Google Docs
بينما لا توجد قوالب متاحة لإنشاء مخطط انسيابي في محرر مستندات Google ، يمكنك دائمًا استخدام الوظائف الإضافية للحصول على قوالب من جهات خارجية. يمكنك أيضًا استخدام القوالب لعمل رسم تخطيطي في محرر مستندات Google. سيوفر لك ذلك عناء إنشاء المخططات الانسيابية والرسوم البيانية وإضافتها يدويًا. هيريس كيفية القيام بذلك.
ملاحظة: قبل البدء ، تأكد من تسجيل الدخول إلى حساب Lucidchart الخاص بك.
الخطوة 1: في Google Docs، افتح المستند المطلوب.
الخطوة 2: انقر فوق الامتدادات.
الخطوة 3: انتقل إلى الوظائف الإضافية وانقر على “الحصول على الوظائف الإضافية”.
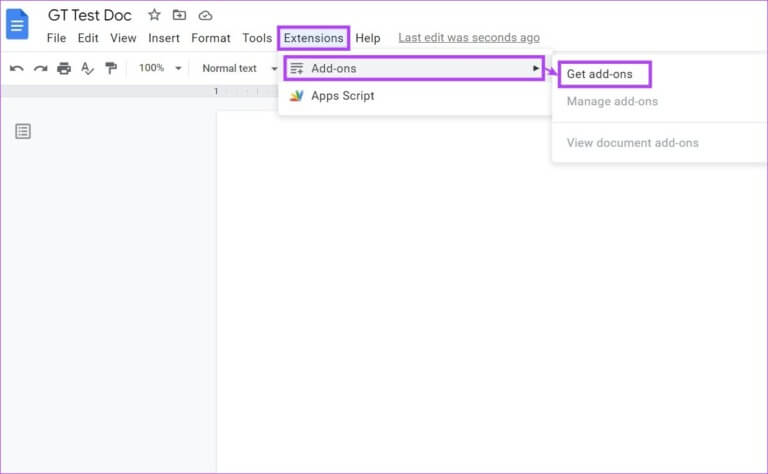
الخطوة 4: هنا ، انقر فوق Lucidchart. يمكنك أيضًا استخدام شريط البحث للبحث عن الوظيفة الإضافية في حالة تعذر العثور عليها.
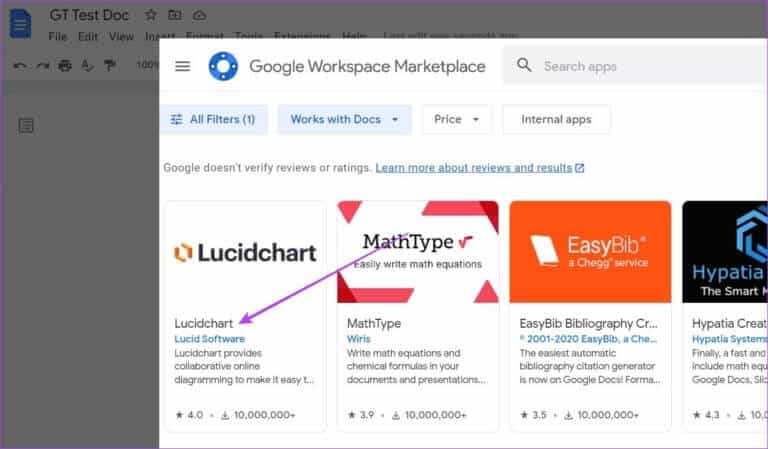
الخطوة 5: انقر فوق متابعة. بعد ذلك ، اتبع التعليمات التي تظهر على الشاشة لإنهاء تثبيت Lucidchart على Google Docs .
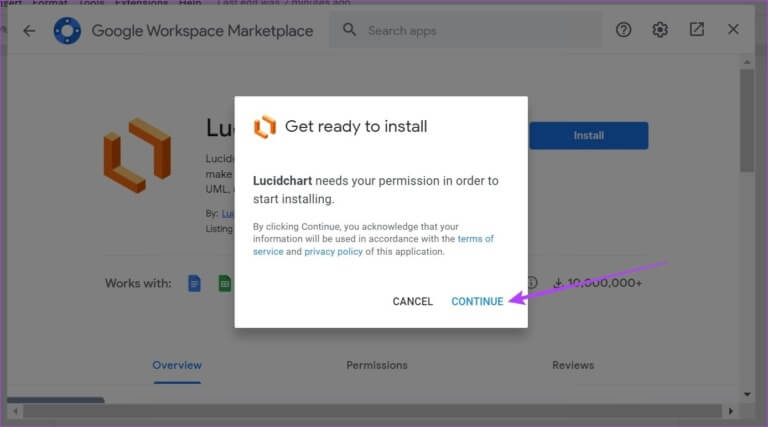
الخطوة 6: بمجرد تثبيت الوظيفة الإضافية ، انقر فوق أيقونة Lucidchart.
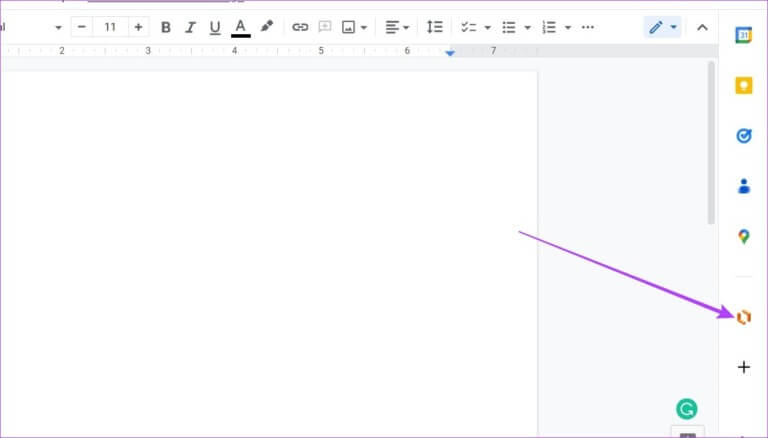
الآن ، باستخدام الوظيفة الإضافية Lucidchart على الشريط الجانبي ، قم بإدراج قوالب مخطط انسيابي ورسم تخطيطي في مستند Google الخاص بك. إذا كنت تستخدم الحساب المجاني ، فستتمكن من الوصول إلى أكثر من 100 نموذج مجاني.
وبينما يمكنك إنشاء قوالب مخصصة ، سيتم تقييدك بحوالي 60 شكلاً لكل مستند. إذا كنت ترغب في تجاوز هذه الحدود ، يمكنك الذهاب إلى خطط Lucidchart المدفوعة.
أسئلة وأجوبة لعمل مخططات انسيابية ومخططات في Google Docs
1. هل يمكنني حفظ نموذج المخطط الانسيابي المخصص في Google Docs؟
نظرًا لأن مُحرر مستندات Google لا يقدم قوالب مخططات انسيابية بشكل عام ، فلا يوجد بطبيعة الحال شرط لحفظ أحدها. ومع ذلك ، يمكنك دائمًا إدراج القالب المفضل لديك باستخدام الوظائف الإضافية أو حفظ ملف Google Drawing بشكل منفصل واستيراده عند الحاجة.
2. كيف أقوم بإنشاء رسم تخطيطي لـ UML في Google Docs؟
لإنشاء رسم تخطيطي لـ UML في محرر مستندات Google ، أضف مخططات UML أو أي وظيفة إضافية أخرى من علامة التبويب الامتدادات ثم أضف الرسم التخطيطي كما هو مطلوب.
3. هل يمكنني حفظ رسوماتي في Google Docs؟
بمجرد إنشاء الرسم باستخدام نافذة الرسم ، انقر فوق الإجراءات> التنزيلات. بعد ذلك ، قم بتنزيل الرسم التخطيطي بتنسيق JPEG. يمكنك إما حفظ هذا الملف على نظامك أو Google Drive وإضافته إلى مستنداتك عند الحاجة.
4. هل يمكنني إدراج المخططات الدائرية في Google Docs؟
نعم ، يمكنك إدراج المخططات الدائرية في مستندات Google من خلال جداول بيانات Google ورسومات Google. انتقل إلى إدراج> مخطط> حدد فطيرة لإدراج مخطط من رسومات Google أو حدد من جداول البيانات لإضافة مخطط موجود من جداول بيانات Google.
إنشاء مخططات انسيابية ومخططات
إليك جميع الطرق التي يمكنك استخدامها لإنشاء مخططات انسيابية ومخططات في محرر مستندات Google. وعلى الرغم من أنها تجعل مشاركة أجزاء كبيرة من المعلومات أسهل ، فمن الضروري دائمًا التحقق مرة أخرى من صحة جميع الخطوات وترتيبها. يمكنك أيضًا معرفة كيفية تعديل الرسوم البيانية وتخصيصها في محرر مستندات Google.