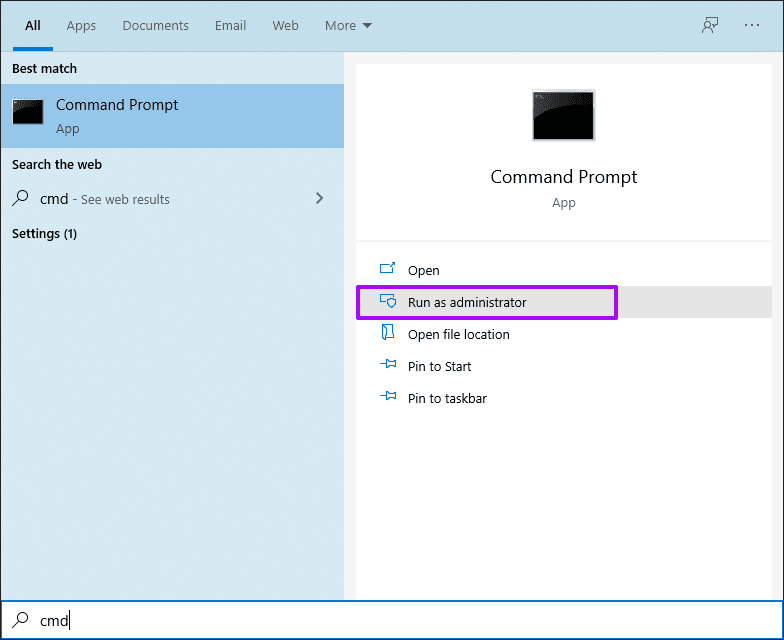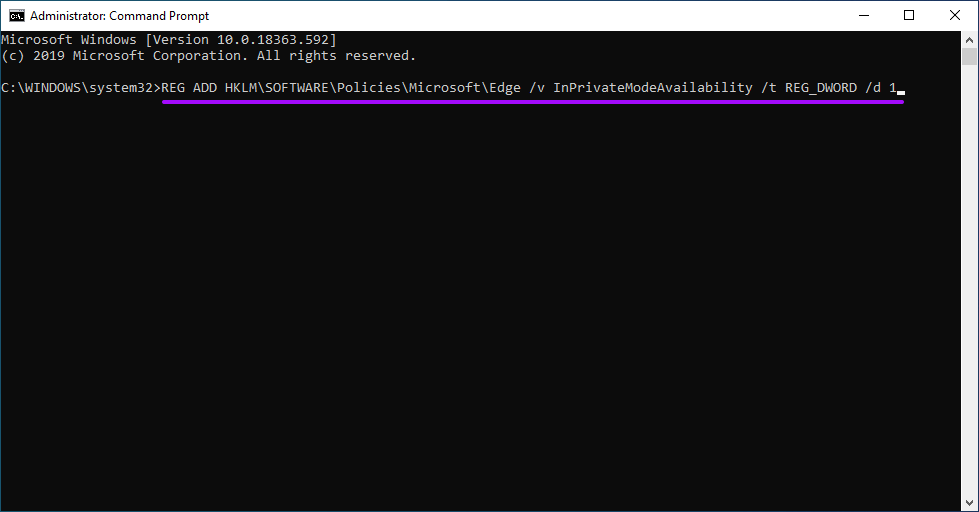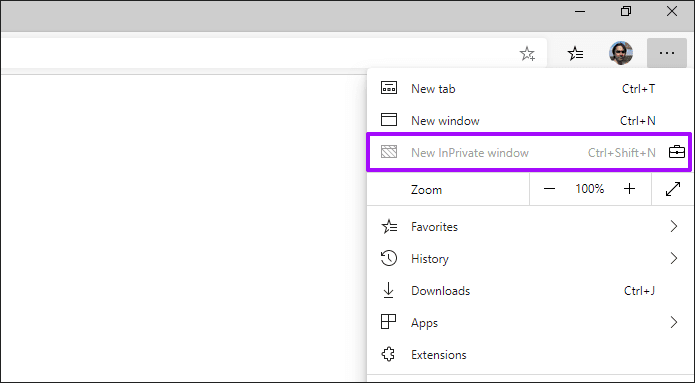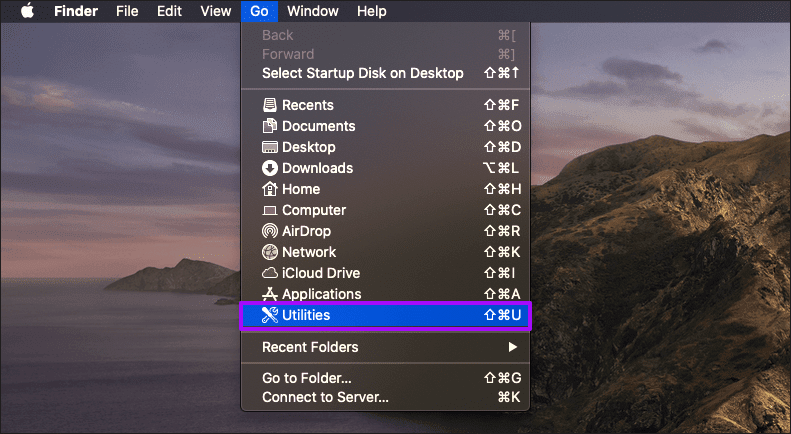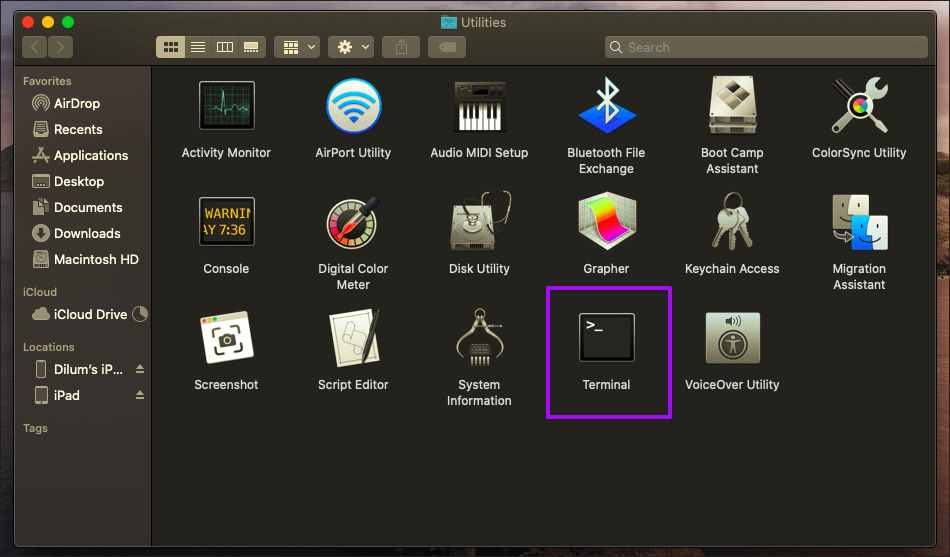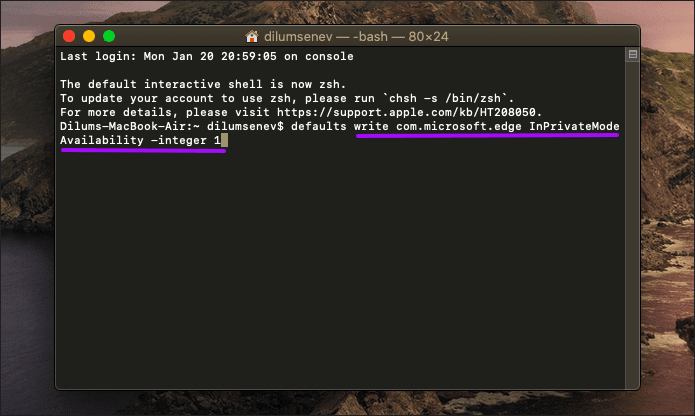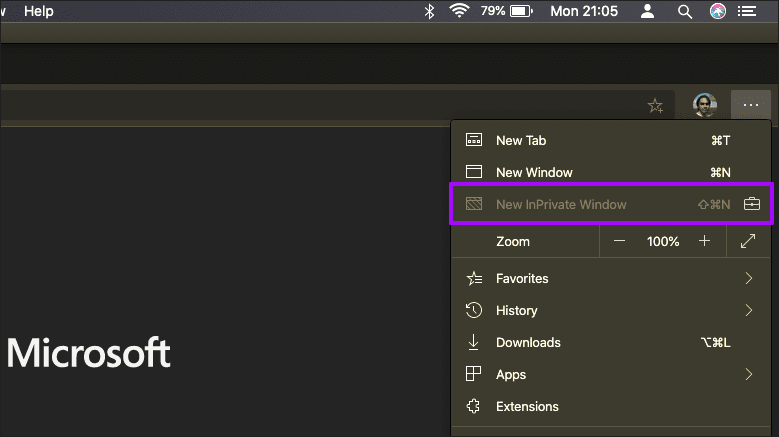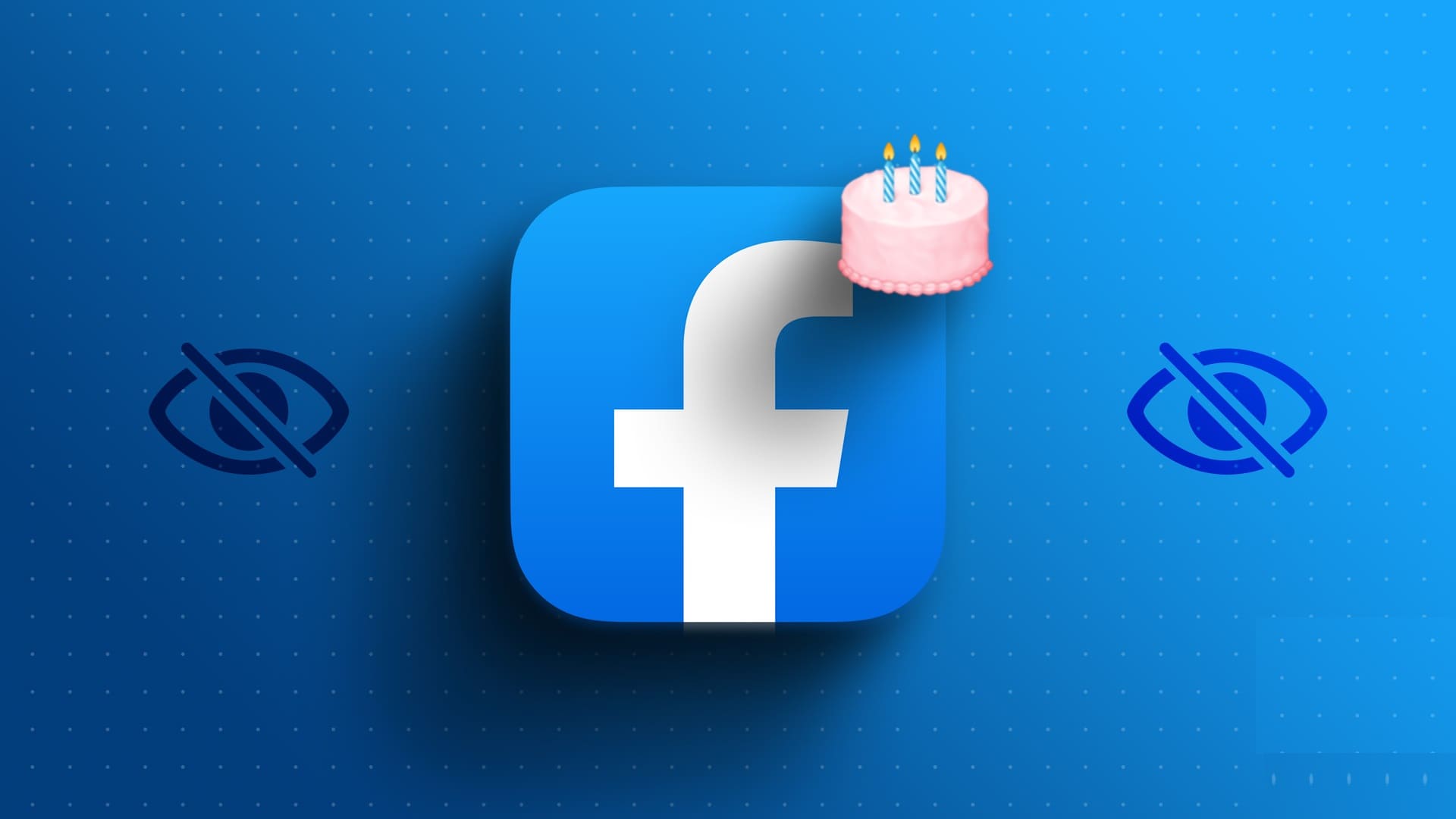تعمل نسخة Chromium من Microsoft Edge مثل السحر. يعد الأداء الحكيم (متصفح Edge القديم مروع) أسرع بكثير ، ويدعم مكتبة واسعة من الملحقات ، ويقوم بمزامنة بيانات التصفح الخاصة بك عبر الأجهزة دون ضجة. يجب أن يكون لديك انفجار استخدامه.
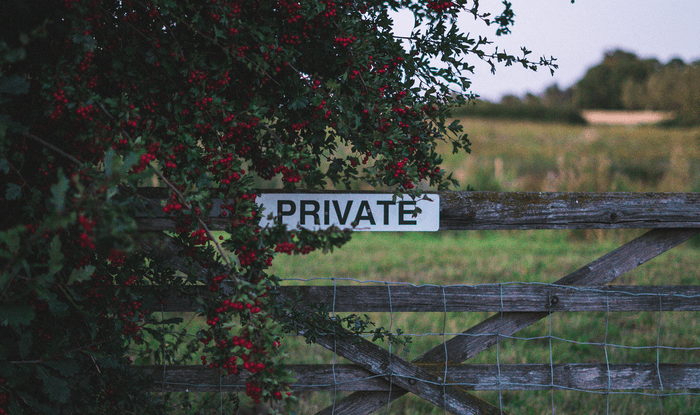
ولكن لجعل الأمور معقدة إلى حد ما ، فإن Microsoft Edge Chromium يقدم أيضًا وضع استعراض InPrivate إلى الطاولة. يشبه InPrivate إلى حدٍ كبير في إصدار Edge من إصدار Chromium ولا يحتفظ بسجلات لمحفوظات الاستعراض في وضع عدم الاتصال. ما لم تكن المستخدم الوحيد لـ Microsoft Edge Chromium على جهاز الكمبيوتر الشخصي أو جهاز Mac ، فإن وجود نوافذ استعراض InPrivate تطفو على السطح فكرة سيئة.
بالنسبة للمبتدئين ، ليس لديك أي فكرة عما كان صديقك أو أخيك أو زميلك في العمل على جهاز الكمبيوتر أو جهاز Mac. ضع الأطفال في المزيج ، وهي مجرد وصفة لكارثة. لذا ، إذا كنت ترغب في الحصول على إشراف مطلق على ما يجري في جهاز الكمبيوتر أو جهاز Mac ، فعليك التفكير في تعطيل وضع InPrivate في Microsoft Edge Chromium.
بعد فترة من الزمن ، ناقشت كيف يجب أن تقوم بإيقاف تشغيل وضع التصفح المتخفي في Chrome. نظرًا لأن Microsoft Edge Chromium يحمل محرك العرض نفسه ، فسوف نستخدم عملية مماثلة لتعطيل استعراض InPrivate. لنبدأ بإصدار Windows من Microsoft Edge Chromium ، ثم انتقل إلى إصدار macOS.
تعطيل التصفح InPrivate في WINDOWS
يتطلب تعطيل استعراض InPrivate في Microsoft Edge Chromium إنشاء إدخال بسيط داخل سجل النظام بجهاز Windows 10 الخاص بك. ولكن بدلاً من العبث في “محرر التسجيل” وربما ينتهي بكسر شيء ما ، أقترح استخدام إما موجه الأوامر أو Windows PowerShell في Windows 10 لإنجاز المهمة. الإجراء سهل للغاية ويمكن تنفيذه في غضون ثوانٍ.
الخطوة 1: اضغط على اختصار لوحة المفاتيح Windows Key + S لفتح Windows Search. اكتب cmd في شريط البحث ، ثم انقر فوق “تشغيل كمسؤول” لتشغيل وحدة تحكم موجه أوامر مرتفعة.
إذا كنت تفضل استخدام Windows PowerShell بدلاً من ذلك ، اكتب powershell في Windows Search بدلاً من ذلك ، ثم انقر فوق تشغيل كمسؤول.
الخطوة 2: انسخ والصق الأمر التالي في وحدة تحكم موجه الأوامر:
REG ADD HKLM\SOFTWARE\Policies\Microsoft\Edge /v InPrivateModeAvailability /t REG_DWORD /d 1
إذا قمت بفتح Windows PowerShell ، انسخ هذا الأمر والصقه:
cmd.exe /c REG ADD HKLM\SOFTWARE\Policies\Microsoft\Edge /v InPrivateModeAvailability /t REG_DWORD /d 1
اضغط دخول. بمجرد ظهور رسالة “تم إكمال العملية بنجاح” على الشاشة ، قم بالخروج من نافذة موجه الأوامر أو PowerShell.
الخطوة 3: قم بإنهاء Microsoft Edge Chromium ، وأعد تشغيله ، وستجد خيارًا لفتح نوافذ تصفح InPrivate جديدة باللون الرمادي في قائمة Edge. علاوة على ذلك ، لن يعمل اختصار لوحة المفاتيح Ctrl + Shift + N لتصفح InPrivate جديد.
إذا كنت ترغب في إعادة تمكين نوافذ تصفح InPrivate لاحقًا ، فاكتب الأمر أدناه في وحدة تحكم موجه أوامر مرتفعة ثم اضغط على Enter:
REG DELETE HKLM\SOFTWARE\Policies\Microsoft\Edge /v InPrivateModeAvailability /f
إذا كنت تفضل استخدام Windows PowerShell ، انسخ هذا الأمر والصقه بدلاً من ذلك:
cmd.exe /c REG DELETE HKLM\SOFTWARE\Policies\Microsoft\Edge /v InPrivateModeAvailability /f
تأكد من الخروج وإعادة تشغيل Microsoft Edge Chromium حتى يسري التغيير.
تعطيل التصفح الخاص في MACOS
ينطوي تعطيل نوافذ استعراض InPrivate في Microsoft Edge Chromium على جهاز Mac على تشغيل أمر محدد عبر macOS Terminal. اتبع الخطوات أدناه ، ويجب أن يتم ذلك في لحظة.
الخطوة 1: افتح الباحث ، انقر فوق انتقال على شريط قائمة macOS ، ثم حدد الأدوات المساعدة.
الخطوة 2: انقر نقرًا مزدوجًا فوق الرمز المسمى Terminal لتشغيل macOS Terminal.
نصيحة: يمكنك أيضًا استخدام Spotlight للوصول إلى المحطة الطرفية بشكل أسرع (اضغط على Cmd + Space> اكتب Terminal> اضغط على Enter).
الخطوة 3: انسخ والصق الأمر التالي في المحطة الطرفية:
defaults write com.microsoft.edge InPrivateModeAvailability -integer 1
اضغط على Enter لتنفيذ الأمر ، ثم قم بالخروج من المحطة الطرفية.
الخطوة 4: احفظ عملك ، وأعد تشغيل جهاز Mac ، ثم افتح Microsoft Edge Chromium.
أظهر قائمة Edge ، وخيار تشغيل نوافذ التصفح InPrivate يجب أن يظهر باللون الرمادي. علاوة على ذلك ، اختصار لوحة المفاتيح Shift + Cmd + N المرتبط بالوظائف لن يعمل أيضًا.
إذا كنت ترغب في إعادة تمكين نوافذ استعراض InPrivate في وقت لاحق ، فاكتب الأمر التالي في نافذة طرفية واضغط على Enter:
defaults write com.microsoft.edge InPrivateModeAvailability -integer 0
تذكر إعادة تشغيل جهاز Mac الخاص بك للسماح بتغيير التغيير حيز التنفيذ.
مسائل الخصوصية … لا
الخصوصية مهمة إذا كنت تأخذ الأمر على محمل الجد. إن تعطيل وضع InPrivate في Microsoft Edge Chromium من شأنه أن يساعدك كثيرًا في هذا الصدد. بالطبع ، يمكن لأي شخص فقط تغطية مساراته عن طريق حذف سجل التصفح بدلاً من ذلك. لكن نقص نوافذ التصفح InPrivate يتخلص من عامل الراحة وسيساعد بالتأكيد ، على الأقل إلى درجة معينة.
لذلك ، ما هو سبب إيقاف تشغيل وضع InPrivate في Microsoft Edge Chromium؟ لا تنسى التعليق.