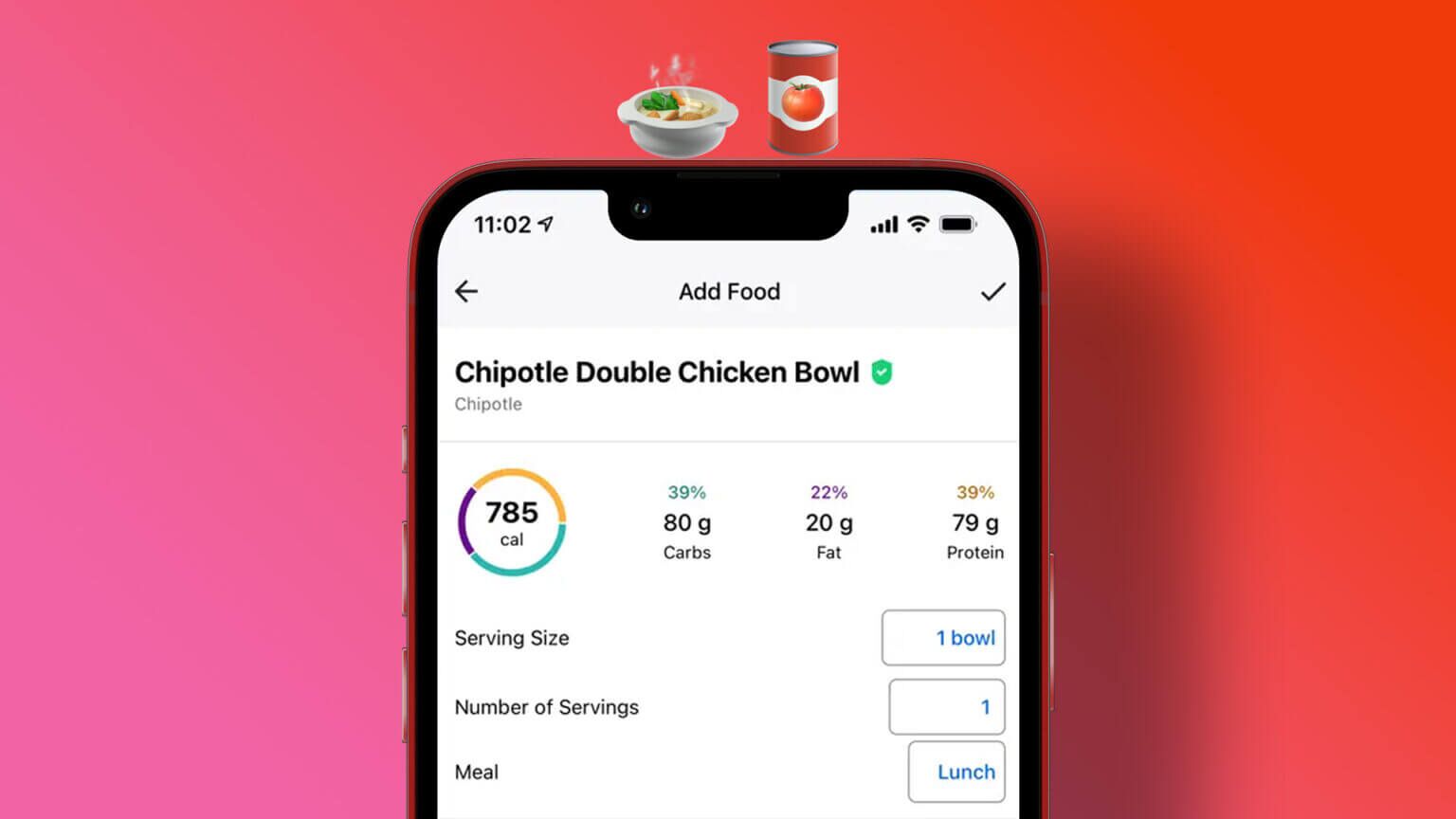إذا كنت مستخدمًا متحمسًا لتطبيق Notion، وهو تطبيق تدوين الملاحظات والإنتاجية الشهير، فقد تتساءل عن كيفية إنشاء الوضع المظلم في Notion على أي جهاز. حسنًا، أنت في المكان الصحيح. في هذا الدليل، سنوجهك خلال الخطوات البسيطة لتحويل مساحة عمل Notion إلى الوضع المظلم.

لا يبدو الوضع المظلم رائعًا فحسب، بل إنه أيضًا أكثر راحة لعينيك، خاصة أثناء جلسات العمل في وقت متأخر من الليل. دعنا نتعرف على المزيد حول كيفية تحسين الوضع المظلم لـ Notion قبل أن نعرض لك الخطوات.
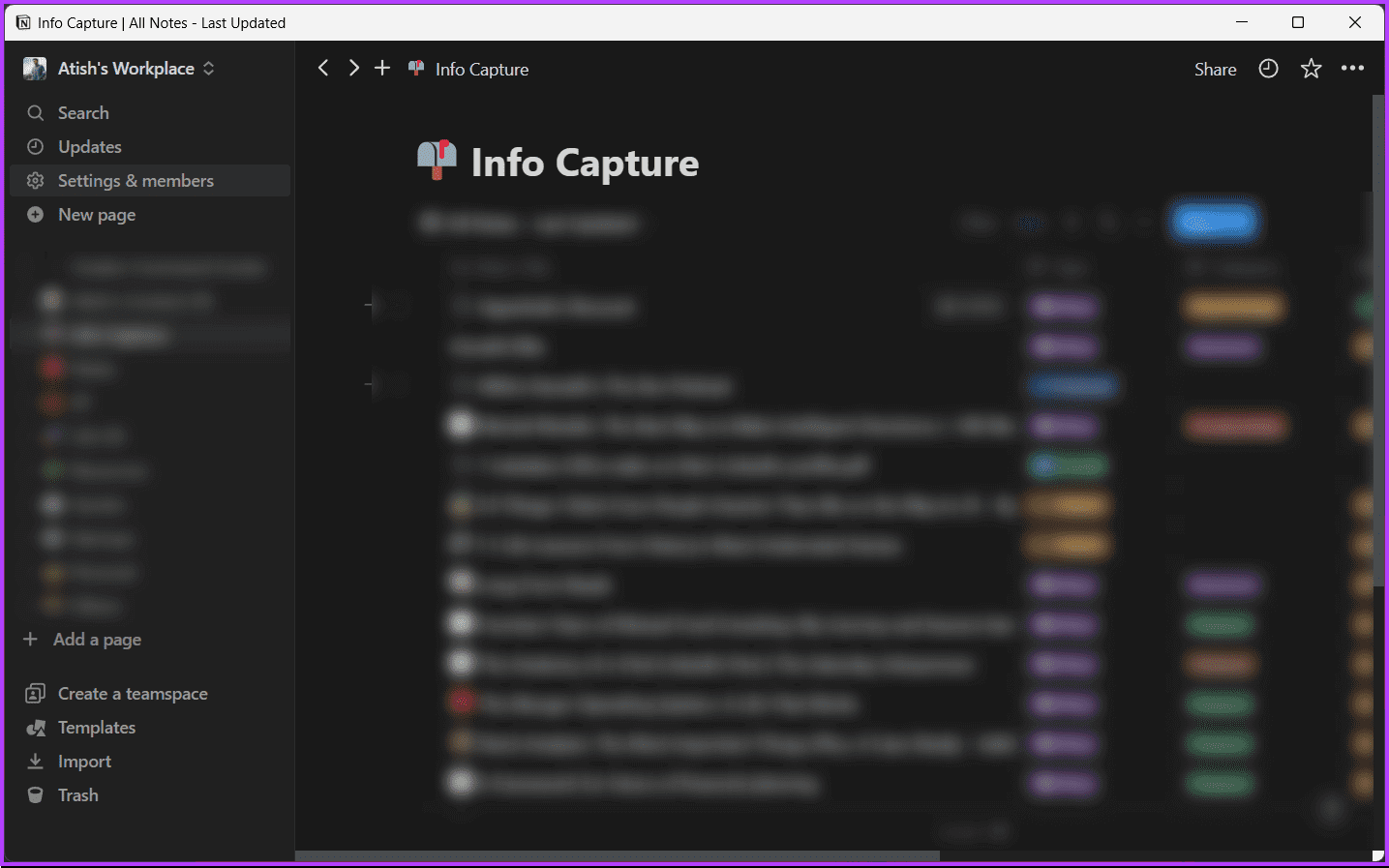
يتيح لك الوضع المظلم تغيير مظهر شاشة Notion من خلفية بيضاء ساطعة إلى خلفية رمادية داكنة أو سوداء. يفضل بعض الأشخاص الوضع المظلم لأنه يقلل من إجهاد العين ويوفر طاقة البطارية ويجعل الشاشة أكثر جمالية.
هل الوضع المظلم في Notion أفضل لعينيك؟
في بعض الأحيان، يمكن أن يقلل الوضع المظلم من إجهاد العين الرقمي الناتج عن التعرض لفترة طويلة للضوء الساطع والأزرق من شاشتك. ومع ذلك، قد لا يكون الوضع المظلم مناسبًا للجميع أو لكل المواقف. يعد اختيار الوضع الذي يناسبك ويناسب تفضيلاتك أمرًا ضروريًا.
نصيحة: تعرف على كيفية إنشاء واستخدام الروابط الخلفية في Notion
كيفية تغيير الوضع إلى الوضع المظلم على سطح المكتب
هناك طريقتان لتمكين الوضع المظلم في Notion على سطح المكتب. لنبدأ بالخيار الأصلي.
الطريقة الأولى: استخدام الخيار الأصلي
ملاحظة: سنستخدم تطبيق Notion على نظام التشغيل Windows للعرض التوضيحي. يمكنك اتباع نفس الخطوات على جهاز Mac أو على شبكة الإنترنت Notion.
الخطوة 1: قم بتشغيل تطبيق Notion أو افتحه في متصفحك المفضل على سطح المكتب. تسجيل الدخول باستخدام بيانات الاعتماد الخاصة بك.
الخطوة 2: انقر فوق خيار “الإعدادات والأعضاء” من الجزء الأيمن.
ملاحظة: إذا كنت لا ترى خيار الجزء الأيمن، فانقر فوق “CTRL + \” في نظام التشغيل Windows أو “Command + \” في نظام Mac لقفل الشريط الجانبي.
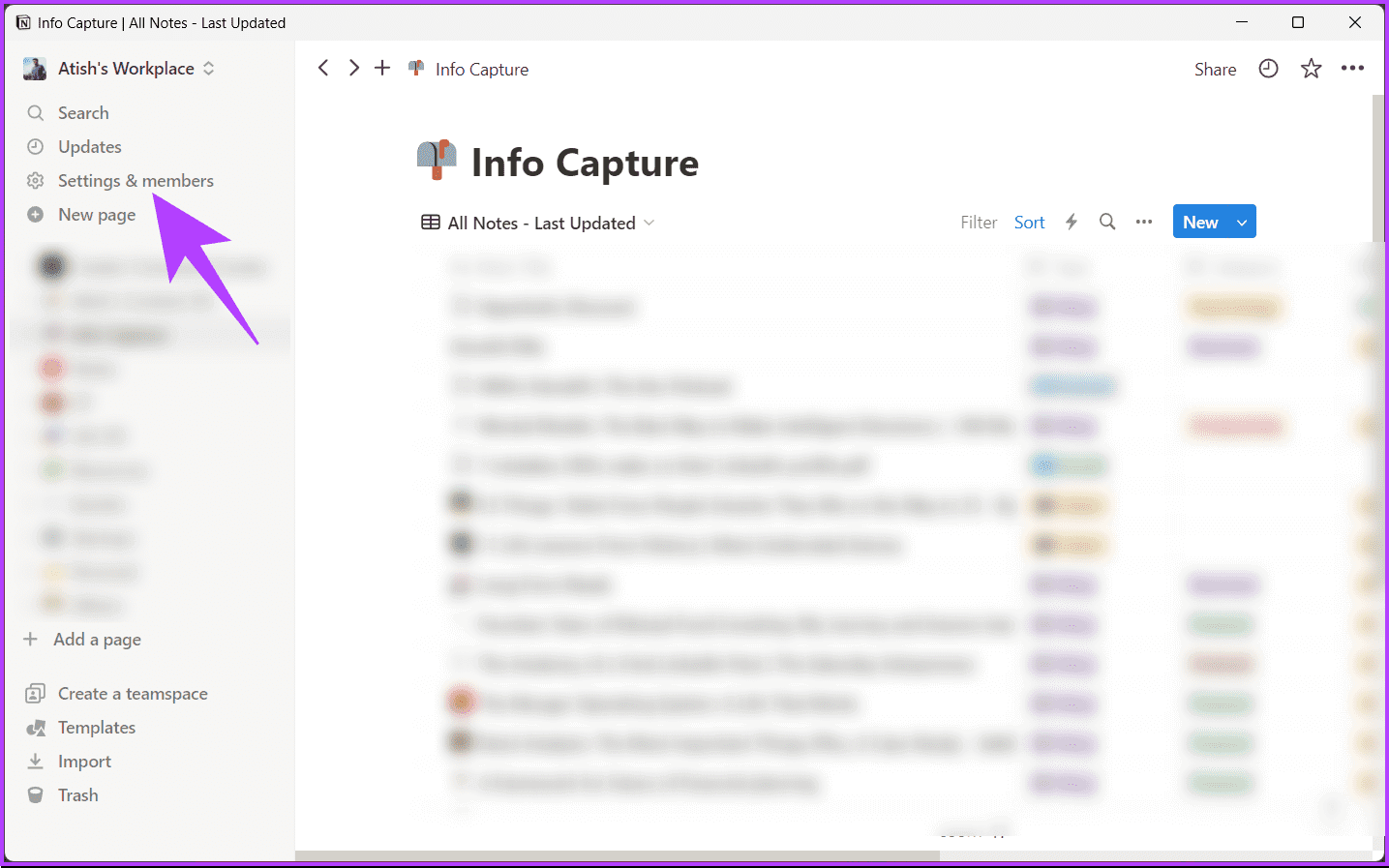
خطوة 3: في النافذة المنبثقة، انتقل إلى إعداداتي.
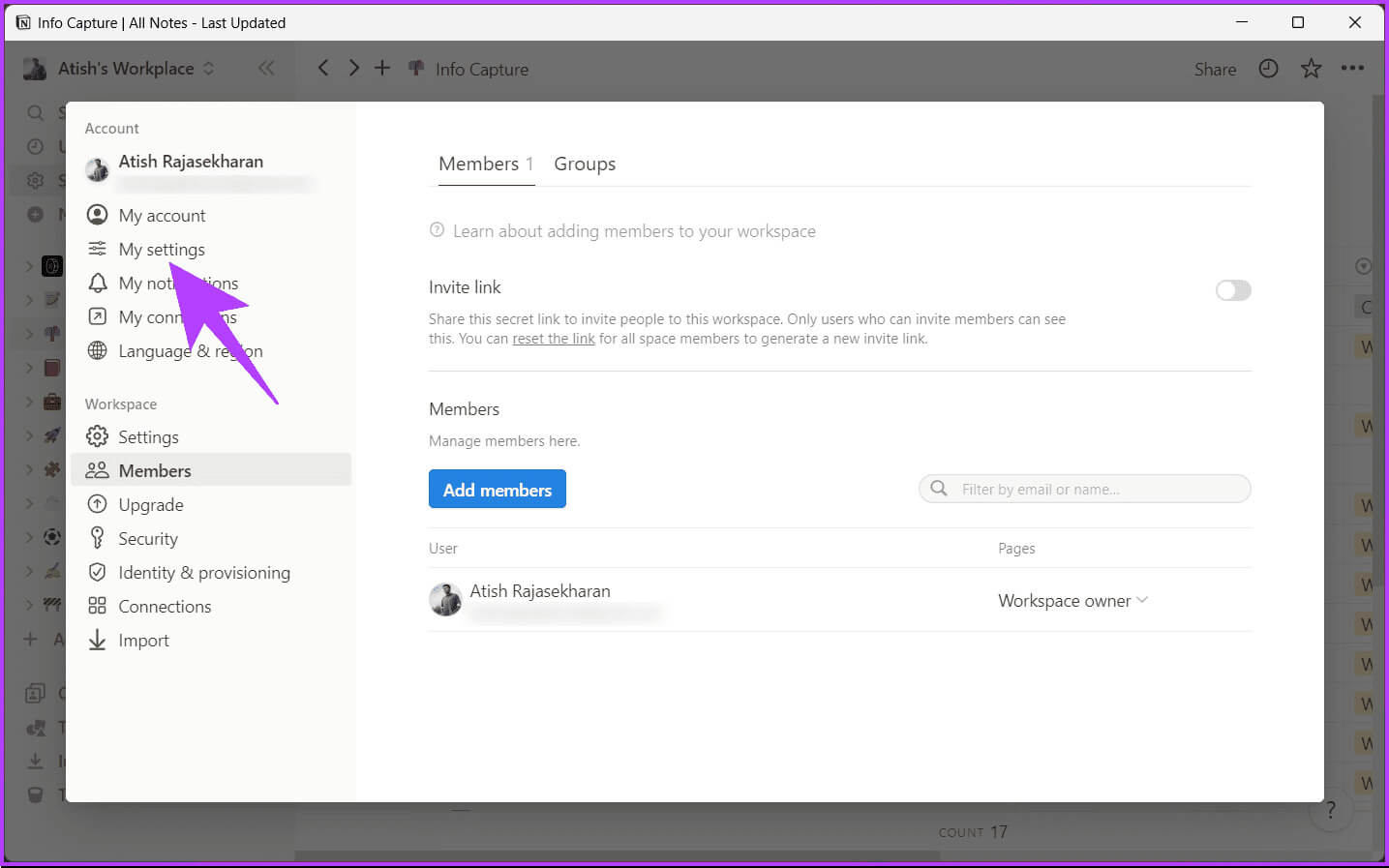
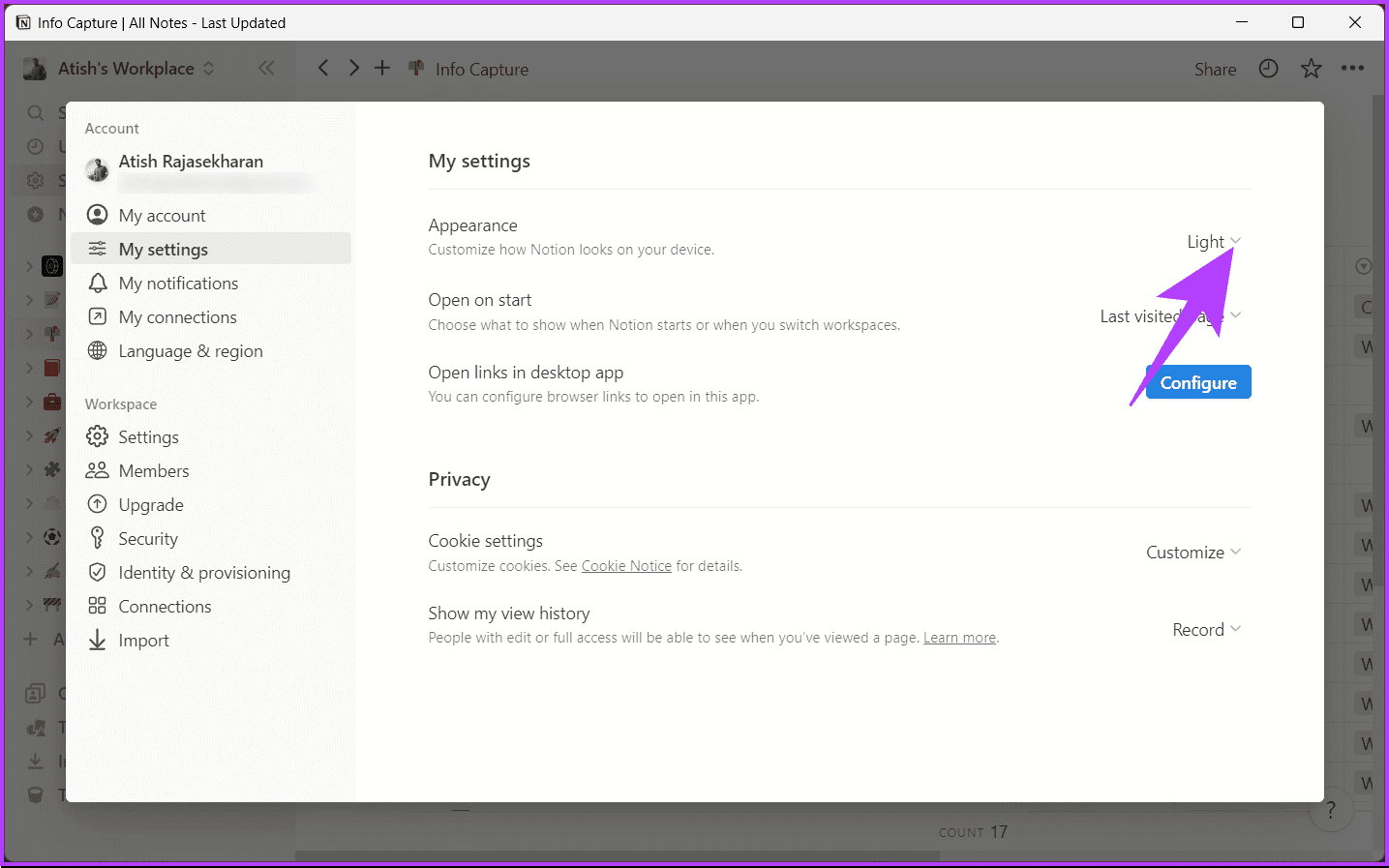
الخطوة 5: أخيرًا، اختر Dark من القائمة المنسدلة.
ملاحظة: يمكنك أيضًا اختيار “استخدام إعداد النظام” الذي يحاكي إعدادات النظام لديك ويتغير وفقًا لذلك.
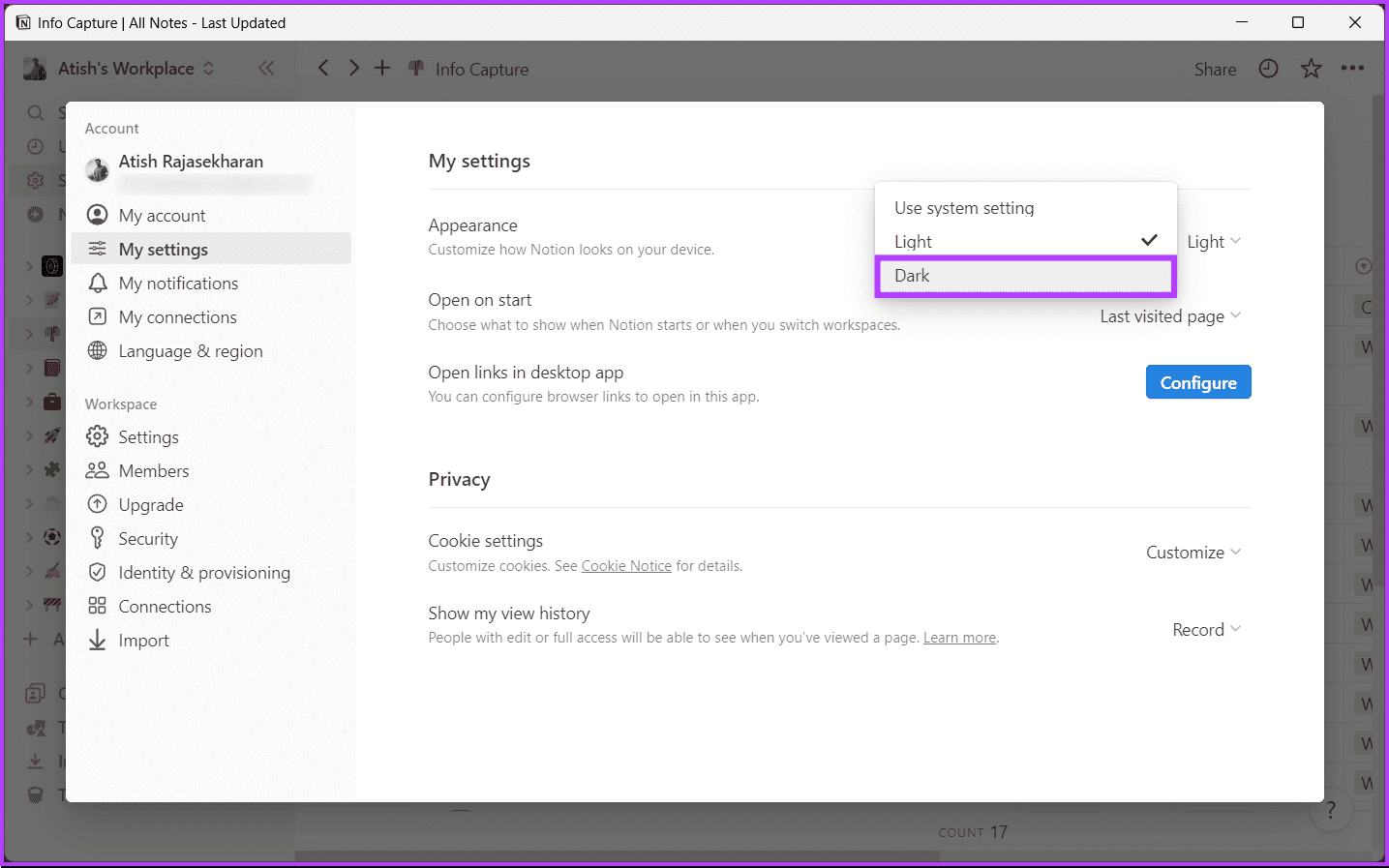
الطريقة الثانية: استخدام اختصار لوحة المفاتيح
باستخدام هذه الطريقة، يمكنك بسهولة ضبط الوضع المظلم في Notion. ومع ذلك، من المهم ملاحظة أن الطريقة تعمل فقط مع تطبيق Notion، وليس مع Notion web. اتبع الخطوات التالية.
الخطوة 1: قم بتشغيل تطبيق Notion على جهاز الكمبيوتر الذي يعمل بنظام Windows أو Mac.
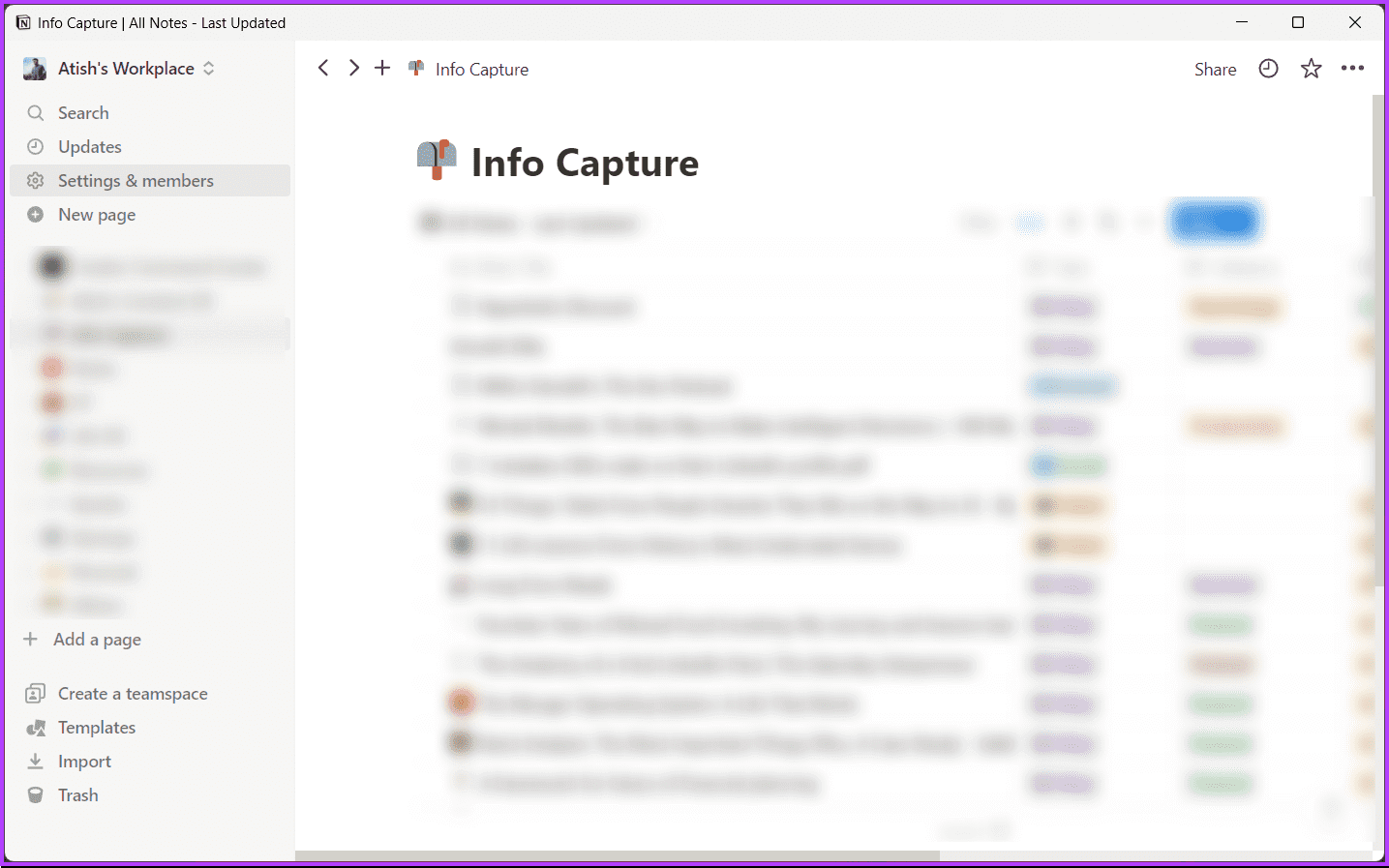
ها أنت ذا. عندما تضغط على مفاتيح الاختصار في كلمتك الرئيسية، سيتغير تطبيق Notion على الفور من فاتح إلى داكن والعكس صحيح.
إذا لم يكن لديك إمكانية الوصول إلى سطح المكتب الخاص بك وتريد أن تفعل الشيء نفسه باستخدام جهاز محمول، فواصل القراءة.
نصيحة: تعرف على كيفية حذف Workspace وTeamspace في Notion
كيفية وضع NOTION في الوضع المظلم على الهاتف المحمول
الخطوات هي نفسها بالنسبة لنظامي Android وiOS. بالنسبة للعرض التوضيحي، سنستخدم نظام التشغيل iOS. ومع ذلك، إذا كنت تستخدم نظام التشغيل Android، فاتبع ذلك.
الخطوة 1: قم بتشغيل تطبيق Notion على جهاز Android الخاص بك. اضغط على أيقونة ثلاثية النقاط في الزاوية اليمنى العليا.
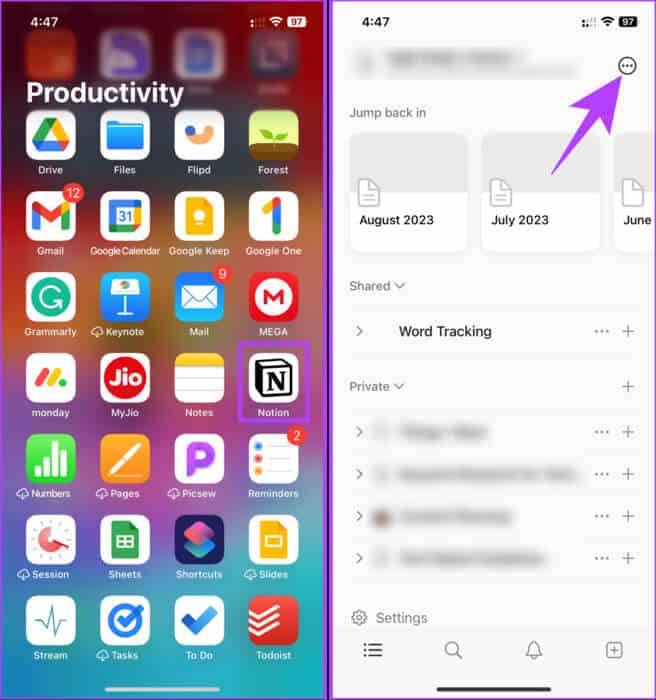
الخطوة 2: في القائمة المنسدلة، اختر الإعدادات. في “الإشعارات والإعدادات”، قم بالتمرير لأسفل إلى المظهر ثم انقر فوق السهم المنسدل.
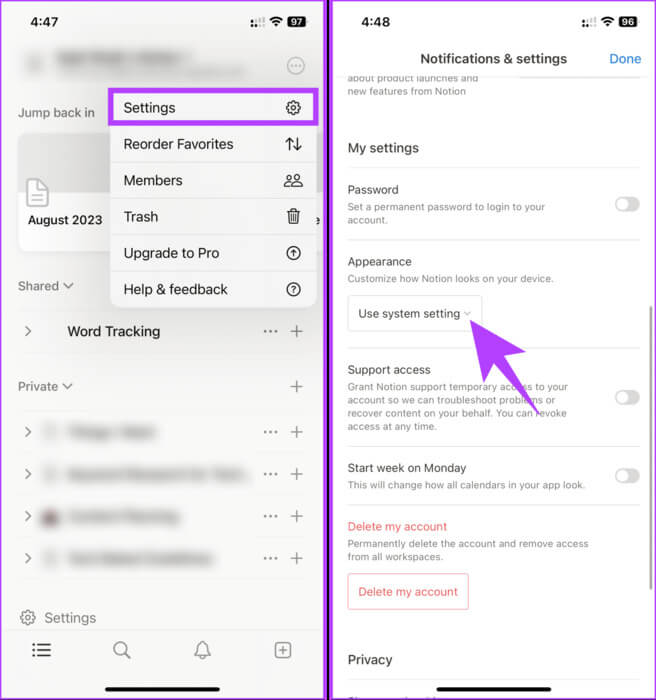
خطوة 3: في شاشة المظهر، اختر الخيار الداكن ثم اضغط على تم.
ملاحظة: إذا كنت تريد إيقاف تشغيل الوضع المظلم، فاتبع الخطوات المذكورة أعلاه واختر الوضع الفاتح.
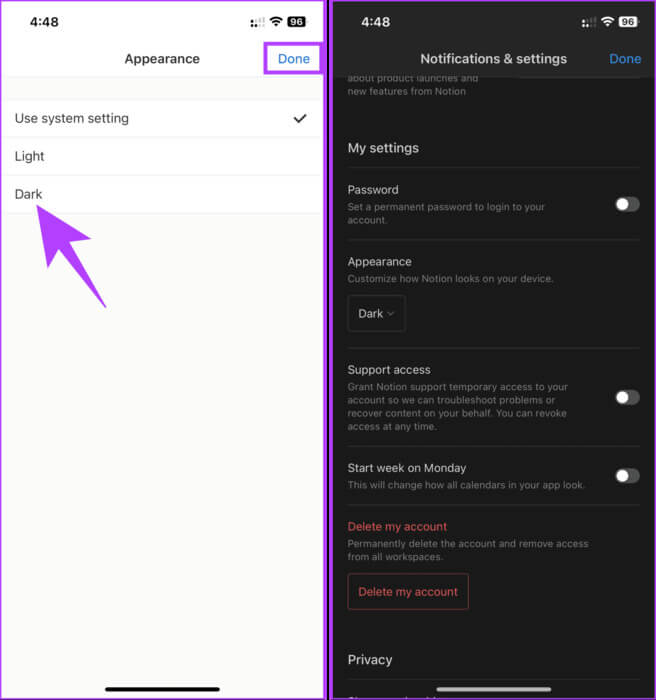
ها أنت ذا. سيؤدي هذا إلى تطبيق المظهر المظلم فورًا على تطبيق Notion الخاص بك. إذا لم تتمكن من ضبط حسابك على الوضع الداكن، فاتصل بدعم Notion لحل المشكلة.
الأسئلة الشائعة:
س1. هل يمكنني جدولة الوضع المظلم في Notion لتشغيله وإيقافه تلقائيًا؟
الجواب: لا يدعم Notion أصلاً جدولة الوضع الداكن. يجب عليك تمكينه أو تعطيله يدويًا بناءً على تفضيلاتك أو ظروف الإضاءة.
س2. هل يؤثر الوضع المظلم على مظهر مساحة عمل Notion الخاصة بي للآخرين؟
الجواب: لا، إعدادات الوضع الداكن خاصة بحسابك. لن يؤدي تمكينه إلى تغيير مظهر مساحة العمل الخاصة بك للأعضاء أو المتعاونين الآخرين.
س3. هل الوضع المظلم متوفر في الإصدار المجاني من Notion؟
الجواب: نعم، إنها ميزة مضمنة يمكن لمستخدمي Notion المجانيين والمدفوعين الوصول إليها في إعدادات التطبيق.
تخفيف عينيك
يعد جعل وضع Notion المظلم جزءًا من سير عملك خطوة بسيطة ولكنها مهمة في تعزيز إنتاجيتك وتجربتك. تدوين ملاحظات سعيد! قد ترغب أيضًا في قراءة كيفية حذف حساب Notion الخاص بك.