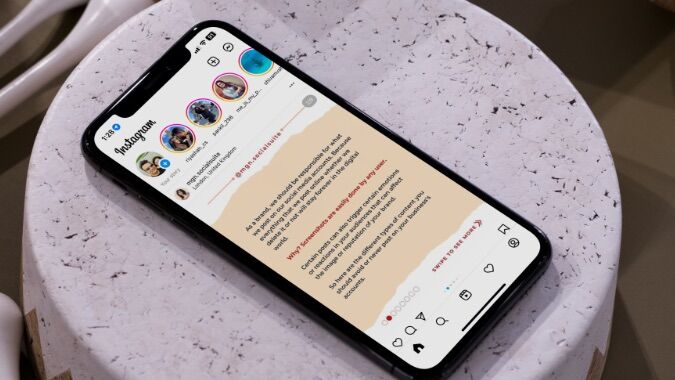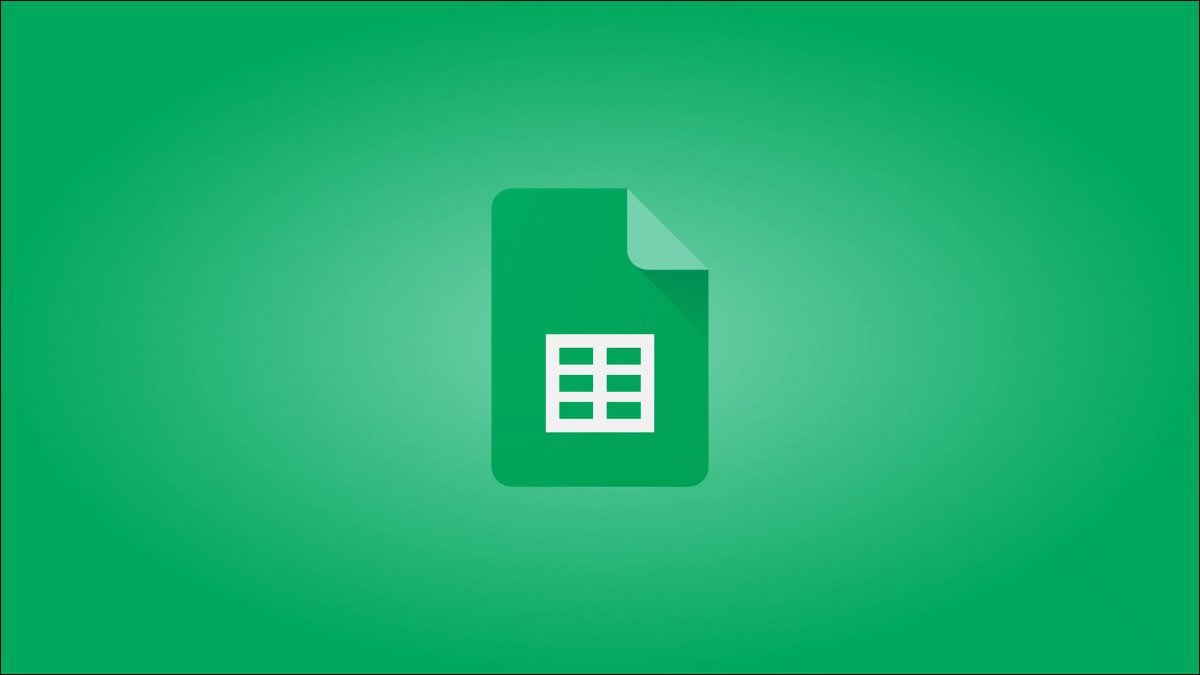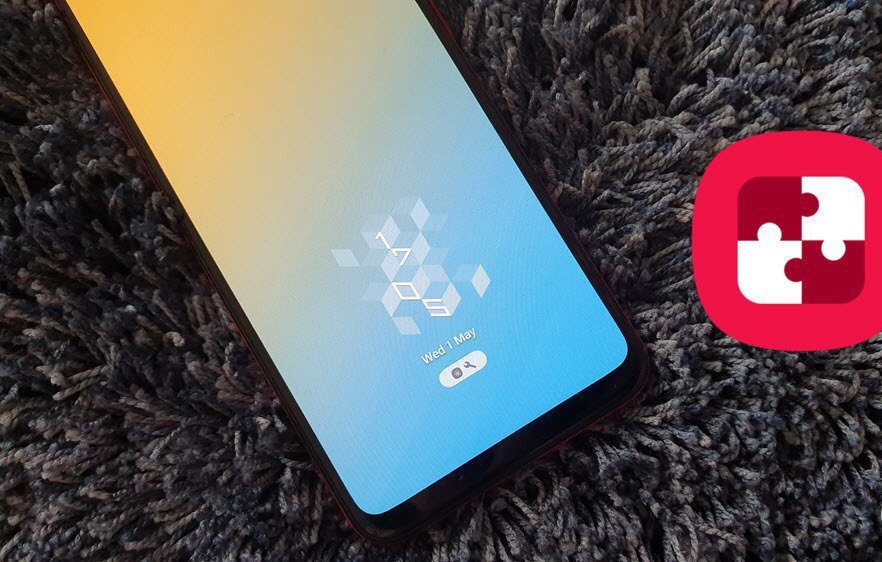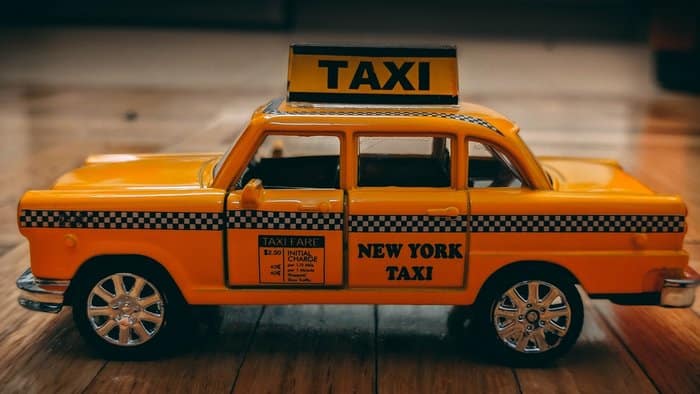عندما تقوم بإنشاء عرض تقديمي لـ PowerPoint، فمن المحتمل أن تقوم بإضافة صور لتحسين المظهر المرئي ونقل المعلومات بشكل فعال. ولكن ماذا لو كنت تريد حفظ تلك الصور المختارة بعناية لاستخدامها لاحقًا؟ لحسن الحظ، هناك عدة طرق لاستخراج الصور من عرض PowerPoint التقديمي الخاص بك.
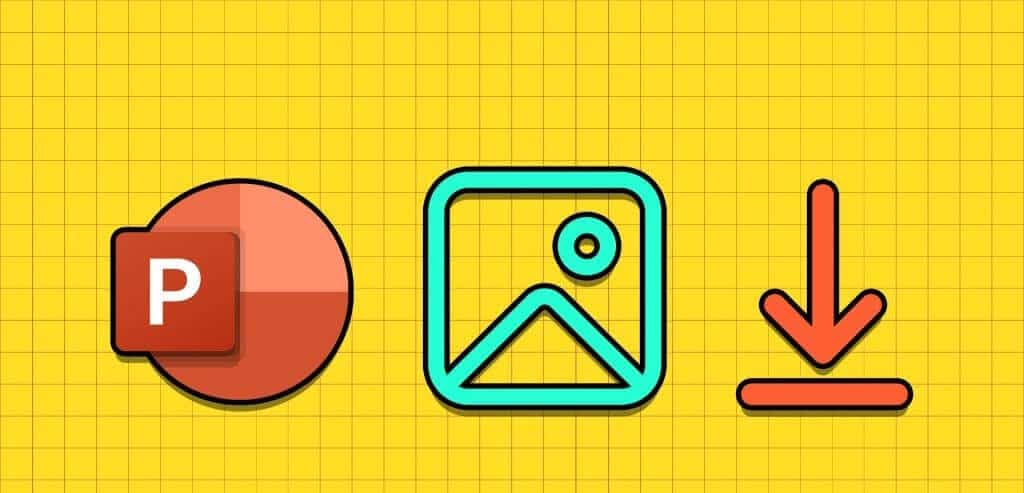
سواء كنت تريد استخراج صورة واحدة أو صورتين فقط من ملف PowerPoint الخاص بك أو جميعها، فإن حفظ الصور من العرض التقديمي الخاص بك يعد أمرًا بسيطًا إلى حد ما. سيرشدك هذا الدليل عبر ثلاث طرق مختلفة لتحقيق ذلك. لذلك، دعونا نصل إلى ذلك.
1. استخدم خيار “حفظ كصورة”.
يعد خيار “حفظ كصورة” أسرع طريقة لاستخراج صورة من ملف PowerPoint. تعد هذه الطريقة مفيدة إذا كنت تريد فقط حفظ صورة أو صورتين من عرض PowerPoint التقديمي. فيما يلي الخطوات لنفسه.
الخطوة 1: قم بتشغيل PowerPoint على جهاز الكمبيوتر الخاص بك وافتح ملف PPT الذي تريد حفظ الصور منه.
الخطوة 2: حدد موقع الصورة التي تريد استخراجها وحددها. انقر بزر الماوس الأيمن عليها واختر خيار “حفظ كصورة” من قائمة السياق.
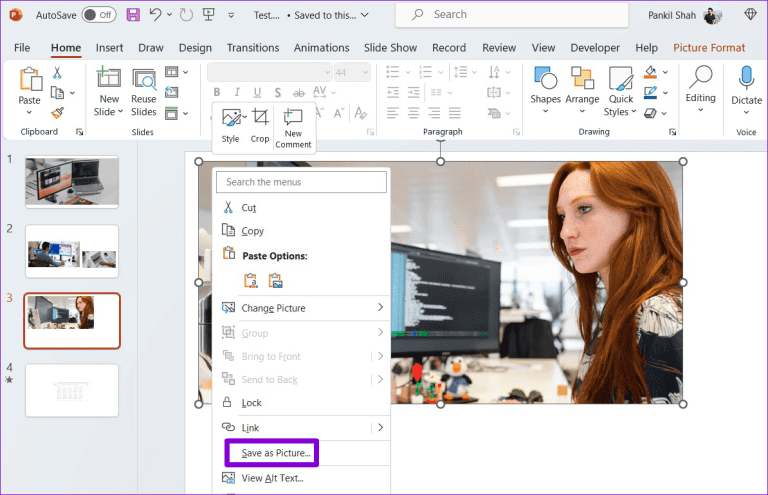
خطوة 3: في مربع الحوار “حفظ كصورة”، حدد المكان الذي تريد حفظ الصورة فيه. بعد ذلك، انقر فوق القائمة المنسدلة بجوار حفظ كنوع لتحديد تنسيق الملف المفضل لديك للصورة.
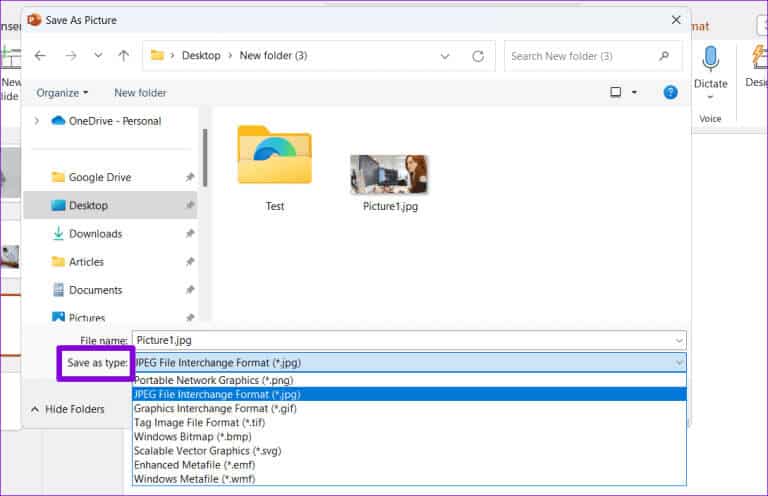
الخطوة 4: انقر فوق السهم الموجود بجوار الزر “حفظ” وحدد “حفظ الصورة الأصلية” لتصدير الصورة عالية الدقة.
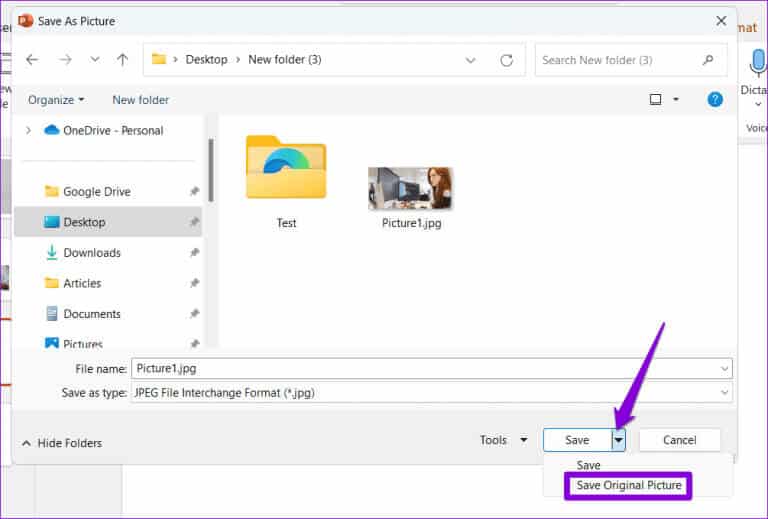
يمكنك تكرار الخطوات المذكورة أعلاه لاستخراج المزيد من الصور إذا أردت.
وبدلاً من ذلك، إذا كنت تريد استخدام الصورة في برنامج آخر على جهاز الكمبيوتر الخاص بك، فانقر بزر الماوس الأيمن على الصورة في العرض التقديمي الخاص بك وحدد نسخ. بعد ذلك، انتقل إلى البرنامج الذي تريد استخدام الملف فيه واضغط على اختصار لوحة المفاتيح Control + V للصق الصورة.
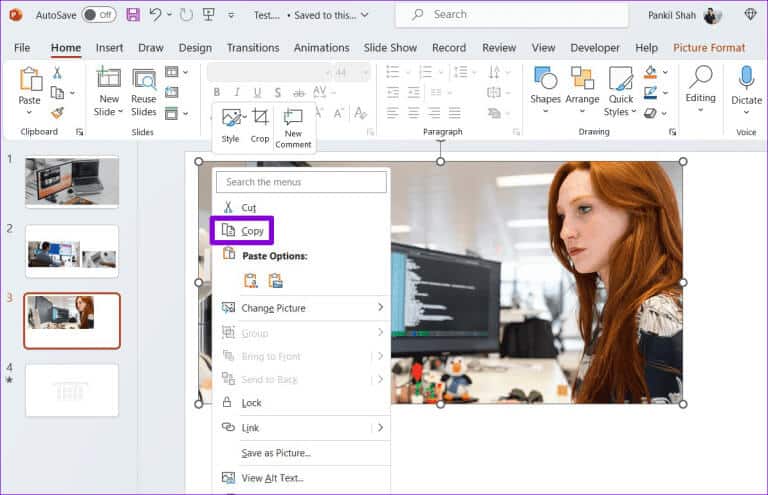
2. احفظ شرائح Powerpoint كصور
في حين أن خيار “حفظ كصورة” يجعل من السهل حفظ الصور من ملف PowerPoint الخاص بك، إلا أنها ليست الطريقة الأكثر فعالية إذا كنت تريد استخراج جميع الصور من عرض PowerPoint التقديمي الخاص بك. في هذه الحالة، من الأفضل حفظ شرائح PowerPoint كصور (بتنسيق JPEG أو PNG) باستخدام الخطوات أدناه.
الخطوة 1: افتح ملف PowerPoint الذي تريد حفظ الصور منه.
الخطوة 2: انقر فوق القائمة ملف في الزاوية العلوية اليسرى.
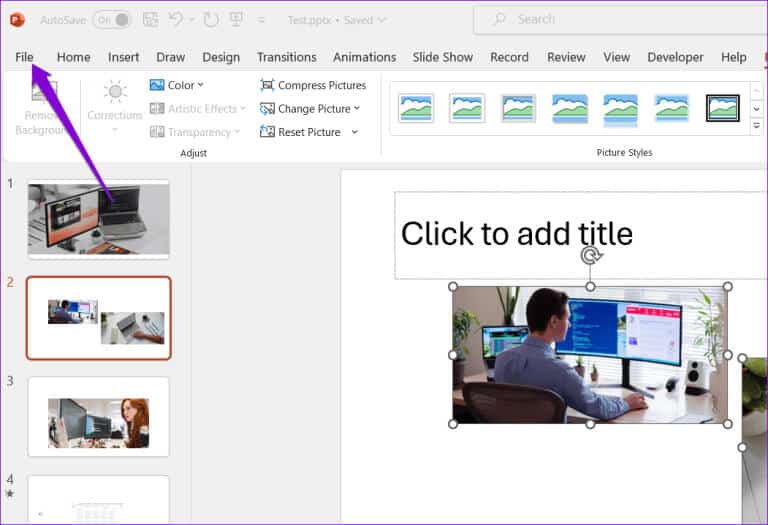
خطوة 3: حدد حفظ باسم من الجزء الأيمن. ثم انقر فوق الزر “تصفح”.
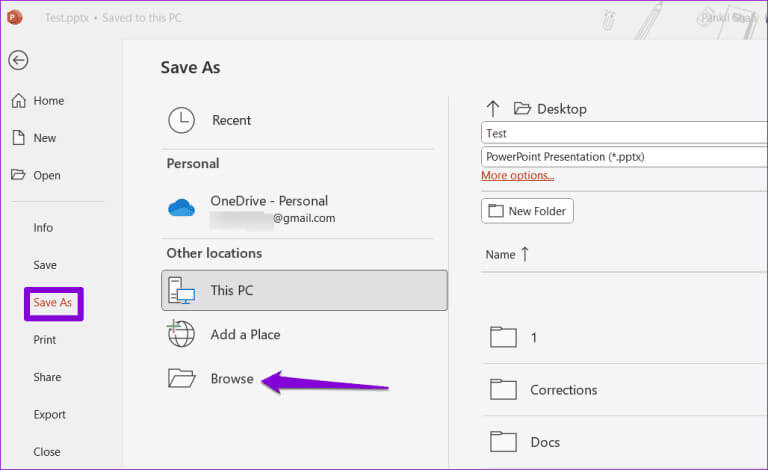
الخطوة 4: انقر فوق القائمة المنسدلة بجوار حفظ كنوع لتحديد “تنسيق ملف JPEG القابل للتبديل” أو “تنسيق رسومات الشبكة المحمولة PNG” من القائمة.
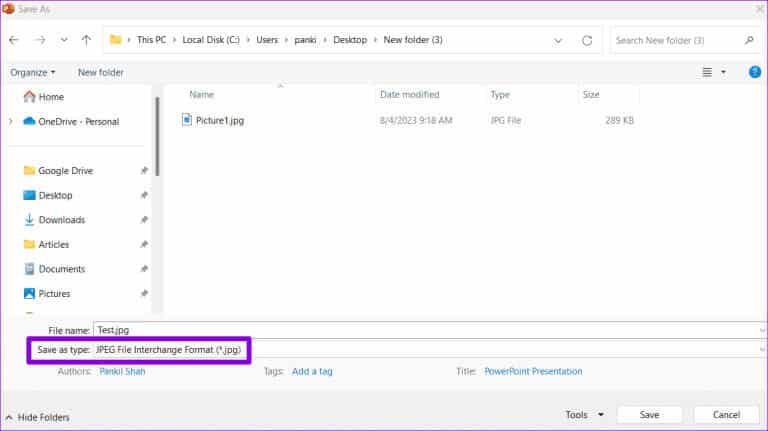
الخطوة 5: انقر فوق الزر حفظ.
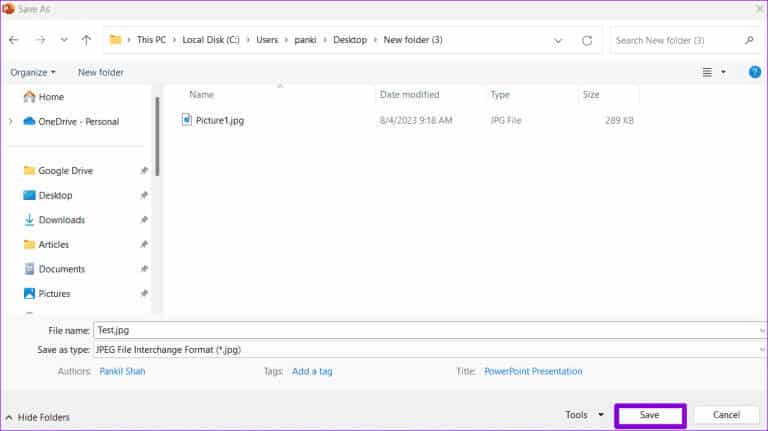
خطوة 6: حدد كافة الشرائح عندما تظهر المطالبة.
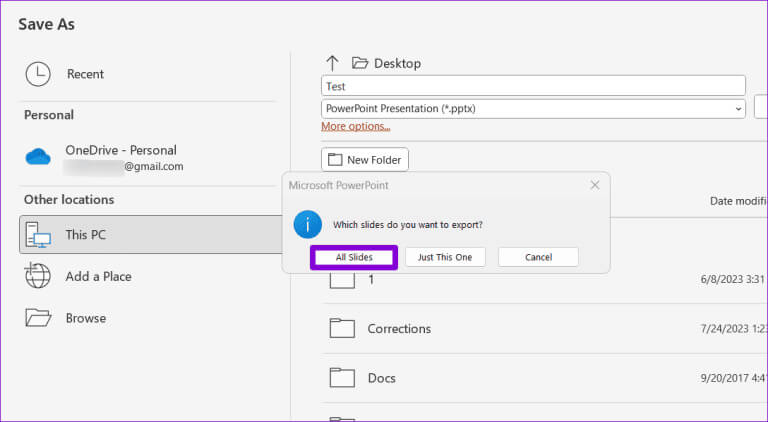
بعد إكمال الخطوات المذكورة أعلاه، سيتم حفظ جميع الصور الموجودة في العرض التقديمي الخاص بك بشكل منفصل في الموقع المحدد.
3. أضف امتدادًا مضغوطًا إلى ملف العرض التقديمي واستخرجه
هناك طريقة أخرى لحفظ جميع الصور من ملف PowerPoint في وقت واحد، وهي تتضمن تحويل العرض التقديمي إلى ملف ZIP ثم استخراج الملف على جهاز الكمبيوتر الخاص بك. تسمح لك هذه الطريقة بحفظ كافة الصور الموجودة في العرض التقديمي بتنسيقها الأصلي. فيما يلي الخطوات التي يمكنك اتباعها.
الخطوة 1: اضغط على مفتاح Windows + اختصار لوحة المفاتيح E لفتح File Explorer وتحديد موقع PowerPoint الذي تريد حفظ الصور منه.
الخطوة 2: انقر بزر الماوس الأيمن على ملفك وحدد خيار إعادة التسمية.
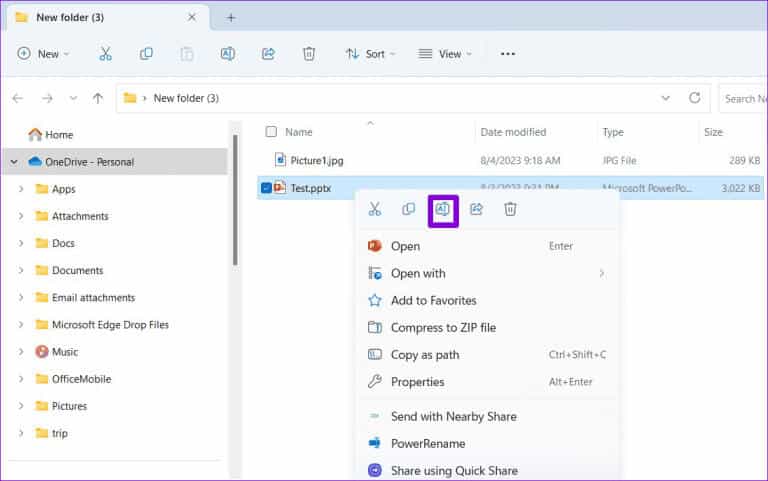
خطوة 3: استبدل ملحق PPTX أو PPTM بامتداد ZIP. حدد نعم عندما تظهر رسالة التأكيد.
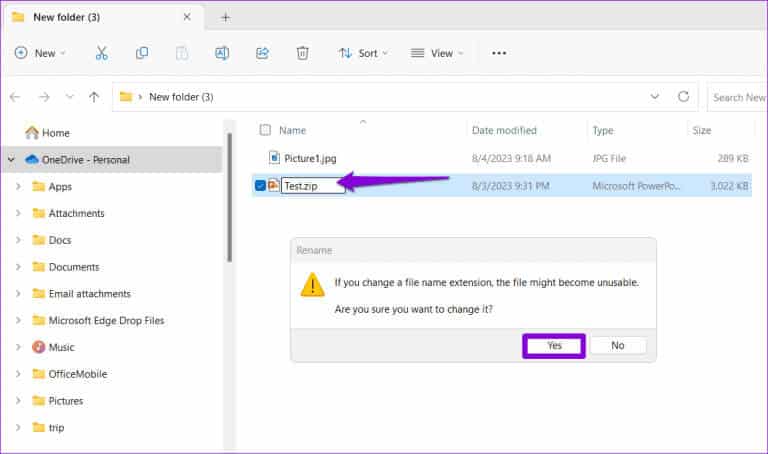
الخطوة 4: انقر بزر الماوس الأيمن على الملف المعاد تسميته وحدد استخراج الكل.
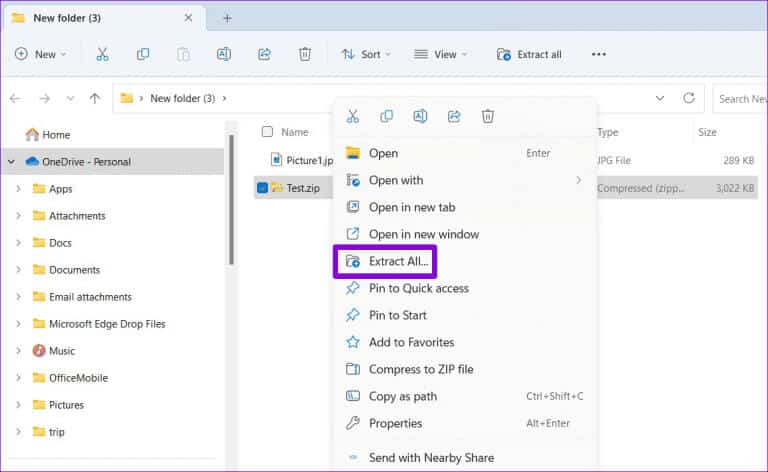
الخطوة 5: استخدم الزر “استعراض” لتحديد الموقع الذي تريد استخراج الملف فيه وانقر فوق “استخراج”.
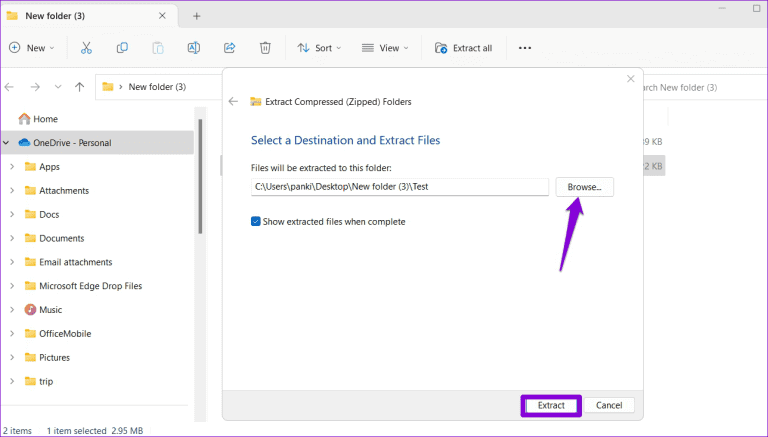
خطوة 6: انتقل إلى المجلد الذي قمت باستخراج ملف ZIP فيه وانقر نقرًا مزدوجًا فوق المجلد “ppt”.
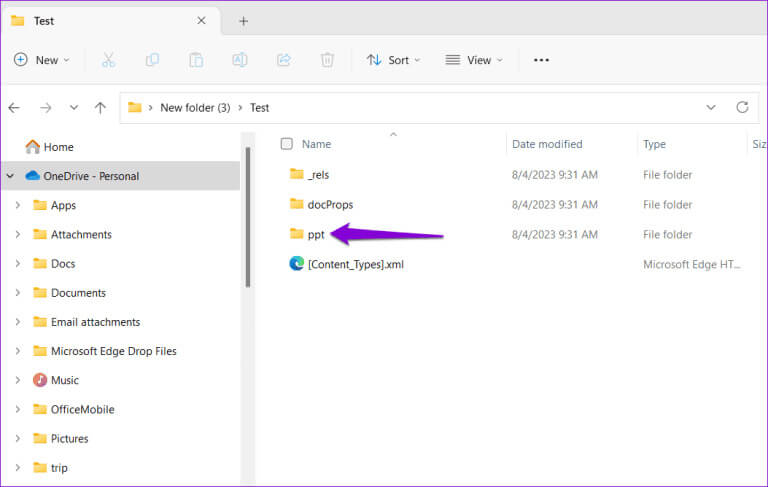
الخطوة 7: انقر نقرًا مزدوجًا فوق مجلد “الوسائط” لعرض جميع الصور المستخرجة من العرض التقديمي الخاص بك بتنسيقها الأصلي.
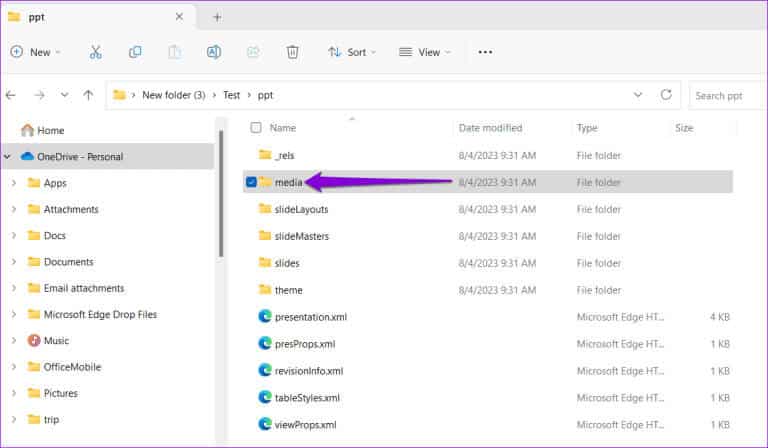
الخطوة 8: بمجرد حصولك على جميع الصور، يمكنك إعادة تسمية الملف المضغوط وإضافة امتداد PPTX أو PPTM لاستعادة العرض التقديمي الأصلي.
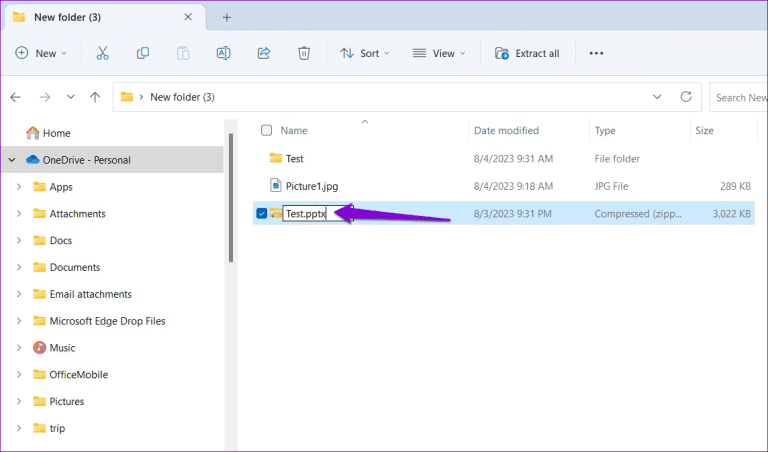
احفظ قلب العرض التقديمي الخاص بك
تعتبر عروض PowerPoint التقديمية ممتازة لمشاركة المعلومات والأفكار. في بعض الأحيان، تحتاج فقط إلى الصور من العرض التقديمي، وليس كل شيء. لحسن الحظ، يعد استخراج الصور من عرض PowerPoint التقديمي أمرًا بسيطًا إلى حد ما باستخدام الطرق المذكورة أعلاه.