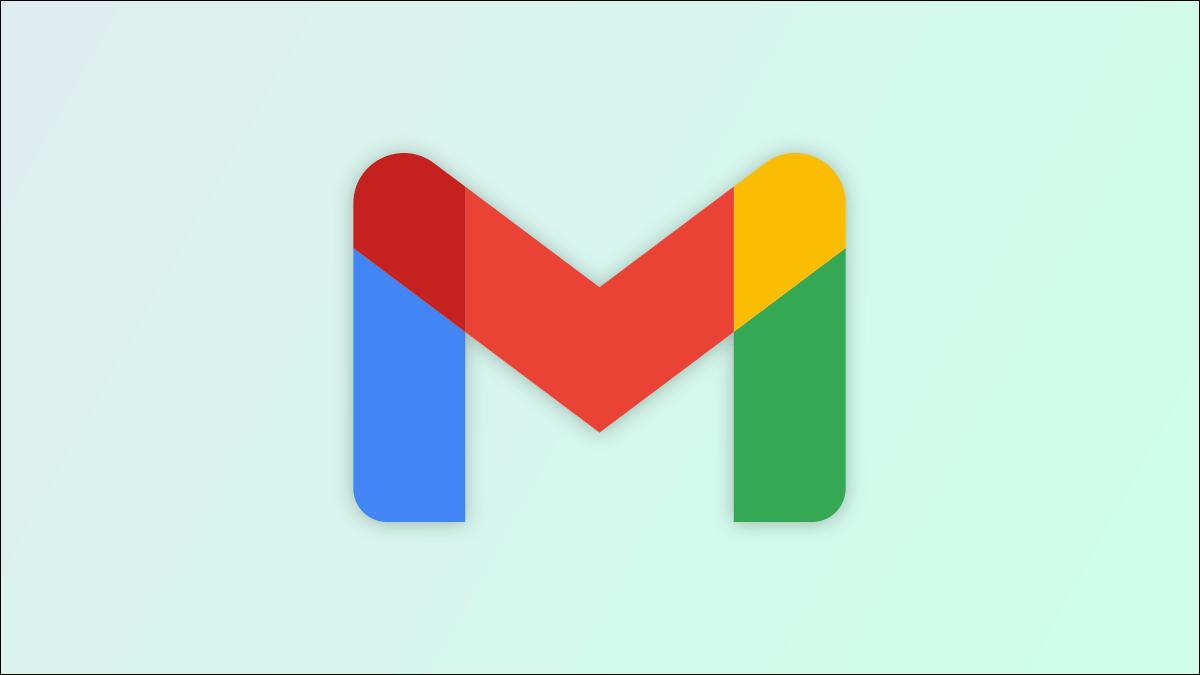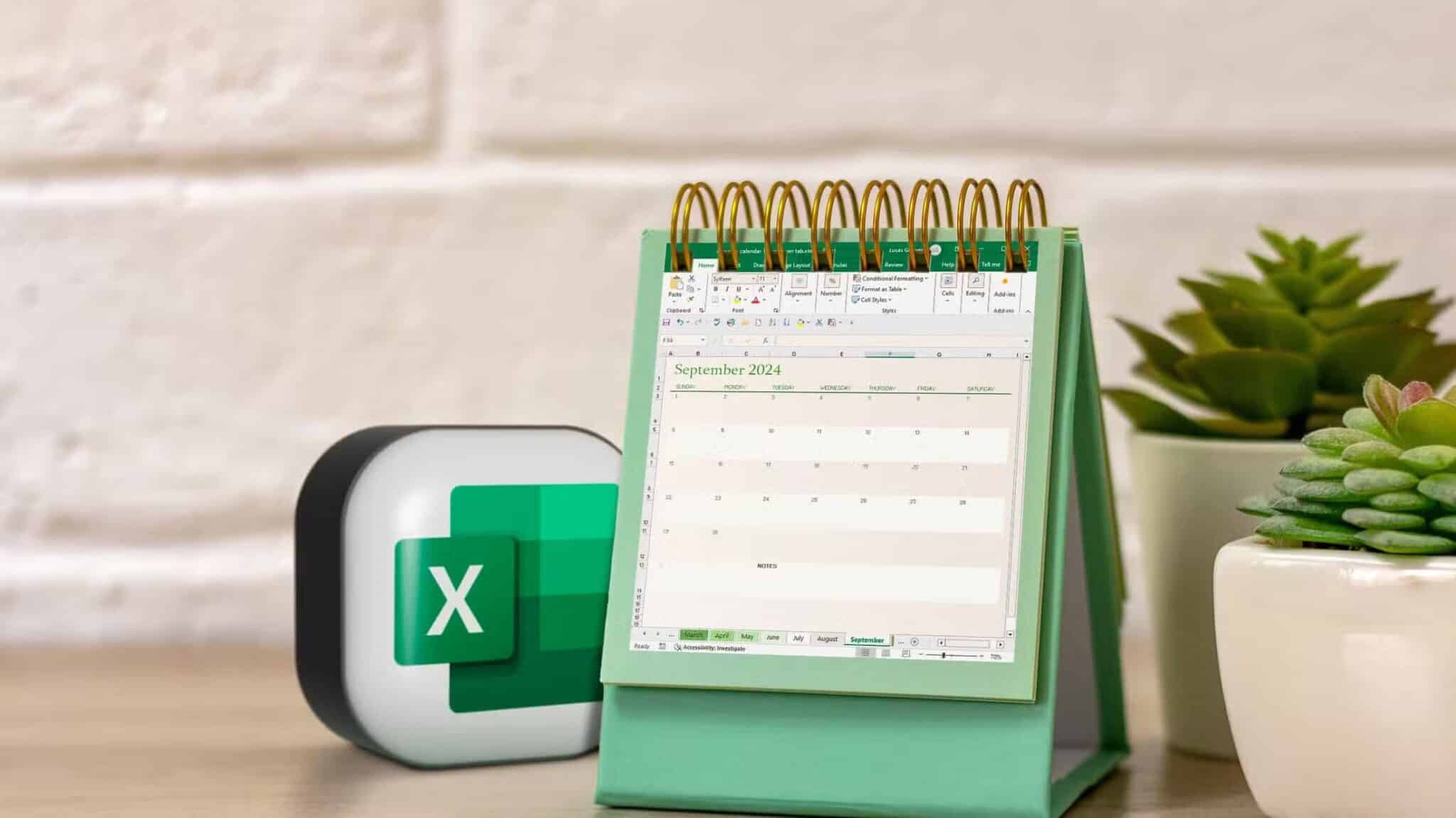هل سئمت من نفس السمات المملة في متصفح الويب Google Chrome؟ لا قلق! يسمح لك Chrome بتخصيص السمات كما يحلو لك. يوفر مجموعة واسعة من الموضوعات مثل الحيوانات والمناظر الطبيعية والجبال والخلابة والألوان والفضاء وغيرها الكثير. عملية إزالة سمات Chrome سهلة أيضًا مثل تطبيقها. هنا ، في هذه المقالة ، سنناقش كيفية تنزيل وتثبيت وتغيير لون سمات Chrome. علاوة على ذلك ، سوف نتعلم كيفية إزالة سمات Chrome. لذا ، أكمل القراءة!
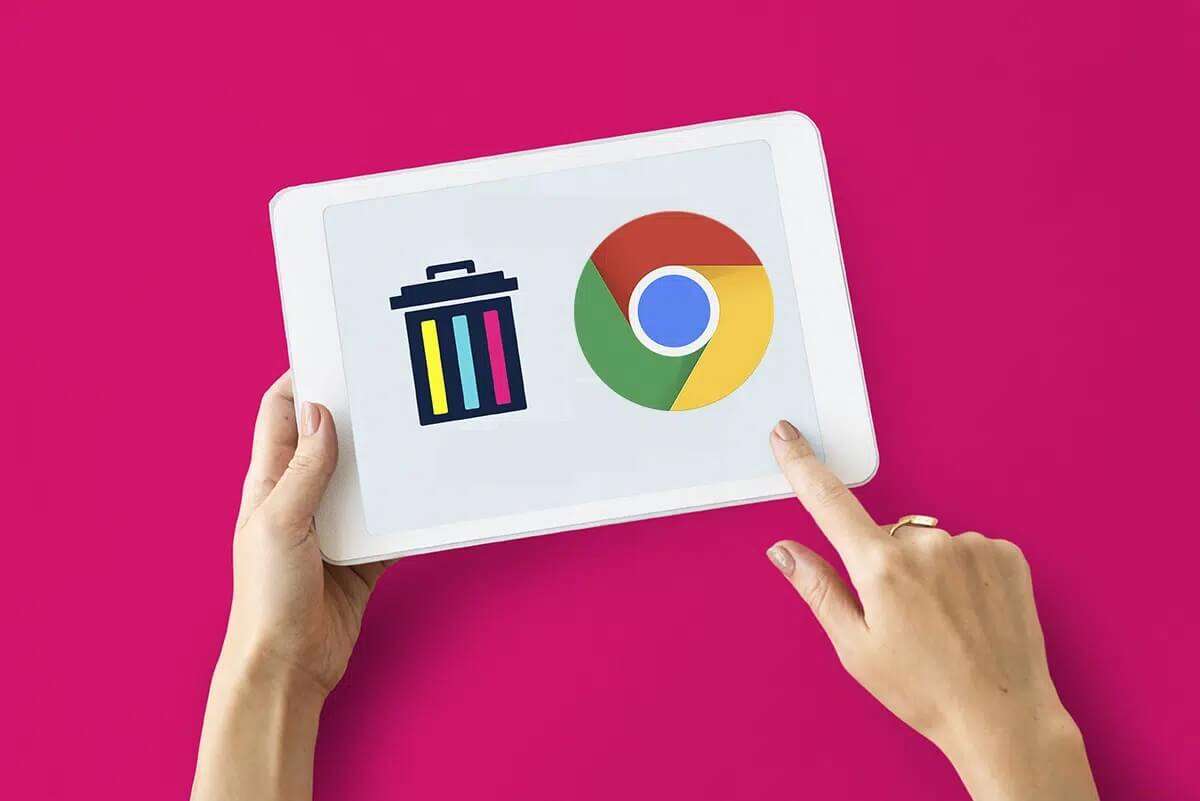
كيفية تنزيل وتخصيص وإزالة سمات Chrome
يتم تطبيق السمات الموجودة في متصفح Chrome على الصفحة الرئيسية فقط.
- تظهر جميع الصفحات الداخلية مثل التنزيلات والتاريخ وما إلى ذلك في التنسيق الافتراضي.
- وبالمثل ، ستظهر صفحات البحث في الوضع المظلم أو الفاتح وفقًا لإعداداتك.
يوجد هذا العيب لحماية البيانات وتجنب اختراق المتصفحات من قبل المتسللين.
ملاحظة: تمت تجربة جميع الخطوات واختبارها على إصدار Chrome 96.0.4664.110 (الإصدار الرسمي) (64 بت).
كيفية تنزيل سمات Chrome
الخيار 1: تطبيق على جميع الأجهزة باستخدام نفس حساب Google
اتبع الخطوات المذكورة أدناه لتنزيل وتطبيق سمات الكروم عبر جميع الأجهزة في وقت واحد:
1. افتح Google Chrome على جهاز الكمبيوتر الخاص بك.
2. انقر على أيقونة ثلاثية النقاط من الزاوية اليمنى العليا من الشاشة.
3. انقر فوق الإعدادات ، كما هو موضح.
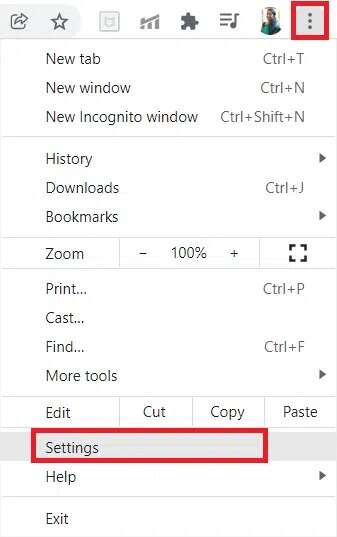
4. حدد المظهر في الجزء الأيمن وانقر فوق “سمة” في الجزء الأيمن. سيؤدي هذا إلى فتح سوق Chrome الإلكتروني.
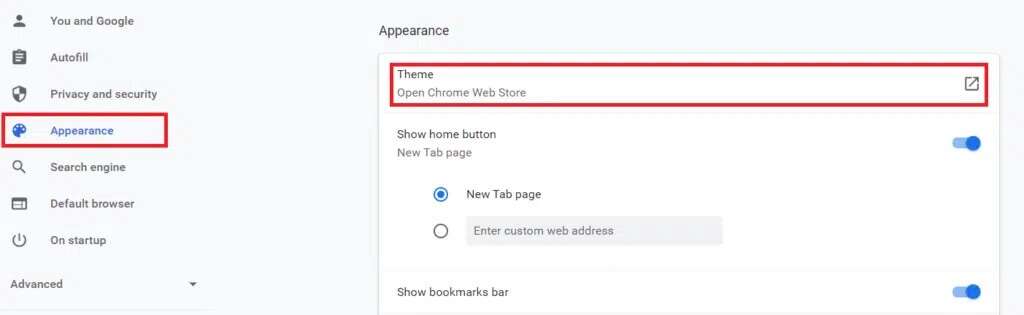
5. هنا ، يتم سرد مجموعة واسعة من الموضوعات. انقر على الصورة المصغرة المرغوبة لمشاهدة المعاينة والنظرة العامة والمراجعات.
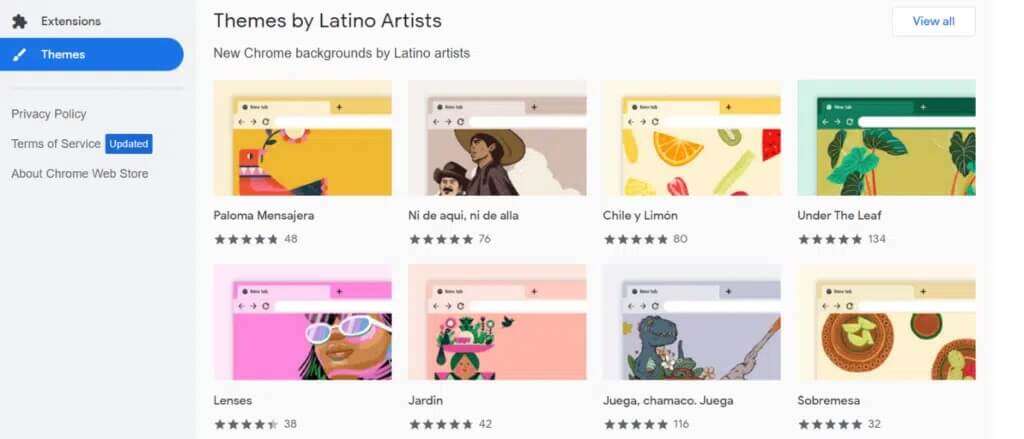
6. ثم انقر فوق خيار إضافة إلى Chrome لتطبيق السمة على الفور.
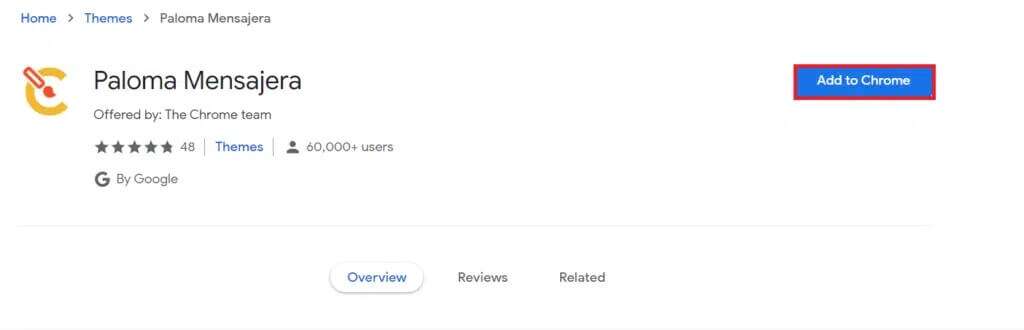
7. إذا كنت تريد التراجع عن هذا الموضوع ، فانقر فوق خيار التراجع ، الموضح في الشريط العلوي.
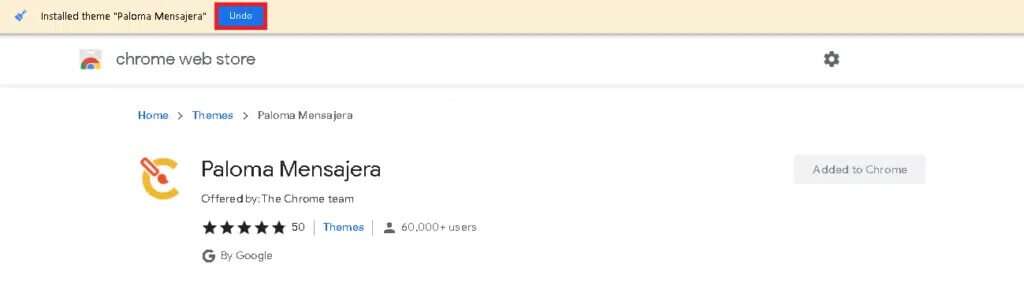
الخيار 2: تنطبق على جهاز واحد فقط باستخدام حساب Google هذا
إذا كنت ترغب في عدم تطبيقه على جميع الأجهزة الأخرى ، فستحتاج إلى إزالة سمات Chrome ، على النحو التالي:
1. انتقل إلى Google Chrome> الإعدادات كما هو موضح في الطريقة السابقة.
2. انقر فوق خدمات Google والمزامنة.
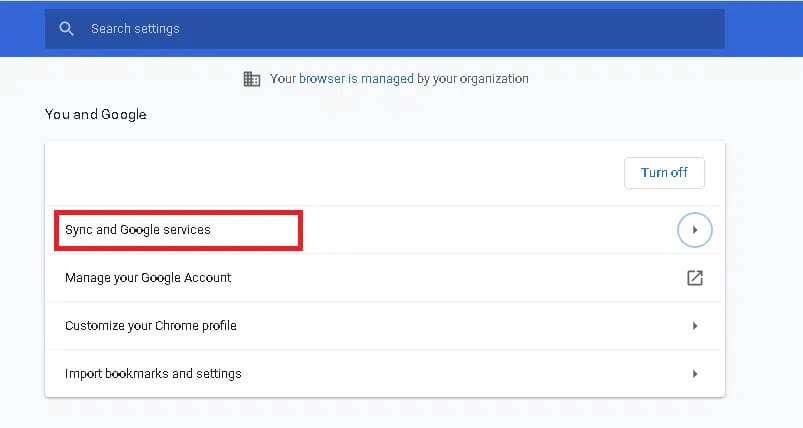
3. الآن ، انقر فوق خيار إدارة ما تقوم بمزامنته ، كما هو موضح.
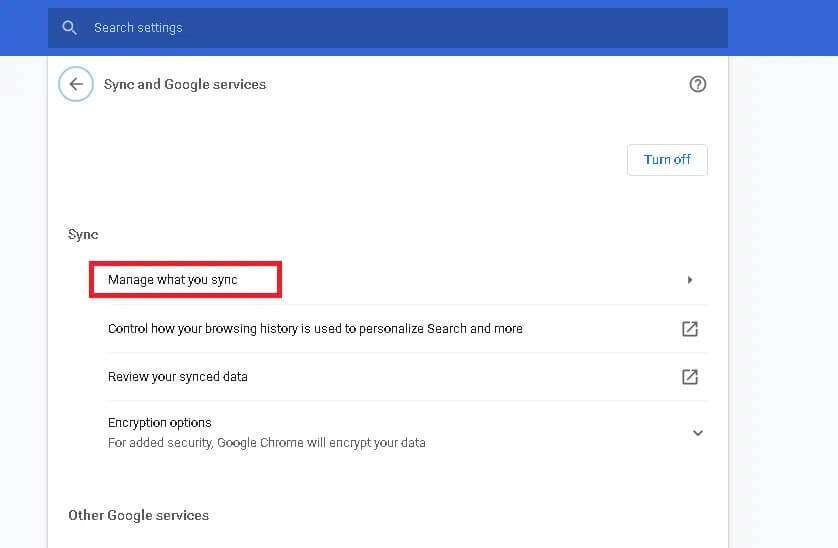
4. ضمن مزامنة البيانات ، قم بإيقاف تشغيل مفتاح التبديل للموضوع.
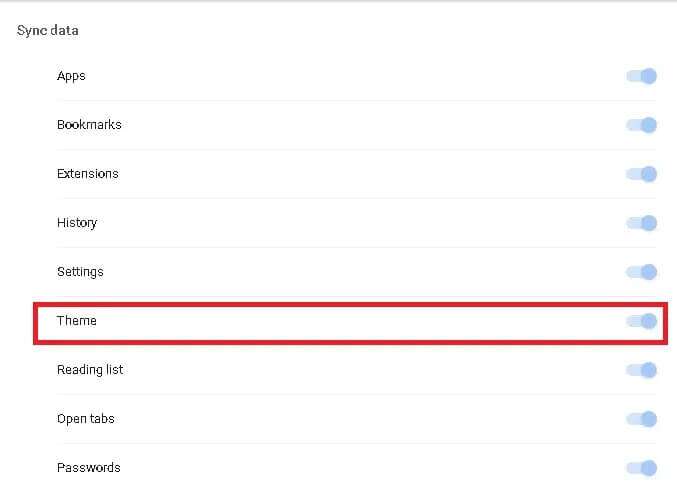
كيفية تغيير اللون والمظهر في Chrome
يمكنك أيضًا تغيير لون علامات تبويب المتصفح كما يلي:
1. افتح علامة تبويب جديدة في Google Chrome.
2. انقر فوق تخصيص Chrome من الركن الأيمن السفلي من الشاشة.
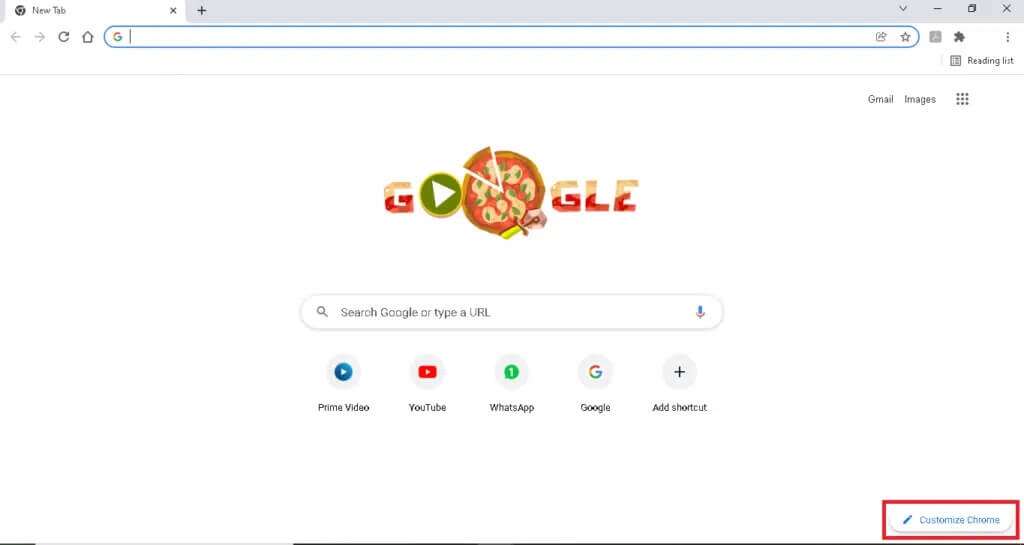
3. ثم انقر فوق اللون والمظهر.
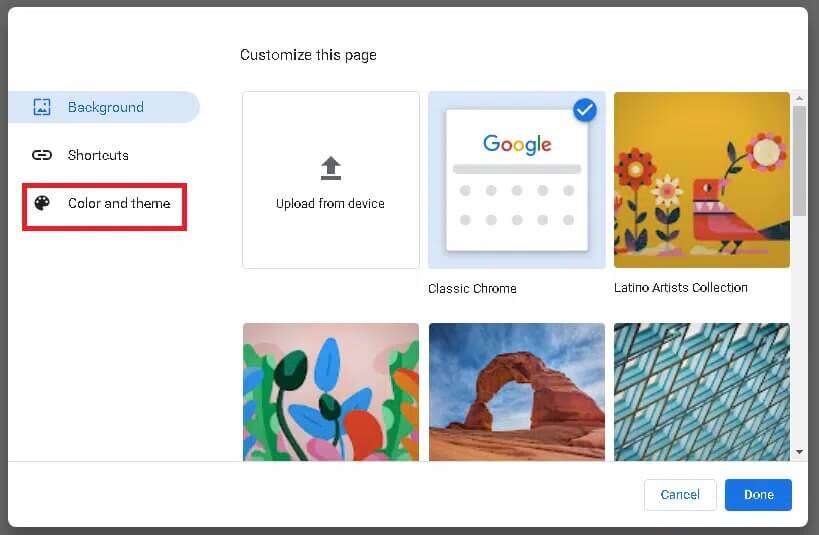
4. حدد اللون والمظهر المطلوبين من القائمة وانقر فوق تم لتنفيذ هذه التغييرات.
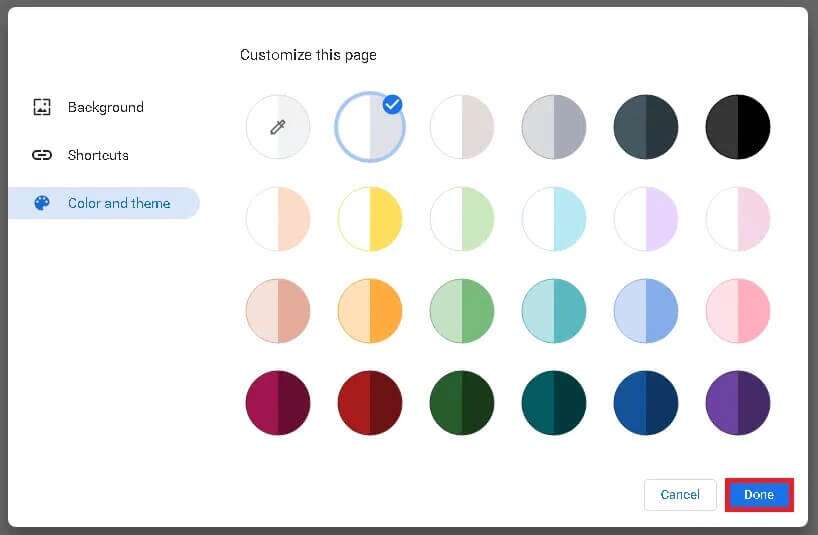
كيفية إلغاء تثبيت سمات Chrome
إليك كيفية إزالة سمات Chrome ، إذا قررت القيام بذلك ، في مرحلة لاحقة:
1. قم بتشغيل Google Chrome وانتقل إلى الإعدادات كما هو موضح.
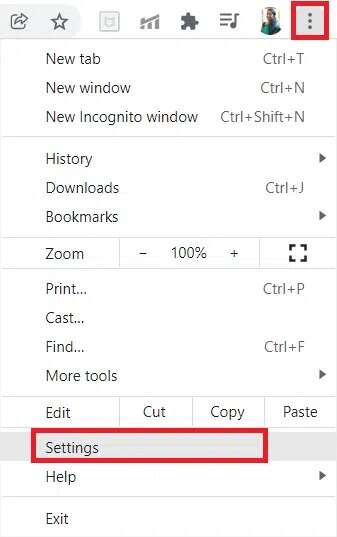
2. انقر فوق المظهر في الجزء الأيمن كما في السابق.
3. انقر فوق “إعادة تعيين إلى الافتراضي” ضمن فئة “السمات” ، كما هو موضح أدناه.

الآن ، سيتم تطبيق السمة الافتراضية الكلاسيكية مرة أخرى.
أسئلة مكررة
س 1. كيفية تغيير سمة Chrome على هاتف Android المحمول؟
الجواب. لا يمكنك تغيير سمات Chrome على الهواتف الذكية التي تعمل بنظام Android. ولكن ، يمكنك تغيير الوضع بين الوضع الداكن والفاتح.
س 2. كيف نغير ألوان سمة Chrome حسب اختيارنا؟
الجواب. لا ، لا يسهل علينا Chrome تغيير ألوان السمة. يمكننا فقط استخدام ما يتم توفيره.
س 3. هل يمكنني تنزيل أكثر من سمة واحدة في متصفح Chrome؟
الجواب. لا ، لا يمكنك تنزيل أكثر من سمة واحدة لأن الحد الأقصى مقيد بواحد.
نأمل أن تساعدك هذه المقالة في تنزيل وتطبيق سمات Chrome. يجب أن تكون قادرًا على إزالة سمات Chrome بسهولة تامة أيضًا. لا تتردد في ترك استفساراتك واقتراحاتك في قسم التعليقات أدناه.