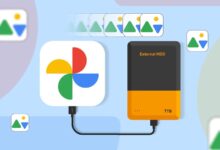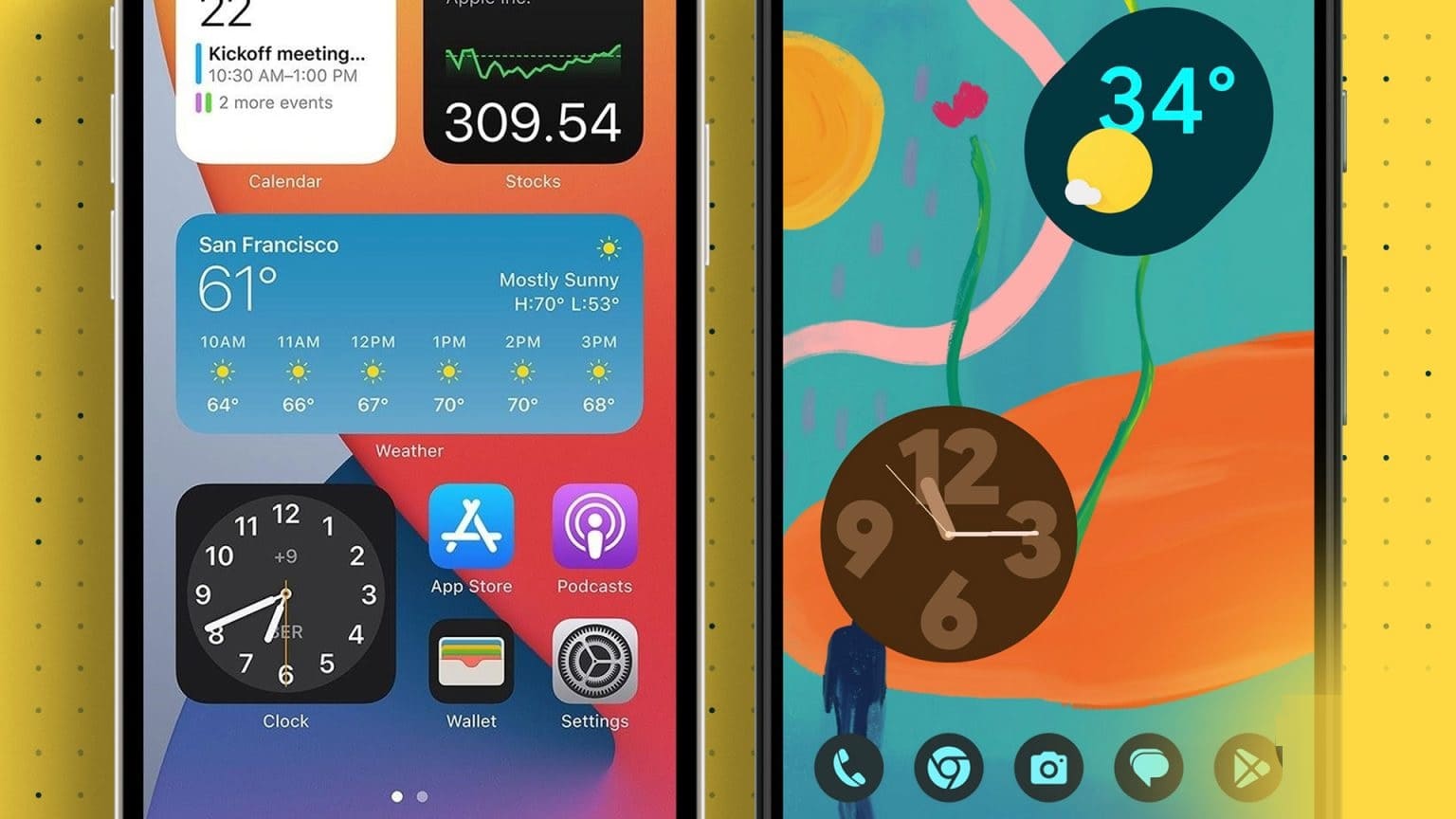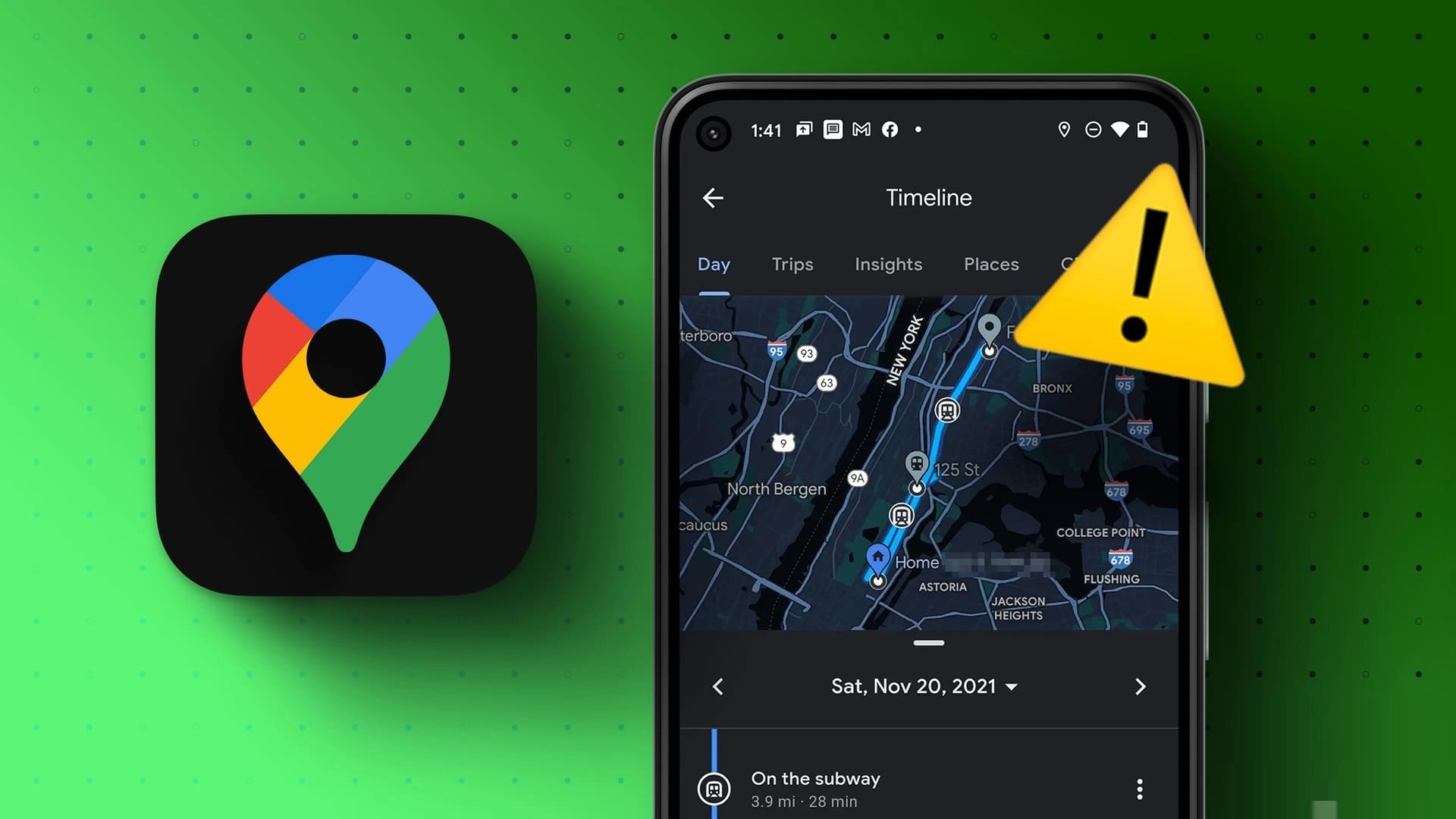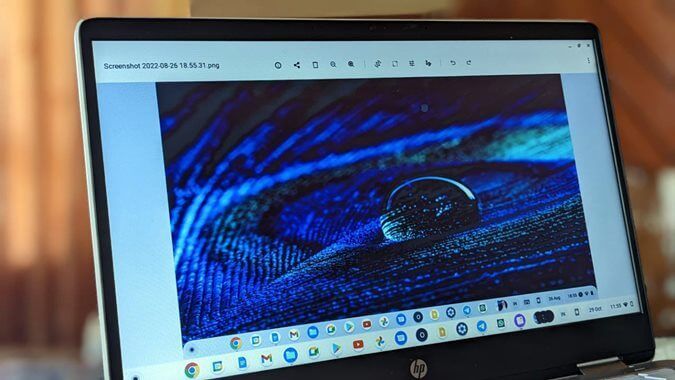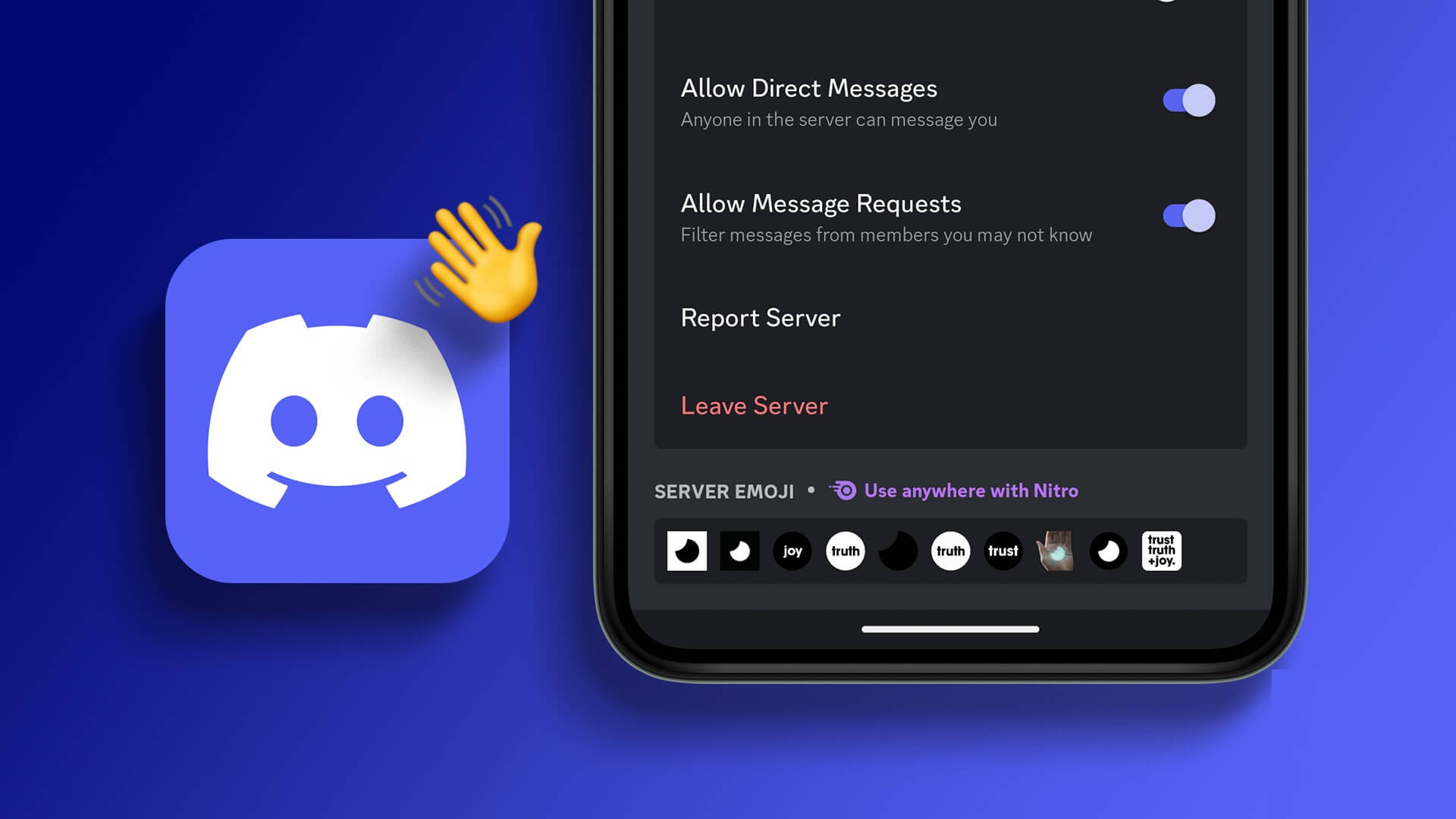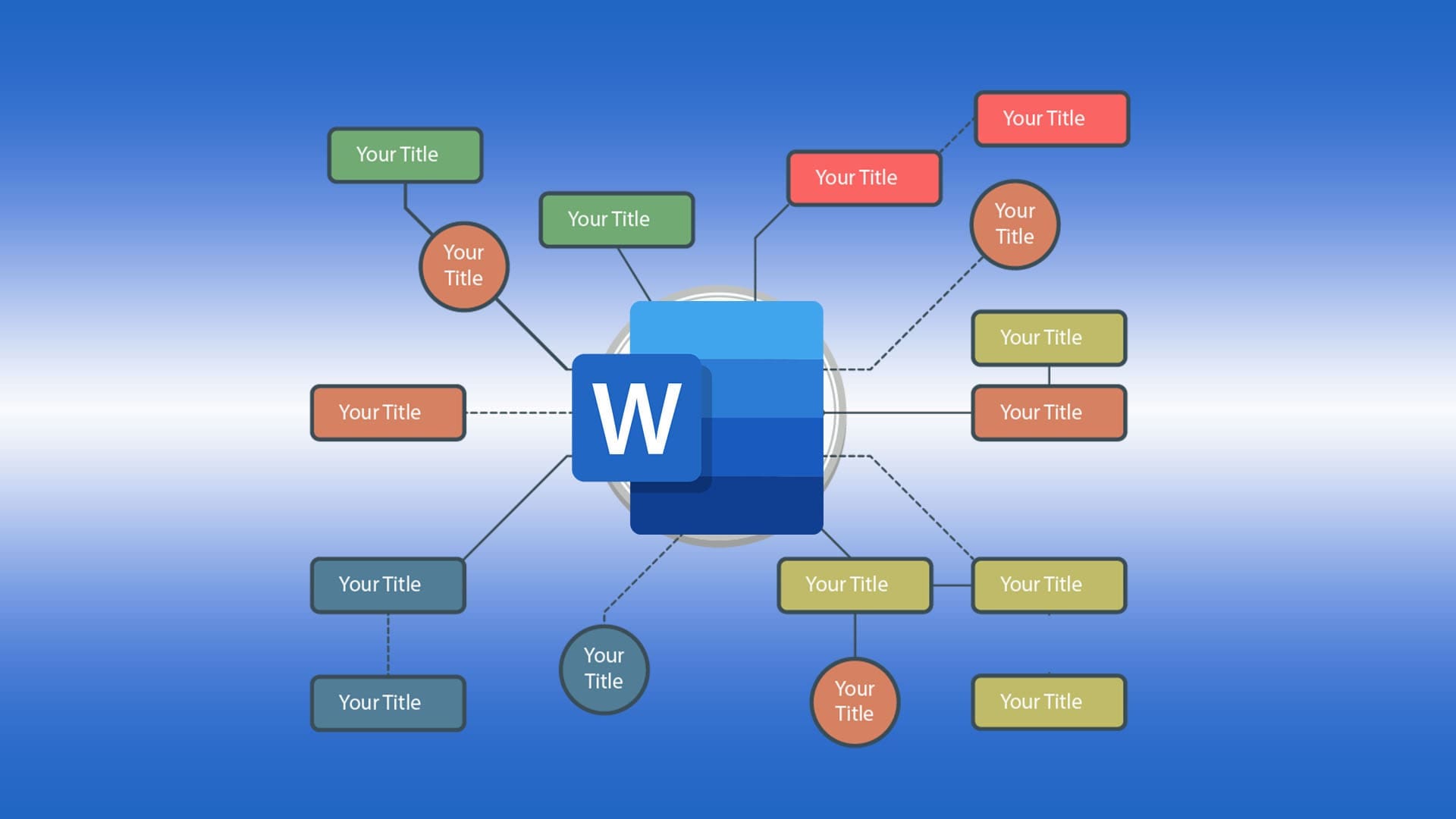نظرًا لأن العالم قد تحول نحو خيار العمل من المنزل ، فقد ارتفعت شعبية العديد من تطبيقات المراسلة. أحد تطبيقات المراسلة هو Slack. يعد تطبيق Slack messaging أكثر ملاءمة لأماكن العمل ويتميز بالعديد من الوظائف. سيسمح لك تطبيق المراسلة هذا بإرسال صور GIF إلى زملائك في العمل. إذا لم تكن على علم بإرسال صور GIF على Slack ، فإن هذه المقالة على Giphy Slack ستوجهك إليها. لذا ، استمر في القراءة لمعرفة كيفية إرسال صور GIF في Slack.
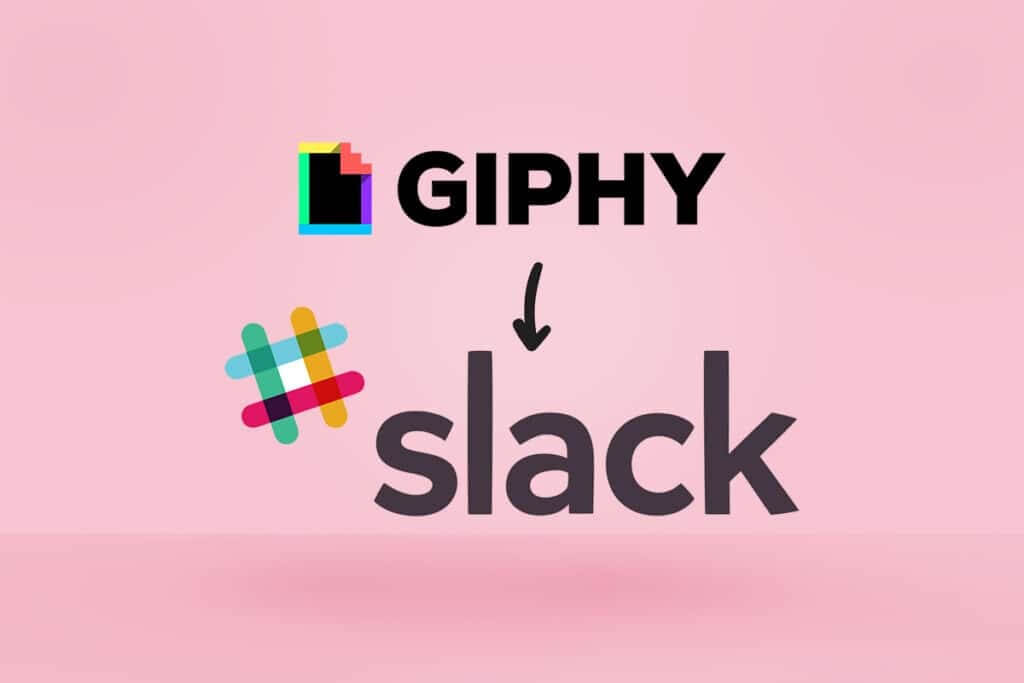
كيفية إرسال صور GIF في Slack
Slack هو أحد تطبيقات المراسلة الشائعة لربط الأشخاص في مساحة العمل. يمكنك أيضًا مراسلة الأشخاص داخل المنظمة أو خارجها. إنه مرن ويمكن الوصول إليه في أي وقت أو مكان. هذا التطبيق يسمح لك
- إدارة المستندات وتتبعها
- ضبط التذكيرات
- تثبيت ما يصل إلى 100 رسالة أو ملف أو مستند
- دمج التطبيقات الأخرى لتحسين الأداء وتوسيع وظائفها
- الوصول إلى القنوات المشتركة
ملاحظة: يمكنك الانتقال بسهولة إلى القنوات الأخرى بالضغط على مفتاحي Ctrl + K في نفس الوقت لفتح أداة التبديل السريع.
يمكنك دمج تطبيقات GIF المتوفرة في دليل التطبيقات. هناك الكثير من التطبيقات المتاحة للتكامل. أحد هذه التطبيقات هو GIPHY. اتبع الخطوات أدناه للعثور على صور GIF من Slack واستخدامها وإرسالها.
الخطوة 1: أضف Giphy يدويًا إلى Slack
يمكنك العثور على تطبيق Giphy الأصلي من موقع Slack نفسه. تم تطوير هذا التطبيق بواسطة Slack للاتصال بخدمة جهة خارجية. اتبع التعليمات أدناه لإضافة Giphy إلى Slack.
1. افتح مساحة عمل Slack.
2. انقر فوق “استعراض فترة السماح” في الجزء الأيمن.
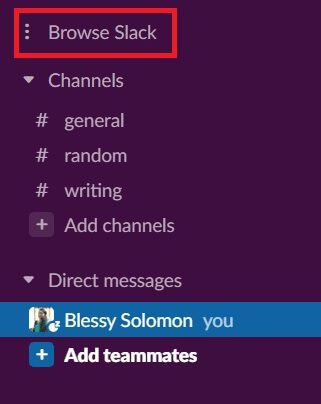
3. ثم انقر فوق التطبيقات.
ملاحظة: يمكنك أيضًا تثبيت تطبيق Giphy من دليل تطبيق Slack.
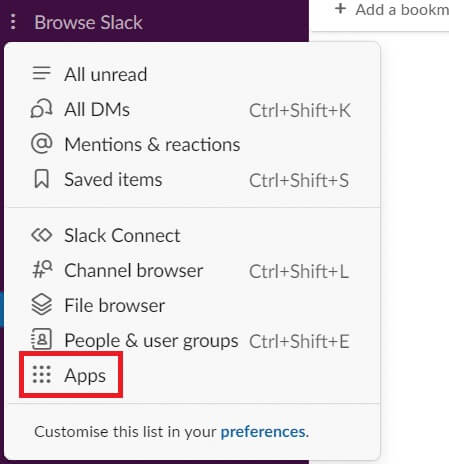
4. اكتب Giphy في شريط البحث.
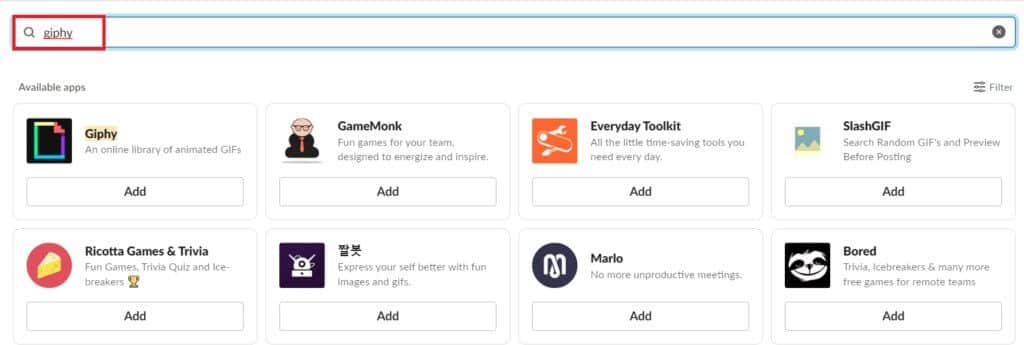
5. انقر فوق “إضافة” أسفل رمز Giphy.
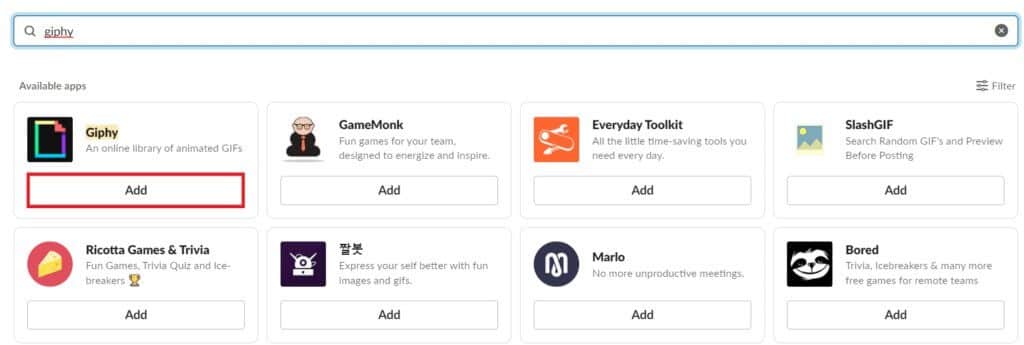
6. في صفحة تطبيق Giphy الجديدة ، انقر فوق إضافة إلى Slack.
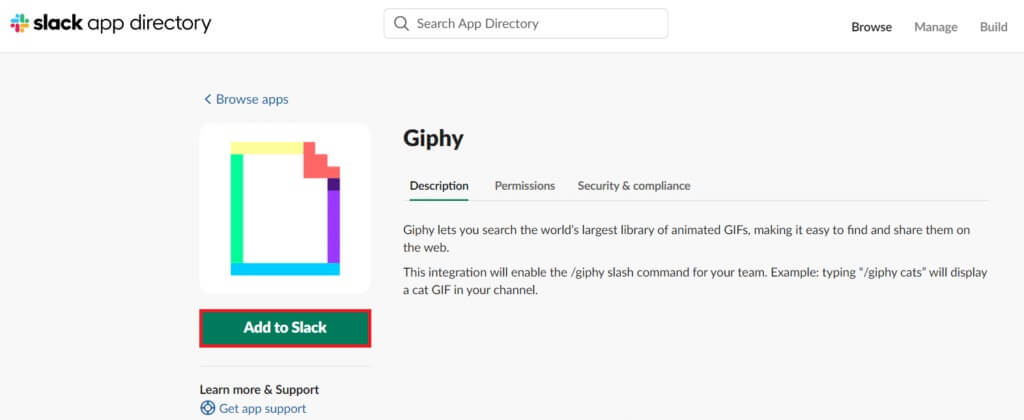
7. انقر فوق إضافة تكامل Giphy.
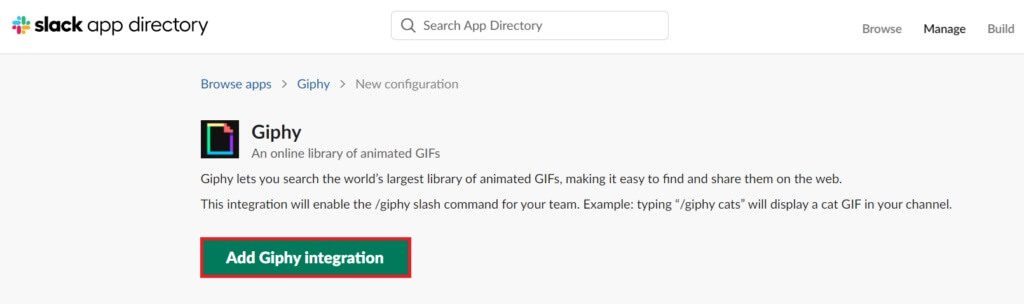
8. حدد إعدادات التكامل المطلوبة.
9. انقر فوق حفظ التكامل.
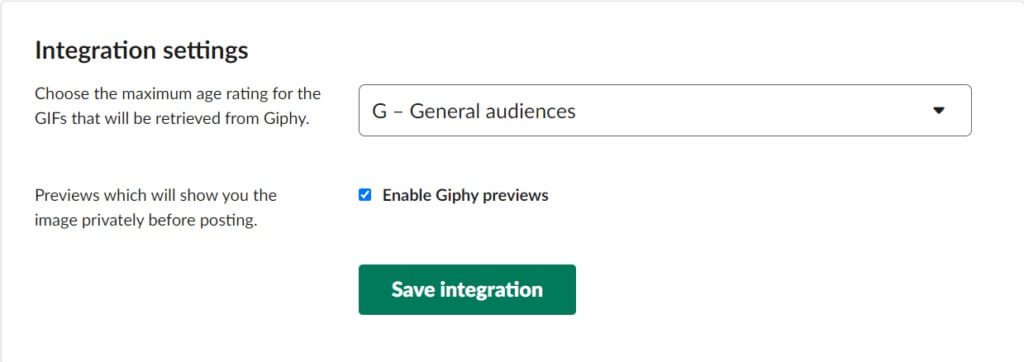
الخطوة 2: إرسال ملفات GIF في Slack
إرسال صور GIF على Slack ليس مهمة صعبة. بعد دمج Giphy ، أصبح إرسال صور GIF بمثابة قطعة من الكعكة.
1. افتح مساحة عمل Slack.
2. انقر فوق منطقة نص الدردشة.
3. اكتب / giphy متبوعًا بالكلمة أو العبارة التي تريد إرسالها.

4. اضغط على مفتاح Enter.
5. الآن ، يمكنك العثور على صورة GIF عشوائية. انقر فوق إرسال لإرسال GIF.
ملاحظة: هذه المعاينة مرئية لك فقط ، ولا يمكن للأعضاء الآخرين رؤيتها إلا إذا قمت بإرسالها.
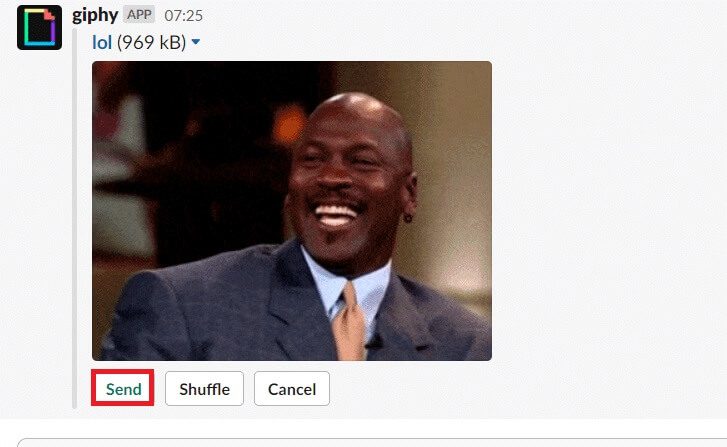
ملاحظة: انقر فوق Shuffle لتغيير ملف GIF. إذا كنت لا تريد إرسال أي ملف GIF ، فانقر فوق إلغاء.
كيفية إرسال Slack GIFs مع التسميات التوضيحية
يمكنك أيضًا إرسال ملف GIF مع شرح أو اقتباس. اتبع الخطوات التالية.
1. افتح مساحة عمل Slack.
2. انقر فوق منطقة نص الدردشة.
3. اكتب giphy #caption/ متبوعًا بالكلمة أو العبارة التي تريد إرسالها.
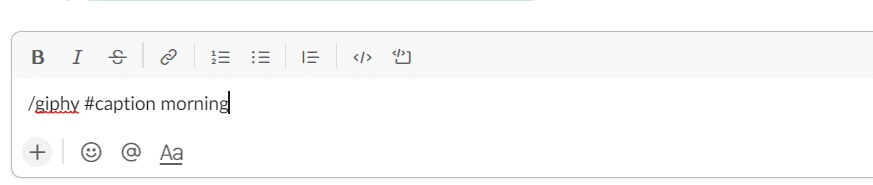
4. ثم اضغط على مفتاح Enter.
5. الآن ، يمكنك العثور على صورة GIF عشوائية. انقر فوق إرسال لإرسال GIF.
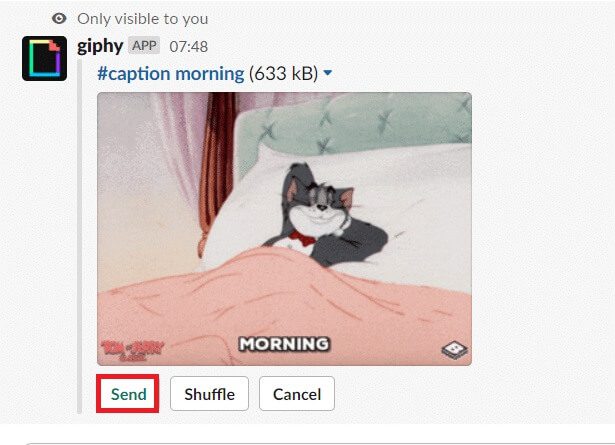
6. اكتب/giphy #caption “quote” متبوعًا بالكلمة أو العبارة التي تريدها.
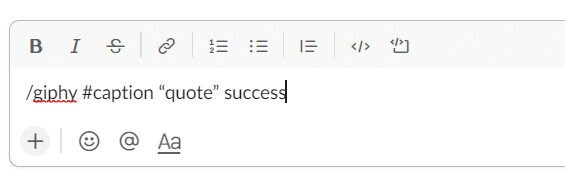
7. اضغط على مفتاح Enter.
8. الآن ، يمكنك العثور على صورة GIF عشوائية. انقر فوق إرسال لإرسال GIF.
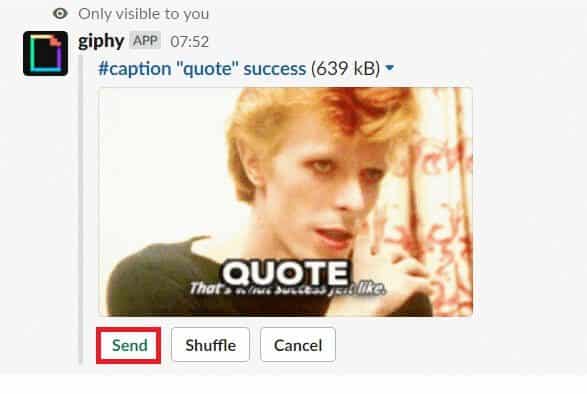
كيفية إرسال صور GIF على Slack عبر الإنترنت
يمكنك أيضًا إرسال ملف GIF عبر الإنترنت دون تنزيل أي تطبيق. اتبع الخطوات التالية.
1. افتح مواقع GIF مثل Giphy.
2. ابحث عن ملف GIF الذي تريده وانقر فوقه.
3. الآن ، انقر بزر الماوس الأيمن على GIF وحدد نسخ عنوان الصورة.
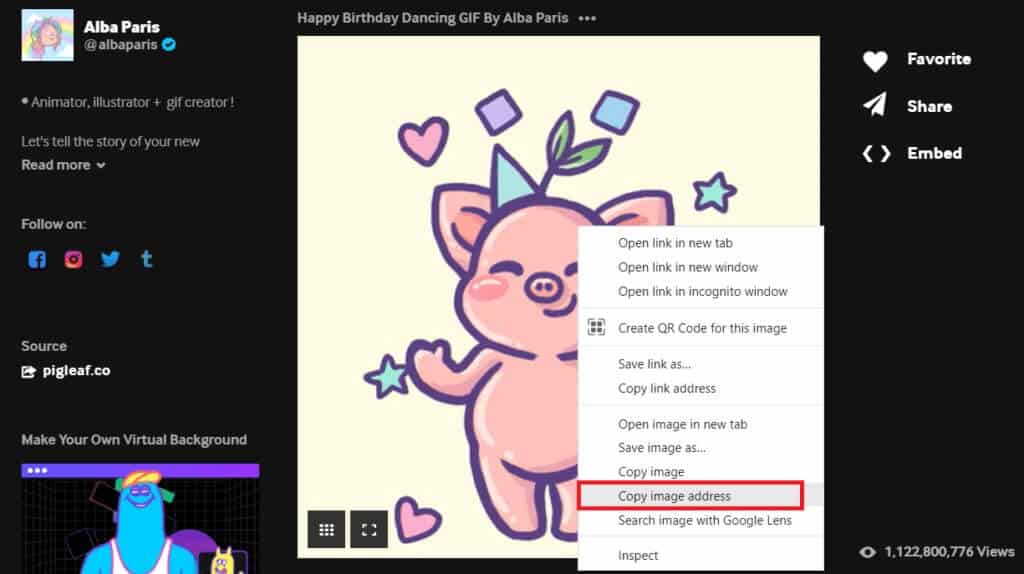
4. افتح Slack على جهازك.
5. الصق الرابط في منطقة نص الدردشة.
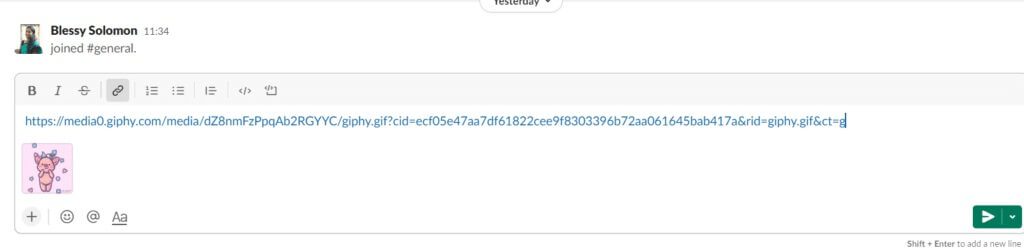
6. اضغط Enter. سيتم الآن إرسال ملف GIF.
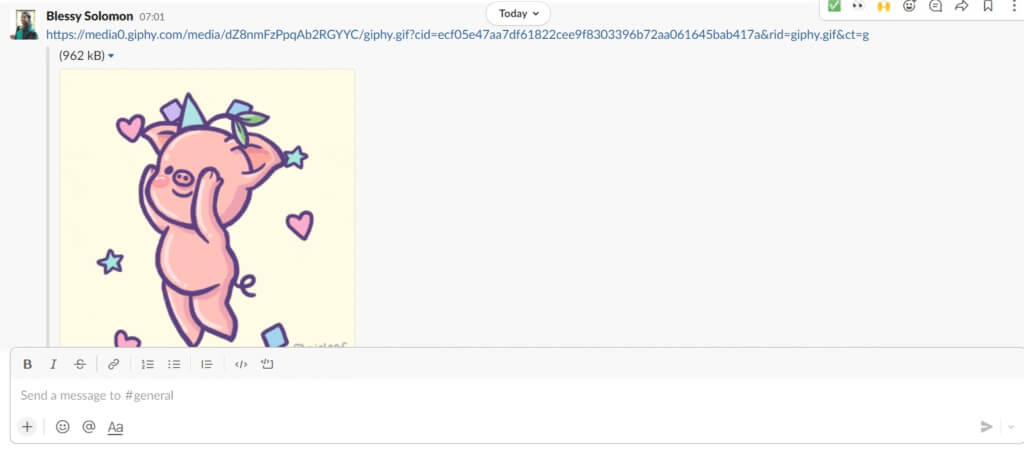
كيفية إزالة Giphy من Slack
إذا كنت تشعر أنك لست بحاجة إلى ملفات GIF لإرسالها أو لا يُسمح لك بإرسال صور GIF وفقًا لمساحة عملك ، فيمكنك عندئذٍ إزالة الدمج. يمكنك أيضًا إزالة Giphy من Slack أو تعطيله في بضع خطوات.
1. افتح Slack في متصفحك.
2. قم بتسجيل الدخول إلى مساحة العمل حيث تريد إزالة Giphy.
3. انقر فوق السهم لأسفل بجوار اسم مساحة العمل.
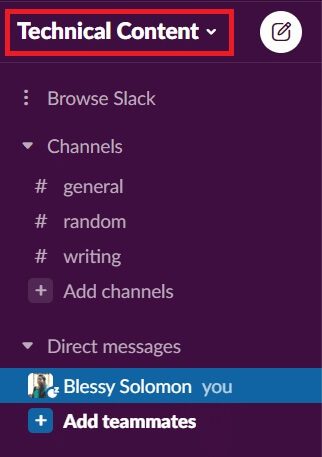
4. انقر فوق الإعدادات والإدارة.
5. ثم انقر فوق إدارة التطبيقات في القائمة الفرعية.
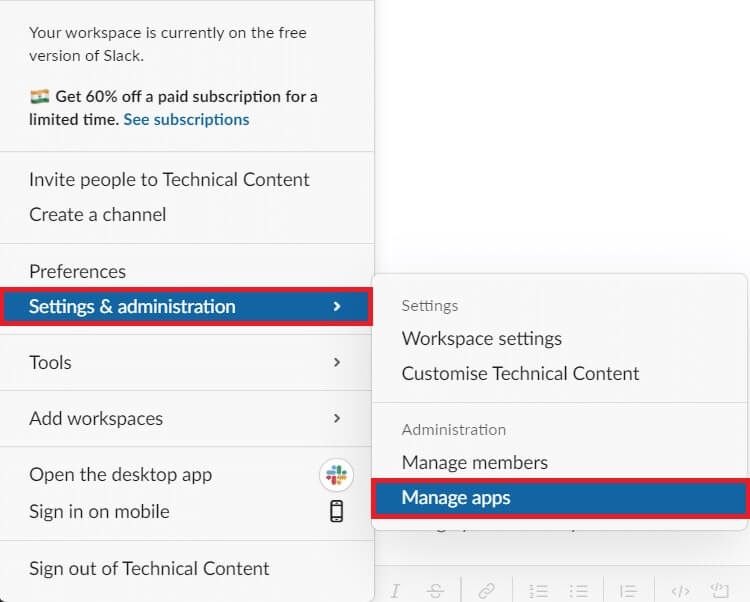
6. انقر على Giphy من التطبيقات المثبتة.
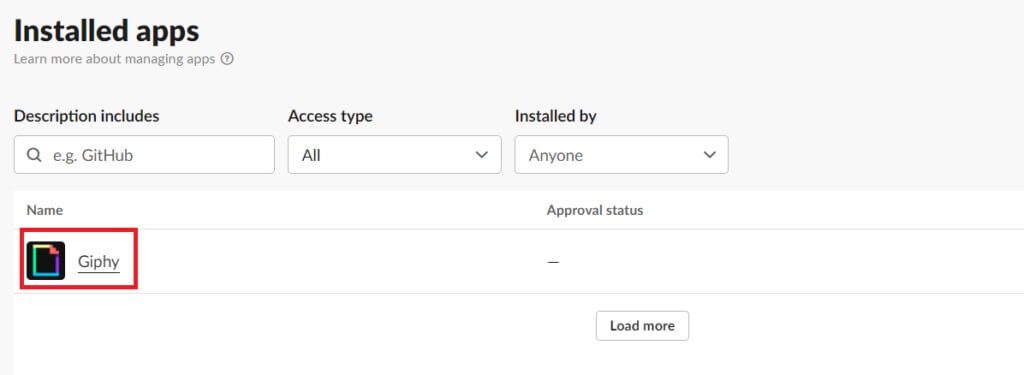
7. انقر فوق “إزالة” في الزاوية اليمنى العليا.
ملاحظة: يمكنك أيضًا تعطيل التطبيق بالنقر فوق تعطيل في الزاوية اليمنى العليا.
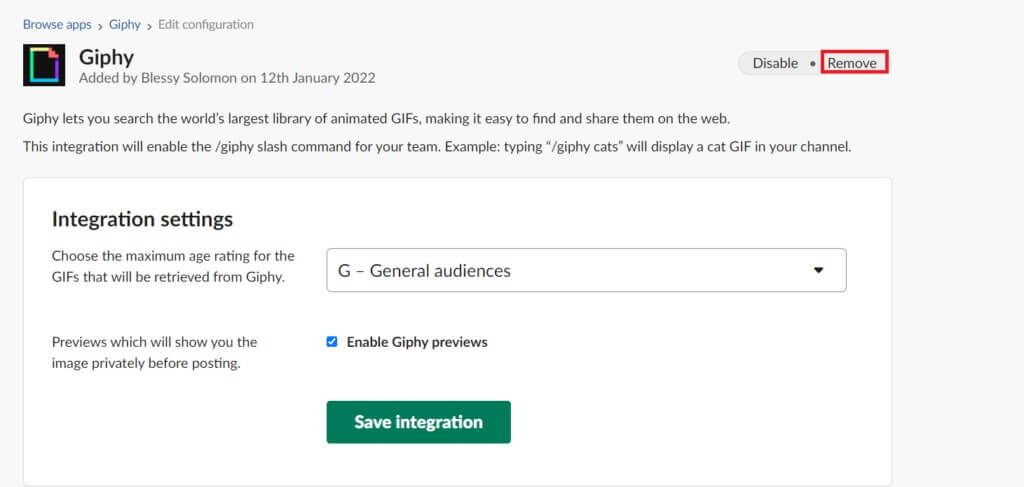
8. انقر فوق “موافق” للتأكيد.
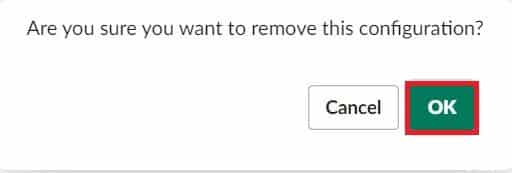
الأسئلة المتداولة (FAQs)
س 1. هل يمكنني إنشاء ملفات GIF الخاصة بي لإرسالها في Slack؟
الجواب. نعم ، يمكنك إنشاء صور GIF الخاصة بك باستخدام موقع Giphy الإلكتروني ومشاركتها على موقع أو تطبيق المراسلة Slack.
س 2. هل يمكن للجميع إرسال ملفات GIF على Slack؟
الجواب. نعم ، يمكن للجميع إرسال ملفات GIF إذا تم دمج أي من تطبيقات GIF في Slack. لكن يجب أن يسمح لك مسؤول مساحة العمل بإرسال صور GIF إلى زملائك في العمل.
س 3. ما هي أفضل بدائل Giphy in Slack؟
الجواب. GoGif و Kulfy و Gfycat و Frinkiac هي بعض من أفضل البدائل لـ Giphy. يمكنك أيضًا العثور على تطبيقات Slack GIF الأخرى في دليل تطبيق Slack.
س 4. هل يمكن استخدام الأمر giphy للتطبيقات الأخرى أيضًا؟
الجواب. لا ، لا يمكن استخدام الأمر / giphy إلا للبحث عن ملفات GIF وإرسالها من Giphy. يختلف هذا الأمر بالنسبة للتطبيقات الأخرى. على سبيل المثال ، إذا قمت بدمج Frinkiac مع Slack ، فعليك استخدام الأمر / frink متبوعًا بالعبارة أو الكلمة. يمكنك العثور على الأمر المراد استخدامه في وصف هذا التطبيق.
نأمل أن تكون هذه المقالة مفيدة لك لإضافة Giphy وإرسال صور GIF في Slack. إذا كان لديك أي اقتراحات أو ملاحظات بخصوص مقالتنا ، يمكنك التواصل معنا في قسم التعليقات في الأسفل.