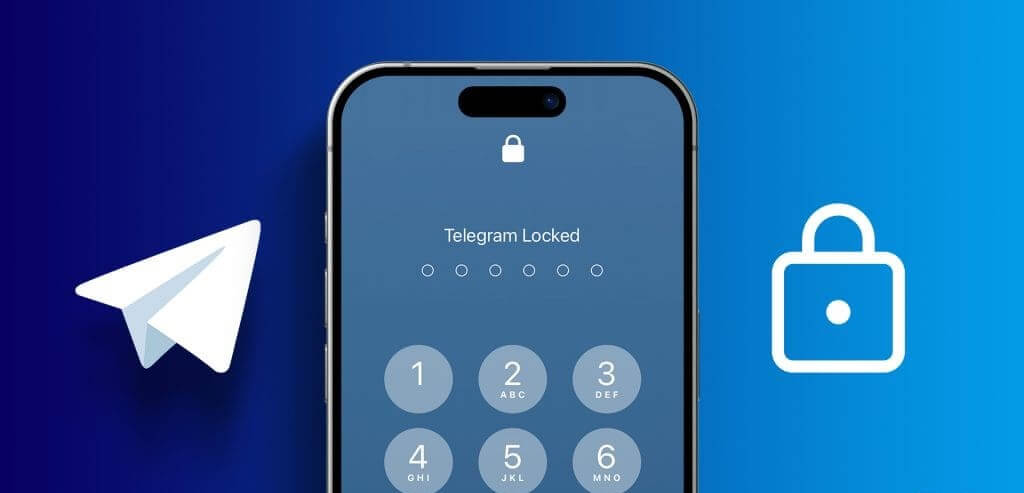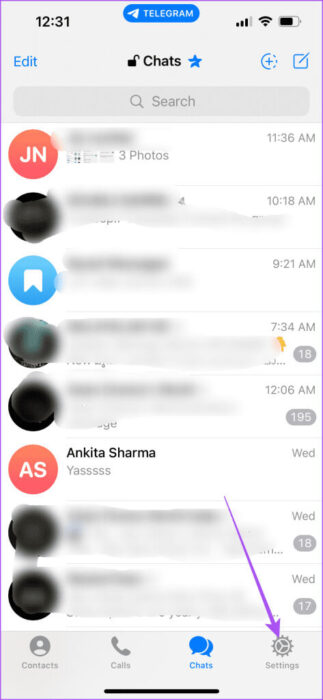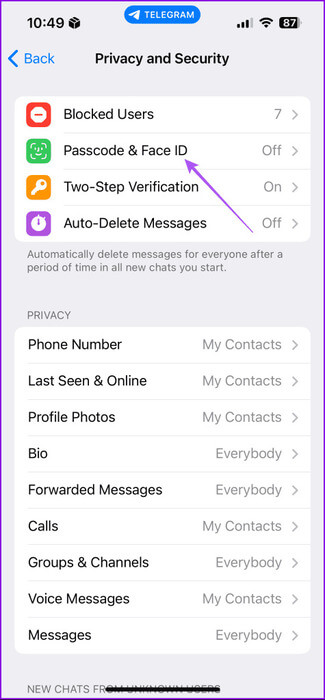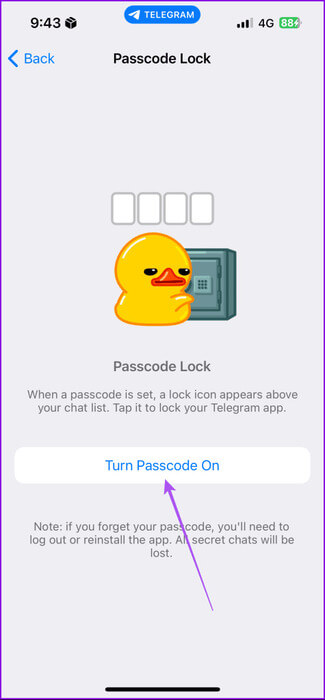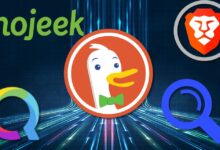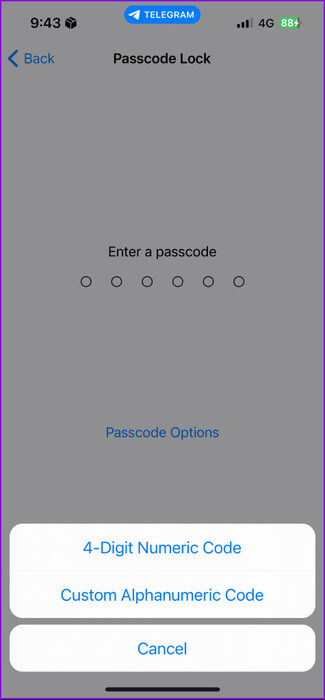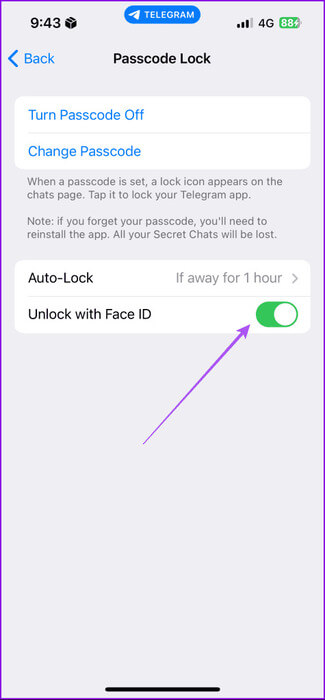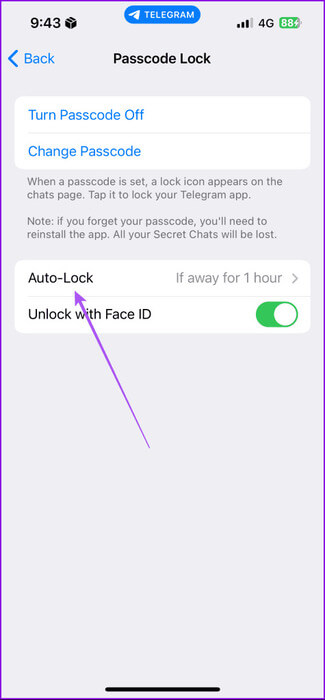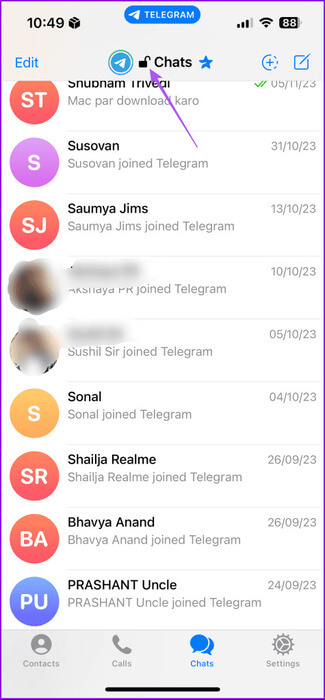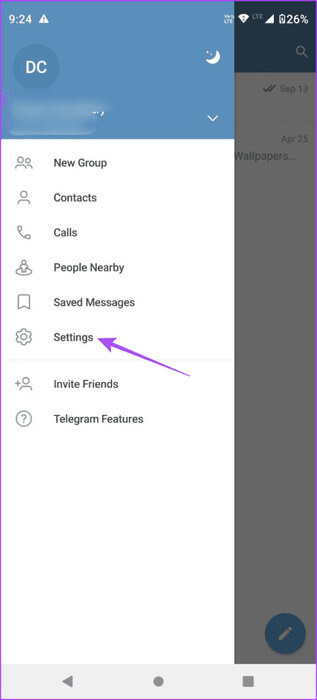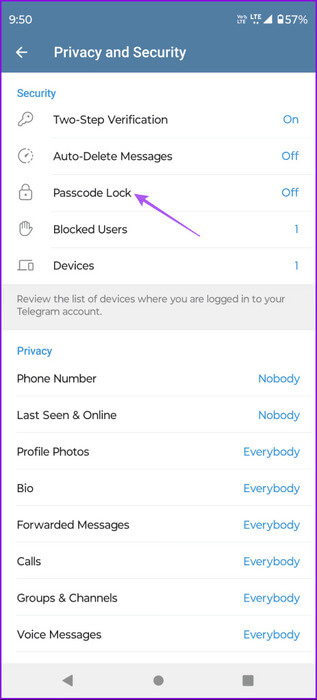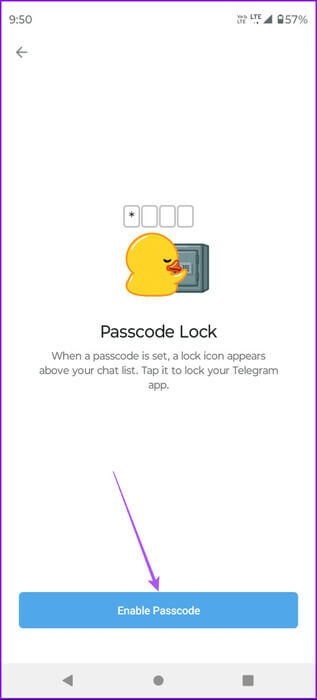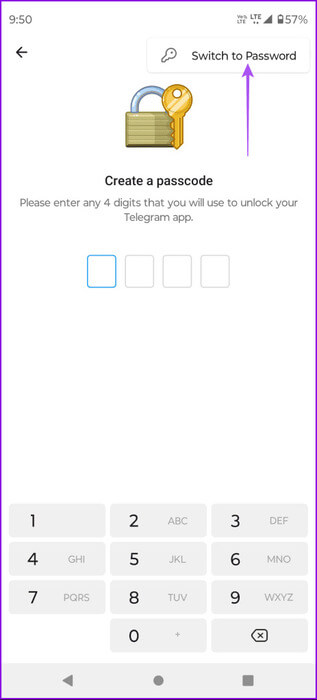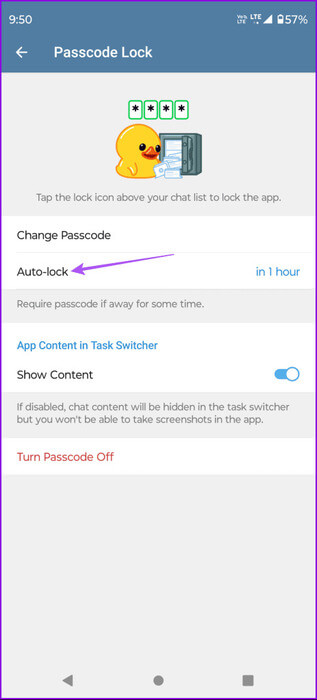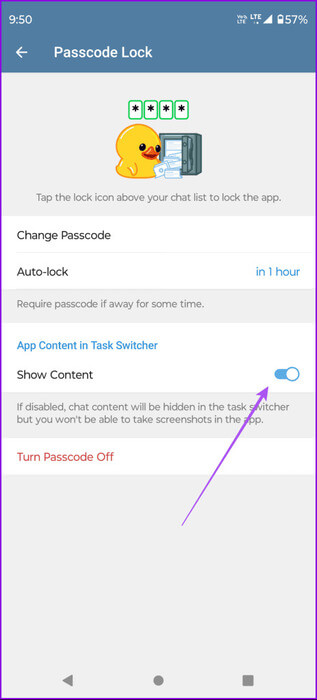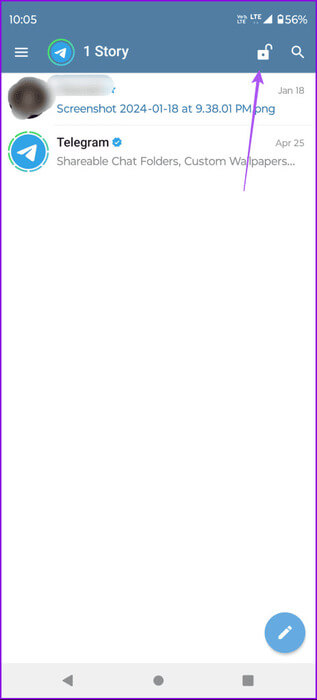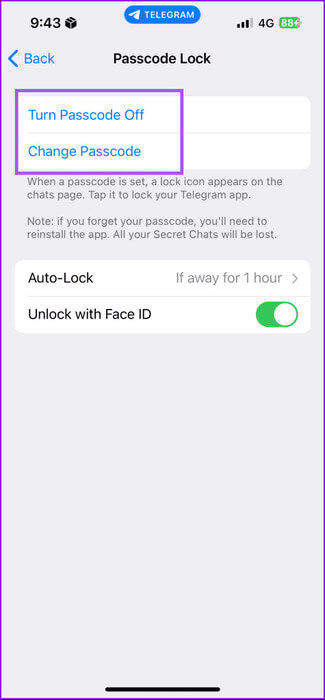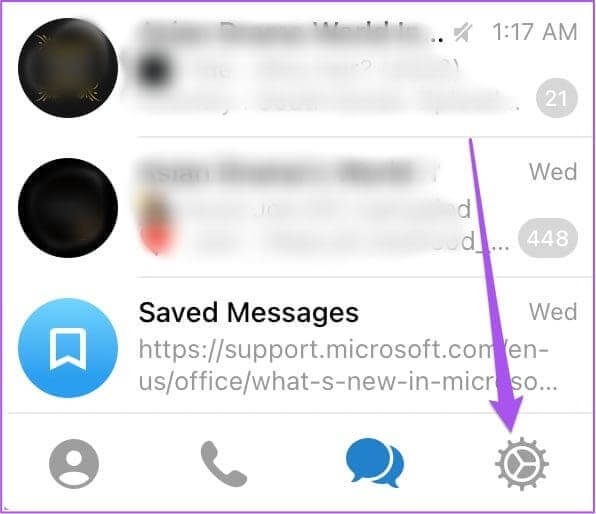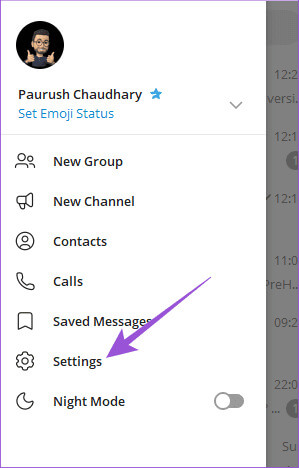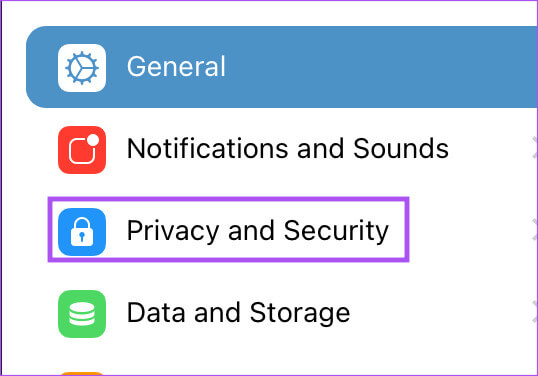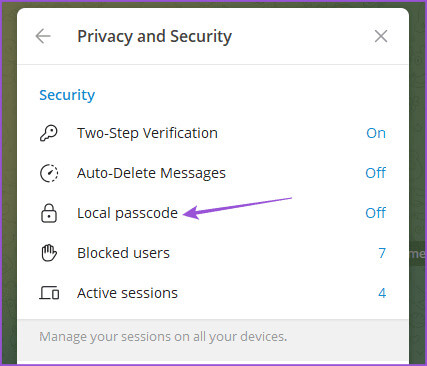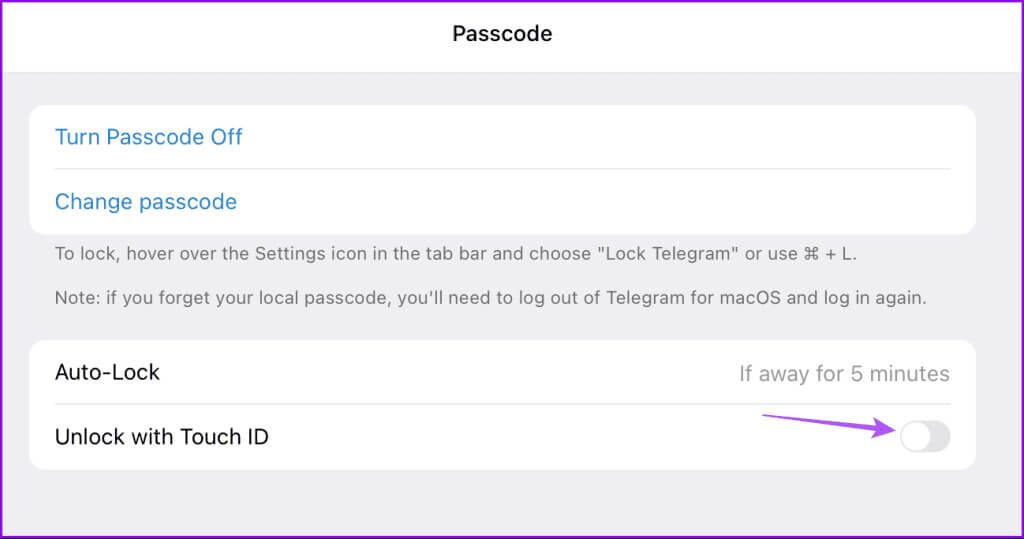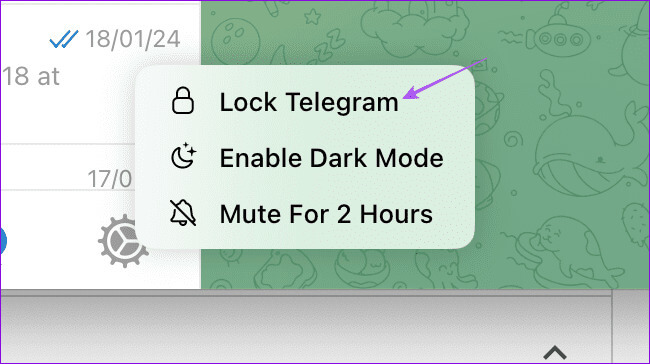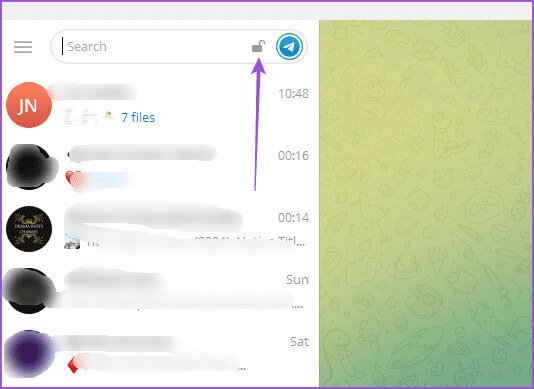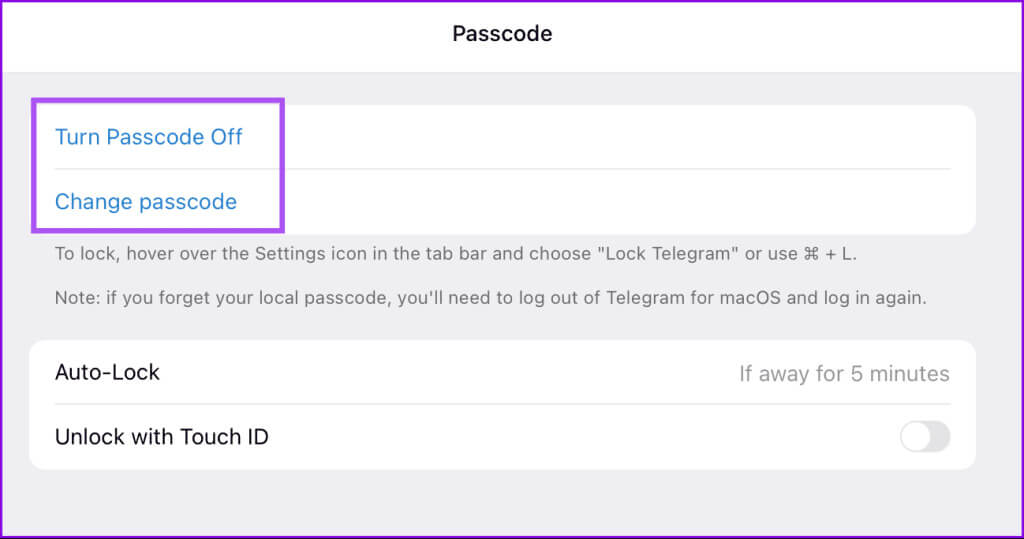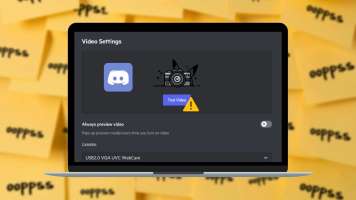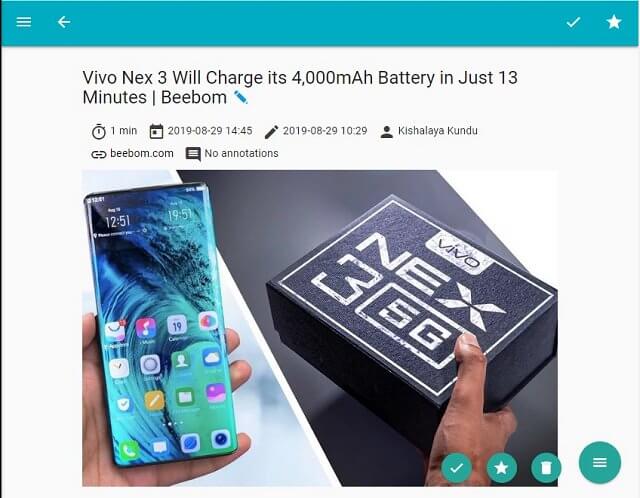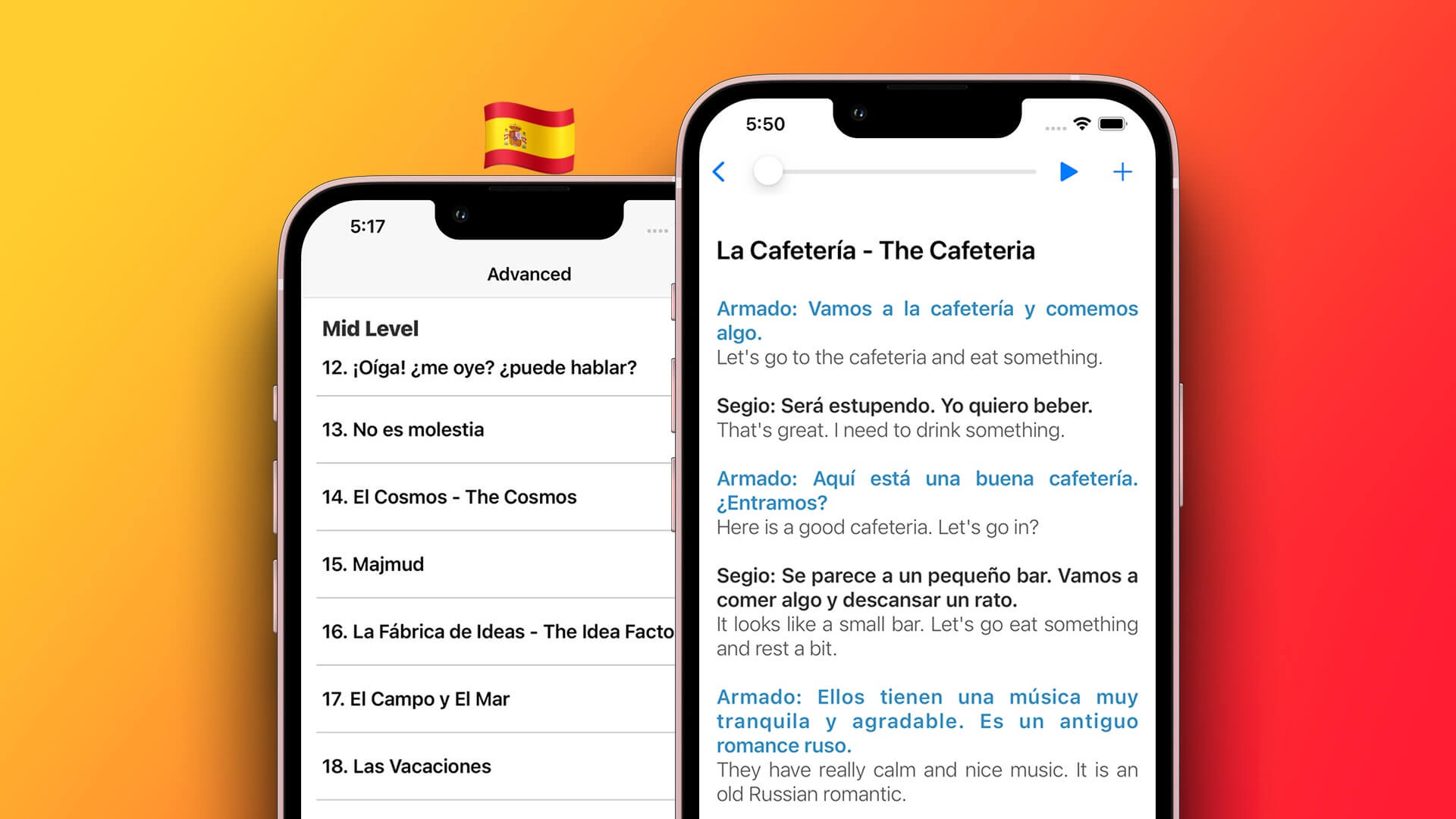قدم Telegram خيار إعداد اتصال وكيل لمنع محاولات سرقة البيانات الضارة عن طريق إخفاء عنوان IP الخاص بك. وهذا ليس الإجراء الأمني الوحيد الذي يطبقه التطبيق. في الواقع، للاستخدام المنتظم في العالم الحقيقي، يسمح لك التطبيق أيضًا بقفل محادثاتك باستخدام رمز المرور. سيؤدي هذا إلى منع أي وصول غير مرغوب فيه إلى حساب Telegram الخاص بك.
ستشارك هذه المقالة خطوات قفل تطبيق Telegram باستخدام رمز المرور على هاتفك المحمول وسطح المكتب. لاحظ أنه إذا كنت تستخدم Telegram على أجهزة متعددة، فسيتعين عليك تمكين رمز المرور لكل جهاز على حدة.
قفل Telegram باستخدام رمز المرور على الهاتف المحمول
دعنا نبدأ أولاً بخطوات إضافة كلمة مرور إلى حساب Telegram الخاص بك على الهاتف المحمول. قبل أن نبدأ، تأكد من أنك تستخدم أحدث إصدار من التطبيق على جهاز iPhone أو Android.
على iPhone
الخطوة 1: افتح تطبيق Telegram واضغط على الإعدادات في الزاوية اليمنى السفلية.
الخطوة 2: اضغط على “الخصوصية والأمان”. ثم حدد “رمز المرور ومعرف الوجه”.
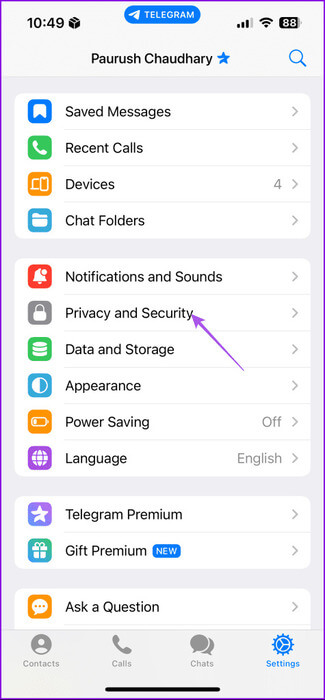
خطوة 3: حدد “تشغيل رمز المرور” وأضف رمز المرور المكون من ستة أرقام.
يمكنك النقر على خيارات رمز المرور واختيار إما رمز مرور مكون من 4 أرقام أو رمز مرور أبجدي رقمي.
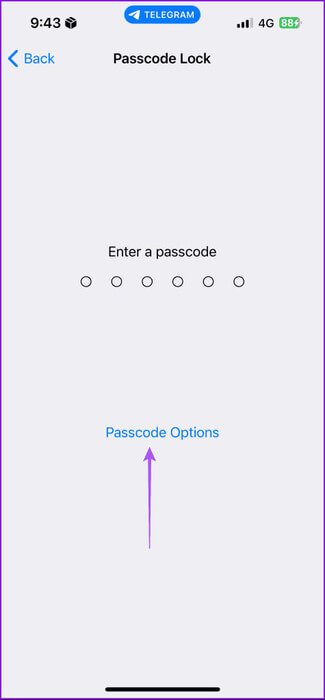
الخطوة 4: أضف رمز المرور الخاص بك مرة أخرى للتأكيد.
بمجرد الإضافة، يمكنك اختيار تمكين أو تعطيل Face ID. سيؤدي ذلك إلى جعل حسابك متاحًا فقط بعد إدخال رمز المرور.
لديك أيضًا خيار القفل التلقائي للتطبيق. على هذا النحو، يمكنك اختيار قفل محادثات Telegram تلقائيًا بعد فترة زمنية معينة.
بمجرد الانتهاء، ارجع إلى دردشاتك واضغط على أيقونة القفل في الأعلى لقفل دردشاتك.
على Android
الخطوة 1: افتح تطبيق Telegram، وانقر على أيقونة الهامبرغر في الزاوية العلوية اليسرى، ثم حدد الإعدادات.
الخطوة 2: اضغط على “رمز المرور والأمان”. ثم حدد قفل رمز المرور.
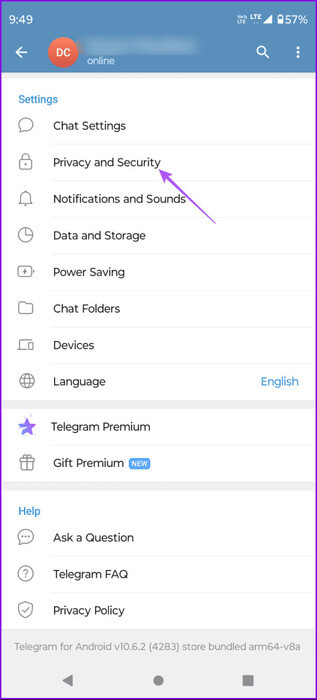
خطوة 3: اضغط على تمكين رمز المرور وأدخله.
يمكنك أيضًا النقر على النقاط الثلاث في الزاوية العلوية اليمنى وتحديد “التبديل إلى كلمة المرور”.
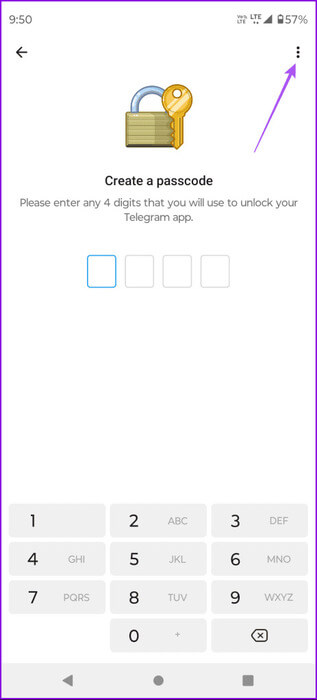
الخطوة 4: أضف رمز المرور أو كلمة المرور الخاصة بك مرة أخرى للتأكيد.
بمجرد إضافتها، يمكنك تمكين خيار القفل التلقائي عن طريق تحديد مدته.
يمكنك أيضًا تعطيل خيار إظهار المحتوى لمبدل المهام.
بمجرد الانتهاء، ارجع إلى دردشاتك واضغط على أيقونة القفل في الأعلى لقفل دردشاتك.
تغيير أو تعطيل رمز المرور في Telegram على الهاتف المحمول
يمكنك أيضًا تغيير أو تعطيل رمز مرور Telegram على iPhone وAndroid. نوصي بفعل الشيء نفسه على فترات منتظمة لتحسين الخصوصية.
الخطوة 1: افتح تطبيق Telegram على هاتف iPhone أو Android الخاص بك.
الخطوة 2: انتقل إلى الإعدادات عن طريق تحديد قائمة الهامبرغر، أو النقر على ترس الإعدادات على جهاز iPhone.
خطوة 3: اضغط على “الخصوصية والأمان”.
الخطوة 4: اضغط على “رمز المرور ومعرف الوجه” على جهاز iPhone الخاص بك.
اضغط على قفل رمز المرور على نظام Android.
الخطوة 5: أعد إدخال رمز المرور الحالي لتأكيد الوصول.
خطوة 6: اضغط على تغيير رمز المرور لإدخال رمز جديد. يمكنك النقر على Turn Passcode Off لتعطيله.
قفل Telegram باستخدام رمز المرور على سطح المكتب
يمكنك اختيار قفل تطبيق Telegram لسطح المكتب باستخدام رمز المرور أيضًا. تنطبق الخطوات على مستخدمي Mac وWindows PC. مرة أخرى، تأكد من أنك تستخدم الإصدار المحدث من التطبيق.
الخطوة 1: افتح تطبيق Telegram على جهاز Mac أو Windows PC.
الخطوة 2: على نظام Mac، انقر فوق أيقونة الإعدادات على الجانب الأيسر.
في نظام التشغيل Windows، انقر فوق رمز قائمة الهامبرغر في الزاوية العلوية اليسرى وحدد الإعدادات.
خطوة 3: انقر على “الخصوصية والأمان” من القائمة اليسرى.
الخطوة 4: حدد قفل رمز المرور على نظام Mac.
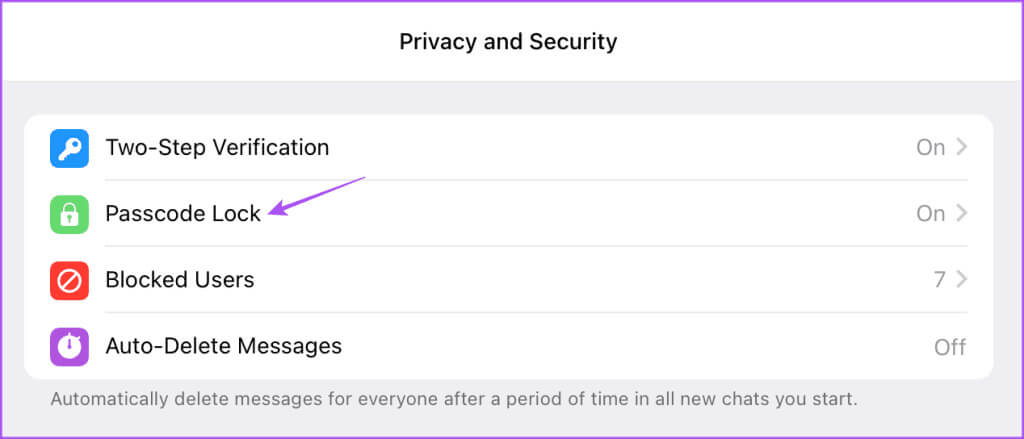
الخطوة 5: أدخل رمز المرور الخاص بك وانقر على تم في الزاوية العلوية اليمنى للتأكيد.
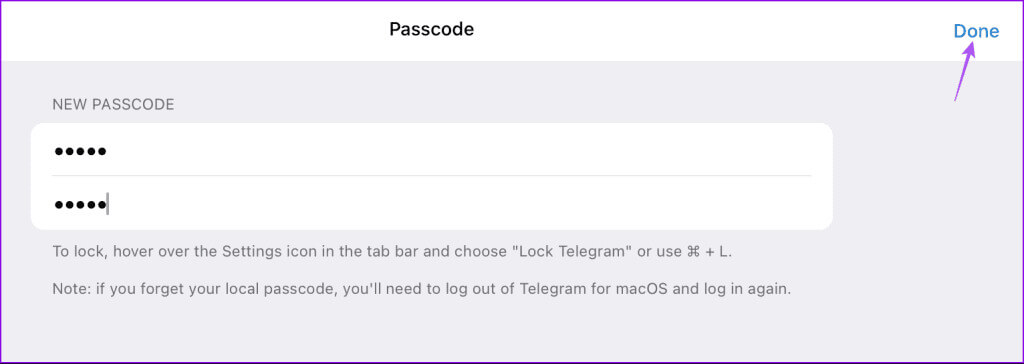
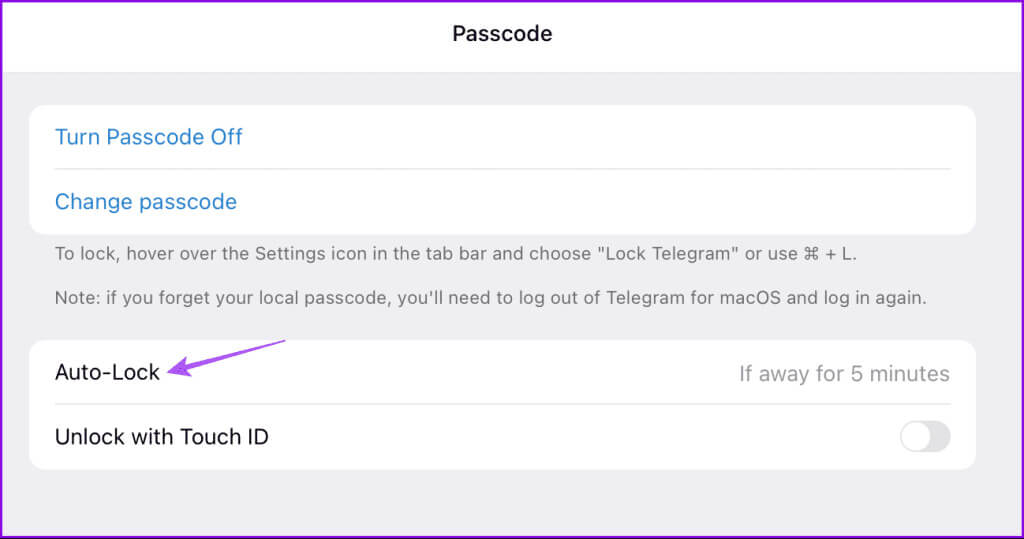
بعد إضافة رمز المرور، انقر بزر الماوس الأيمن على أيقونة الإعدادات وحدد قفل Telegram (Mac).
في نظام التشغيل Windows، انقر فوق أيقونة القفل في الجانب الأيمن العلوي.
تغيير أو تعطيل رمز المرور في Telegram على سطح المكتب
إليك كيفية تغيير أو إيقاف تشغيل رمز المرور في Telegram على جهاز Mac أو Windows PC.
الخطوة 1: افتح التطبيق على جهاز Mac أو Windows PC.
الخطوة 2: انتقل إلى الإعدادات بناءً على نوع جهازك.
خطوة 3: انقر فوق “الخصوصية والأمان” وحدد قفل رمز المرور.
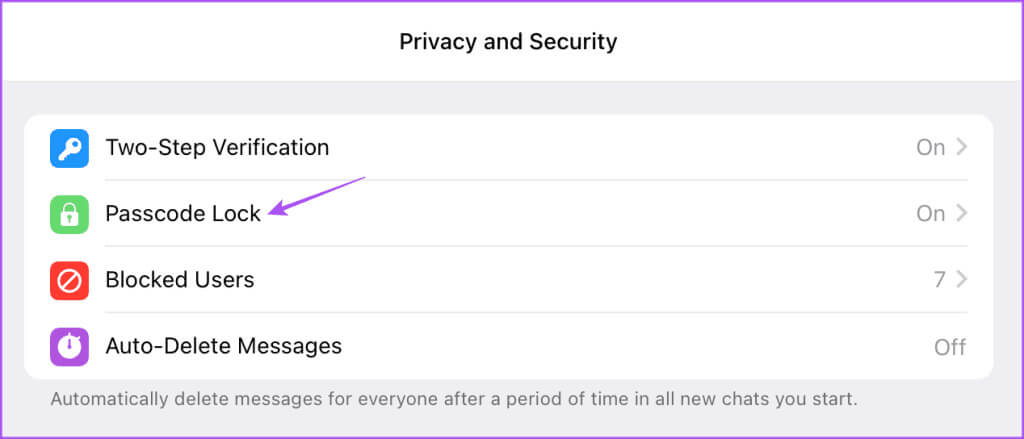
الخطوة 5: لإيقاف تشغيل رمز المرور الخاص بك أو تغييره، انقر فوق الخيار الذي يتوافق مع تفضيلاتك: Turn Passcode Off أو Change Passcode.
قفل محادثات Telegram الخاصة بك
من الرائع أن يتوفر خيار قفل محادثات Telegram باستخدام رمز مرور لكل من مستخدمي الأجهزة المحمولة وسطح المكتب. كوظيفة إضافية للخصوصية، يمكنك إخفاء رقم هاتفك على Telegram ومشاركة اسم المستخدم الخاص بك فقط. سيساعدك هذا على تجنب الرسائل غير المرغوب فيها، خاصة إذا كنت جزءًا من مجموعات أو قنوات مختلفة.