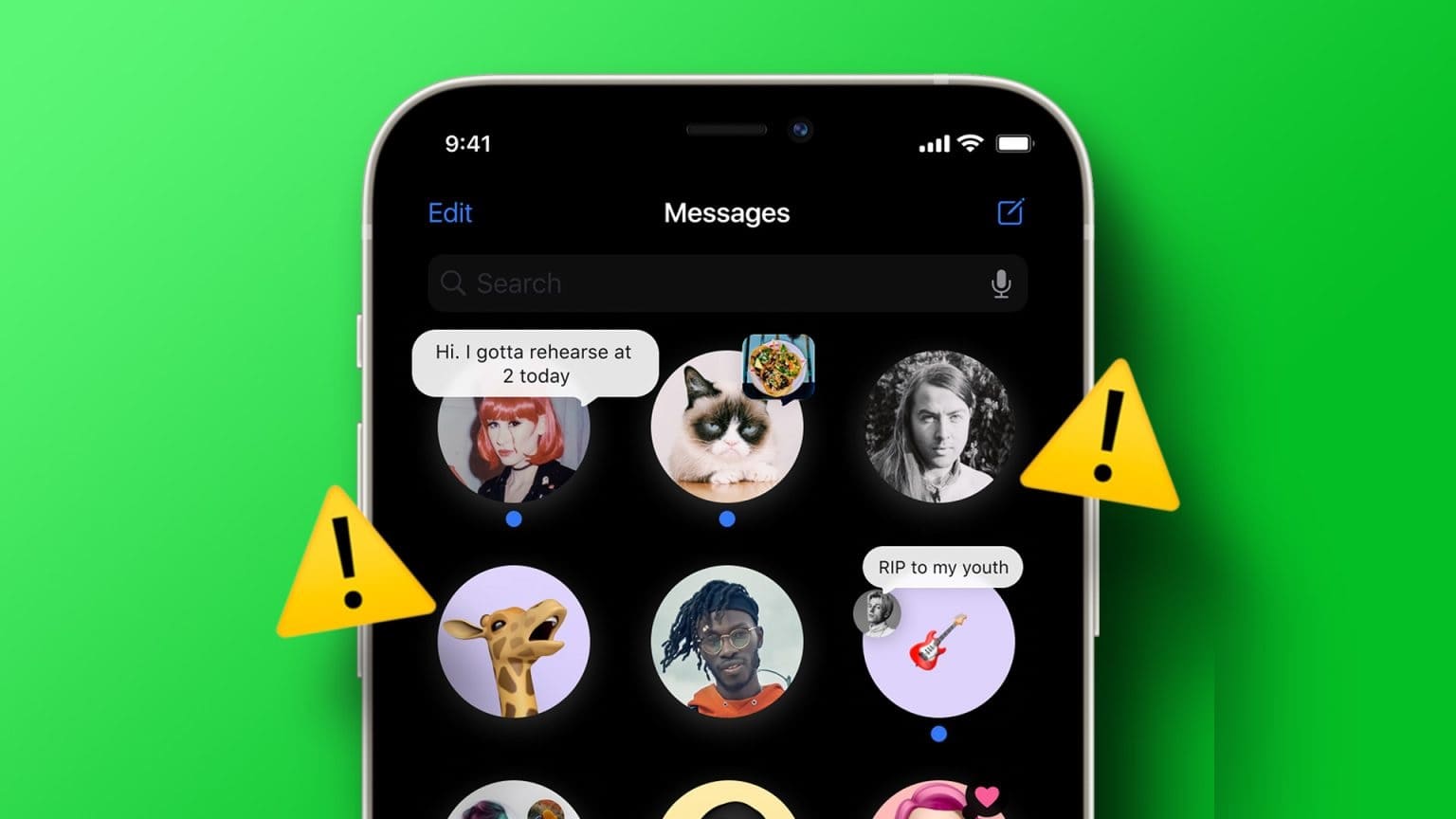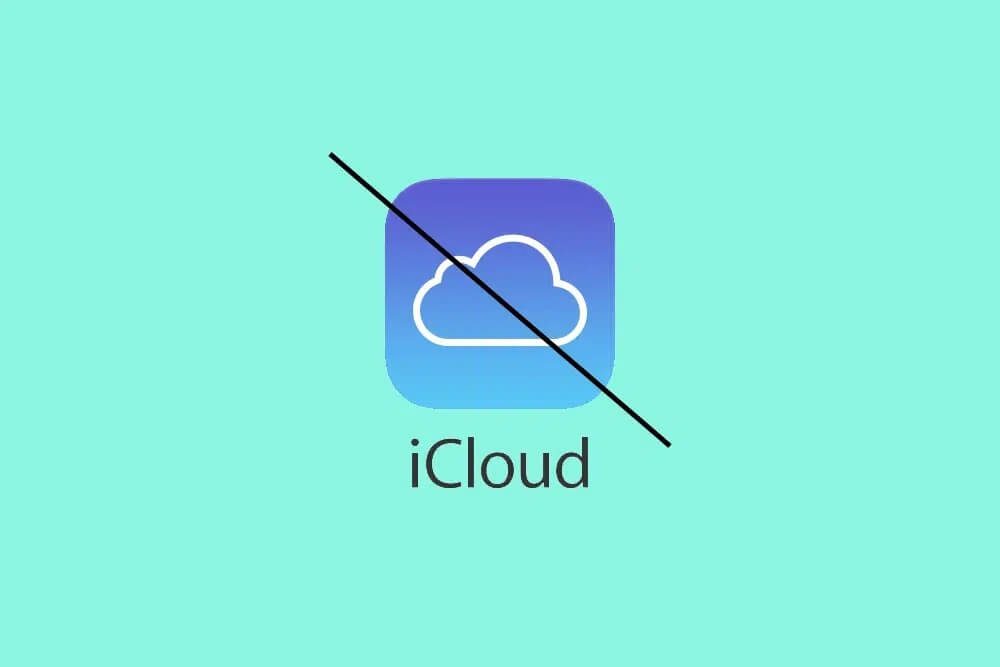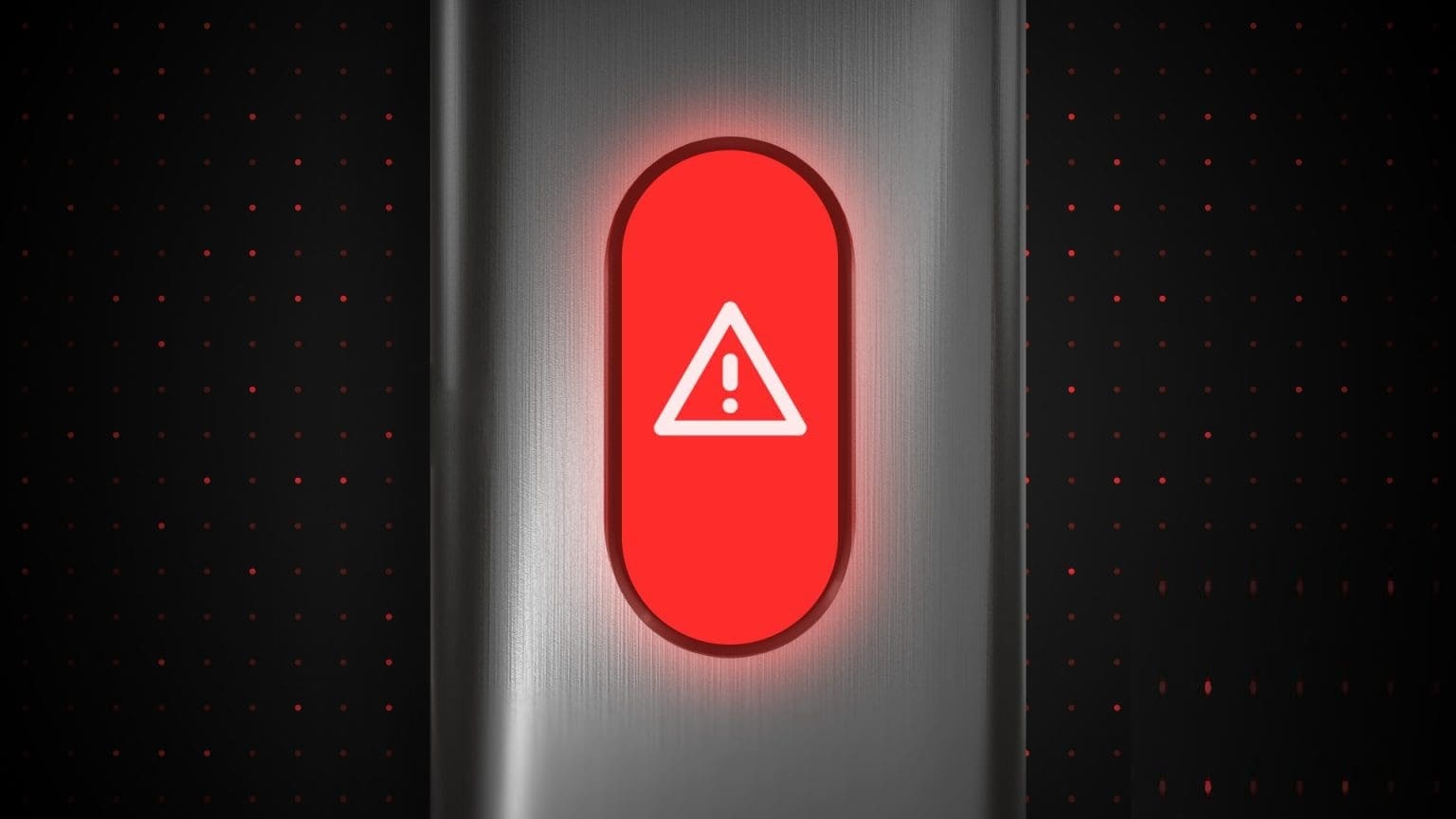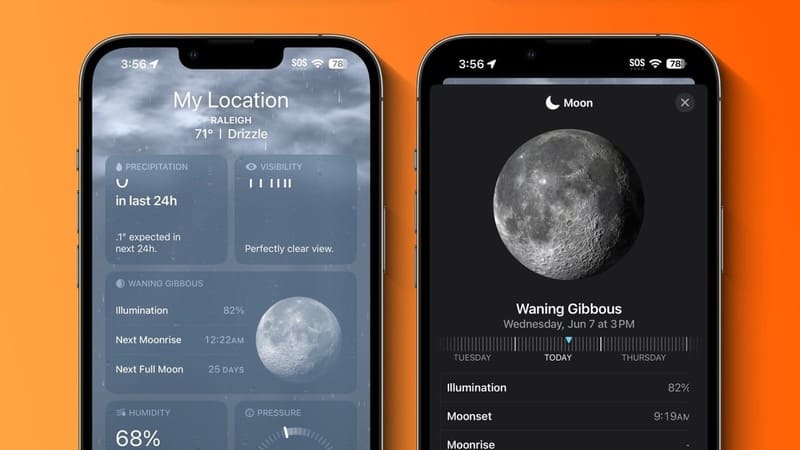سواء كنت تدعم فريقك المفضل أو تنتظر توصيل الطعام، فإن فتح التطبيق المعني باستمرار للتحقق من النتيجة أو حالة التسليم يعد عملاً روتينيًا. ومع ذلك، أصبح هذا أسهل كثيرًا مع إضافة Live Activities على iPhone. في هذا الدليل سنتعرف على كيفية استخدام Live Activities على iPhone.
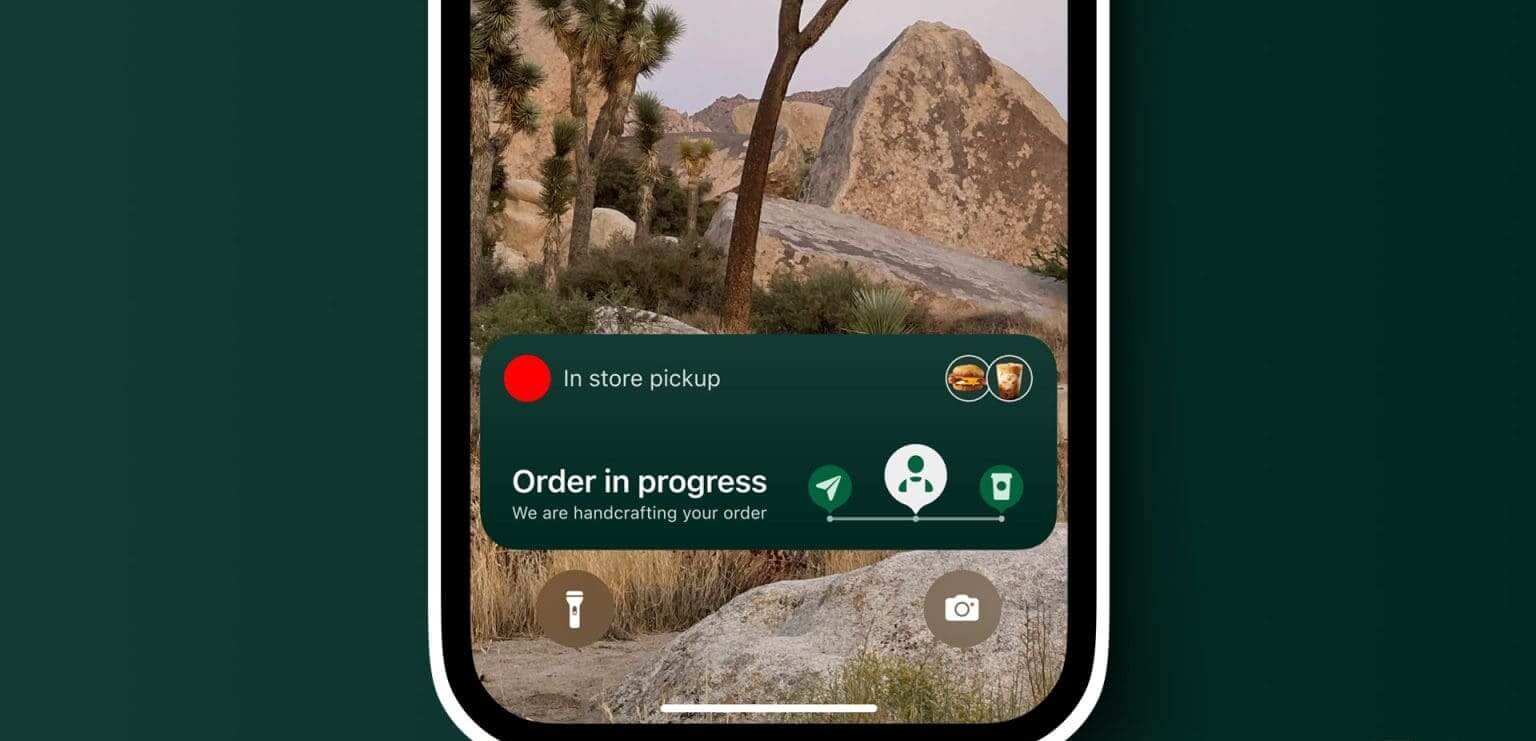
على عكس الأدوات التي تعرض المعلومات باستمرار، يتم تشغيل Live Activities على iPhone من خلال مهام محددة، مثل طلب قيد التقدم. تعرض Live Activities فقط البيانات في الوقت الفعلي، وهي حصرية لشاشة القفل الخاصة بك، ومتاحة لمدة إجمالية تبلغ 12 ساعة. ومن ناحية أخرى، تعرض الأدوات معلومات التطبيق الأساسية وتظل نشطة حتى تتم إزالتها. يمكن أن تكون إما على شاشة القفل أو على الشاشة الرئيسية.
لذلك، دعونا نلقي نظرة على Live Activities على جهاز iPhone الخاص بك وكيف يمكنك تمكين هذه الميزة أو تعطيلها.
ملاحظة: تأكد من أن جهازك يعمل بنظام iOS 16.1 أو إصدار أحدث للوصول إلى ميزة Live Activities.
ما هي Live Activities على IPHONE؟
تم تقديم Live Activities مع نظام التشغيل iOS 16 وهي ميزة مريحة للغاية لتتبع المعلومات في الوقت الفعلي من شاشة قفل جهازك. يمكن أن يشمل ذلك النتيجة الحالية للمباراة التي تشاهدها أو التقدم في رحلتك الحالية. تتمتع الأجهزة المزودة بـ Dynamic Island بمظهر مخصص لـ Live Activities. فيما يلي بعض الأمثلة على Live Activities على iPhone.

على عكس الأنشطة العادية، سيقوم النظام تلقائيًا بإنهاء النشاط المباشر بعد ثماني ساعات مع إبقائه على شاشة القفل لمدة أربع ساعات أخرى. وبعد هذا سيتم إزالته. وبينما يمكن للتطبيقات أن تدعم أكثر من نشاط مباشر واحد، فإن جهاز iPhone الخاص بك سيعرض نشاطًا مباشرًا واحدًا فقط في المرة الواحدة. أو اثنين إذا كان جهازك يحتوي على Dynamic Island.
Live Activities مع Dynamic Island (سلسلة iPhone 14 Pro وسلسلة iPhone 15)
يساعد تصميم Dynamic Island الفريد في سلسلة iPhone 14 Pro وسلسلة iPhone 15 على إضفاء لمسة خاصة على إشعارات Live Activities. وهذا سيجعل الإخطارات تناسب تصميم Dynamic Island، وتتوسع وتتقلص حسب الحاجة.
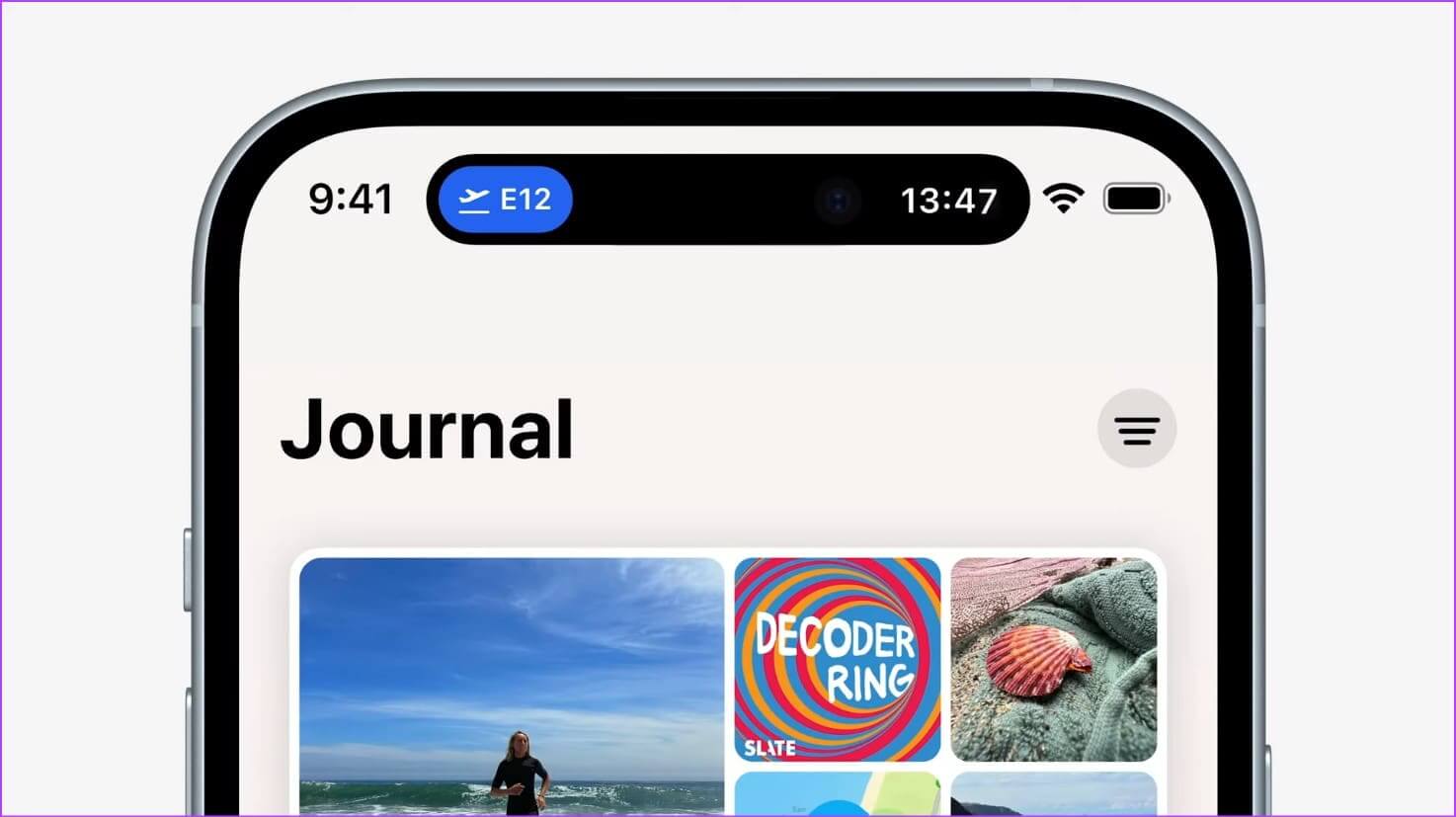
بالإضافة إلى ذلك، يمكن لمستخدمي سلسلة iPhone 14 Pro أو سلسلة iPhone 15 عرض إشعارين للنشاط المباشر في وقت واحد، بدلاً من إشعار واحد على الأجهزة الأخرى.
كيفية تمكين أو تعطيل Live Activities على iPhone (IOS 16 و17)
الآن بعد أن عرفنا المزيد عن Live Activities، دعنا نلقي نظرة على كيفية تمكين Live Activities أو تعطيلها على جهاز iPhone الخاص بك (iOS 16 وiOS 17). يرجى ملاحظة أن هذا الإعداد سوف يتجاوز أي إعدادات تطبيق فردية على جهاز iPhone الخاص بك. إليك كيفية القيام بذلك.
الخطوة 1: افتح تطبيق الإعدادات على جهازك،
الخطوة 2: قم بالتمرير لأسفل وانقر على “Face ID & Passcode”.
خطوة 3: أدخل رمز المرور الخاص بجهازك.
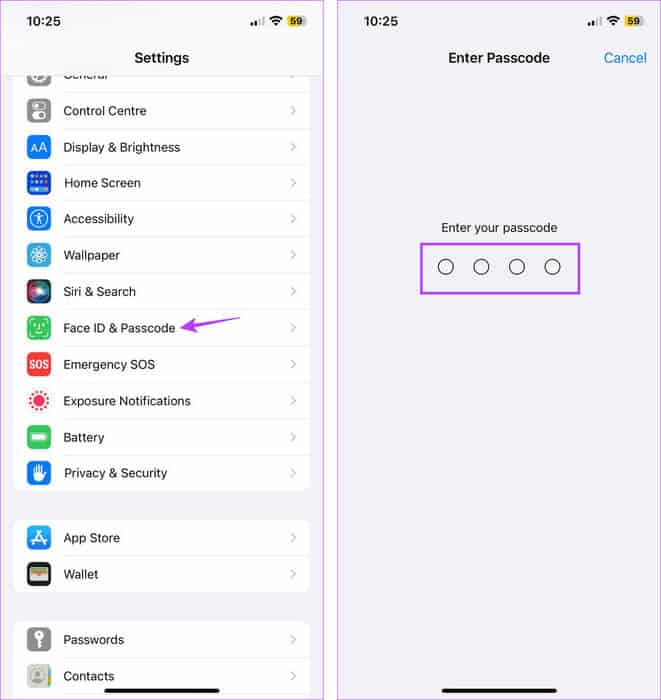
الخطوة 4: هنا، انتقل إلى قسم “السماح بالوصول عند القفل” وقم بتشغيل مفتاح التبديل لـ Live Activities.
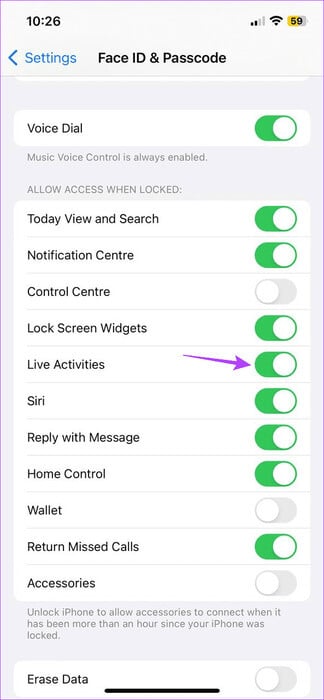
سيؤدي هذا على الفور إلى تمكين Live Activities لجميع التطبيقات المؤهلة على جهاز iPhone الخاص بك. وبدلاً من ذلك، يمكنك إيقاف تشغيل هذا التبديل لتعطيل Live Activities على جهاز iPhone الخاص بك.
التطبيقات التي تدعم Live Activities
اعتبارًا من نظام التشغيل iOS 16، دعم عدد قليل فقط من التطبيقات ميزة Live Activities. بمجرد تمكينه، يرسل التطبيق تحديثات مباشرة وفي الوقت الفعلي على شاشة قفل جهاز iPhone الخاص بك.
ومع ذلك، مع iOS 17، أصبح المزيد من تطبيقات الطرف الثالث تدعم الآن Live Activities. فيما يلي قائمة مختصرة بالتطبيقات المتوافقة:
- Spotify
- Uber
- United Airlines
- Structured
- Flighty
- Carrot Weather
- Grocery
- Sports Alerts
- Money Coach
- Lumy
- CityMapper
- Streaks
- Wolt Delivery
- Just Press Record
- Smartgym
- Apollo – Reddit client
- Pixel Pals
- و تطبيقات أخرى
وكانت هذه بعض التطبيقات المتوافقة. يمكنك التحقق من هذه القائمة الكاملة للتطبيقات التي تدعم Live Activities على Reddit للحصول على فكرة أفضل.
كيفية تمكين Live Activities للتطبيقات بشكل فردي
بينما يمكنك تمكين Live Activities أو تعطيلها على مستوى النظام، يمكنك أيضًا القيام بذلك لتطبيقات معينة. بالإضافة إلى ذلك، لا تدعم جميع التطبيقات حاليًا Live Activities. لذلك، بالنسبة لأولئك الذين يقومون بذلك، يمكنك الانتقال إلى إعدادات التطبيق وتمكين ميزة Live Activities.
بالنسبة لبعض التطبيقات، ستحصل أيضًا على خيار تلقي تحديثات أكثر تكرارًا. قم بتمكين هذا الخيار إذا كنت تريد أن يوفر التطبيق تحديثات دقيقة وفي الوقت الفعلي. ومع ذلك، قد يؤدي ذلك إلى استنزاف بطارية جهازك بشكل أسرع. اتبع الخطوات التالية للقيام بذلك.
لأجهزة Apple TV (البث المباشر)
الخطوة 1: افتح الإعدادات واضغط على التلفزيون.
الخطوة 2: ثم اضغط على Live Activities.
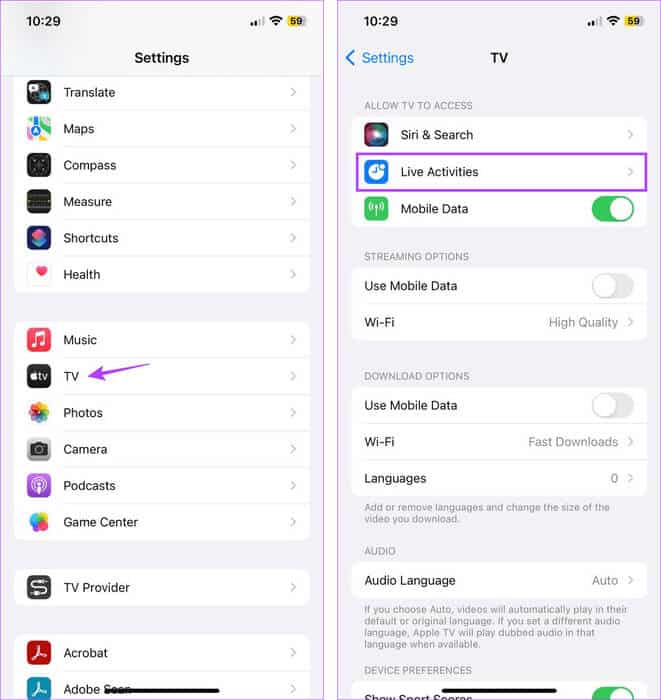
خطوة 3: أولاً، قم بتشغيل مفتاح التبديل “السماح بـ Live Activities”.
الخطوة 4: ثم قم بتشغيل مفتاح التبديل “المزيد من التحديثات المتكررة”.
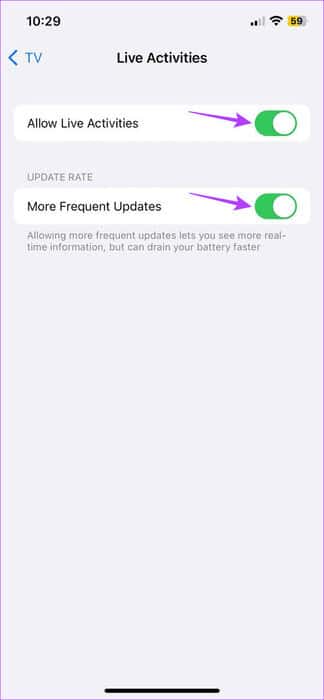
سيضمن ذلك أن يقوم جهاز iPhone الخاص بك بتحديث التتبع المباشر بشكل متكرر أكثر مما يفعل مع التطبيقات الأخرى مع إيقاف تشغيل هذه الميزات أو عدم توفرها.
لـ Uber (تطبيق نقل الركاب)
الخطوة 1: افتح تطبيق الإعدادات.
الخطوة 2: قم بالتمرير لأسفل وانقر على Uber.
خطوة 3: قم بتشغيل مفتاح التبديل لـ Live Activities.
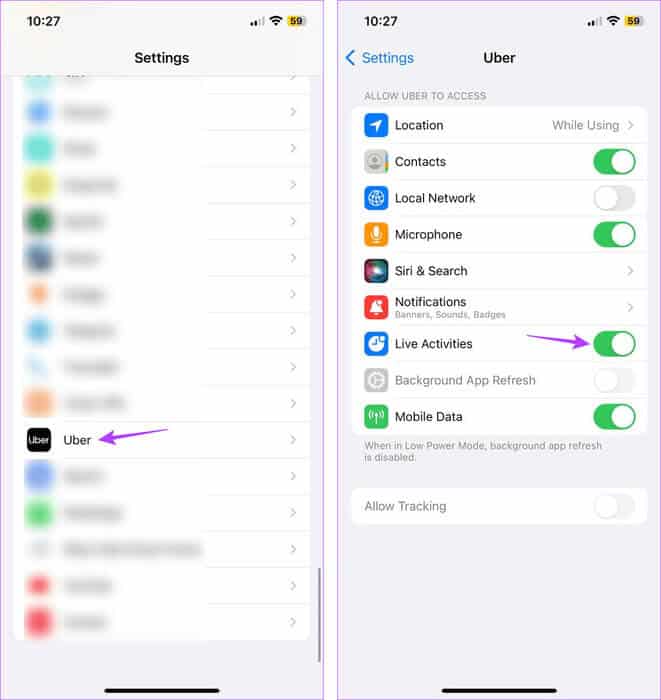
سيضمن ذلك حصولك على تحديثات مباشرة لرحلتك على شاشة قفل جهاز iPhone الخاص بك.
لـ Zomato (تطبيق توصيل الطعام)
الخطوة 1: افتح الإعدادات واضغط على Zomato.
الخطوة 2: هنا، اضغط على Live Activities.
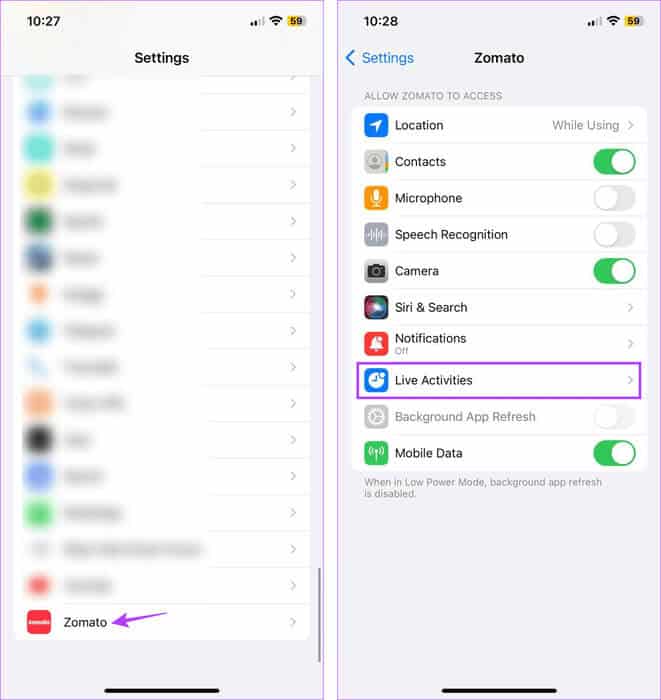
خطوة 3: قم بتشغيل مفتاح التبديل “السماح بـ Live Activities”.
الخطوة 4: إذا كنت تريد تحديث معلومات التطبيق بشكل متكرر، فقم بتمكين مفتاح التبديل “المزيد من التحديثات المتكررة”.
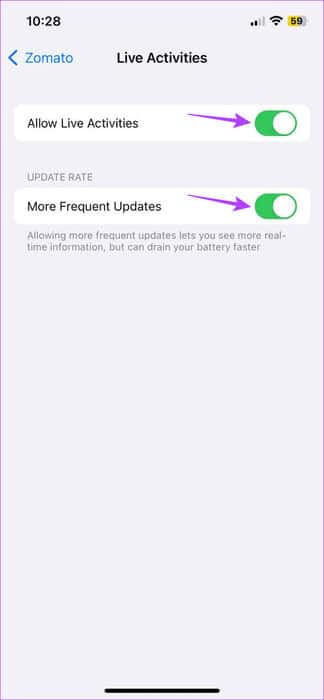
سيضمن ذلك قيام جهاز iPhone الخاص بك بتحديث التطبيق بشكل متكرر في الخلفية وجلب أحدث المعلومات.
هل يمكنك تعطيل Live Activities من شاشة القفل؟
وبصرف النظر عن تعطيل Live Activities ككل، يمكنك أيضًا رفض إشعارات Live Activities الفردية من شاشة قفل جهاز iPhone الخاص بك. سيسمح لك ذلك بإبقاء الإشعارات الأساسية مرئية وتجاهل الباقي. إليك كيفية القيام بذلك.
الخطوة 1: انتقل إلى إشعار Live Activities الذي تريد استبعاده.
الخطوة 2: اضغط عليه واسحبه إلى اليسار.
خطوة 3: هنا، اضغط على مسح،
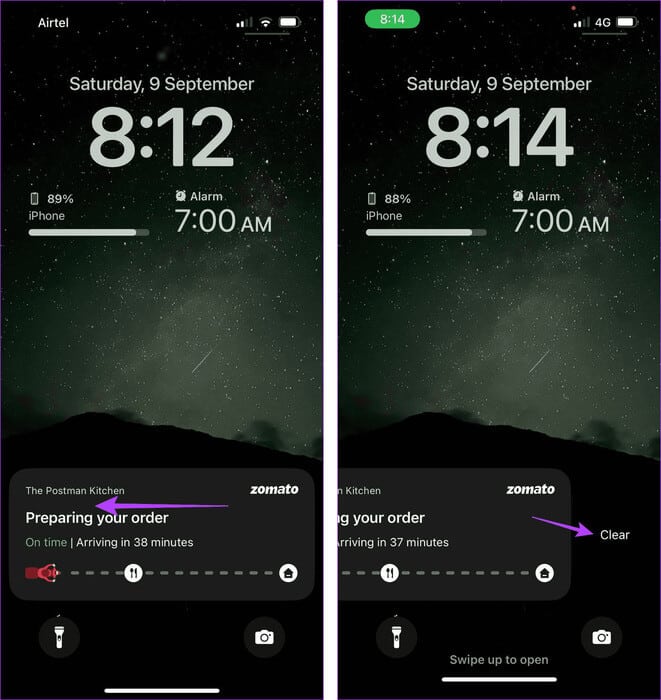
سيؤدي هذا على الفور إلى إزالة إشعار Live Activities للتطبيق المحدد من شاشة قفل جهاز iPhone الخاص بك.
الأسئلة الشائعة:
س1. هل سيؤدي إيقاف Live Activities إلى إيقاف التطبيق أيضًا؟
الجواب: لا، سيؤدي إيقاف تشغيل Live Activities إلى إيقاف عرض التتبع المباشر على شاشة قفل جهاز iPhone الخاص بك. سيستمر التطبيق في العمل ما لم يتم إيقاف تشغيله يدويًا.
س2. هل يؤدي تمكين Live Activities أو تعطيلها إلى تغيير إعدادات الإشعارات أيضًا؟
الجواب: لا، لا تؤثر Live Activities على إعدادات الإشعارات لديك. لذلك، فإن تمكين Live Activities أو تعطيلها على جهاز iPhone الخاص بك (iOS 16 و17) لن يؤدي إلا إلى تشغيل أو إيقاف تشغيل التحديثات المباشرة على شاشة قفل iPhone الخاص بك للتطبيق المقابل.
س3. هل يؤدي استخدام Live Activities إلى إجهاد بطارية جهاز iPhone الخاص بك؟
الجواب: نظرًا لأن Live Activities توفر تتبعًا في الوقت الفعلي للتطبيق على شاشة قفل جهاز iPhone الخاص بك، فيجب أن تبقي التطبيق نشطًا ويعمل في الخلفية للحصول على البيانات. سيؤدي هذا إلى استنزاف بطارية جهازك بشكل أسرع، خاصة إذا كانت Live Activities مضبوطة على التحديث بشكل متكرر.
احصل على تحديثات مباشرة على IPHONE
على الرغم من أن Live Activities مفيدة بالتأكيد إذا كنت جائعًا وكان طعامك في الطريق، إلا أنها يمكن أن تسبب تشتيت انتباهك أثناء العمل أو تتسبب في استنزاف بطارية جهازك بشكل أسرع. لذا، نأمل أن يكون هذا المقال قد ساعد في شرح ماهية Live Activities على iPhone وكيفية تمكين هذه الميزة أو تعطيلها وأيضا كيفية استخدام Live Activities على iPhone. يمكنك أيضًا الاطلاع على الشرح الخاص بنا إذا كانت Live Activities لا تعمل على جهاز iPhone الخاص بك.