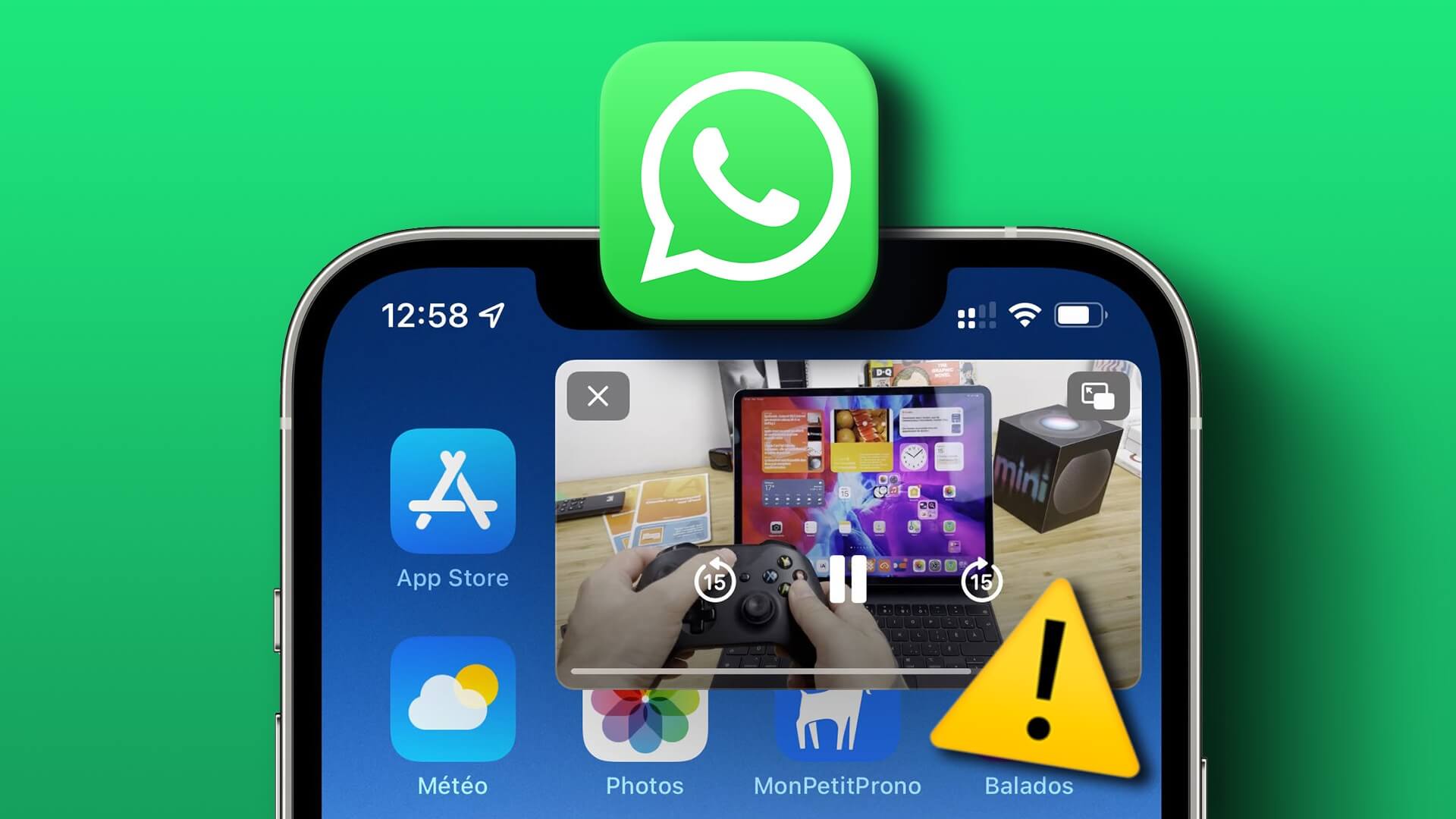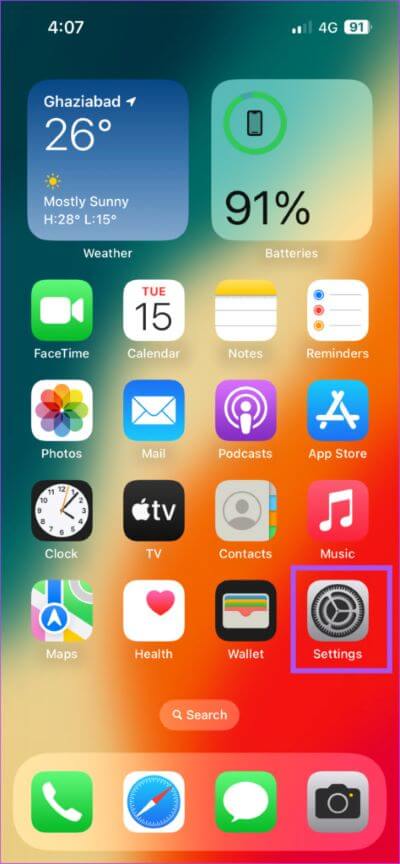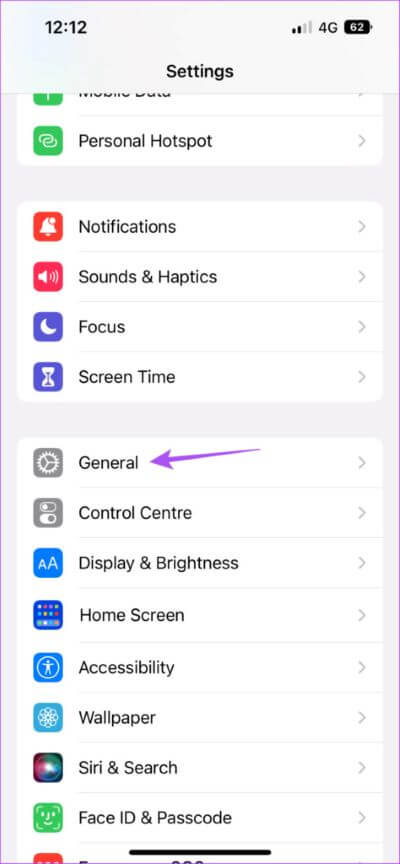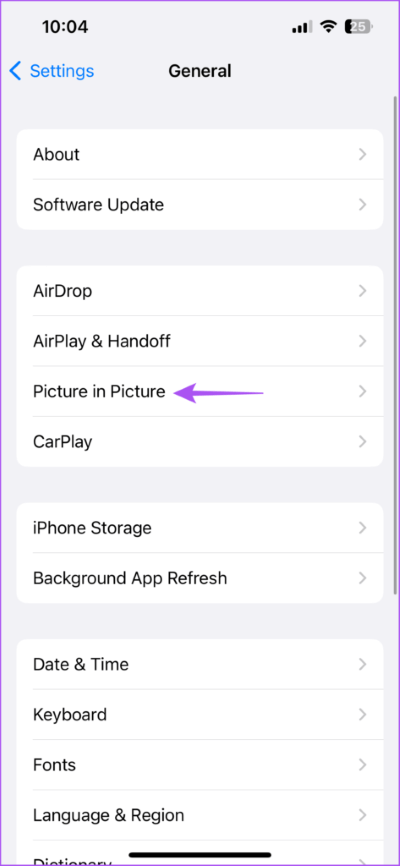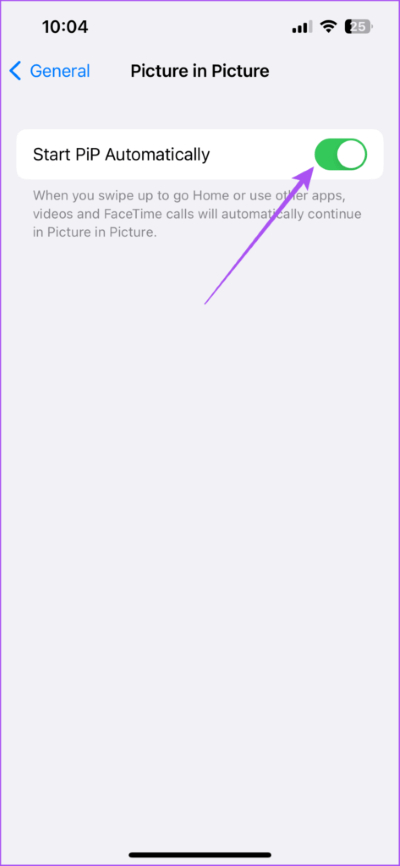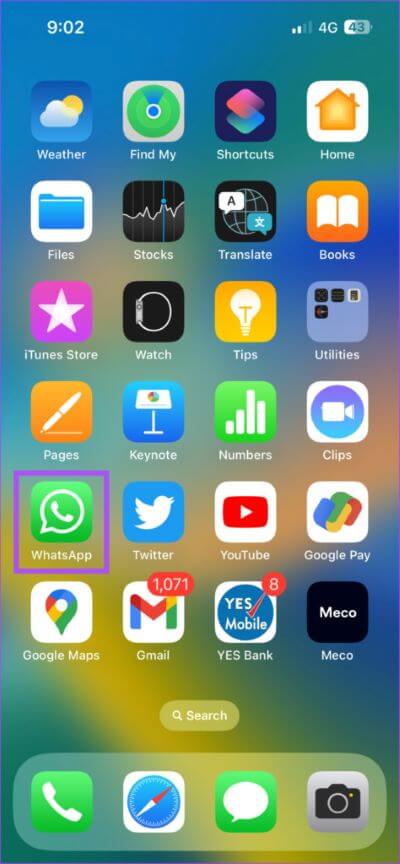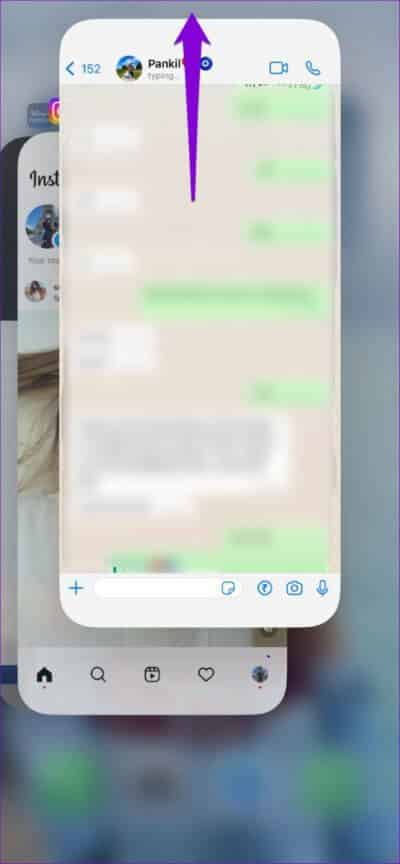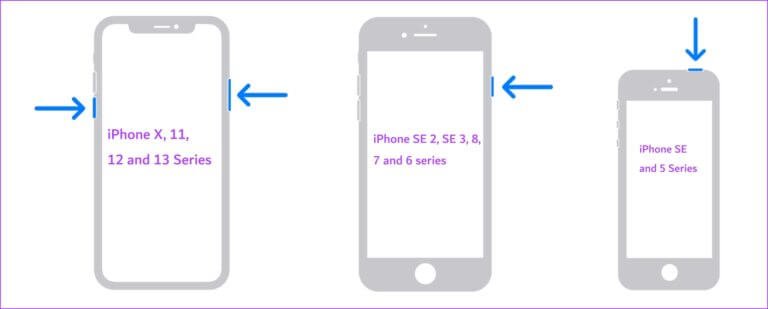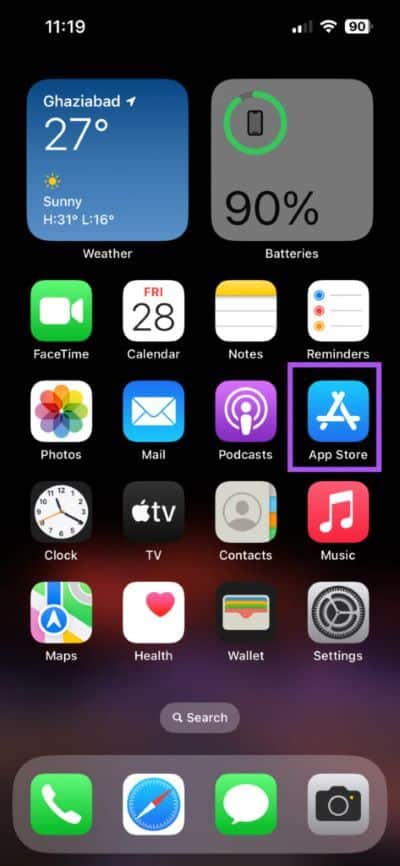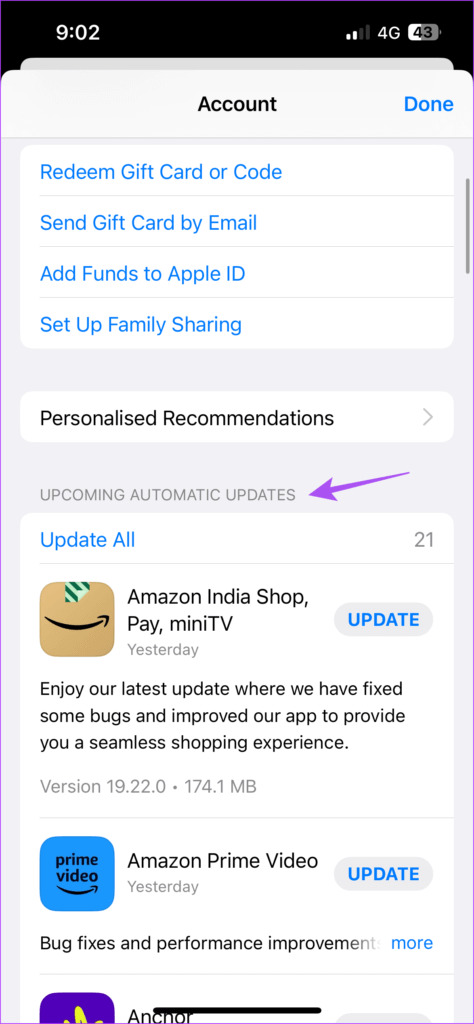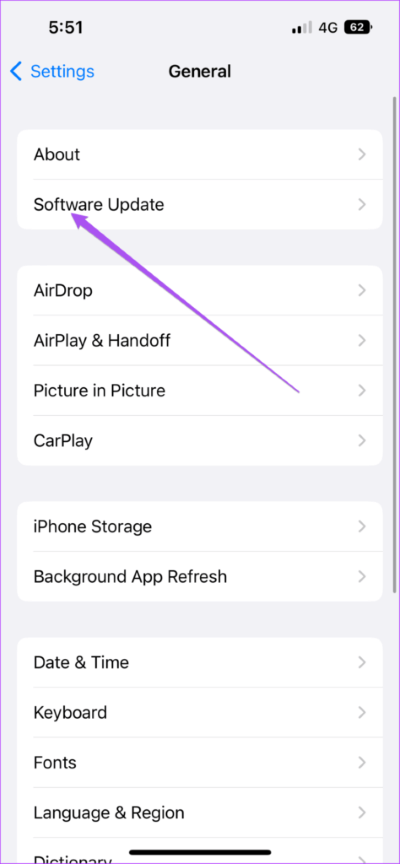أفضل 5 إصلاحات لعدم عمل ميزة Picture in Picture في WhatsApp على iPhone
أصبح WhatsApp تطبيق مراسلة موثوق به للتواصل مع جهات الاتصال الخاصة بك. يمكنك أيضًا إنشاء الصور الرمزية الخاصة بك وإرسالها إلى جهات اتصالك على WhatsApp كطريقة ممتعة للتعبير عن نفسك. بفضل ميزة Picture in Picture ، يمكنك حضور مكالمات الفيديو على WhatsApp أثناء استخدام تطبيقات أخرى على جهاز iPhone الخاص بك.
هذا ما يشكو بعض المستخدمين من عدم فعله. إذا كان WhatsApp لا تعمل عليه ميزة Picture-in-Picture على جهاز iPhone الخاص بك ، فإليك بعض الحلول لمساعدتك في إصلاحه بسرعة.
1. تحقق من Picture in Picture في إعدادات الصورة
لتبدأ ، تحتاج إلى التحقق مما إذا كانت ميزة Picture in Picture ممكّنة لجهاز iPhone الخاص بك. تم تقديم هذه الميزة لأجهزة iPhone مع إصدار iOS 15. بعد تمكين الميزة ، ستعمل مع كل تطبيق يدعمها ، بما في ذلك WhatsApp. إليك كيفية التحقق من ذلك.
الخطوة 1: افتح تطبيق الإعدادات على جهاز iPhone الخاص بك.
الخطوة 2: قم بالتمرير لأسفل وانقر على عام.
الخطوة 3: اضغط على Picture in Picture.
الخطوة 4: اضغط على مفتاح التبديل بجوار “بدء PiP تلقائيًا” لتمكين الميزة.
الخطوة 5: أغلق تطبيق الإعدادات وأعد تشغيل WhatsApp للتحقق من حل المشكلة.
2. فرض الإنهاء وإعادة تشغيل WhatsApp
إذا كانت الميزة لا تزال لا تعمل في WhatsApp ، فيمكنك فرض الإنهاء وإعادة تشغيل WhatsApp لمنحه بداية جديدة. سيؤدي هذا إلى إعادة تحميل جميع الدردشات وقد يؤدي ذلك إلى تشغيل ميزة Picture in Picture.
الخطوة 1: على الشاشة الرئيسية لجهاز iPhone الخاص بك ، اسحب لأعلى مع الاستمرار للكشف عن نوافذ تطبيق الخلفية.
الخطوة 2: اسحب لليمين للبحث عن WhatsApp. ثم اسحب لأعلى لفرض إنهاء التطبيق.
الخطوة 3: أعد تشغيل WhatsApp وتحقق من حل المشكلة.
عندما يتوقف أحد التطبيقات عن العمل بشكل صحيح ، يمكنك إجباره على الإنهاء وإعادة تشغيله.
3. أعد تشغيل IPHONE الخاص بك
أفاد الكثير من المستخدمين أن إعادة تشغيل أجهزة iPhone الخاصة بهم تساعد في حل المشكلات المتعلقة بالتطبيقات. إذا كانت Picture in Picture لا تزال لا تعمل في WhatsApp ، فيمكنك إعادة تشغيل جهاز iPhone الخاص بك ومعرفة ما إذا كان ذلك يحل المشكلة.
- بالنسبة إلى iPhone X والإصدارات الأحدث ، اضغط على زر الطاقة وزر خفض الصوت. ثم ، اسحب لليمين لإيقاف تشغيل جهاز iPhone الخاص بك.
- بالنسبة إلى iPhone SE الثاني والثالث أو iPhone 7 أو أقل ، اضغط مع الاستمرار على الزر الجانبي لإيقاف تشغيل جهازك.
- بالنسبة إلى iPhone SE 1st gen ، اضغط مع الاستمرار على زر الطاقة في الجزء العلوي لإيقاف تشغيل جهازك.
بعد إعادة تشغيل جهاز iPhone الخاص بك ، أعد تشغيل WhatsApp وتحقق من حل المشكلة.
4. تحديث WHATSAPP
قدم WhatsApp تطبيق Picture in Picture مع الإصدار 23.3.77 من التطبيق لمستخدمي iPhone. لذلك إذا كانت الميزة لا تزال لا تعمل من أجلك ، فنحن نقترح تحديث إصدار WhatsApp على جهاز iPhone الخاص بك والتحقق من حل المشكلة.
الخطوة 1: افتح متجر التطبيقات على جهاز iPhone الخاص بك.
الخطوة 2: اضغط على أيقونة الملف الشخصي في الزاوية العلوية اليمنى.
الخطوة 3: اسحب لأسفل لتحديث قائمة تحديثات التطبيقات المتاحة لجهاز iPhone الخاص بك.
الخطوة 4: اضغط على تحديث بجوار WhatsApp.
الخطوة 5: بعد ذلك ، أغلق App Store وأعد تشغيل WhatsApp للتحقق من حل المشكلة.
يمكنك أيضًا قراءة منشورنا إذا كنت تحصل على شاشة سوداء أثناء مكالمات فيديو WhatsApp على جهاز iPhone الخاص بك.
5. تحديث IOS
إذا لم ينجح أي من الحلول ، فإن الحل الأخير هو تحديث إصدار iOS ، إذا كنت تؤخر أي تحديثات معلقة. نظرًا لأن Picture in Picture هي ميزة نظام مضمنة في جهاز iPhone ، فلن يسمح الإصدار الأقدم من iOS لها بالعمل بسهولة. إليك كيفية التحقق من تحديث iOS.
الخطوة 1: افتح تطبيق الإعدادات على جهاز iPhone الخاص بك.
الخطوة 2: قم بالتمرير لأسفل وانقر على عام.
الخطوة 3: اضغط على تحديث البرنامج.
الخطوة 4: في حالة توفر تحديث ، قم بتنزيله وتثبيته على جهاز iPhone الخاص بك.
الخطوة 5: بعد تثبيت التحديث ، أعد تشغيل WhatsApp وتحقق من حل المشكلة.
تعدد المهام بسهولة
تتيح لك ميزة Picture in Picture تعدد المهام أثناء الرد على مكالمات الفيديو عبر WhatsApp. عند التحدث عن مكالمات الفيديو ، في بعض الأحيان ، عندما تريد بدء مكالمة فيديو مع جهة اتصال واحدة أو مجموعة ، لا تحصل على أي رد من الجانب الآخر. هل سيكون من الجيد إعلام جهة (جهات) الاتصال قبل بدء مكالمة فيديو؟ حسنًا ، يتيح لك WhatsApp إنشاء رابط مكالمة فيديو وإرساله إلى جهة الاتصال الخاصة بك. سيؤدي ذلك إلى إبلاغ جهات الاتصال الخاصة بك وإعدادهم لحضور مكالمة الفيديو الخاصة بك.