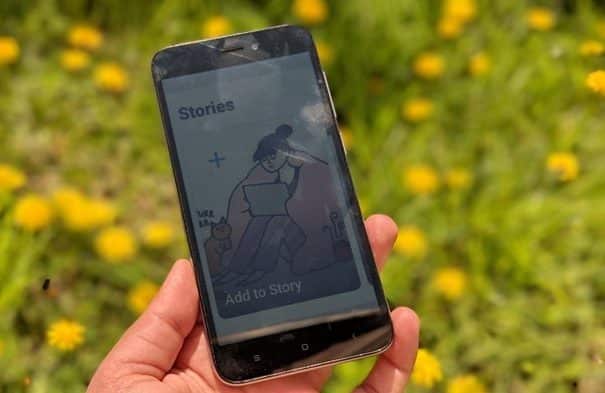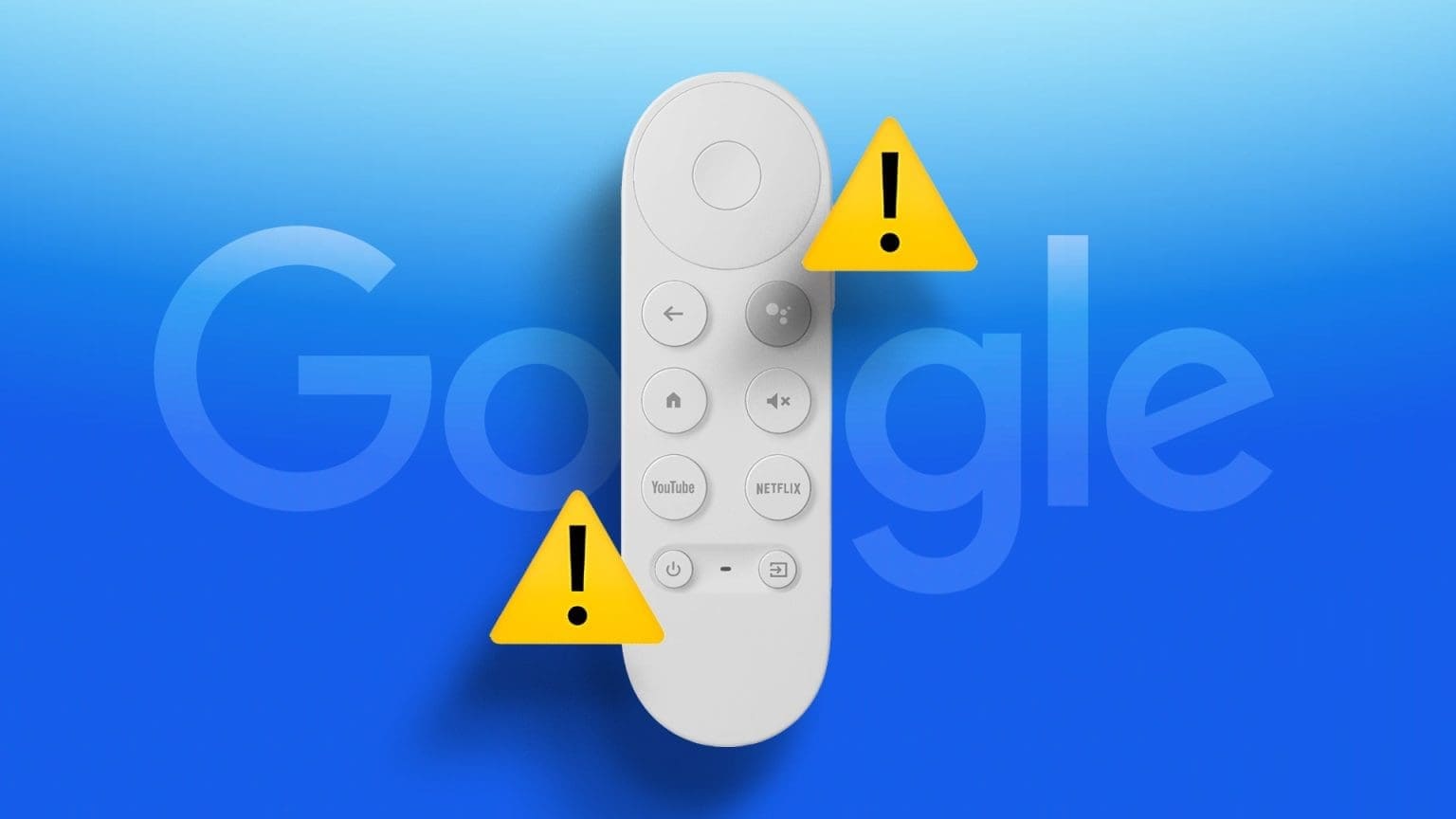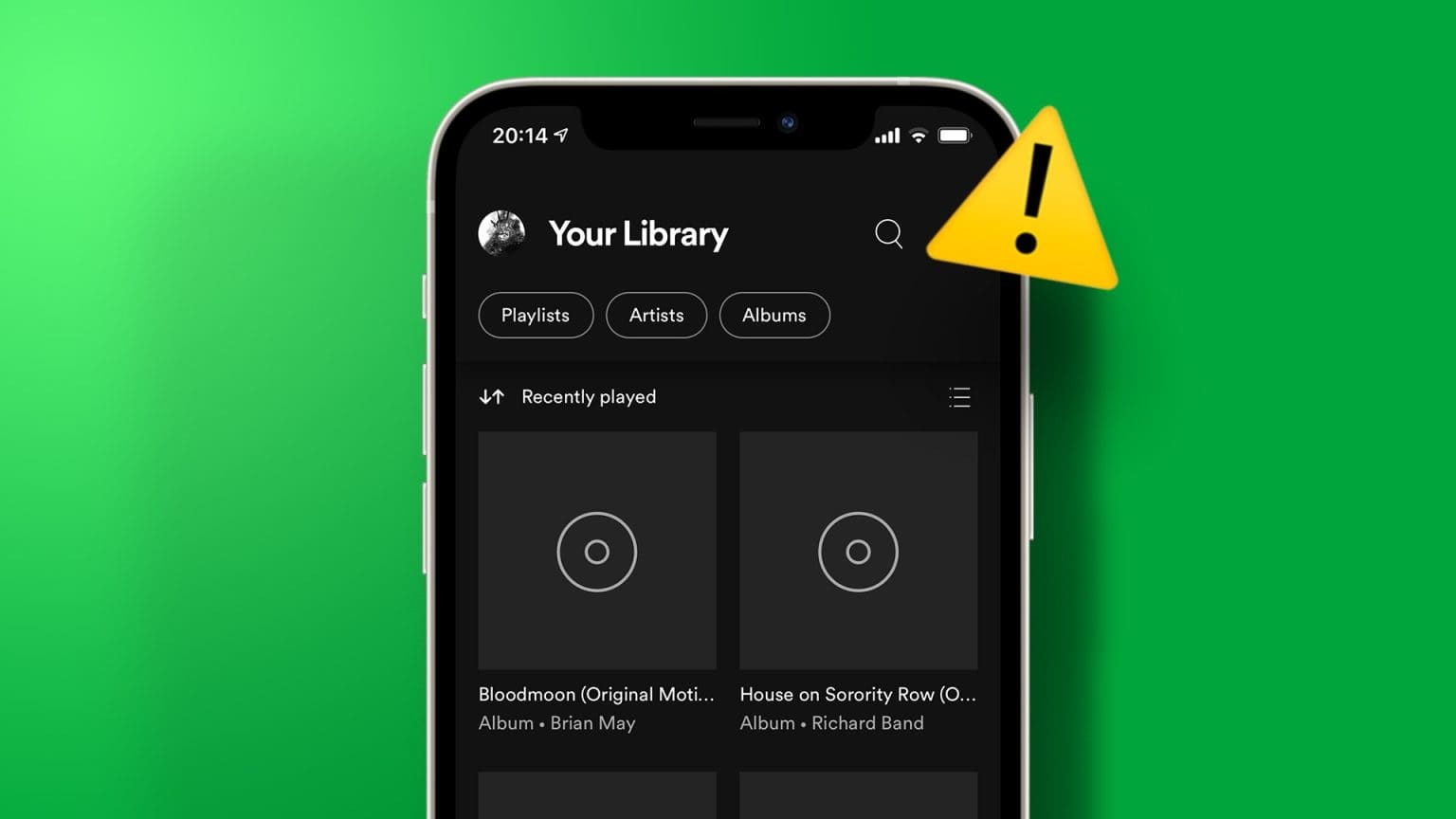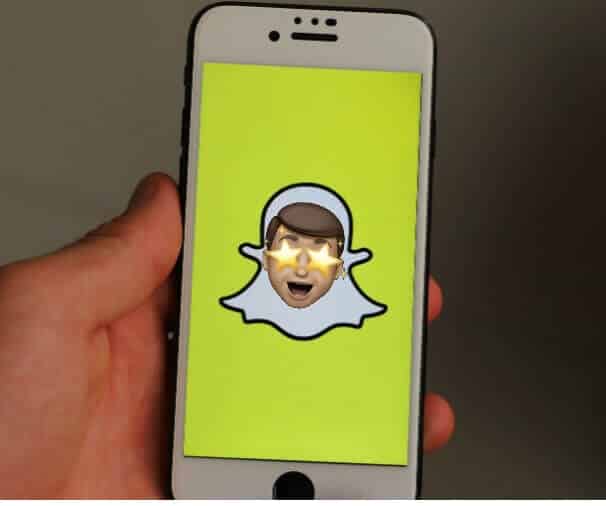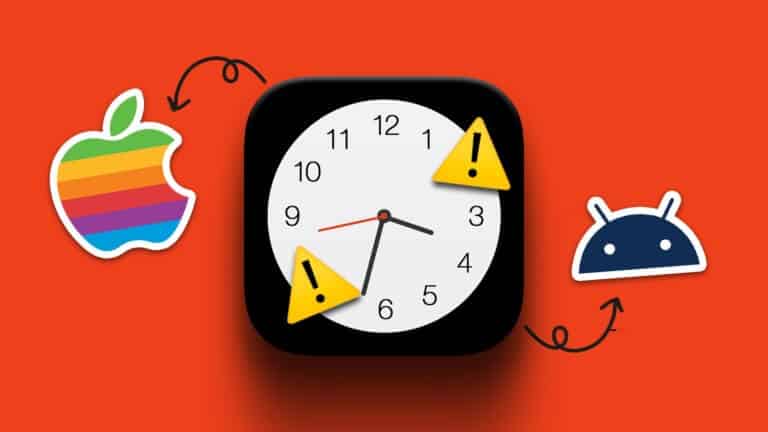Live Captions هي إحدى ميزات إمكانية الوصول في Windows 11 والتي توفر النسخ التلقائي لأي فيديو أو صوت على جهاز الكمبيوتر الخاص بك. على الرغم من أن الميزة مصممة بشكل أساسي للأشخاص الذين يعانون من إعاقات سمعية ، يمكن لأي شخص إنشاء تسميات توضيحية للبودكاست أو مقاطع الفيديو أو الأغاني.
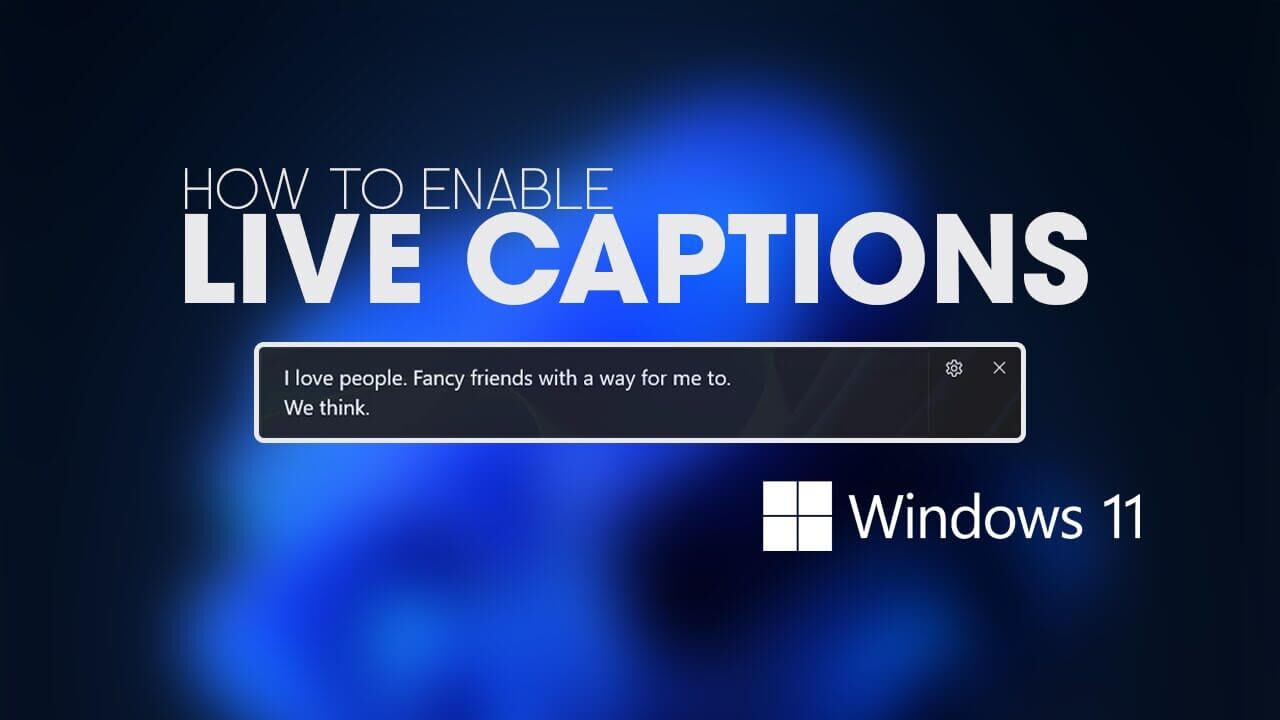
ميزة التعليقات المباشرة متوفرة فقط في نظام التشغيل Windows 11 22H2 أو إصدار أحدث. لذلك ، تأكد من تشغيل أحدث إصدار من Windows. بمجرد القيام بذلك ، يمكنك استخدام الدليل التالي لتمكين التسميات التوضيحية الحية واستخدامها في Windows 11.
كيفية تمكين ميزة Live Captions “التسميات التوضيحية المباشرة” في Windows 11
بشكل افتراضي ، يوفر لك Windows خيارًا لتمكين Live Captions على مستوى النظام على جهاز الكمبيوتر الخاص بك. دعنا نتحقق من كيفية تمكين التسميات التوضيحية المباشرة على جهاز الكمبيوتر الذي يعمل بنظام Windows 11.
الخطوة 1: انقر بزر الماوس الأيمن على أيقونة ابدأ وحدد الإعدادات من القائمة.
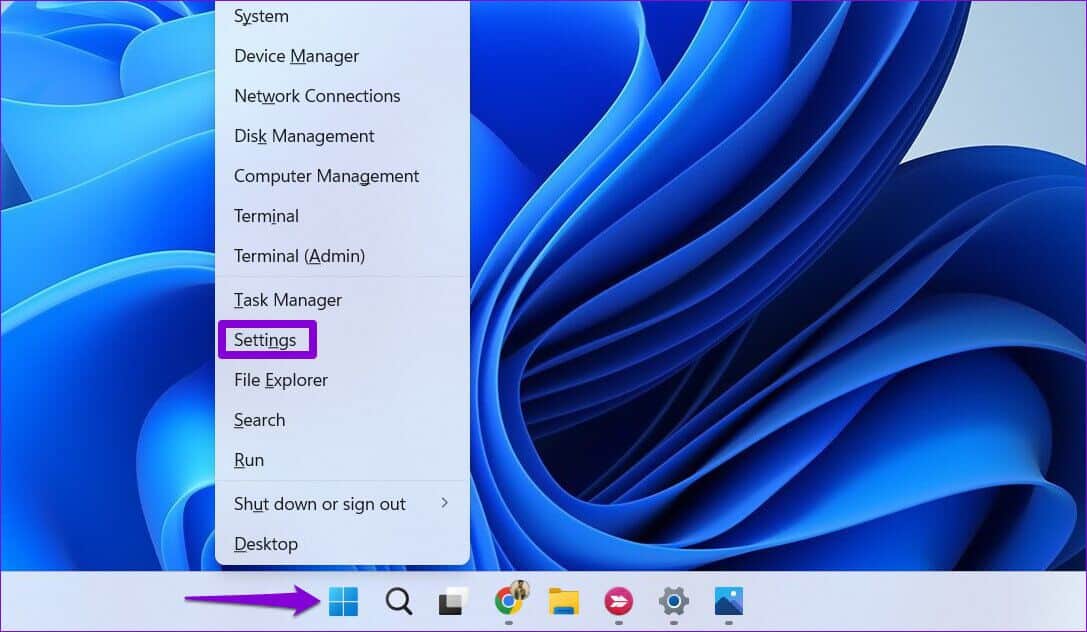
الخطوة 2: استخدم الجزء الأيمن للانتقال إلى علامة التبويب إمكانية الوصول.
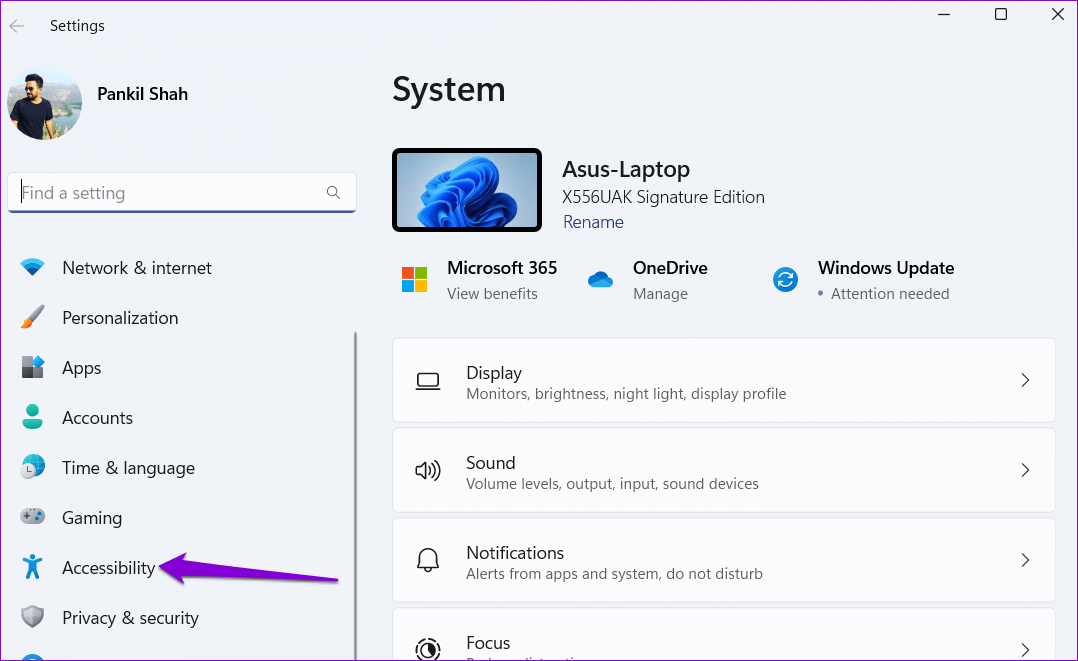
الخطوة 3: ضمن قسم الاستماع ، انقر فوق Captions.
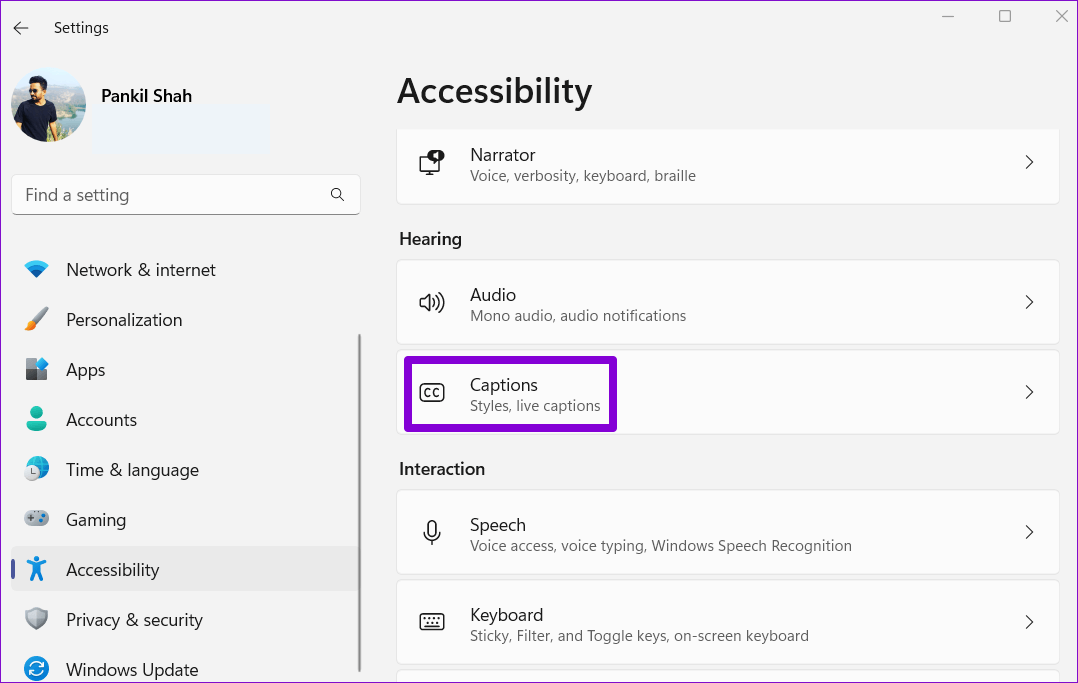
الخطوة 4: قم بتشغيل تبديل “Live Captions”. بعد ذلك ، حدد أوافق عند ظهور النافذة المنبثقة أعلى الشاشة.
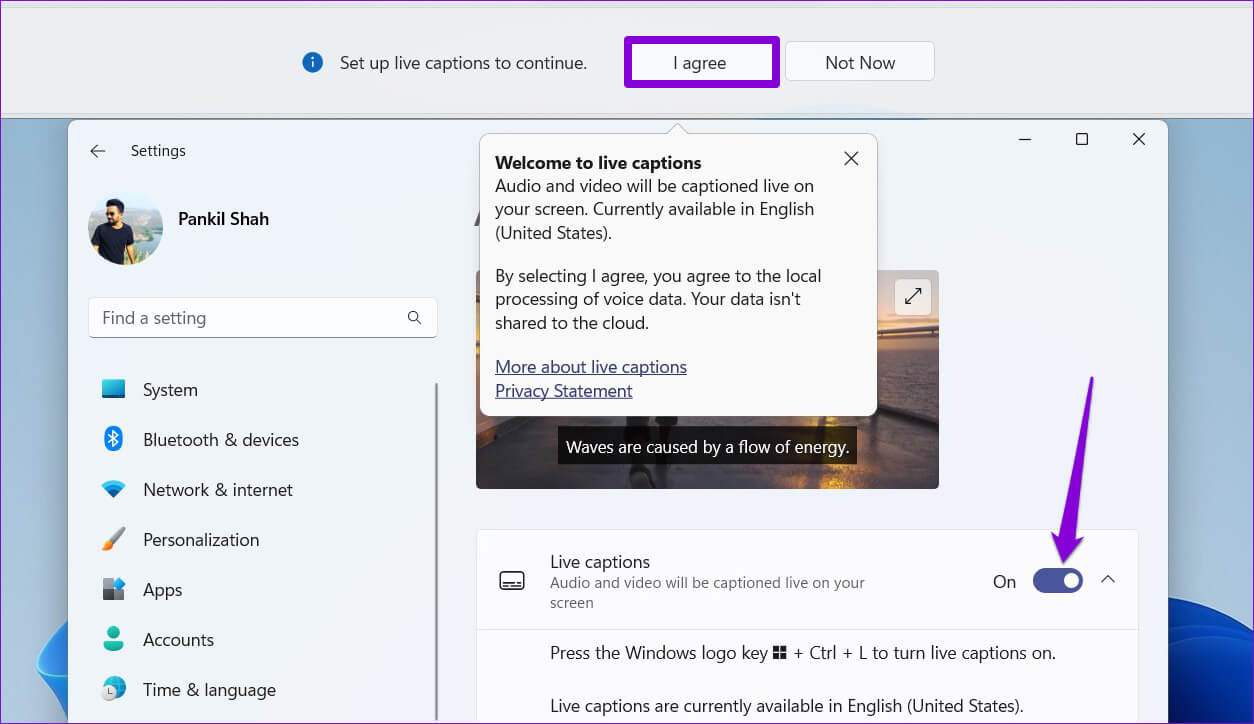
إذا كنت تستخدم هذه الميزة لأول مرة ، فسترى مطالبة بتنزيل ملفات لغة التسميات التوضيحية المباشرة. انقر فوق الزر “تنزيل” للمتابعة. بعد ذلك ، لن تحتاج إلى اتصال بالإنترنت لاستخدام التسميات التوضيحية الحية في Windows 11.
بعد ظهور رسالة “جاهز للتعليق” ، يمكنك البدء في استخدام Live Captions على Windows 11.
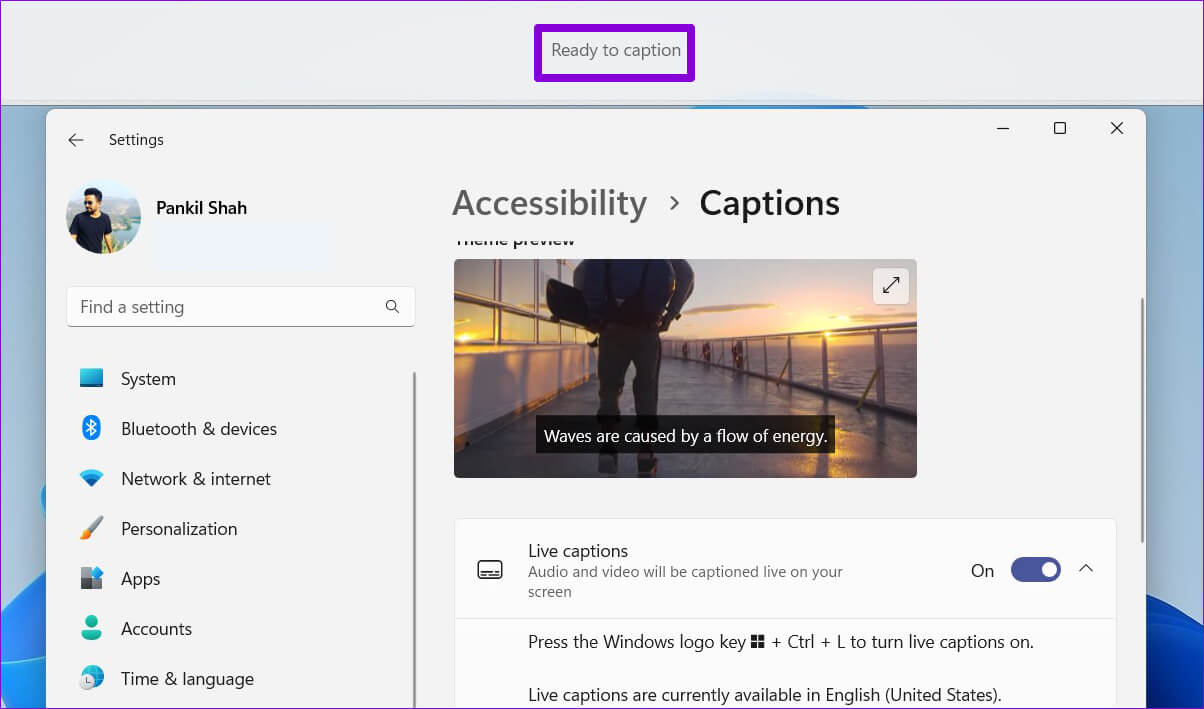
كيفية استخدام Live Captions على Windows 11
بعد تمكين التسميات التوضيحية الحية ، قم بتشغيل أي مقطع فيديو على جهاز الكمبيوتر الخاص بك ، وستظهر التسميات التوضيحية على شاشتك. ستعمل التسميات التوضيحية الحية أيضًا مع الملفات الصوتية ، مما يتيح لك الاستماع إلى الأغاني المفضلة لديك أثناء قراءة كلمات الأغاني. تجدر الإشارة إلى أن التسميات التوضيحية المباشرة تدعم حاليًا لغة واحدة فقط – الإنجليزية (الولايات المتحدة).
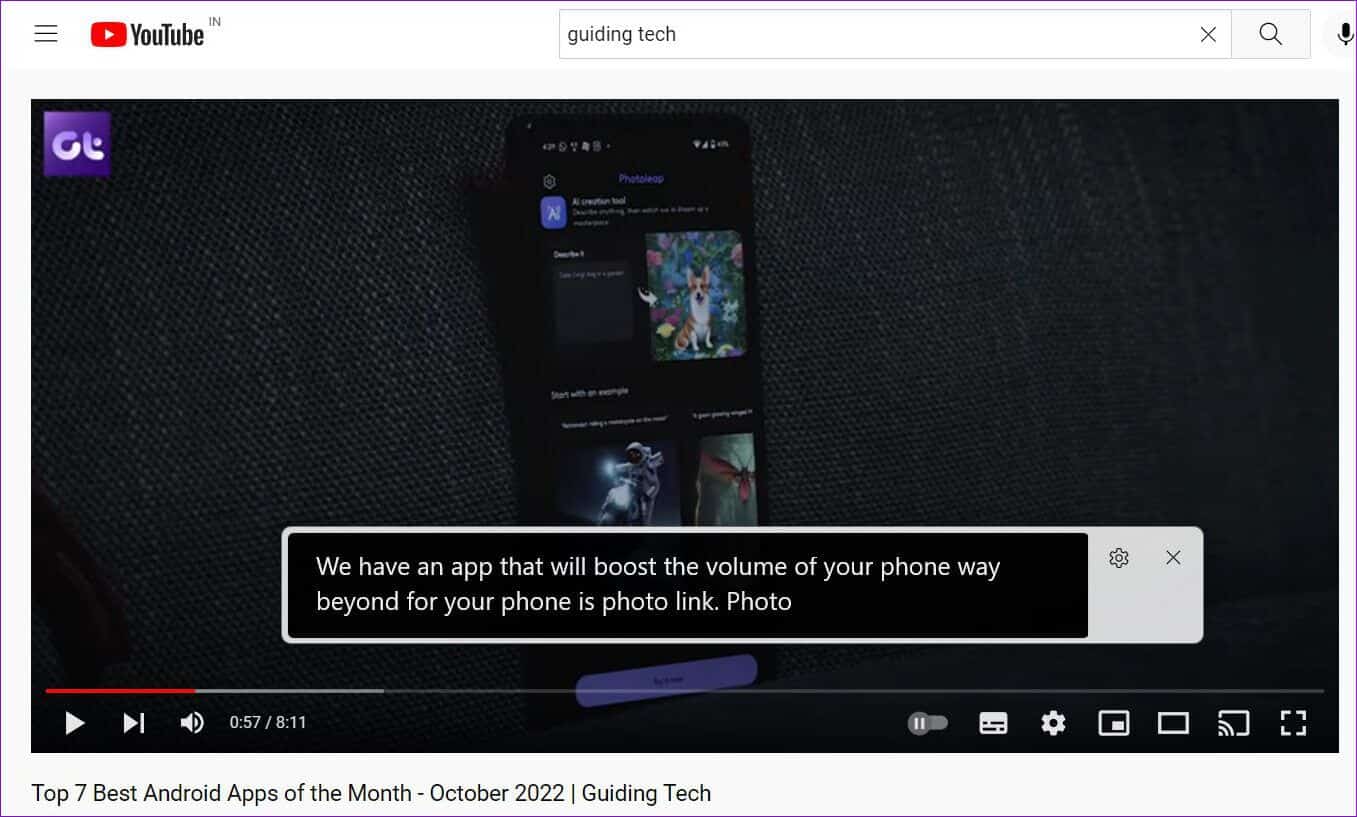
بصرف النظر عن ملفات الصوت والفيديو ، تعمل التسميات التوضيحية المباشرة أيضًا عندما تكون في مكالمة فيديو مع شخص ما. بشكل افتراضي ، سيعرض فقط التسميات التوضيحية عندما يتحدث الآخرون. لعرض التسميات التوضيحية لصوتك ، ما عليك سوى النقر فوق رمز الترس في نافذة التسميات التوضيحية ، والانتقال إلى خيارات التسمية التوضيحية ، وتحديد “تضمين صوت الميكروفون” من القائمة الفرعية.
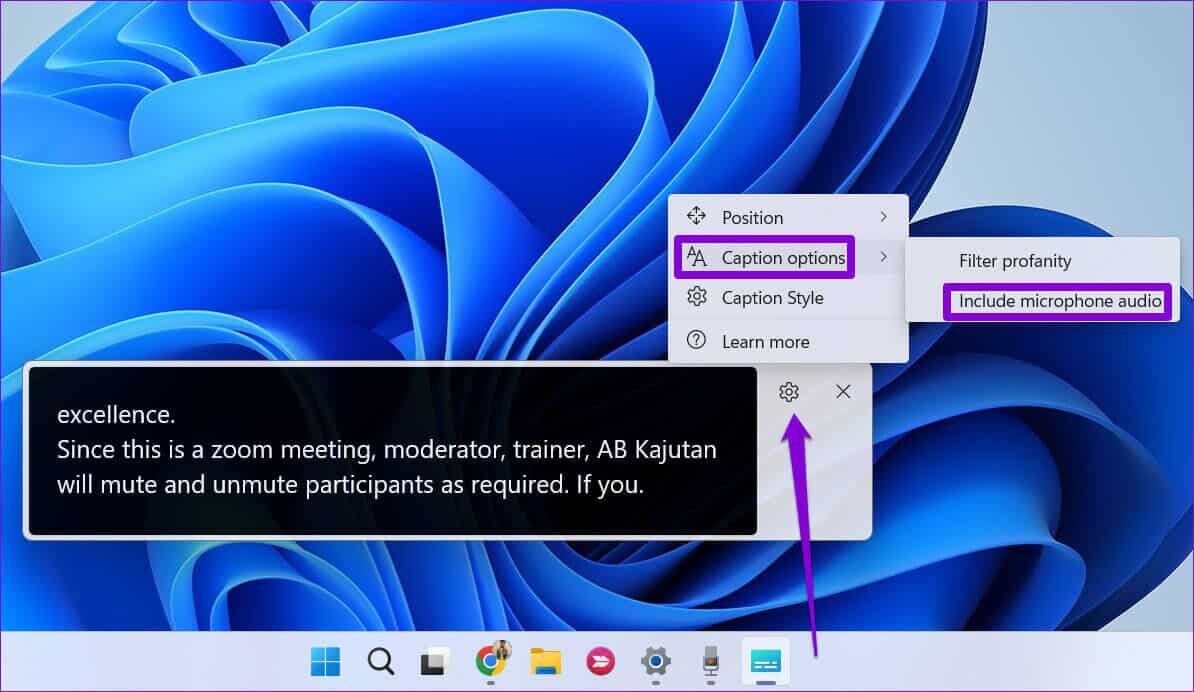
بعد ذلك ، سترى تسميات توضيحية لخطابك. نظرًا لأنه يتم إنشاء التسميات التوضيحية المباشرة على جهازك ، فلا داعي للقلق بشأن قيام Microsoft بإرسال بياناتك الصوتية إلى السحابة.
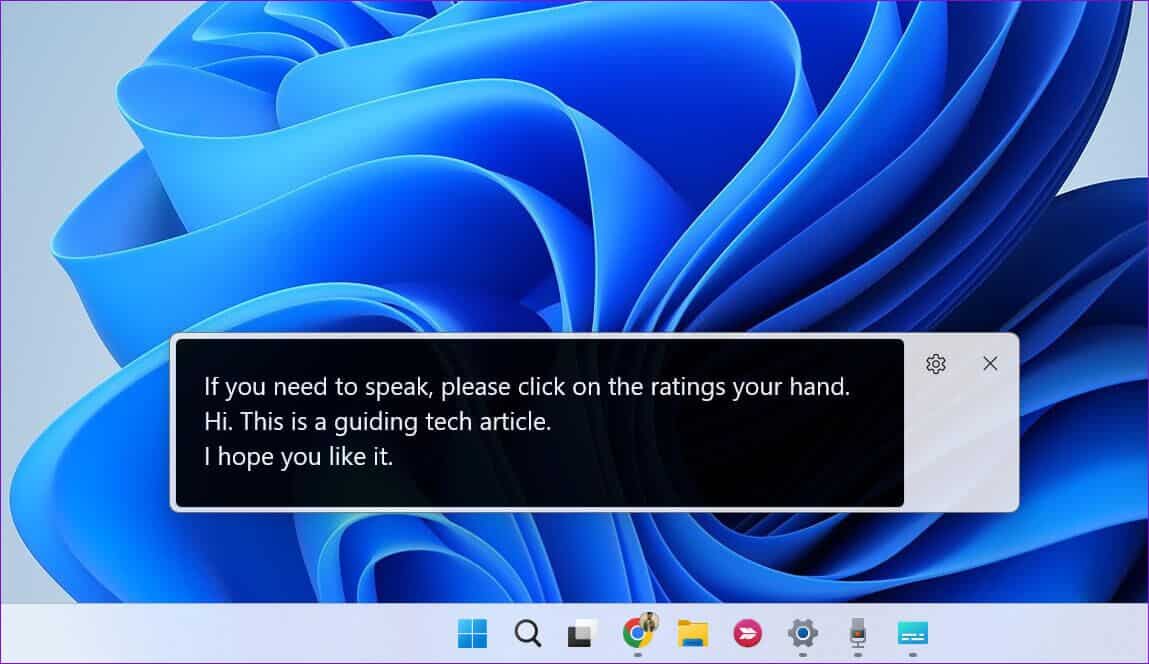
يمكنك وضع مربع التسميات التوضيحية كما تراه مناسبًا. للقيام بذلك ، انقر فوق رمز الترس في نافذة التسميات التوضيحية ، وانتقل إلى الموضع ، وحدد من الخيارات المتاحة.
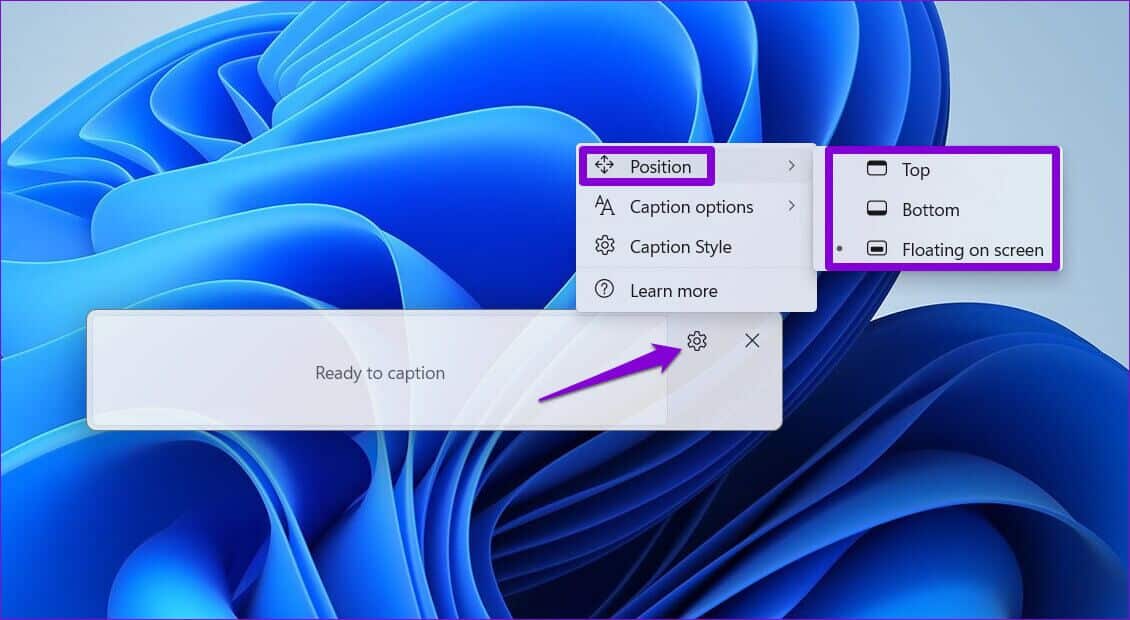
بعد استخدام التعليقات المباشرة ، انقر فوق الرمز المتقاطع في نافذة التعليقات لإغلاقها. يمكنك استخدام مفتاح Windows + Ctrl + L اختصار لوحة المفاتيح لتمكين التسميات التوضيحية المباشرة على Windows بسرعة.
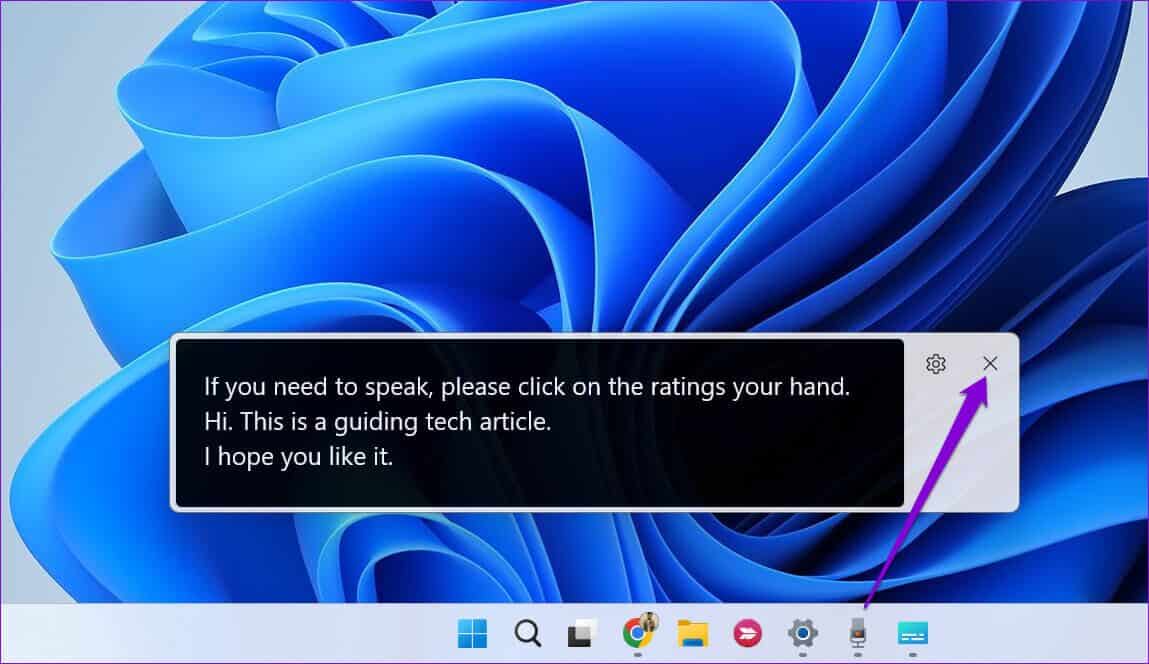
كيفية تخصيص Live Captions على WINDOWS 11
يسمح لك Windows 11 بتخصيص نص التسمية التوضيحية والحجم والخطوط والجوانب الأخرى بحيث يمكنك قراءة التسميات التوضيحية بسهولة.
لتخصيص التعليقات المباشرة على Windows 11 ، استخدم الخطوات أدناه.
الخطوة 1: اضغط على مفتاح Windows + I لتشغيل تطبيق الإعدادات. قم بالتبديل إلى علامة التبويب إمكانية الوصول وانقر فوق Captions.
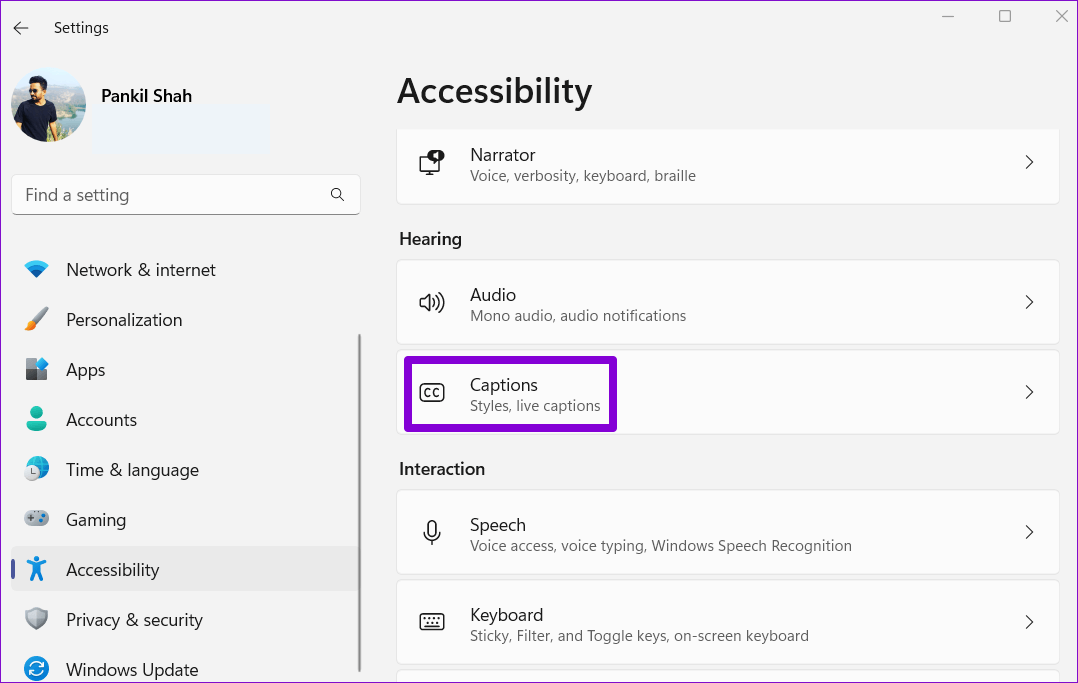
بدلاً من ذلك ، يمكنك أيضًا النقر فوق رمز الترس في نافذة التعليقات وتحديد نمط التسمية التوضيحية.
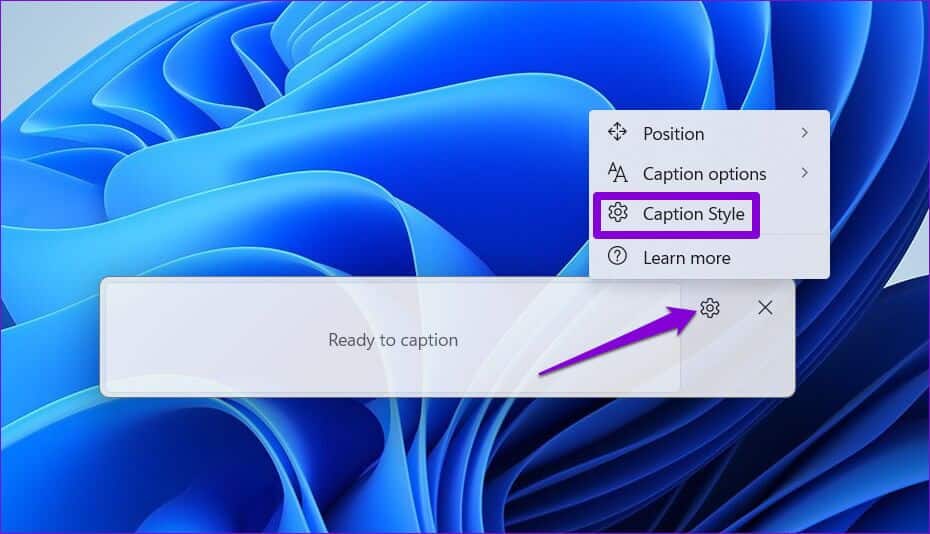
الخطوة 2: استخدم القائمة المنسدلة بجوار نمط التسمية التوضيحية للاختيار من بين الخيارات المتاحة.
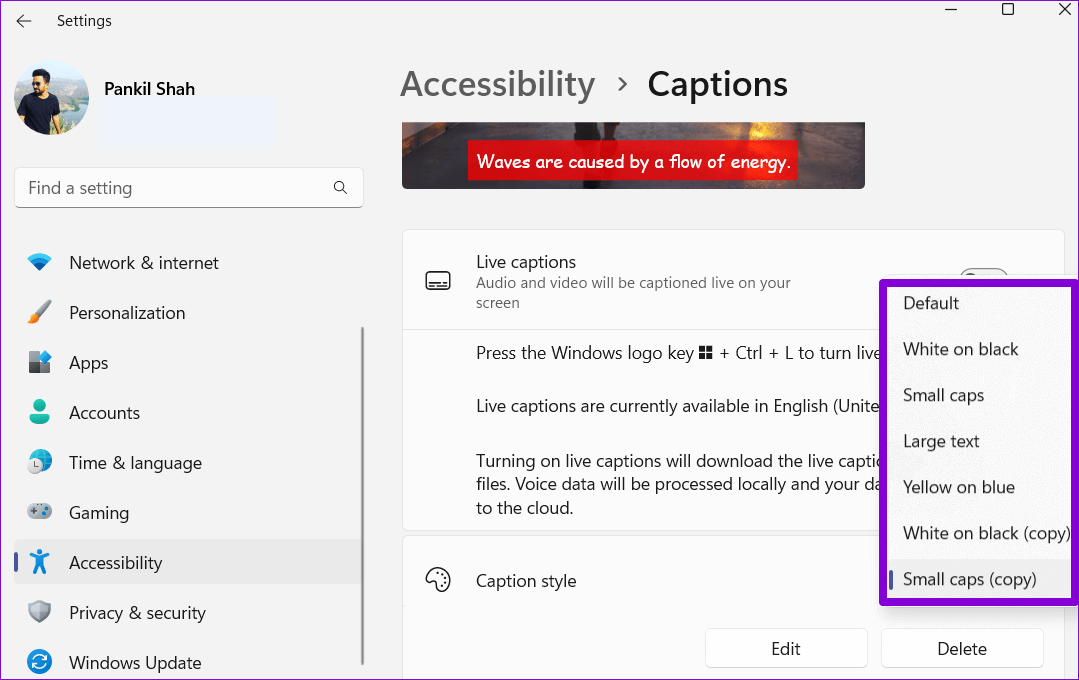
إذا كنت تريد تخصيص نمط تسمية توضيحية معين ، فانقر فوق الزر تحرير.
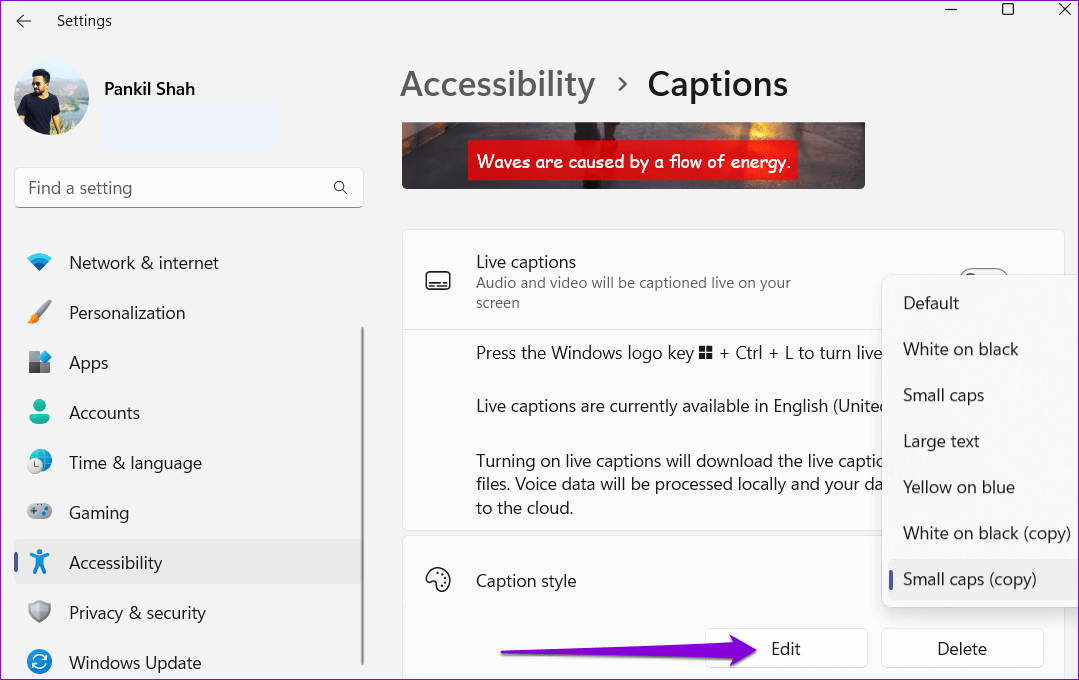
يمكنك تغيير لون النص والخط والحجم والتعتيم والتأثير من هذه القائمة.
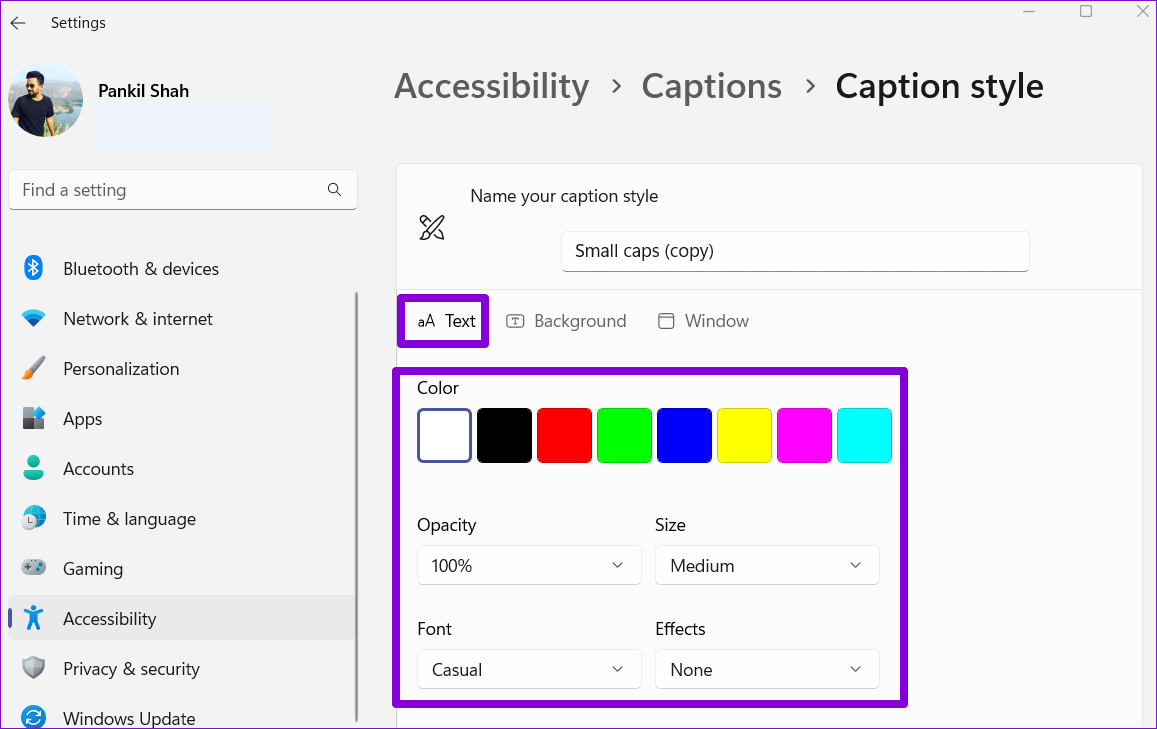
يمكنك تغيير خلفية التعليق المباشر ولون النافذة أيضًا. يتم حفظ جميع التغييرات تلقائيًا ، ويمكنك معاينتها في قسم معاينة السمة.
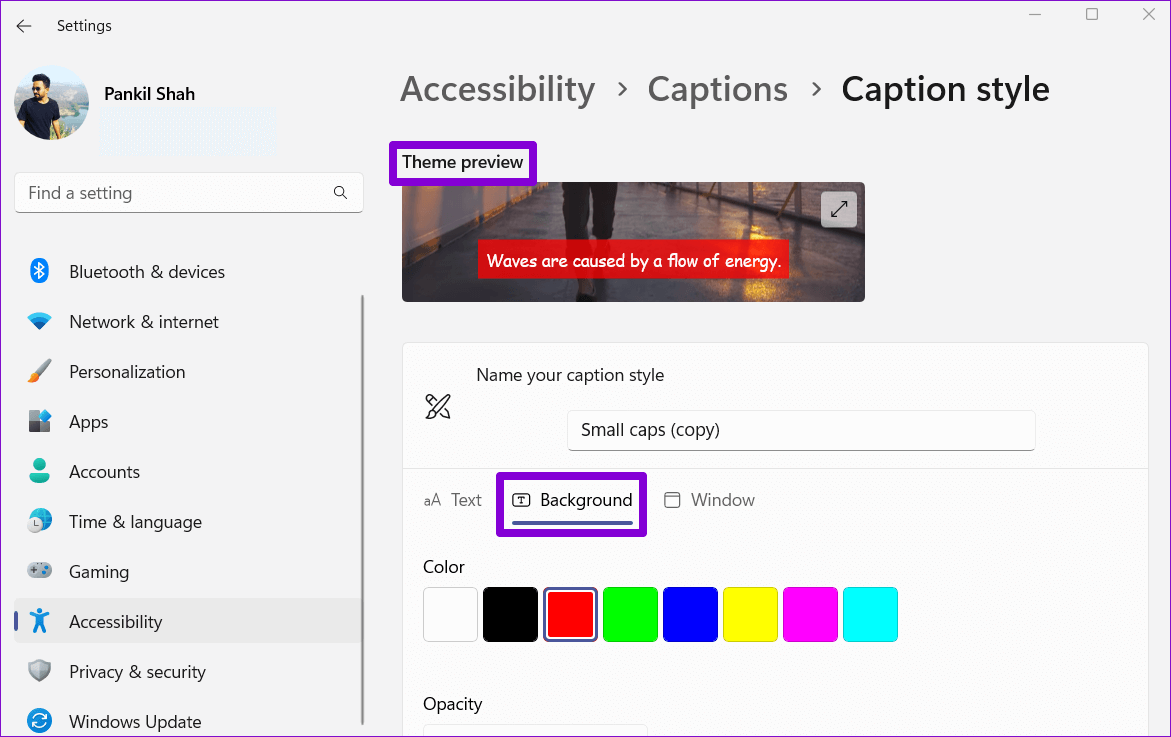
أخيرًا ، يمكنك بسهولة تغيير اسم نمط التسمية التوضيحية للتعرف عليه.
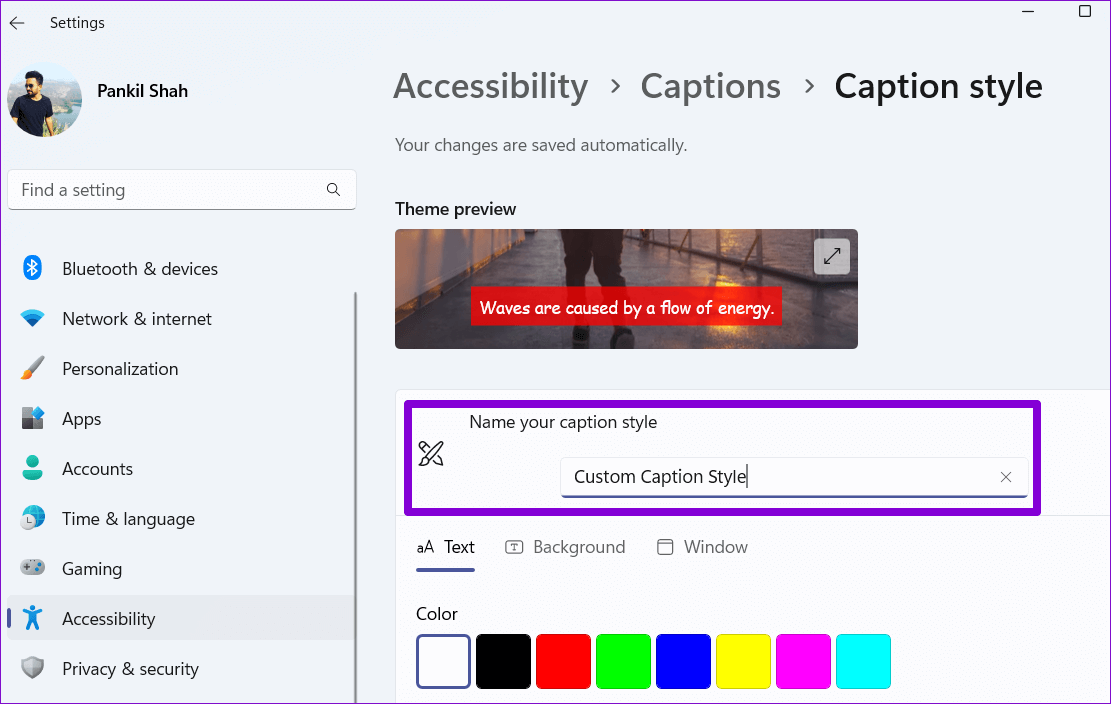
كيفية إضافة Live Captions إلى لوحة الإعدادات السريعة
يمكنك أيضًا تمكين أو تعطيل التسميات التوضيحية المباشرة من قائمة الإعدادات السريعة. سيتعين عليك إضافة مربع إمكانية الوصول إلى لوحة الإعدادات السريعة. إليك كيفية القيام بذلك.
الخطوة 1: اضغط على مفتاح Windows + A للوصول إلى لوحة الإعدادات السريعة.
الخطوة 2: انقر فوق رمز القلم الرصاص لتعديل اللوحة.
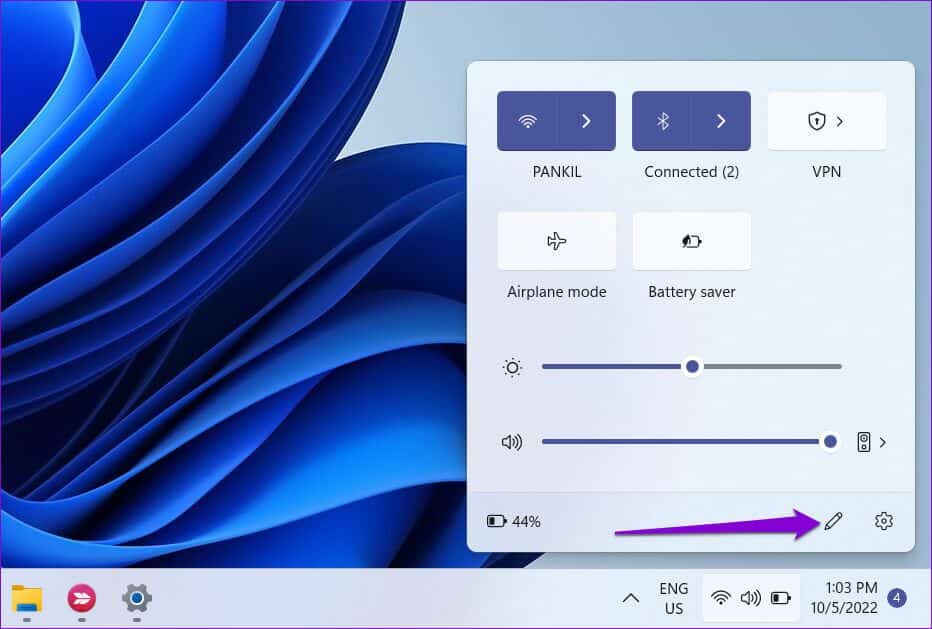
الخطوة 3: انقر فوق إضافة وحدد إمكانية الوصول من القائمة الناتجة.
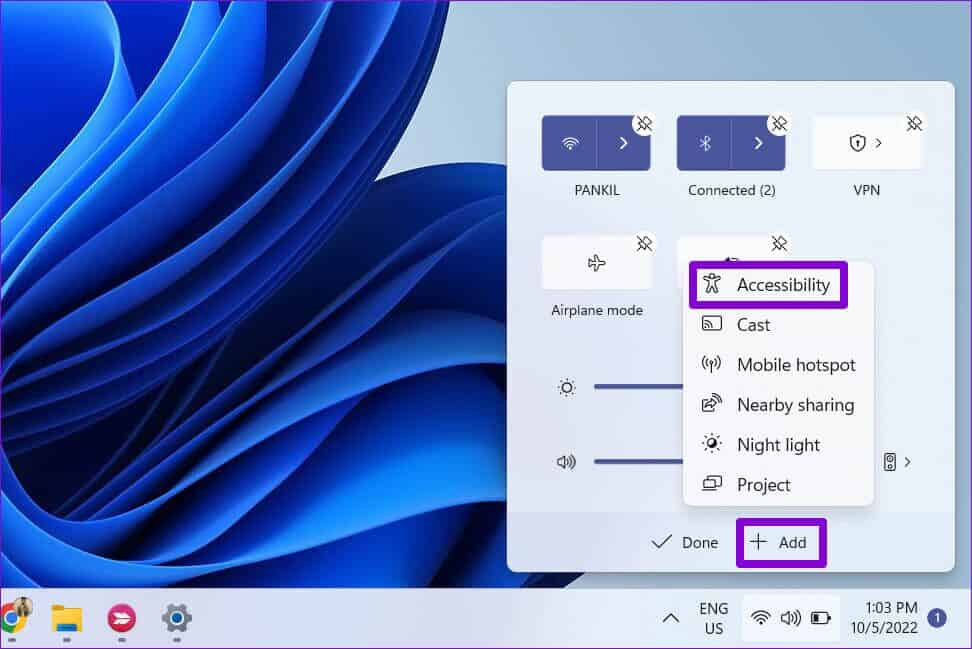
الخطوة 4: انقر فوق تم لحفظ التغييرات.
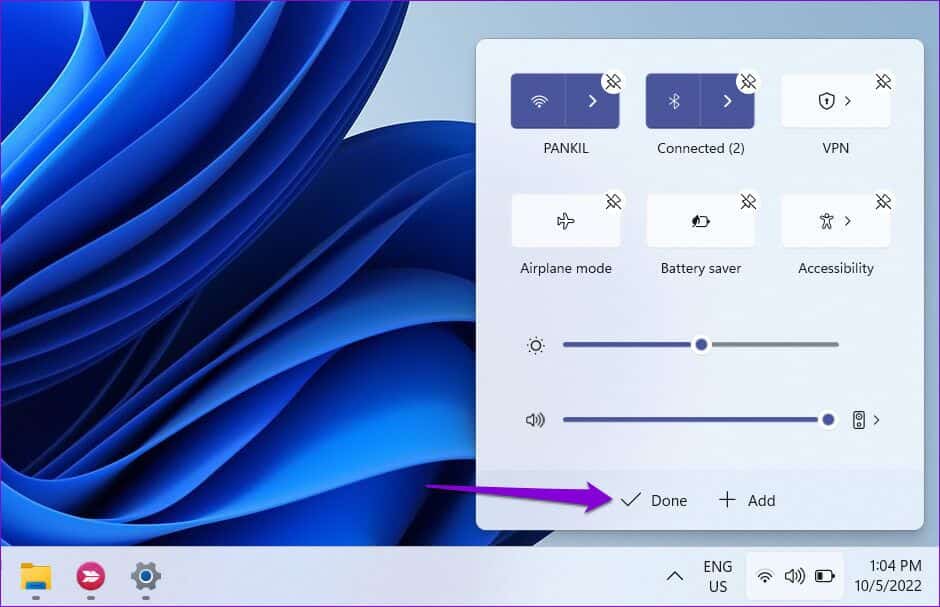
بعد إكمال الخطوات المذكورة أعلاه ، انقر فوق لوحة إمكانية الوصول في الإعدادات السريعة وقم بتمكين أو تعطيل التعليقات المباشرة على Windows 11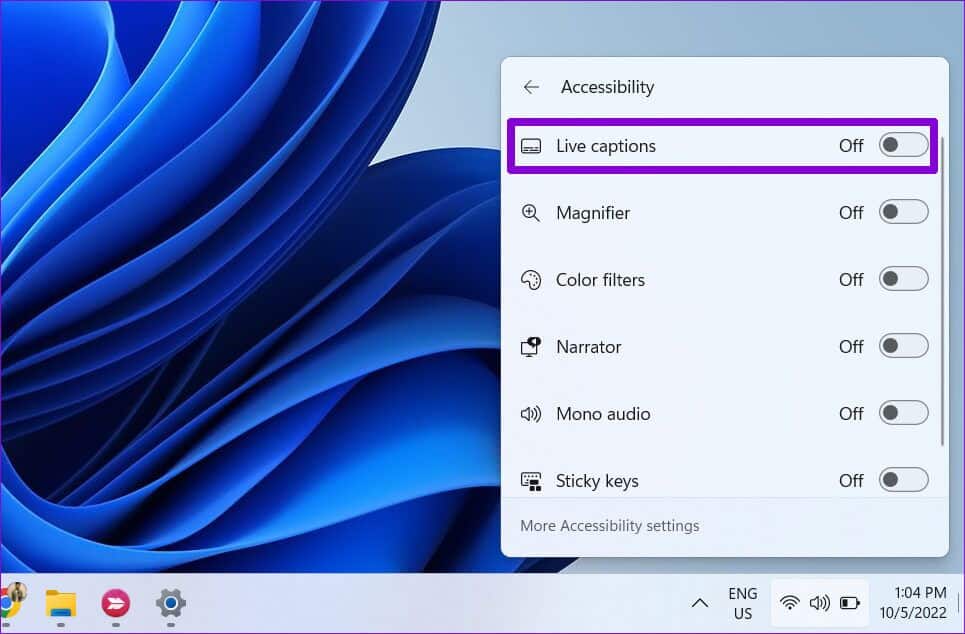
التسميات التوضيحية
تعد Live Captions بالتأكيد إضافة مفيدة إلى Windows 11 ، خاصة لأولئك الذين يعانون من مشاكل في السمع. بينما يدعم حاليًا اللغة الإنجليزية فقط (الولايات المتحدة) ، يمكنك أن تتوقع من Microsoft إضافة المزيد من اللغات في وقت ما في المستقبل.
هل تجد هذه الميزة مفيدة؟ شارك بأفكارك في التعليقات أدناه.