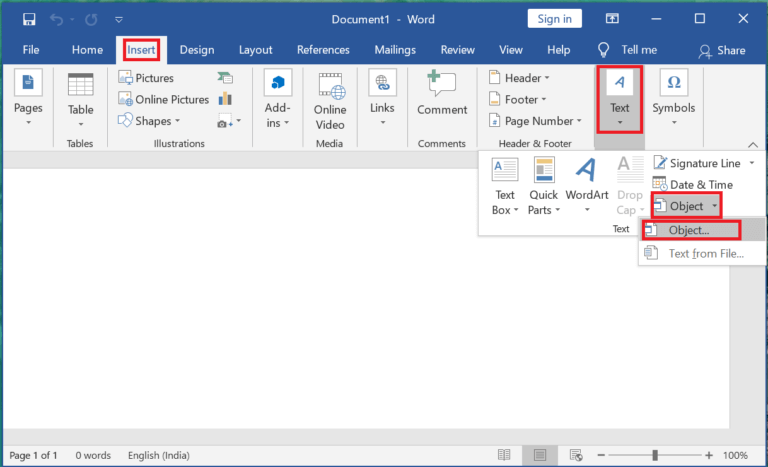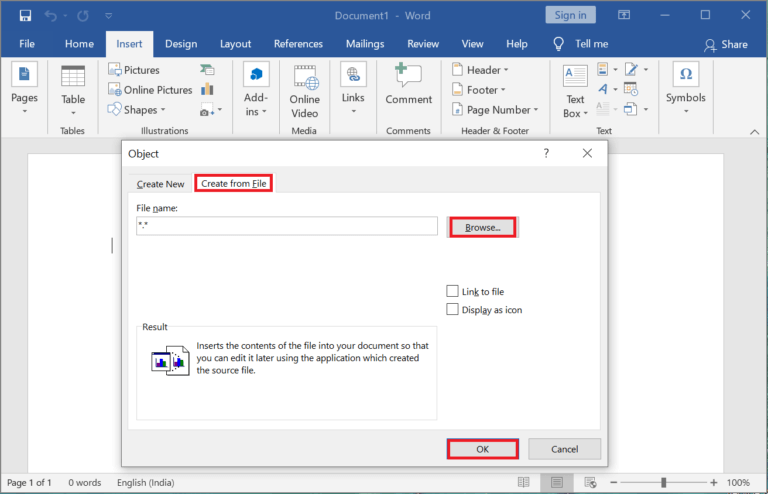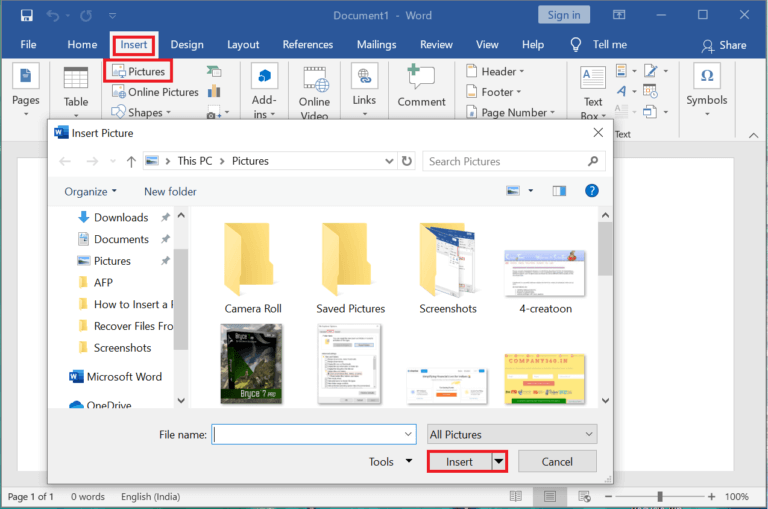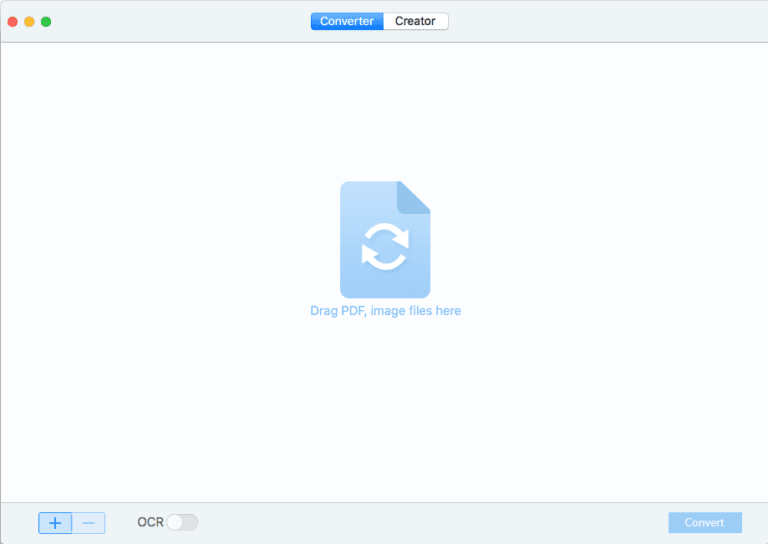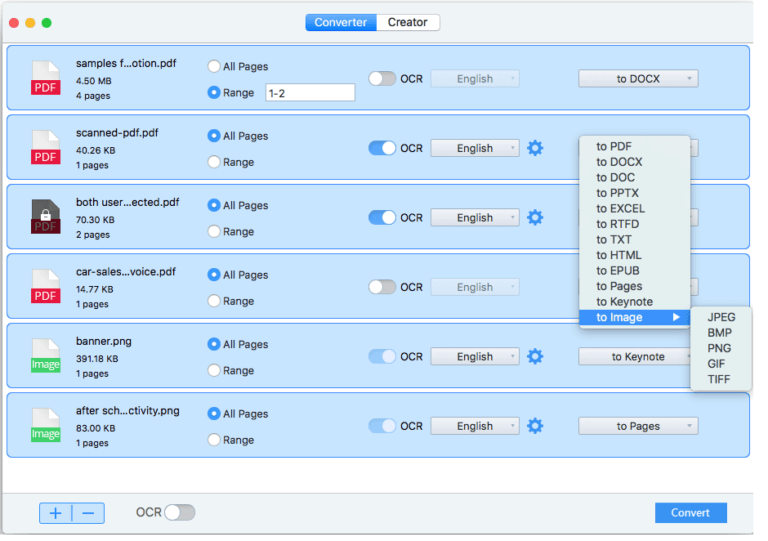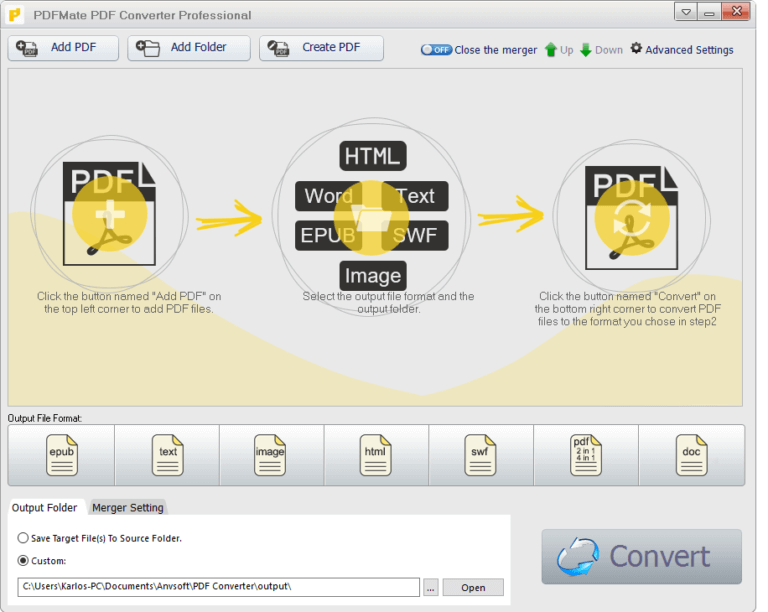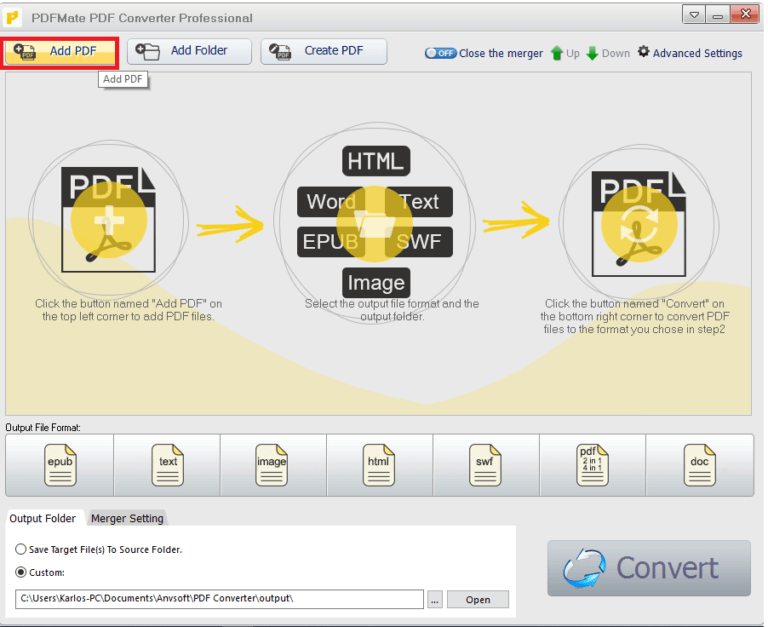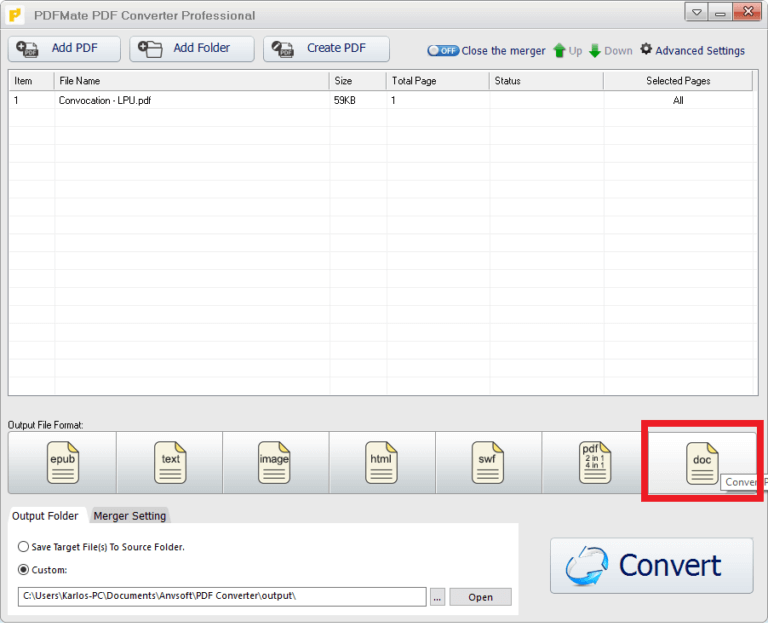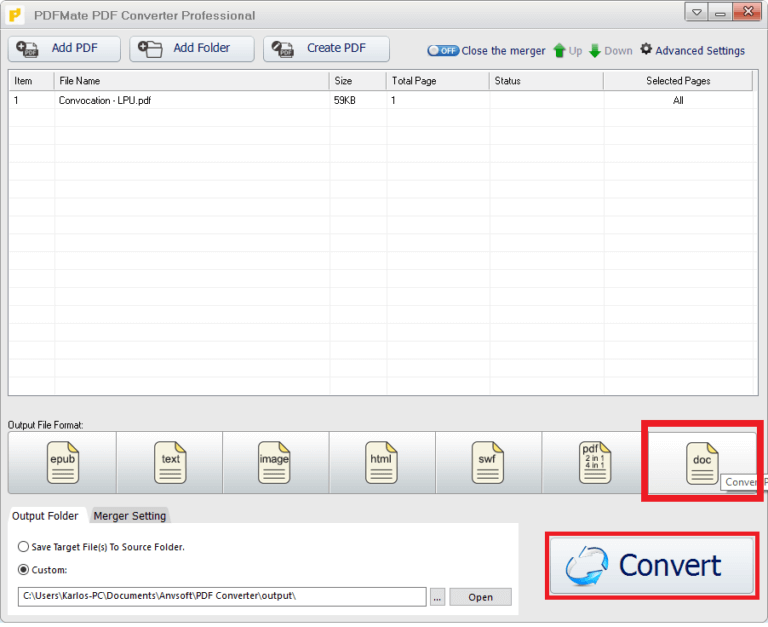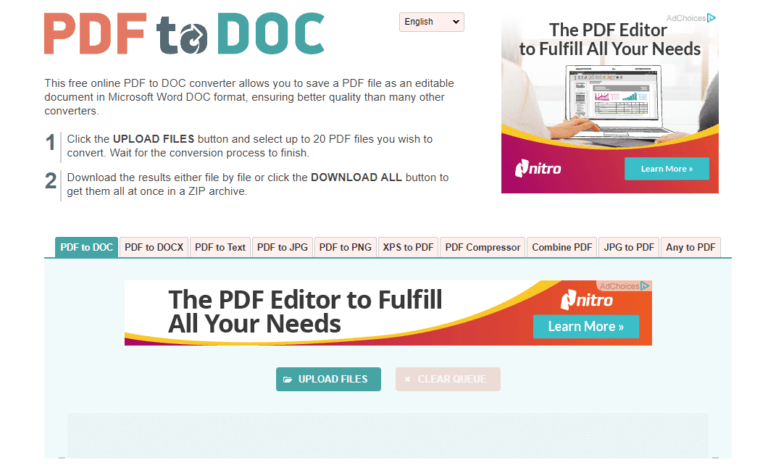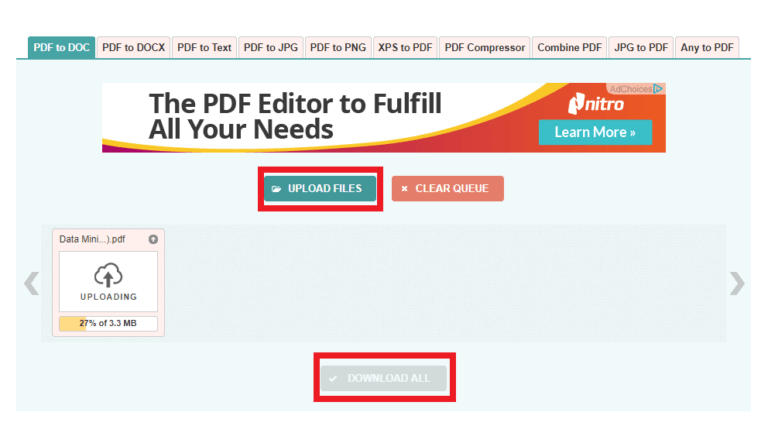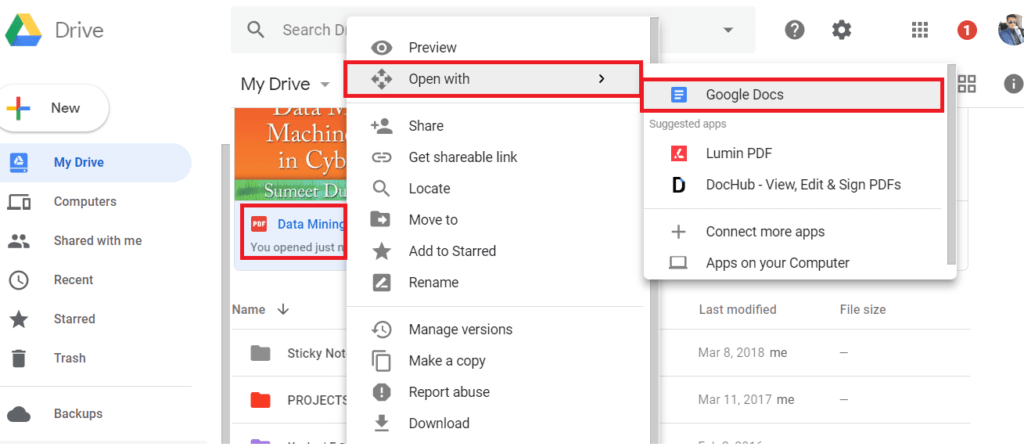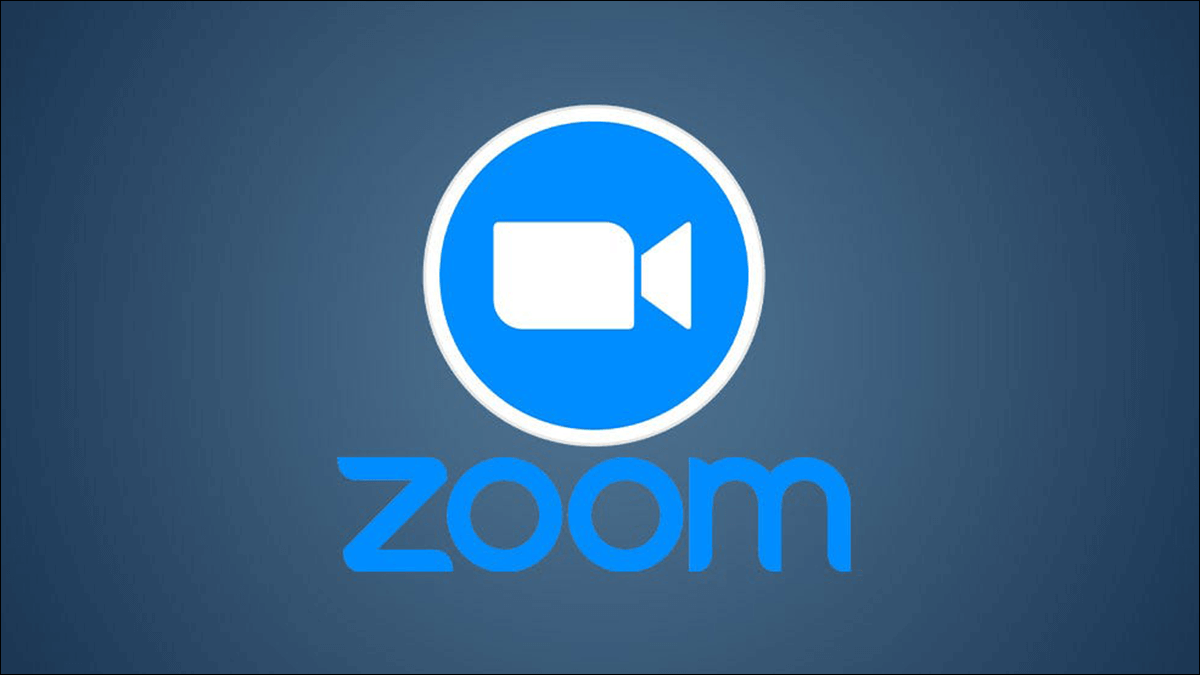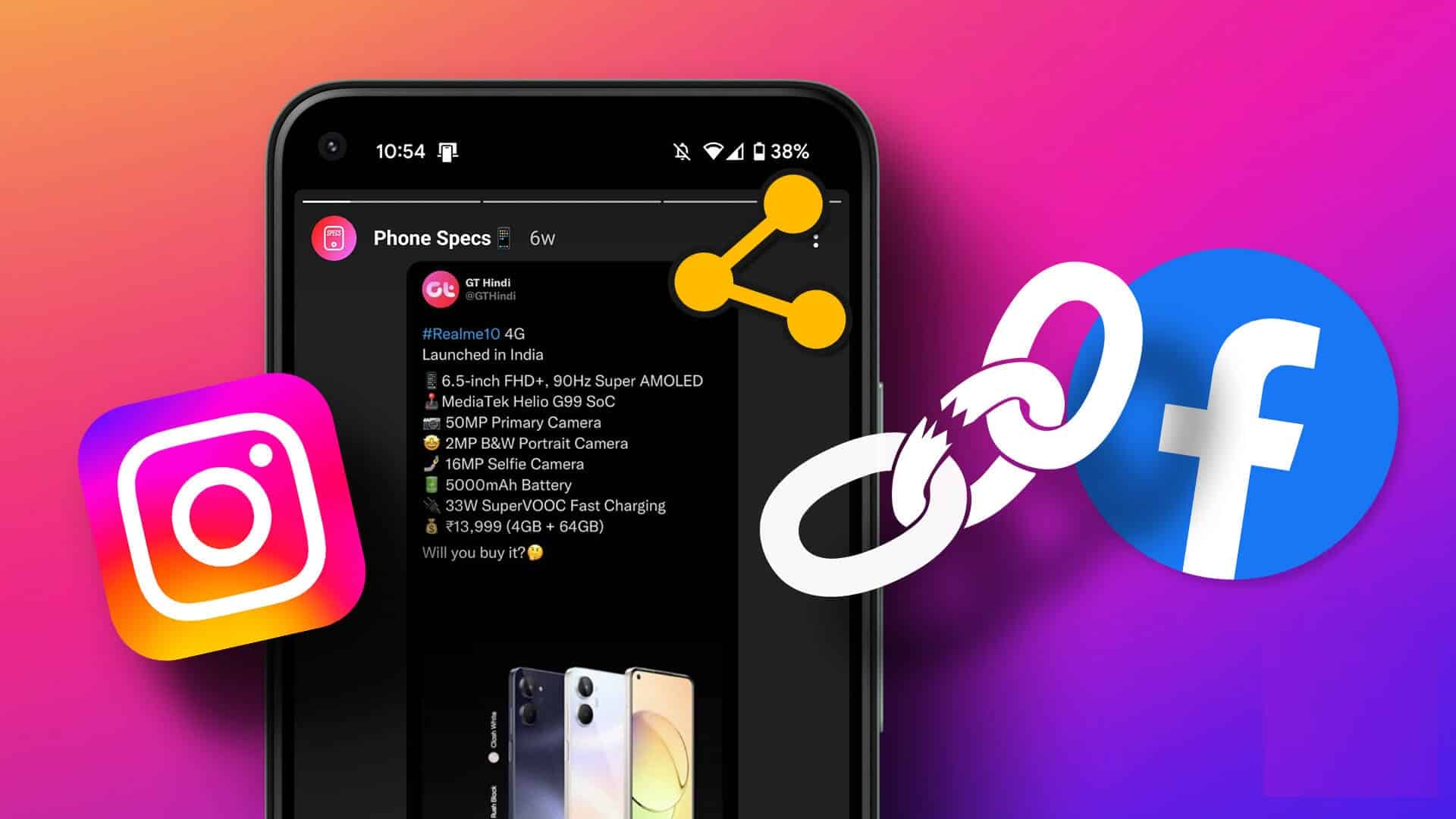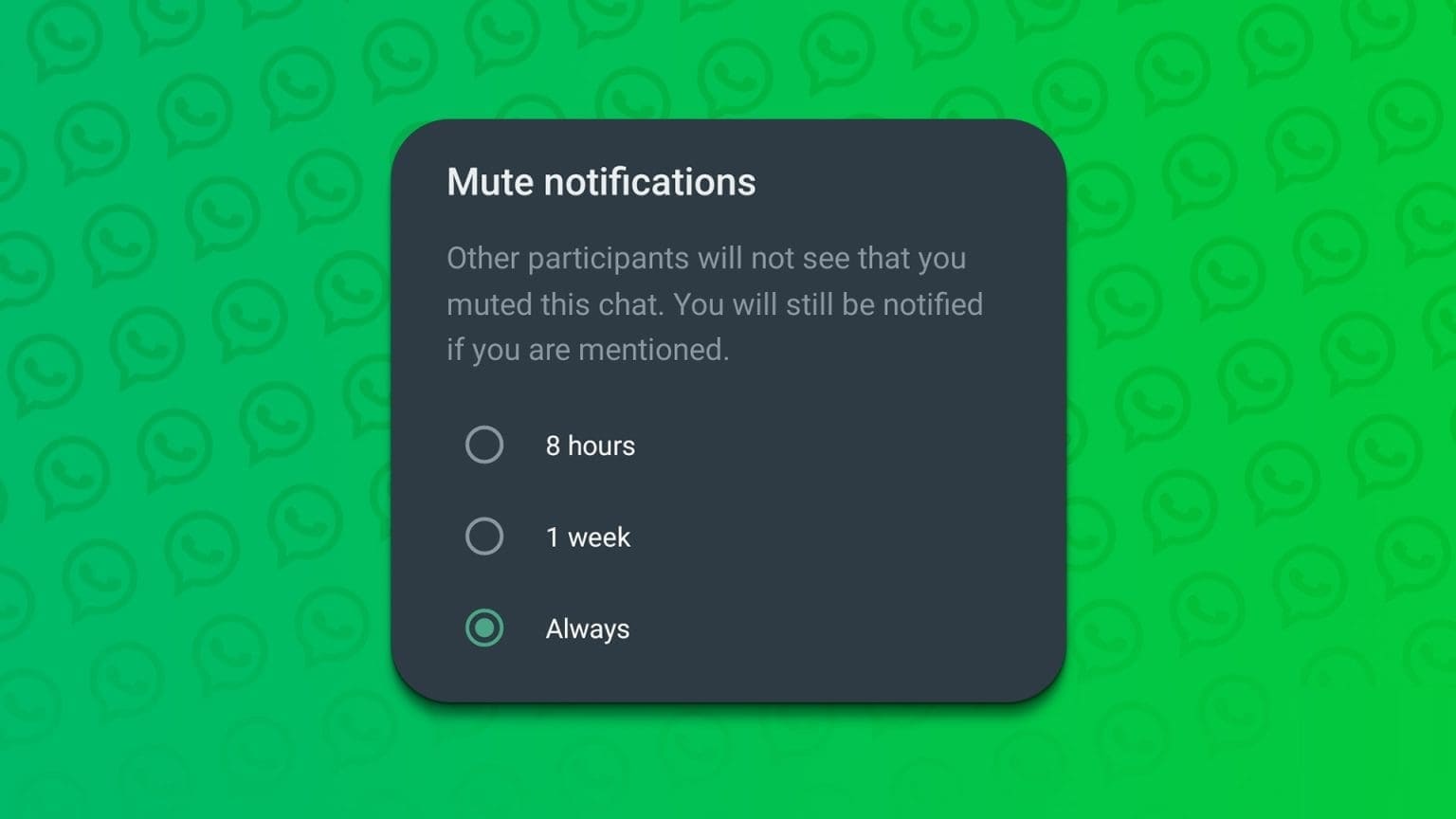يعد Microsoft Word واحدًا من أكثر برامج تحرير وتنسيق المستندات شيوعًا من مجموعة Microsoft Office حيث يمكن للمستخدمين إنشاء المستندات وتحريرها كما يريدون. في بعض الأحيان ، يجد المستخدمون العديد من الموارد في ملف PDF مؤثرة لاستكمال عملهم أو بحثهم أو كتابتهم ، حيث يريد المستخدمون عادة تضمين PDF في مستند Word ، ولا سيما إدراج عدة صفحات من ملفات PDF ، لتحريرها أو التعاون معها. سيصبح إدراج ودمج PDF في مستند Word أمرًا سهلاً للغاية ، فقط عند اكتشاف الحلول المناسبة.
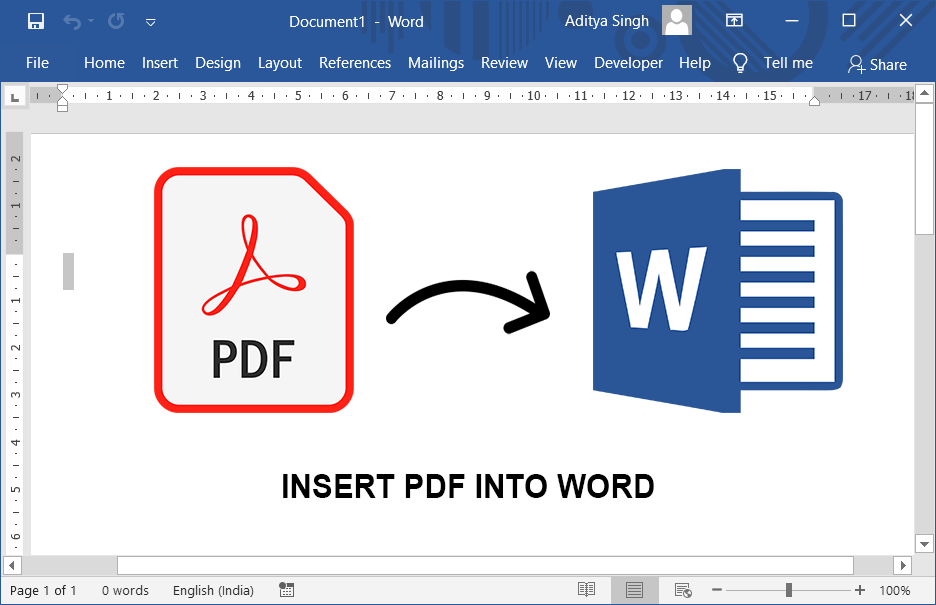
كيفية ادراج PDF في وثيقة Word
الطريقة 1: إدراج PDF في Word كصورة
تتمثل إحدى الطرق السهلة والمثالية لإدراج PDF في مستند Word بإدراجها كتنسيق ملف صورة. هنا في هذه المقالة ، هناك 3 طرق متكررة موضحة لإدراج صفحات PDF في Word كصور.
الطريقة الفرعية 1: إدراج PDF في Word باستخدام Objects
باستخدام هذه التقنية ، يجب عليك استخدام مستند Microsoft Word و PDF. بمجرد إدراج صفحة PDF ، يمكنك حفظ هذا من داخل MS Word كصورة أو كملف PDF. لفعل هذا –
الخطوة 1: افتح MS Word من الزر “ابدأ” أو باستخدام بحث Windows.
الخطوة 2: بعد ذلك ، قم بالتبديل إلى علامة التبويب “إدراج“. الآن ، انقر فوق “كائن“. سترى مربع الحوار “كائن” سينبثق.
الخطوة 3: بعد ذلك ، قم بالتبديل إلى علامة التبويب “إنشاء من ملف” وانقر فوق الزر “استعراض” وحدد ملف PDF الذي تريد إدراجه في مستند Word. بعد الاختيار ، انقر فوق إدراج / موافق.
في المواقف التي يحتوي فيها ملف PDF على صفحات متعددة ، ستظهر النافذة بشكل متكرر وتطلب منك تحديد كل الصفحات المحددة لإدراجها من ملف PDF. مثل ، إذا كنت ترغب في إدراج صفحة 6 ، فعليك فقط إدخال 3 والنقر فوق “تحديد موقع” ثم “إدراج”. لإدراج العديد من الصفحات ، سيتم تكرار نفس الخطوة لإكمال العملية.
الطريقة الفرعية 2: التقاط لقطات شاشة لكل صفحة في PDF ثم إدراجها في Microsft Word
سيسمح لك إجراء آخر بسيط للغاية وواضح بإدراج أي صفحات من PDF في ملف Word الخاص بك بسلاسة.
الخطوة 1: افتح ملف PDF الذي يحتوي على الصفحة (الصفحات) التي تريدها داخل ملف Word الخاص بك.
الخطوة 2: انتقل إلى تلك الصفحة بعينها والتقط لقطة للشاشة. لمستخدمي Mac ، اضغط على Shift + Command + 4. لمستخدمي Windows ، يمكننا استخدام “أداة القطع” المدمجة. ولكن يمكنك أيضًا استخدام أي تطبيق آخر للشاشة التي تفضلها.
الخطوة 3: في Microsoft Word ، انتقل إلى علامة التبويب “إدراج” ثم انقر فوق “صور” واختر لقطة الشاشة التي نقرت عليها للتو. أخيرًا ، انقر فوق الزر “تحديد“. كرر العملية لإدراج عدة صفحات PDF في Word.
الطريقة الفرعية 3: تحويل صفحات PDF إلى صور ثم إدراجها في Ms-Word
هناك وسائل مختلفة على نطاق واسع لإدراج صفحات PDF في Microsoft Word كصور. هذا عن طريق تحويل صفحة PDF الخاصة بك إلى PNG أو JPEG أو أي تنسيقات أخرى. ثم أدخله في مستند Word الخاص بك. دعونا نرى كيف:
الخطوة 1: أولاً ، استخدم محول “PDF to Image” لتحويل صفحات PDF إلى صور. لهذا ، يمكنك الاستفادة من “Cisdem PDF Converter OCR” أو Adobe Acrobat أو Zamzar الشهير أو أي تطبيقات أخرى لتحويل PDF إلى صور عالية الجودة. بمجرد الانتهاء من التحويل ، احفظ تلك الصور على جهاز الكمبيوتر الخاص بك.
الخطوة 2: الآن افتح تطبيق MS-Word على نظامك. بعد ذلك ، انتقل إلى “إدراج”> “صورة” واختر الصور المحفوظة من وحدة التخزين الثانوية (القرص الصلب).
الخطوة 3: الآن انقر على زر تحديد. لإدراج صفحات PDF متعددة في Word كصور ، يجب عليك تكرار الإجراء عدة مرات حتى يتم إدراج جميع الصفحات المطلوبة.
فيما يلي بعض إيجابيات وسلبيات إدراج PDF في Word كصورة.
مزايا:
- سهل التنفيذ
- أكثر من 1 طرق موجودة
السلبيات:
- يمكن أن يكون حجم أو حجم مستند Word الخاص بك ضخمًا.
- إنها تستغرق وقتًا طويلاً بالإضافة إلى مهمة شاقة.
- يمكن أن تظهر صفحات PDF في صورة ضبابية في وقت إدراجها في Word.
الطريقة 2: أسلوب آخر الأكثر أهمية لإدراج PDF في Word (قابل للتحرير ، متعدد الصفحات)
في حالة رغبتك في إدراج PDF به صفحات متعددة في Word وتحريره في PDF المدرج ، في هذه الحالة ، فإن أكثر الوسائل كفاءة هي استخدام محول PDF إلى Word. قد يقوم تطبيق ممتاز لتحويل PDF إلى Word بصياغة الأشياء بسهولة ودون عناء من خلال السماح للمستخدمين بالحفاظ على نفس جودة التخطيط والصورة والتنسيق في ملف الإخراج (أي في Word من PDF).
# 1 أفضل تطبيق لإدراج PDF في Word لمستخدمي Mac
يعد “Cisdem PDF OCR Converter” لمستخدمي Mac أداة رائعة لتحويل صور PDF الأصلية والممسوحة ضوئيًا إلى Word و Excel و PPTX و 16 تنسيقًا آخر مختلفًا ، مع الحفاظ على الجودة الفعلية للملف. علاوة على ذلك ، فإن أداء OCR الدقيق للغاية يمكّن المستخدمين من البحث والفهرسة وكذلك تحرير ملفات PDF الممسوحة ضوئيًا بشكل أكثر احترافًا. خطوات إجراء التحويل هي:
1. قم بتشغيل هذا التطبيق أولاً.
2. الآن ، قم باستيراد ملفات PDF مفردة أو عدة ملفات في هذا التطبيق عن طريق سحب الملفات وإفلاتها.
ملاحظة: اضبط نطاق صفحتك واضبط مخرجاتك على أنها “Word”. قم بالتبديل على زر OCR “ON” حسب رغبتك في إدراج ملف PDF الممسوح ضوئيًا في ملف Word على Mac.
3. للحصول على مخرجات التعرف الضوئي على الحروف بدقة عالية ، انتقل إلى أيقونة “الإعدادات”. هناك ، يمكنك العثور على جميع المحتويات التي تم تمييزها تلقائيًا كنصوص أو جداول أو صور بألوان متنوعة ، بحيث يمكن للمستخدم التعرف عليها بدقة. يساعد الفصل الفردي لكل الأجزاء عادة في التعرف على العناصر المختلفة بشكل صحيح وجعل التنسيق الجيد للإخراج.
4. انقر فوق خيار “تحويل” لتحويل PDF إلى تنسيق Word.
5. أخيرًا ، افتح مستند Word المحول في Microsoft Word وسترى ملف PDF الخاص بك في Word على نظام Mac.
# 2 أداة أخرى مشهورة لإدراج PDF في Word لمستخدمي Windows
يعد “PDFMate PDF Converter Professional” أحد تطبيقات تحويل PDF الشائعة والمتعددة الاستخدامات لتحويل ملفات PDF الأصلية والممسوحة ضوئيًا إلى تنسيقات Word / HTML / ePub / Text / Image.
1. قم بتشغيل تطبيق PDF Converter.
2. قم باستيراد ملفات PDF الخاصة بك في البرنامج من خلال النقر على زر “إضافة PDF”.
3. من قسم تنسيق ملف الإخراج ، حدد “doc”.
4. انقر فوق الزر “تحويل” لتحويل PDF إلى تنسيق Word.
5. افتح ملف Word وسترى التحويل بنجاح.
# 3 إدراج PDF داخل Word باستخدام Adobe Acrobat
1. افتح ملف PDF الخاص بك باستخدام Adobe Acrobat DC.
2. من قائمة “أدوات” ، حدد “تصدير” PDF. حدد الإخراج كـ “Word”.
3. الآن ، انقر فوق الزر “تصدير“. سيؤدي ذلك إلى تصدير ملف PDF بتنسيق Word.
4. الآن ، افتح ملف Word الخاص بك في Microsoft Word. سيتم إدراج PDF في Word. لا يهم ما إذا كان ملف PDF الخاص بك يحتوي على صفحة واحدة أو صفحات متعددة.
5. بالنسبة إلى الإصدار السابق من Adobe ، يمكنك تحديد File> Save as Other> Word ، ثم تضمين ملف PDF داخل Word.
# 4 إدراج PDF في Word Online مجانًا
قد يكون تثبيت برنامج تحويل لتحويل PDF إلى Word مهمة محمومة. لذلك ، هناك العشرات من البرامج عبر الإنترنت التي يمكن استخدامها لتحويل مستند PDF إلى ملف Word. أحد البرامج الشائعة المراد تنفيذها هو –
1. افتح متصفح الويب المفضل لديك ، ثم انتقل إلى موقع pdf2doc.
2. انقر فوق الزر “تحميل الملفات” لتحميل ملف PDF الخاص بك في هذه الخدمة عبر الإنترنت. إنه يتيح خيار تحويل 20 ملف PDF في وقت واحد. سيكون مربع حوار منبثقًا حيث يجب عليك اختيار ملف PDF الخاص بك.
3. انتظر تحويل PDF إلى Word ، ثم قم بتنزيل ملف Word بالنقر فوق الملف.
هذه المحولات عبر الإنترنت مجانية ومباشرة للاستخدام ، مع بعض العيوب:
- يتطلب نطاق ترددي عالي للإنترنت
- يتم تقليل جودة الملف
- قد يكون هناك خطر تسرب المعلومات من خادم هذه الخدمات عبر الإنترنت.
الطريقة 3: إدراج PDF في Word دون تحويل
الطريقة الفرعية 1: إدراج PDF في Word مع MS. كلمة 2016
إذا كنت قد اشتريت MS. Word 2016 ، يمكنك إدراج PDF بشكل مباشر في ملف Word مباشرةً في خطوتين. هذا ينطبق على إدراج العديد من صفحات PDF في كلمة.
1. قم بتشغيل Microsoft Word 2016
2. انتقل إلى قائمة “ملف”> اختر “فتح” لتحميل ملف PDF الذي تريد إدراجه. سوف يظهر مربع حوار
3. انقر فوق “موافق” لإدراج PDF الخاص بك في مستند Word.
فيما يلي مشكلتان رئيسيتان عند استخدام هذه التقنية:
- وفقًا لما ورد في Microsoft Word 2016 ، عندما يحاول المستخدمون إدراج PDF في Word 2016 ، يتوقف البرنامج عن الاستجابة أو يتعطل دون سبب.
- يجب على المستخدمين الذين يستخدمون هذه التقنية أن يدركوا أن ملف PDF المدرج في مستند Word لا يحافظ على بنية تنسيق مثالية فيما يتعلق بالتخطيط وجودة الصورة والتنسيق.
الطريقة الفرعية 2: إدراج PDF في Word في محرّر مستندات Google
تتمثل إحدى الطرق الأخرى لإدراج PDF في ملف Word الخاص بك دون تحويل في استخدام مُحرر مستندات Google وهو نظام أساسي عبر الإنترنت مدعوم من Google يساعد في تحرير المستندات وتنسيقها وإدارتها عبر الإنترنت وبسهولة.
1. قم بتسجيل الدخول إلى حساب Google ، ثم انتقل إلى Google Drive.
2. انقر فوق الملف ثم انقر بزر الماوس الأيمن وحدد فتح لتحميل ملفات PDF أو يمكنك سحب ملف PDF وإفلاته.
3. بمجرد التحميل ، انقر بزر الماوس الأيمن على ملف PDF “فتح باستخدام”> “محرّر مستندات Google”
4. الآن سترى ملف PDF الخاص بك مفتوحًا في محرّر مستندات Google ، ويمكنك نسخه ولصقه في مستند Word من محرّر مستندات Google.
5. بعد التحرير ، احفظه كملف> تنزيل كـ> Microsoft Word.
6. حدد موقع الإخراج الخاص بك وحفظ ملف Word.
يعد استخدام مُحرر مستندات Google بديلاً جيدًا للعديد من المستخدمين ، ولكن له عيوب مثل:
- تتطلب أكثر من بضع خطوات لإنهاء إجراء الإدراج
- اتصال إنترنت عالي مطلوب
- يجب عليك إدراج ملف Word بعد فتح PDF
- يحتاج التنسيق والتخطيط إلى التعديل يدويًا
- حدود حجم الملف
آمل أن تكون الخطوات المذكورة أعلاه مفيدة وأن تتمكن الآن من إدراج PDF بسهولة في مستند Word. ولكن إذا كان لا يزال لديك أي أسئلة بخصوص هذا البرنامج التعليمي ، فلا تتردد في طرحه في قسم التعليقات.