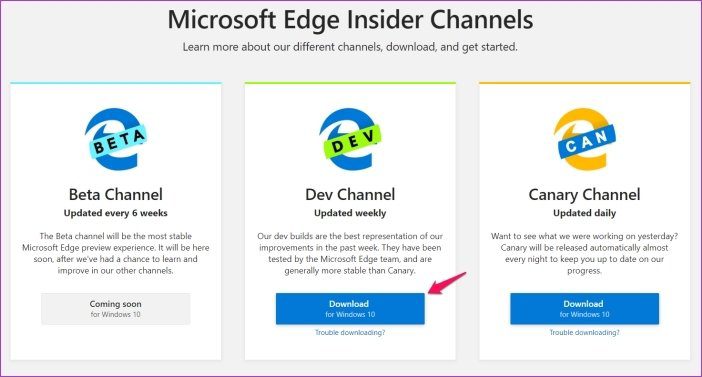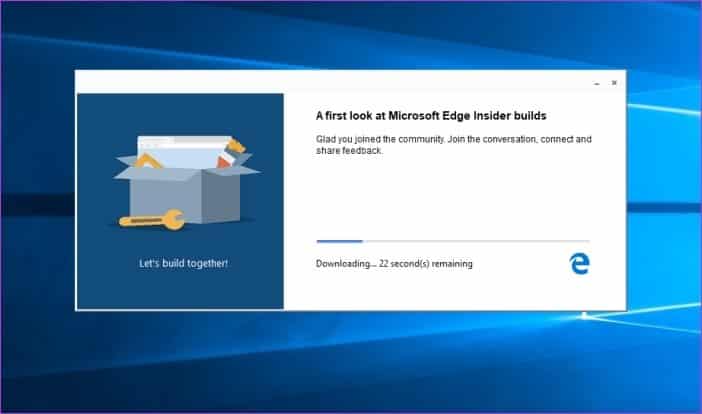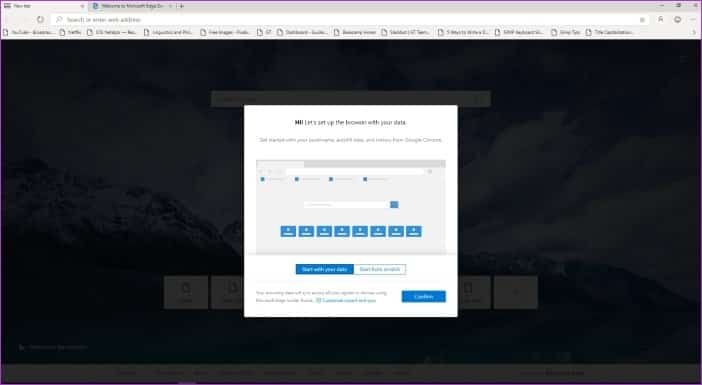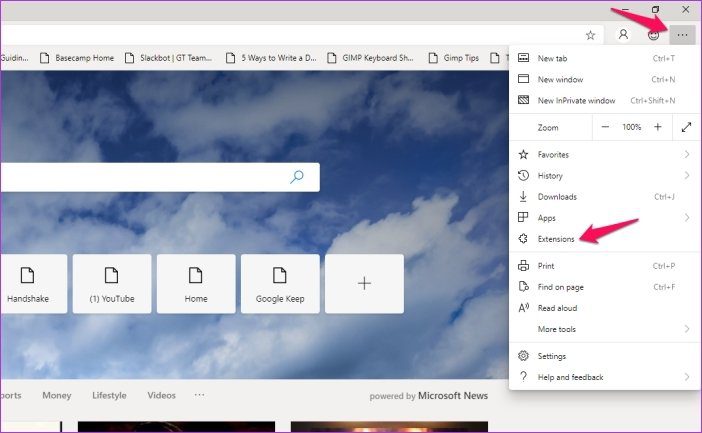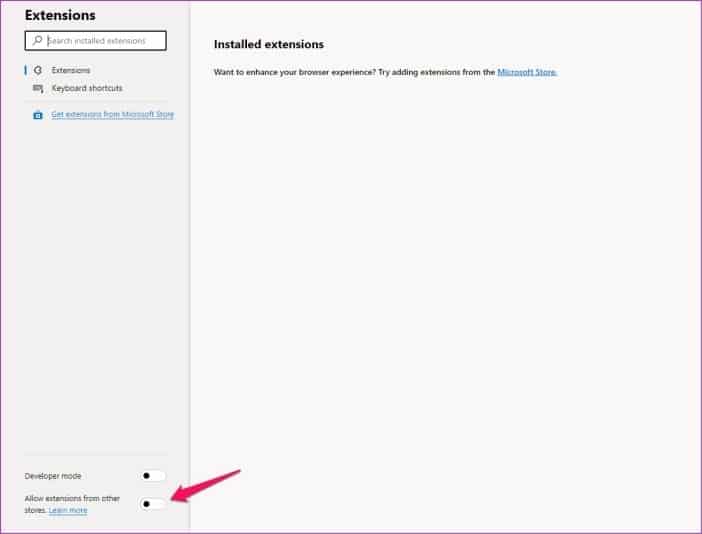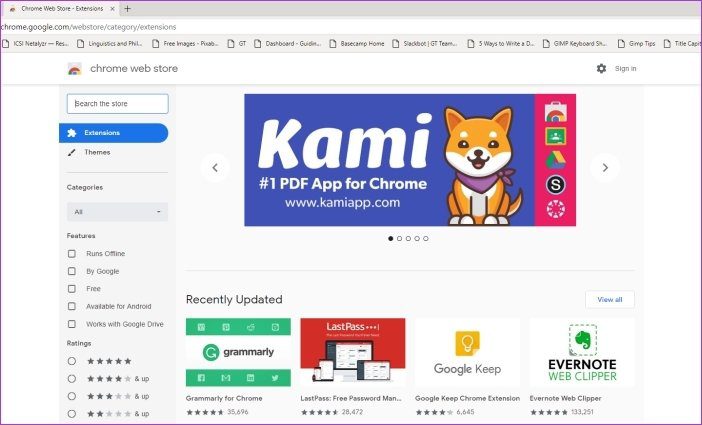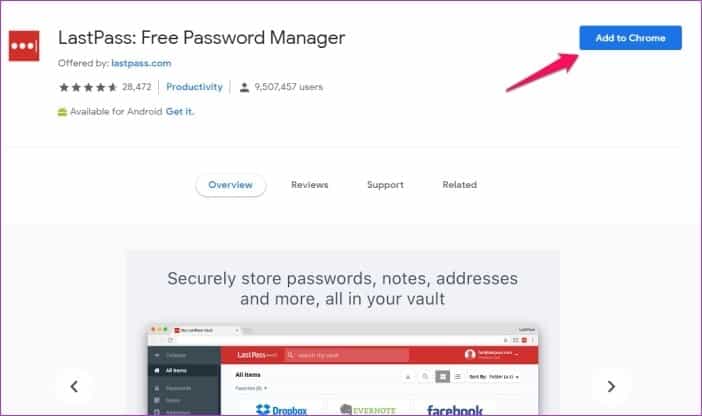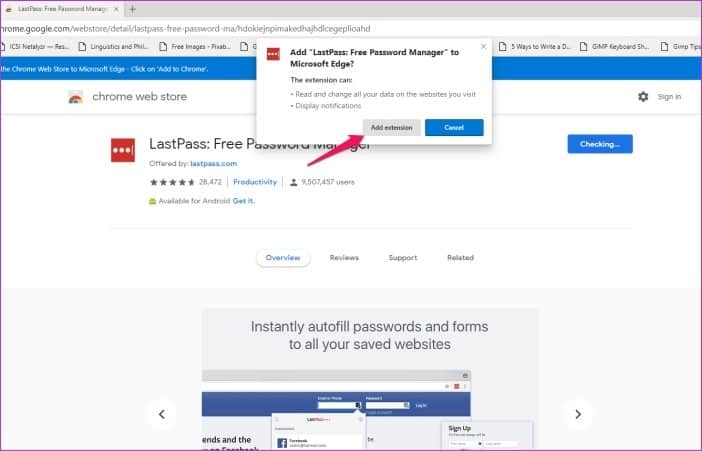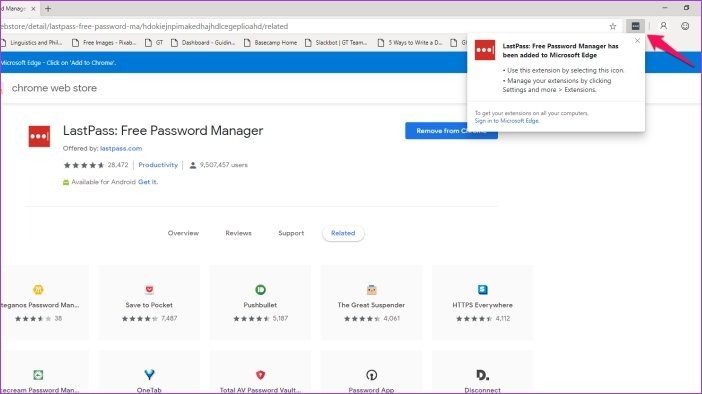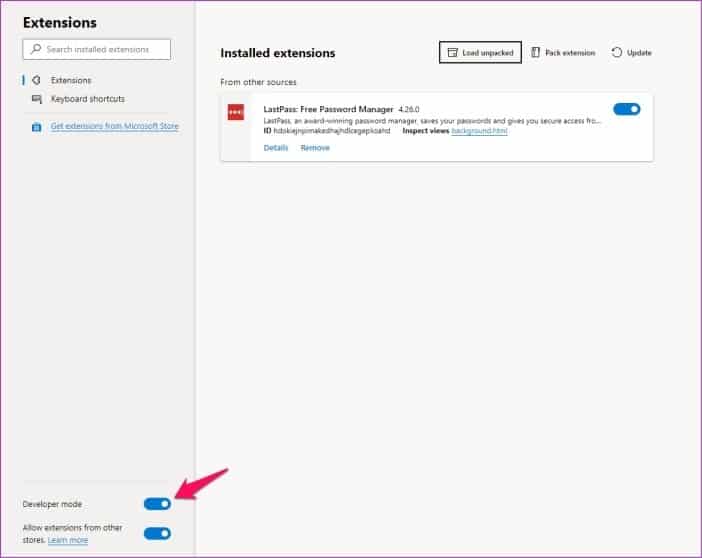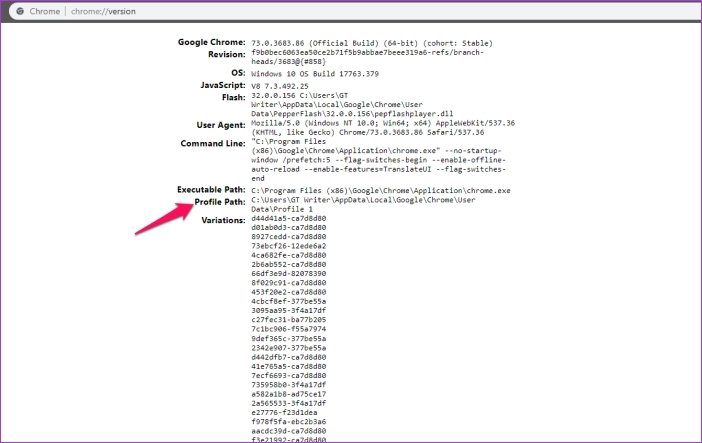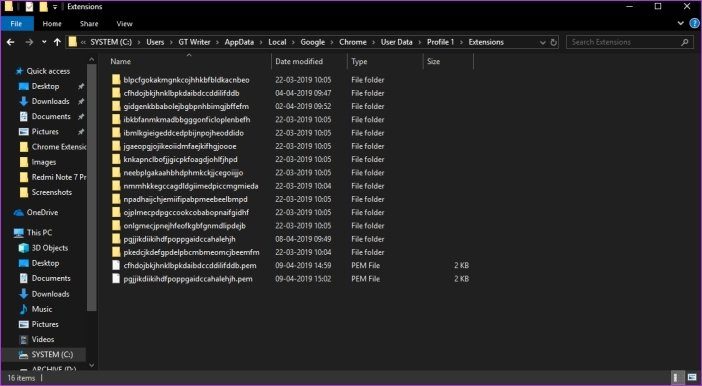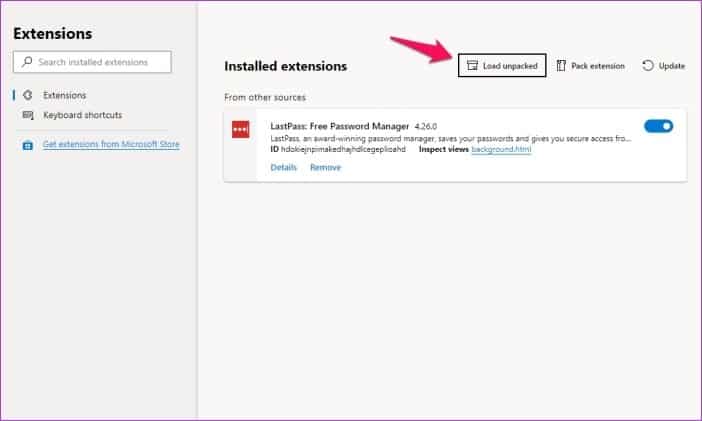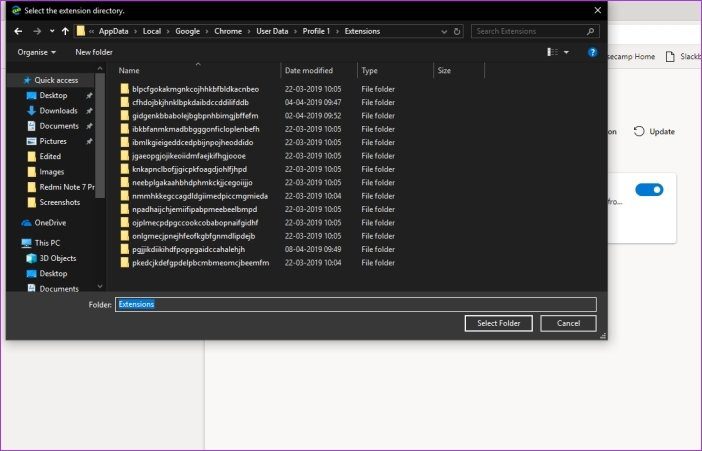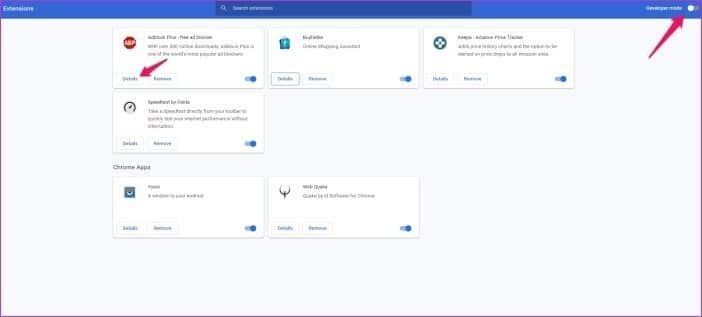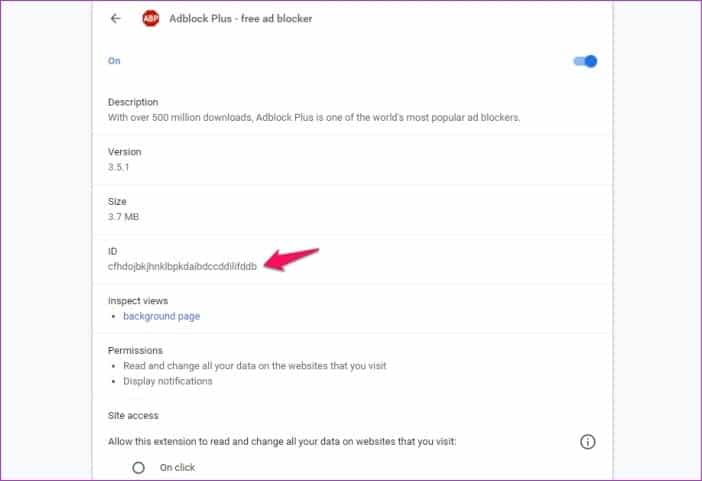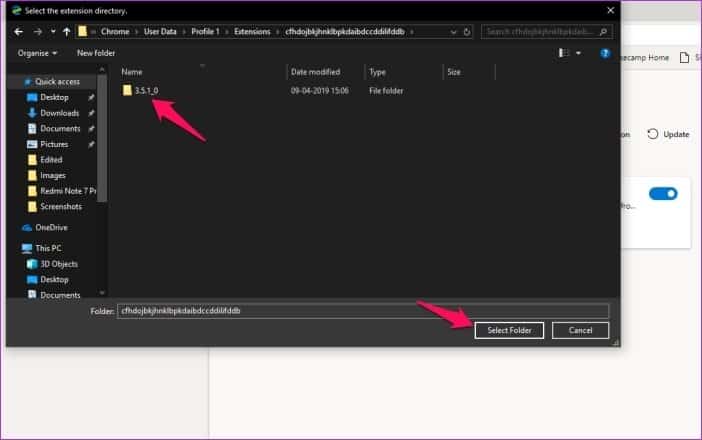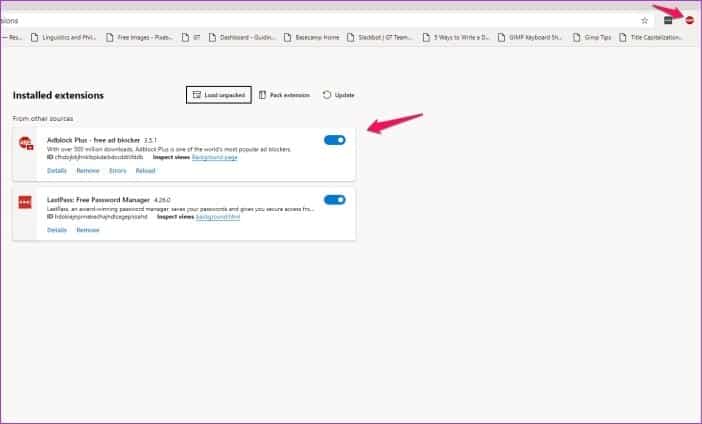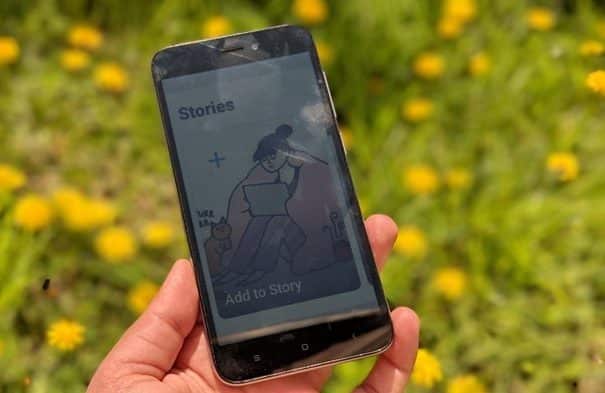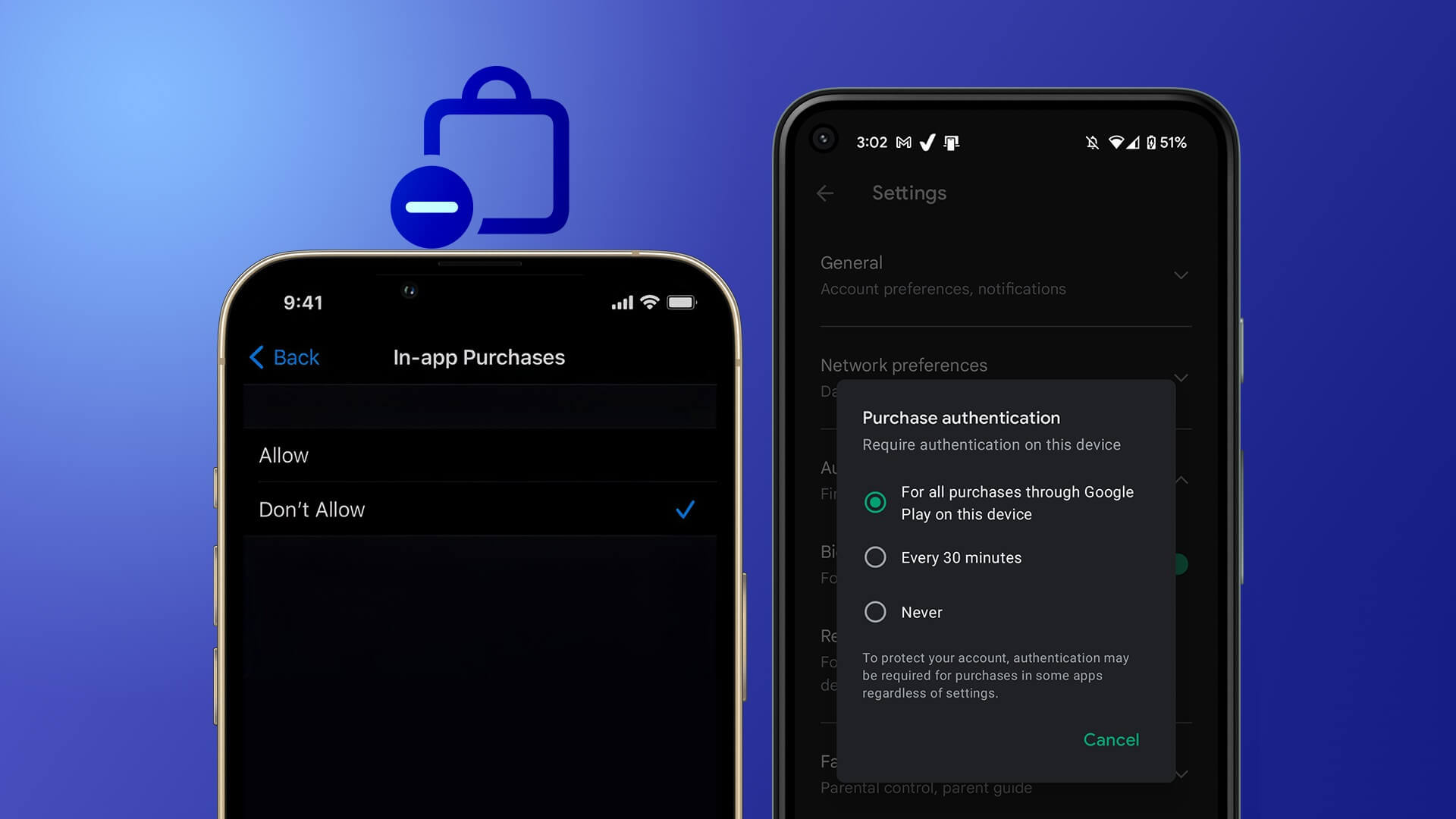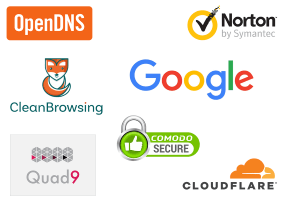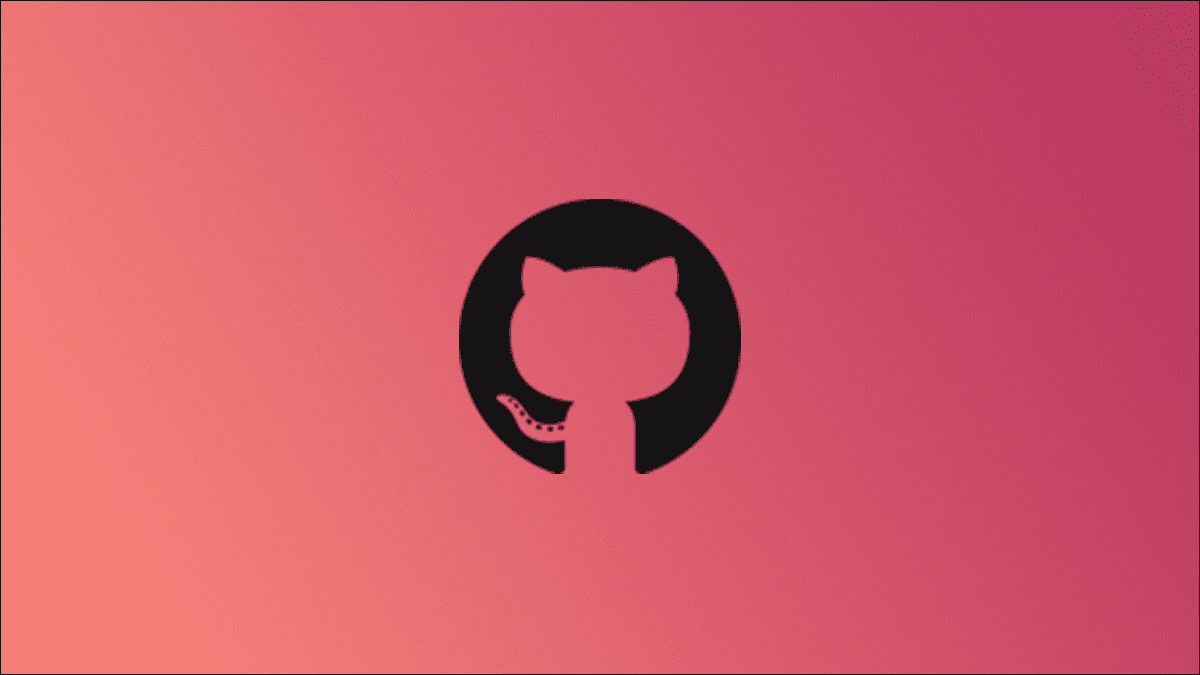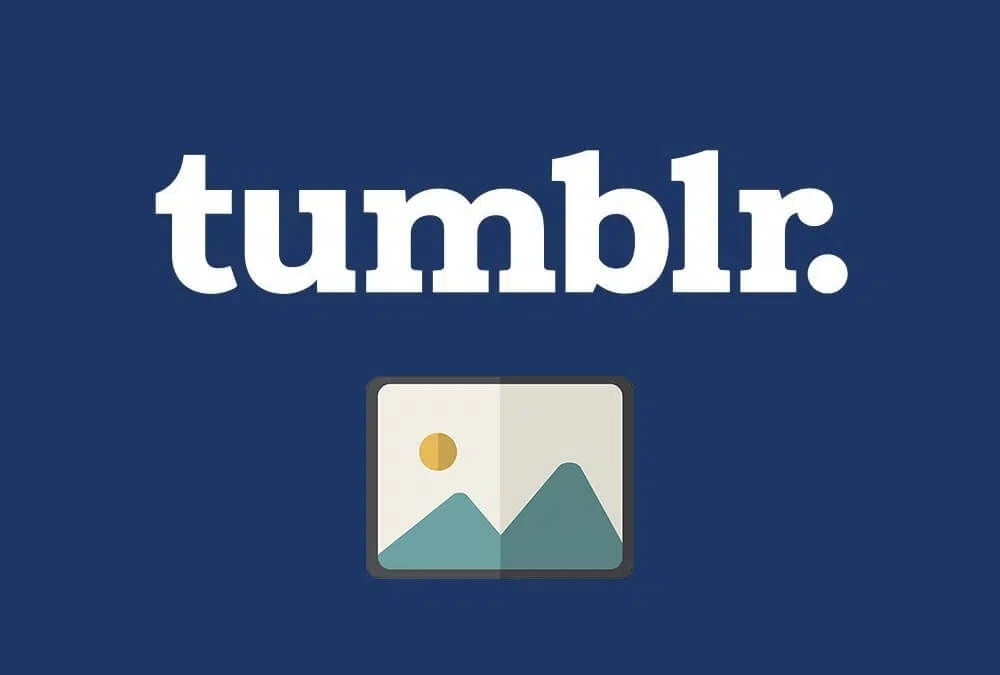أطلقت Microsoft مؤخرًا عمليات إنشاء مبكر لمتصفح Edge الجديد الذي يعمل بنظام Chromium. يركز Microsoft Edge الذي تم تجديده على تحسين التصفح والموثوقية ودعم الإضافات. يمكنك الحصول على تصميم مطور مبكر للمتصفح الجديد من Canary and Developer يبني على موقع Edge Insider الجديد من Microsoft.
من بين كل ما هو جديد في Edge ، لا شك أن دعم امتداد Chrome هو الأكثر إثارة للاهتمام. باستخدام هذا ، ستتمكن من تثبيت إضافات Chrome الحالية في المتصفح. وهذه ميزة واحدة قد تكون كافية لجعل المستخدمين يتحولون أخيرًا إلى Edge.
لذلك ، إذا كنت تجرب تجربة استخدام Microsoft Edge الجديد ، ولكنك لا تريد التخلي عن ملحقات Chrome المفضلة لديك ، فلنلقي نظرة على كيفية تثبيتها في المتصفح الجديد.
تثبيت MICROSOFT EDGE
قبل أن نصل إلى تثبيت ملحقات Chrome على Edge ، لنقم أولاً بتثبيت Edge على نظامك:
الخطوة 1: توجه إلى موقع Edge Insider الجديد لتنزيل التصميم الذي تريده.
الخطوة 2: هنا ، اختر من بين البناءين المتاحين وقم بتنزيل برنامج التثبيت.
- ملاحظة: أوصي بتنزيل الإصدار Developer الذي يعد أكثر ثباتًا بالمقارنة مع إصدار Canary. يمكنك تنزيل Canary build إذا كنت ترغب في البقاء على حافة النزف في التطوير ، ولكن تأكد من استعدادك للتعامل مع الأخطاء العشوائية.
الخطوة 3: فقط انقر نقرًا مزدوجًا على الحزمة ودع المثبت يقوم بعمله.
سيتم فتح نافذة Edge جديدة بمجرد تثبيت المتصفح. ما عليك سوى نسق الإعداد الأولي ، واختيار التصميم وستكون جاهزًا للعمل.
كيفية تثبيت ملحقات الكروم في MICROSOFT EDGE
الآن وبعد أن قمت بإعداد Edge ، فلنلقِ نظرة على كيفية تثبيت إضافات Chrome على المتصفح.
الخطوة 1: افتح القائمة في Edge بالنقر فوق الزر ثلاثي النقاط في الزاوية اليمنى العليا. من القائمة المنسدلة ، حدد خيار الإضافات.
الخطوة 2: في قائمة الإضافات ، قم بتبديل خيار “السماح بالامتدادات من المتاجر الأخرى”. سيطلب المتصفح بعد ذلك التأكيد ، فقط اضغط على زر السماح.
الخطوة 3: افتح علامة تبويب جديدة وتوجه إلى Chrome الإلكتروني.
الخطوة 4: ابحث وحدد امتداد Chrome المفضل لديك ، LastPass في حالتي ، وانقر على زر Add to Chrome.
الخطوة 5: سيؤدي ذلك إلى ظهور نافذة منبثقة أخرى. فقط انقر على زر “إضافة ملحق” لتثبيت الامتداد.
الخطوة 6: سيقوم المتصفح بتنزيل الامتداد تلقائيًا من المتجر. بعد تثبيت الامتداد ، سوف يظهر على يمين شريط العنوان.
ليس بهذه البساطة؟ بينما يمكنك الحصول على العديد من الملحقات من متجر Microsoft أيضًا ، لا توجد خيارات كثيرة. لهذا السبب يعد هذا هو أفضل طريقة لتثبيت إضافات Chrome على Edge.
استيراد ملحقات كروم إلى MICROSOFT EDGE
إذا لم تتمكن من العثور على ملحق في سوق Chrome الإلكتروني أو إذا كنت ترغب في تثبيت إصدار معين من الإضافة التي لديك على Chrome ، فستحتاج إلى اتباع هذه الخطوات لتثبيت الملحقات من جهاز الكمبيوتر الخاص بك:
الخطوة 1: في إعدادات Microsoft Edge Extensions ، قم بتشغيل وضع Developer بالنقر فوق التبديل.
الخطوة 2: الآن ، لتحديد موقع الدليل الذي تم تثبيت ملحقاتك عليه ، افتح علامة تبويب جديدة في Chrome ، وأدخل chrome: // version في شريط العناوين ، ثم اضغط على enter.
الخطوة 3: مسار ملف التعريف المدرج في صفحة الإصدار هو المكان الذي يتم فيه تثبيت جميع امتدادات Chrome. انتقل إلى هذا الدليل ، وفي حالة عدم العثور على مجلد بيانات التطبيق ، تأكد من تشغيل إعداد إظهار الملفات المخفية.
الخطوة 4: العودة إلى Edge وفي إعدادات التمديد ، انقر فوق الزر “تحميل تفريغ”.
الخطوة 5: أدخل مسار ملف التعريف في مربع الحوار وحدد الملحق الذي ترغب في تثبيته من المجلد. يمكن تحديد الامتدادات الموجودة في المجلد باستخدام معرف الامتداد الخاص بها.
الخطوة 6: للعثور على معرف ملحق معين ، افتح إعداد الإضافات على Chrome وقم بتشغيل خيارات المطور. الآن انقر على زر تفاصيل الملحق الذي تريد تثبيته.
الخطوة 7: معرف ملحق مدرج في الصفحة التالية تحت قسم المعرف.
الخطوة 8: الآن بعد معرفتك لمعرف الامتداد الذي ترغب في تثبيته مرة أخرى على Edge ، افتح مجلد الامتداد وحدد المجلد الأول بداخله. ثم انقر فوق “تحديد مجلد”.
هذا هو. إذا اتبعت جميع الخطوات بعناية ، فيجب تثبيت الامتداد في لحظة. نظرًا لأن هذه العملية طويلة جدًا ، أوصي باستخدامها فقط إذا لم تتمكن من العثور على ملحق معين في سوق Chrome الإلكتروني.
الآن وبعد أن حصلت على جميع امتدادات Chrome على Edge ، أنا متأكد من أنه سيكون من الأسهل بالنسبة لك التبديل إلى المتصفح الجديد. من المتوقع أن تقوم Microsoft بطرح نسخة تجريبية أكثر ثباتًا من المتصفح في وقت ما قريبًا ، وأنا بالتأكيد أتطلع إليها. أتمنى أن تضيف الشركة طريقة أسهل لاستيراد إضافات من Chrome لأولئك منا الذين لديهم الكثير من الإضافات المثبتة.