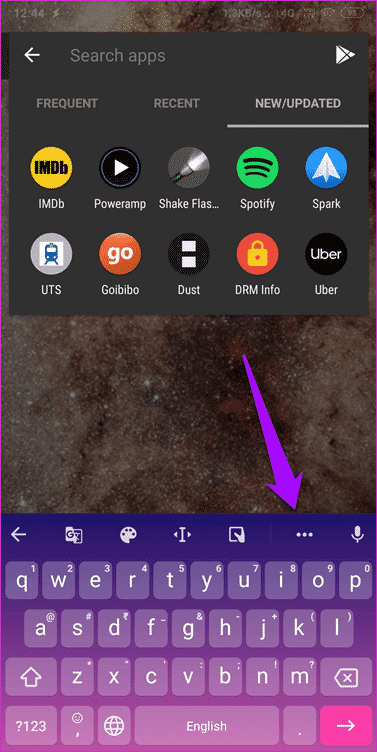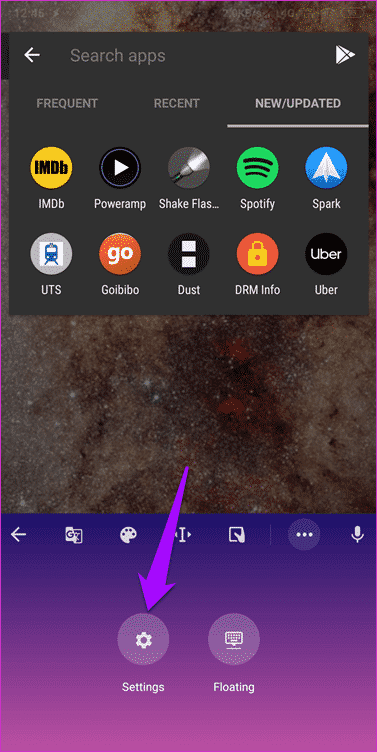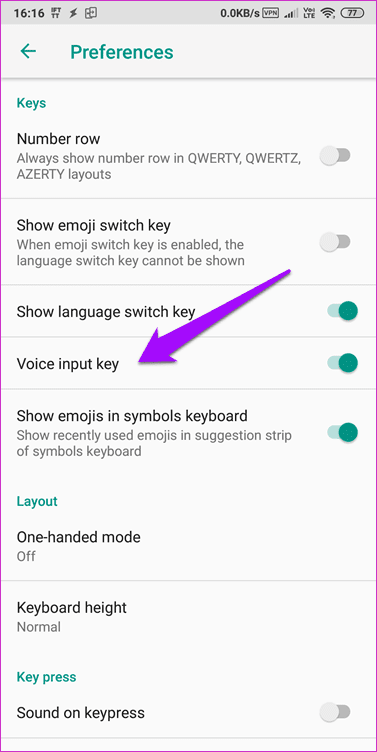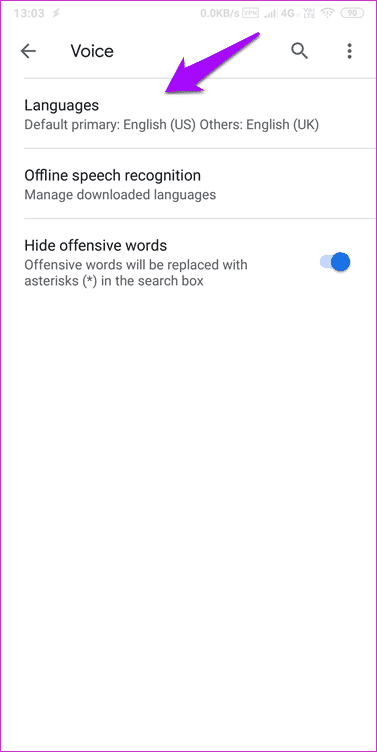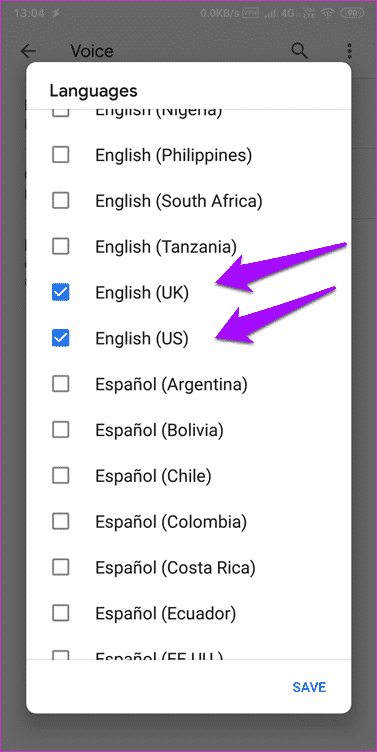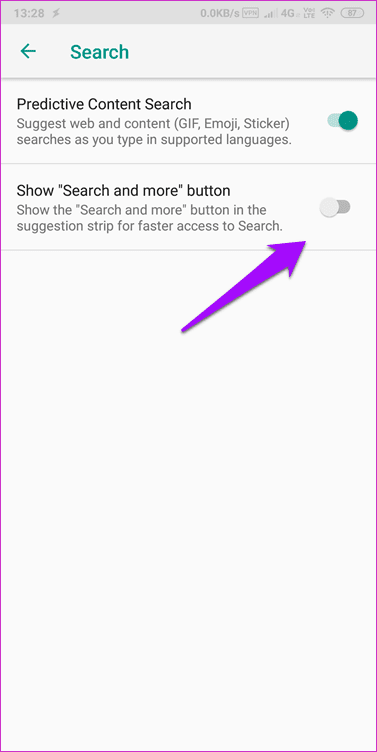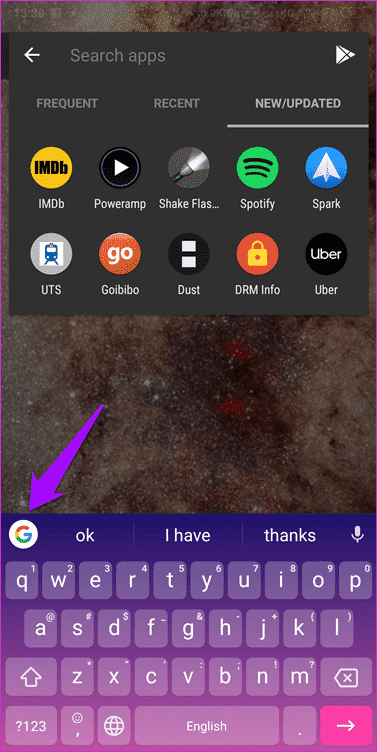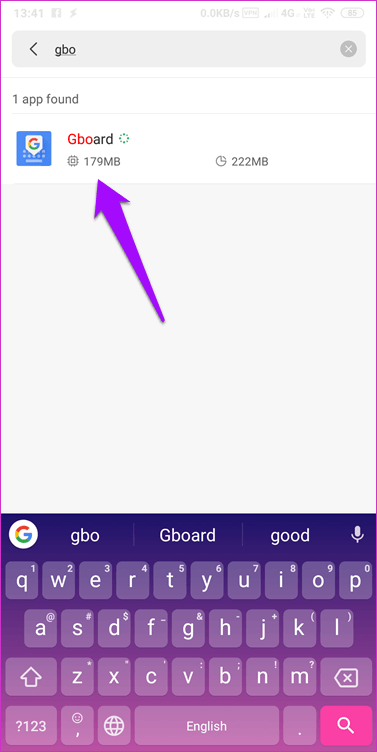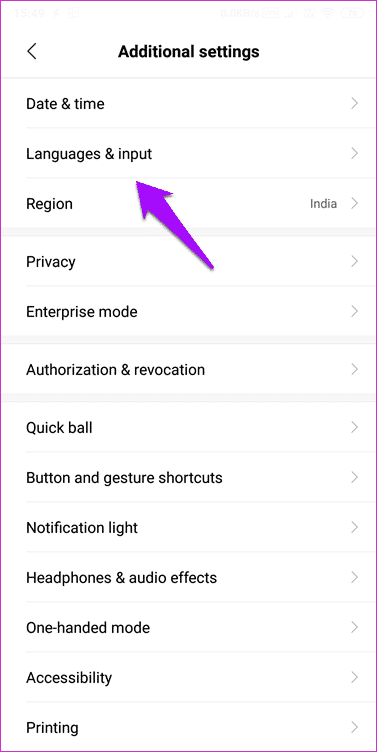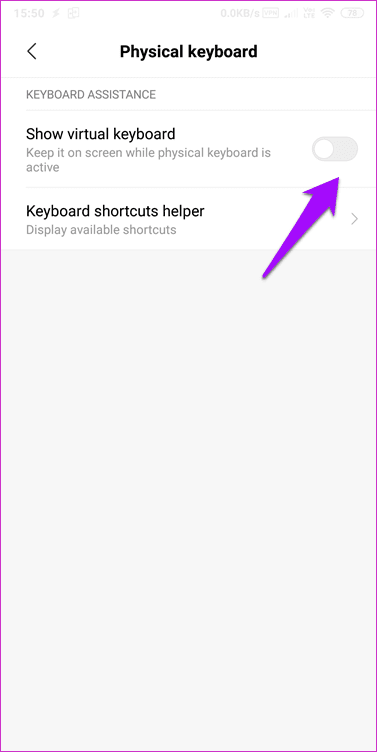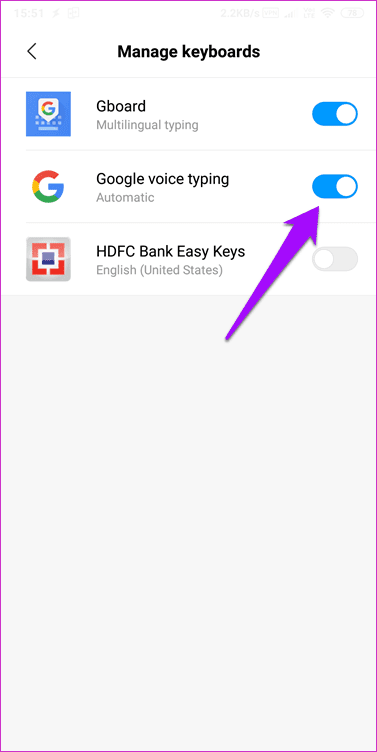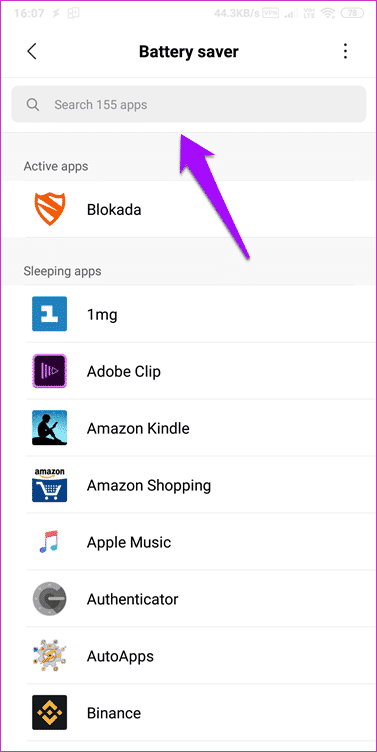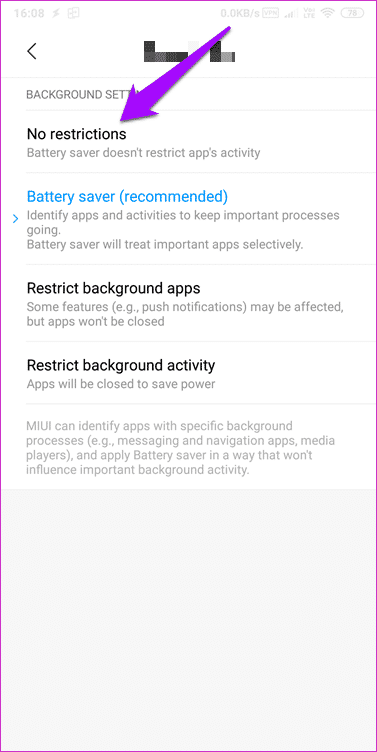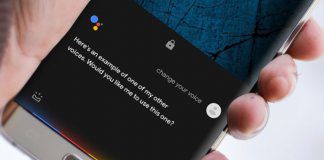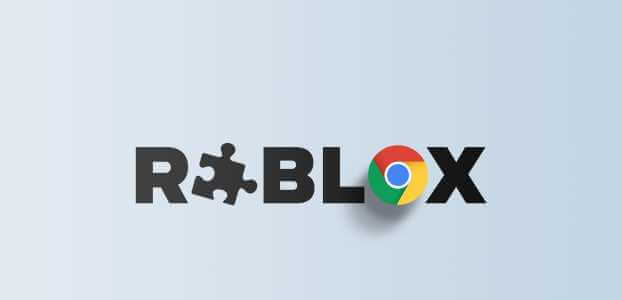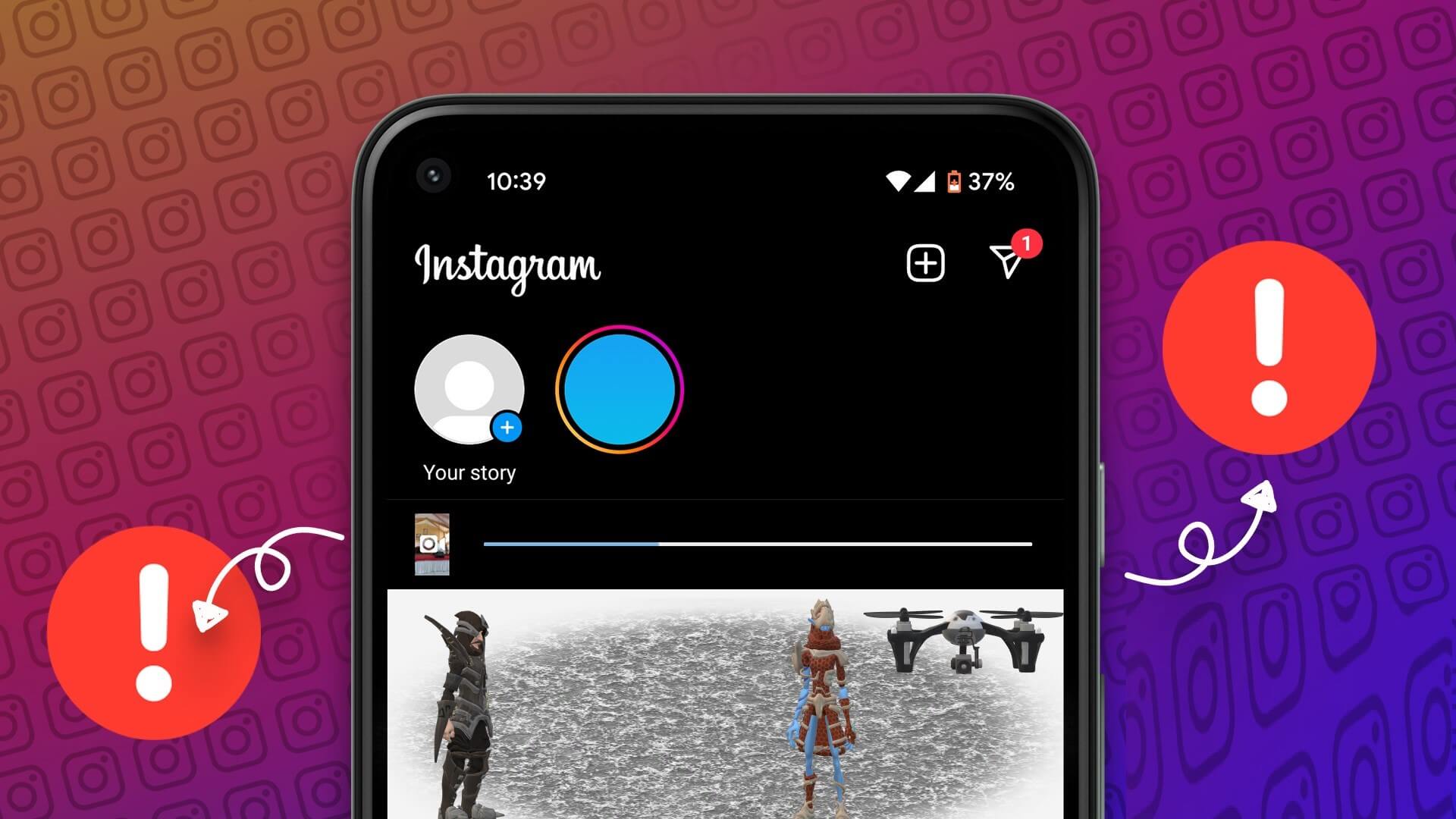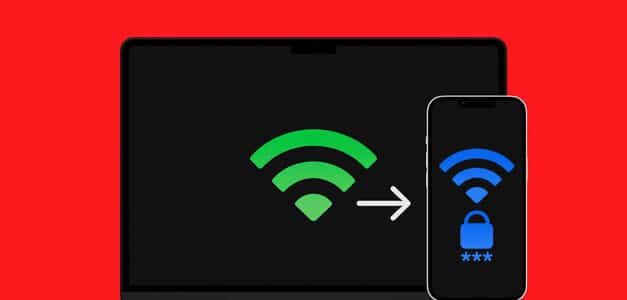أستخدم Gboard على هاتف Android الذكي لأنه أحد أفضل تطبيقات لوحة المفاتيح للنظام الأساسي. إنه يأتي مع الكثير من الميزات مثل التكامل داخل التطبيق مع بحث Google ، والخرائط ، والترجمة ، وكل ذلك داخل Gboard.
ومع ذلك ، واجه العديد من المستخدمين مشكلات عند استخدام الميكروفون. المدخلات الصوتية لكتابة باستخدام Gboard أنها لا تعمل بالنسبة لهم.
قد يكون ذلك محبطًا ، خاصةً عندما تحتاج إلى إرسال رسالة سريعة. باستخدام الميكروفون مثل هذه الحالات يمكن أن يكون الوقت المدخر. بدون مزيد من اللغط ، إليك بعض الحلول لحل الميكروفون الذي لا يعمل على مشكلة Gboard.
هيا نبدأ.
1. تمكين إدخال الصوت
قبل أن تتمكن من استخدام الكلام لإدخال النص عبر تطبيق Gboard ، تحتاج إلى تمكينه في الإعدادات أولاً. إذا كان ممكّنًا بالفعل ، فحاول تعطيله وإعادة تمكينه مرة واحدة. قد يحل المشكلة بسهولة.
للقيام بذلك ، انقر فوق رمز Google وحدد رمز القائمة.
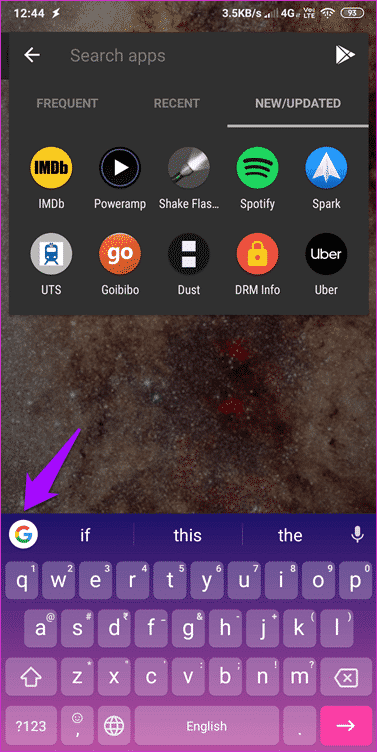
اضغط على الإعدادات وانتقل إلى التفضيلات هنا.
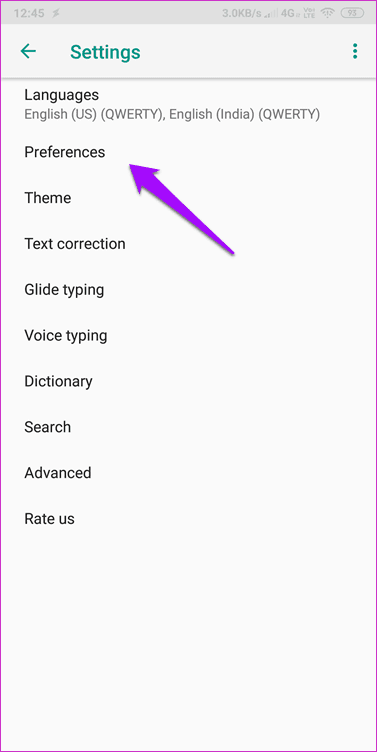
اضغط على مفتاح الإدخال الصوتي لتمكين هذا الخيار. إذا كان ممكّنًا بالفعل ، فقم بتعطيله وإعادة تمكينه مرة واحدة. اختبار ما إذا كان يمكنك إدخال النص باستخدام صوتك الآن. يجب أن تشاهد رمز الميكروفون في الجزء العلوي الأيمن من لوحة المفاتيح.
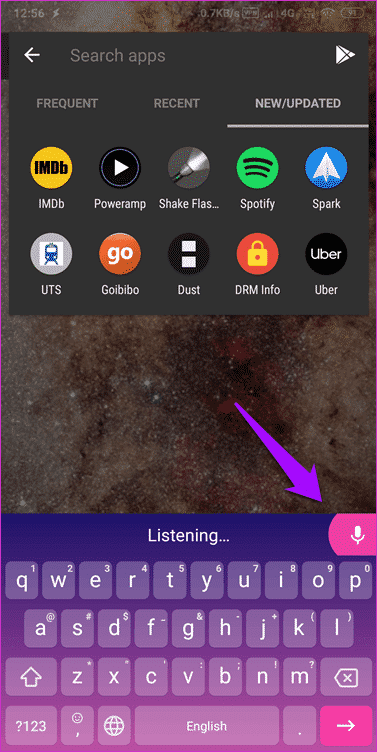
اضغط عليها مرة واحدة لمشاهدة إشارة صوتية ومرئية وابدأ التحدث بوضوح.
2. حزم لغات الصوت
يدعم Gboard العديد من حزم اللغات ، وإذا كنت تتحدث بلغة لم يتم تنزيلها وتحديدها ، فسيفشل الميكروفون Gboard في العمل. للتحقق ، افتح الإعدادات مرة أخرى كما فعلت في الخطوة الأخيرة وحدد الكتابة الصوتية ثم اللغات.
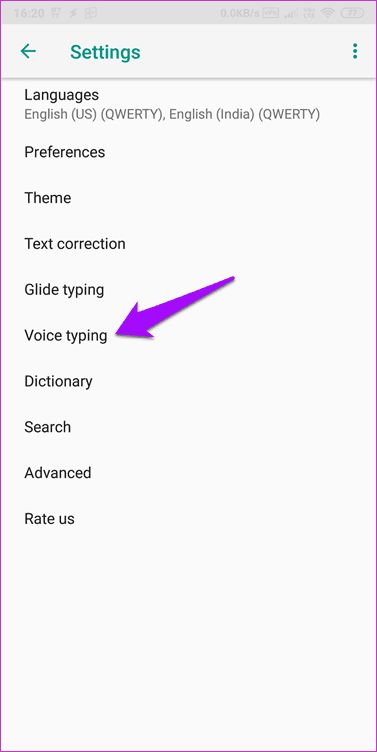
سترى نافذة منبثقة جديدة يمكنك من خلالها التمرير وتحديد لغتك المفضلة.
يمكنك تحديد أكثر من لغة واحدة هنا ، وسوف يتعرف ميكروفون Gboard عليها جميعًا. مفيد عندما تسافر كثيرًا وتحتاج إلى النص بأكثر من لغة واحدة. تحقق مما إذا كان ميكروفون Gboard يعمل أم لا.
3. تمكين بحث GOOGLE
هذا حل غريب ، لكن قلة من المستخدمين ادعوا أن تمكين بحث Google في Gboard ساعدهم على حل مشكلة عدم عمل ميكروفون Gboard. أعتقد أنه من المنطقي رؤية كيف أنه منتج من منتجات Google بعد كل شيء. أيضا ، إنها ميزة مفيدة.
اذهب إلى الإعدادات واضغط على البحث. هنا ، سوف تقوم بتمكين زر إظهار “البحث والمزيد”.
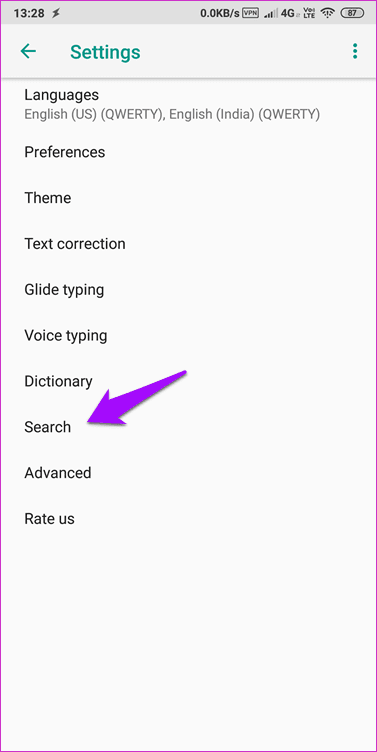
العودة وتشغيل Gboard. يجب أن تشاهد الزر G إذا لم يكن مرئيًا بالفعل.
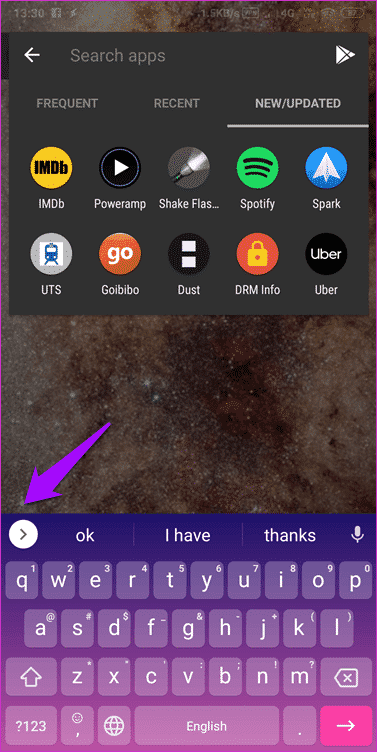
هل الميكروفون يعمل الآن؟
4. أذونات التطبيق
من الممكن أيضًا أن تفتقر Gboard أو الميكروفون إلى الأذونات المناسبة لتلقي الإدخال الصوتي. افتح تطبيق Android Settings وانقر على التطبيقات المثبتة أو حيث يمكنك العثور على قائمة بجميع التطبيقات المثبتة على هاتفك. ابحث عن Gboard هنا وافتحه.
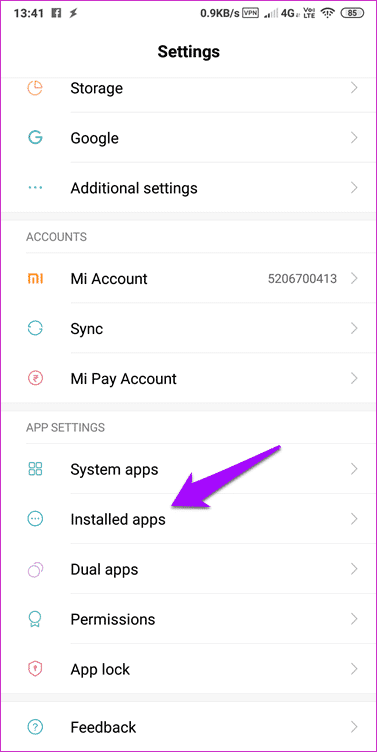
انقر فوق أذونات التطبيق وتبديل الميكروفون هنا إذا لم يكن كذلك.
لاحظ أنه في هذه المرحلة ، سيتعين عليك إعادة ضبط إعدادات Google Now. أقترح عليك أن تفعل ذلك حتى لو لم تتم مطالبتك بذلك. ستجد كيفية إعادة تدريب مساعد Google للتعرف على صوتك في النقطة 6 من هذا الدليل. انتقل من خلال نقاط أخرى أيضا لأنها قد تساعد.
5. إيقاف تشغيل لوحة المفاتيح الافتراضية
لكن هاتفي يحتوي بالفعل على لوحة مفاتيح افتراضية وهي Gboard ، أليس كذلك؟ يمكن للهواتف الذكية التي تعمل بنظام أندرويد أيضًا الاتصال بلوحات مفاتيح Bluetooth الفعلية. في هذه الحالة ، ستحتاج إلى تمكين خيار لوحة المفاتيح الافتراضية. إذا تم تمكينه ولم تستخدم لوحة مفاتيح فعلية ، فيمكنه كسر Gboard. لإيقاف تشغيل لوحة المفاتيح الافتراضية ، افتح الإعدادات وتحت الإعدادات الإضافية ، ابحث عن اللغة والإدخال.
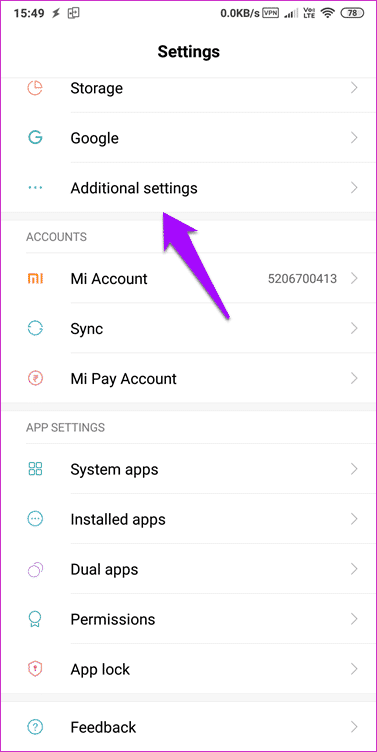
اضغط على لوحة المفاتيح الفعلية وأوقف تشغيل خيار إظهار لوحة المفاتيح الافتراضية.
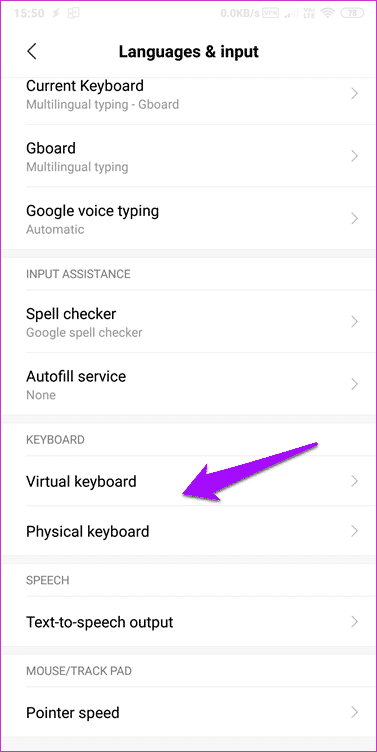
في نفس الشاشة ، اضغط على لوحة المفاتيح الافتراضية وقم بتشغيل الكتابة الصوتية من Google إذا لم يتم تمكينها تلقائيًا.
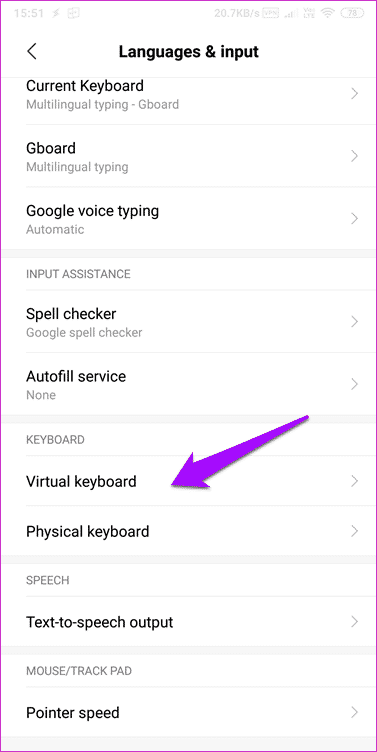
تحقق مما إذا كان الميكروفون يعمل على Gboard مرة أخرى.
6. وضع توفير الطاقة
وضع توفير الطاقة هناك لسبب ما. فهو يزيد من عمر بطارية الهاتف الذكي من خلال مراقبة التطبيقات المتعطشة للطاقة التي تستهلك الكثير من عصير البطارية دون سبب على الإطلاق. للتحقق ، افتح الإعدادات وانقر فوق البطارية والأداء وابحث عن تطبيق Gboard.
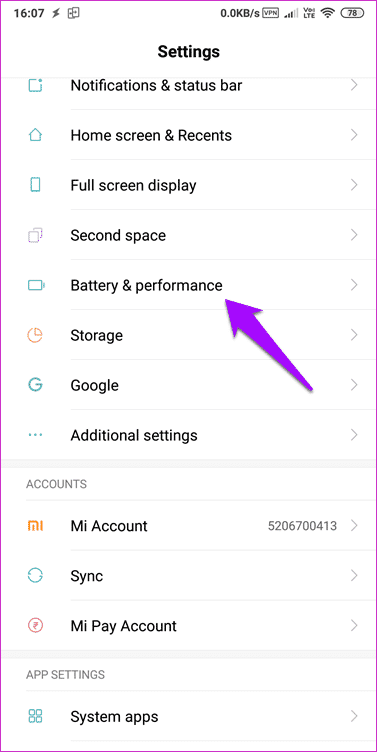
افتح Gboard ومعرفة ما إذا كان تقييد نشاط الخلفية محددًا أم لا. من الناحية المثالية ، يجب أن تكون البطارية موفرًا ، ولكن إذا لم يكن ذلك مناسبًا لك ، فاختر “لا توجد قيود” هنا.
GBOARD هو لوحة المفاتيح الجديدة
تعد Gboard واحدة من أفضل لوحات المفاتيح للهواتف الذكية التي تعمل بنظام Android. إنه لأمر مؤسف عندما لا يعمل على النحو المنشود ، وخاصة عندما كنت في حاجة إليها. على الرغم من أن مشكلة الميكروفون ليست مشكلة كبيرة بالنسبة لمعظم المستخدمين ، إلا أن الجميع لا يستخدمون الصوت للكتابة ، ويمكن أن يظل الأمر مزعجًا بالنسبة لأولئك الذين يفعلون ذلك.
يجب أن يساعد أحد الحلول المذكورة أعلاه في حل المشكلة. لا ينبغي أن يأتي إلى أقصى درجات التدابير مثل إلغاء التثبيت أو إجراء إعادة ضبط المصنع للهاتف.