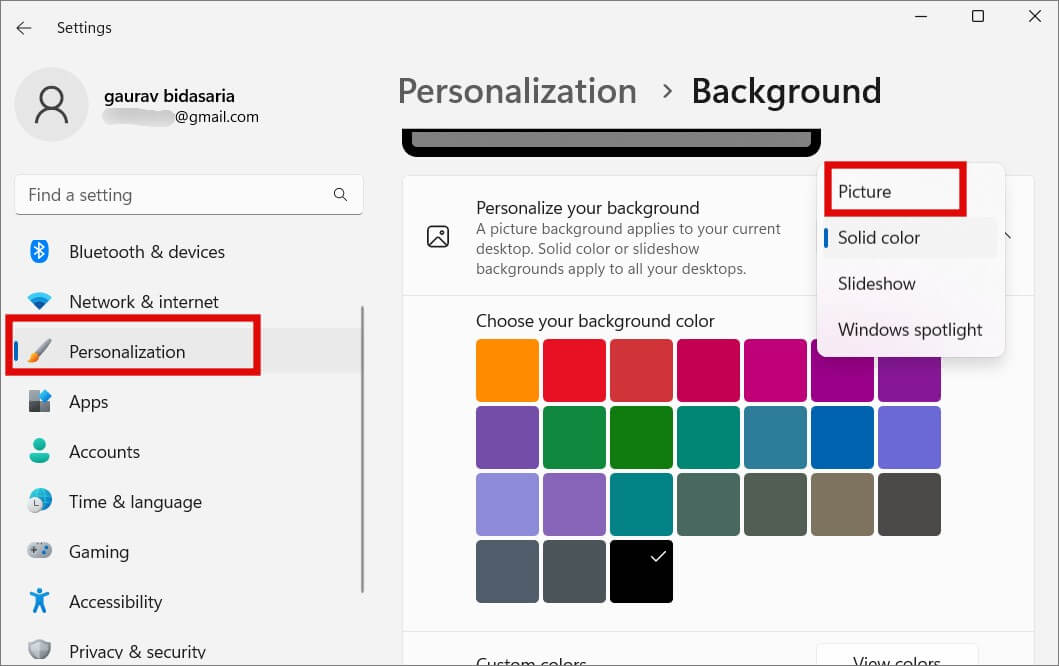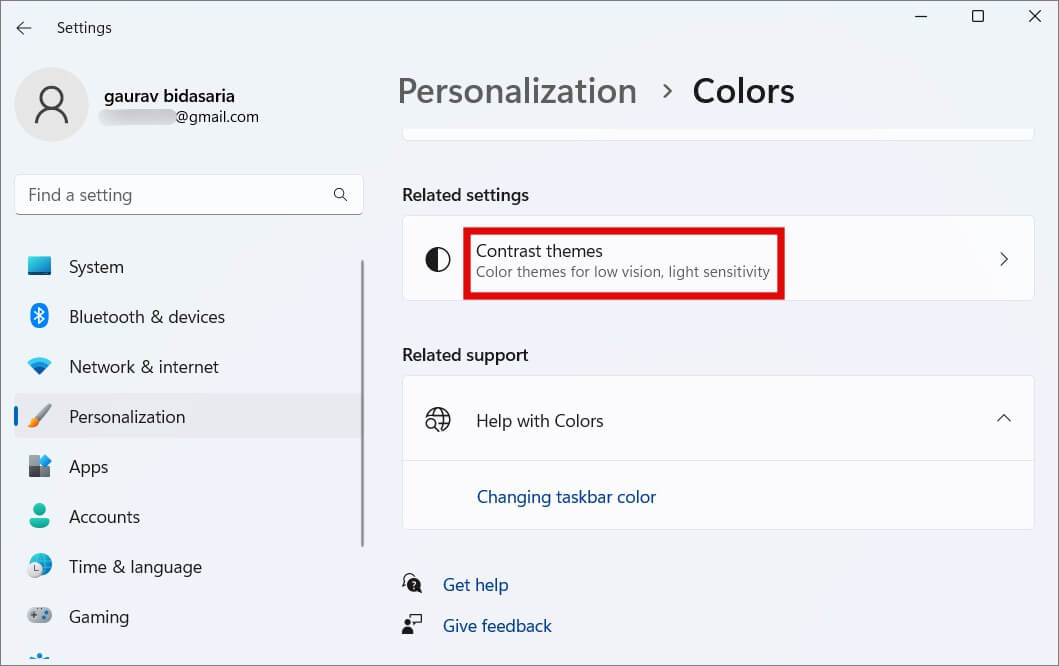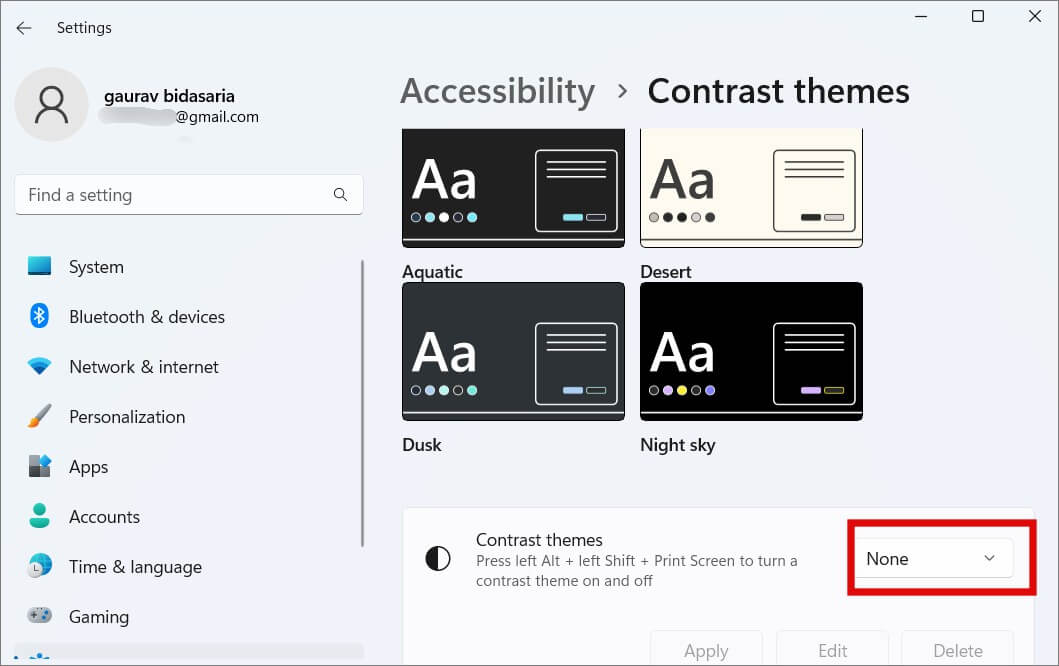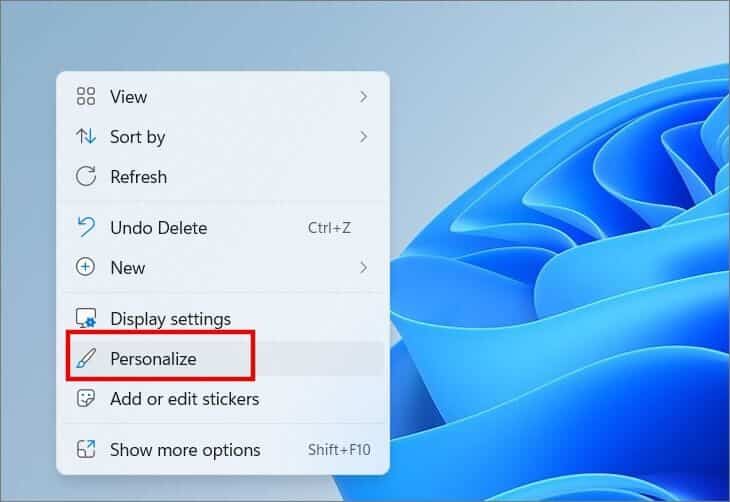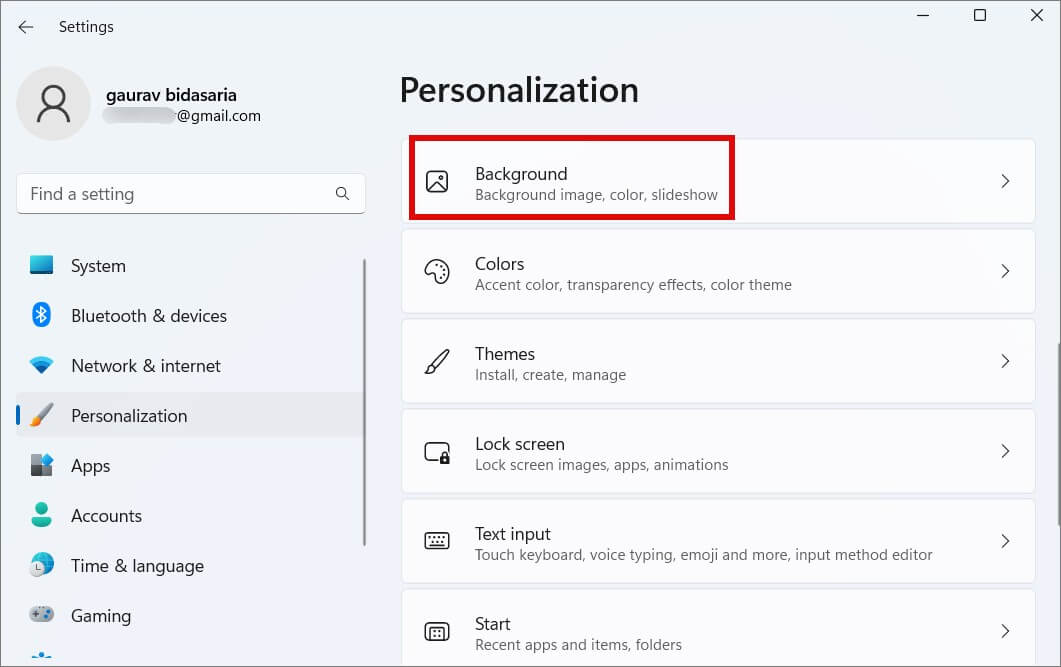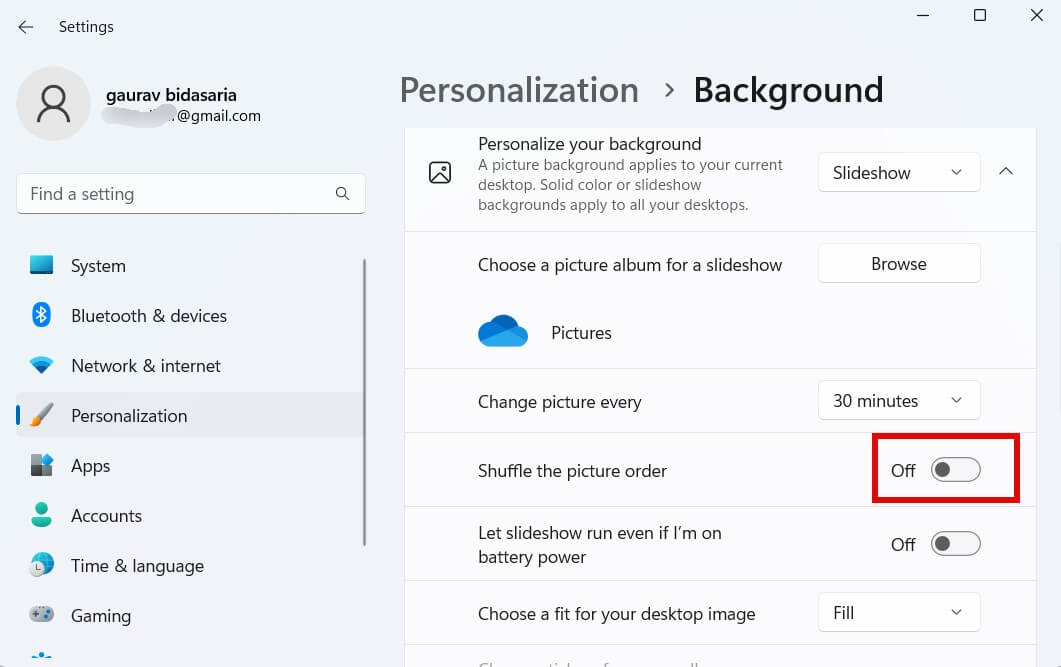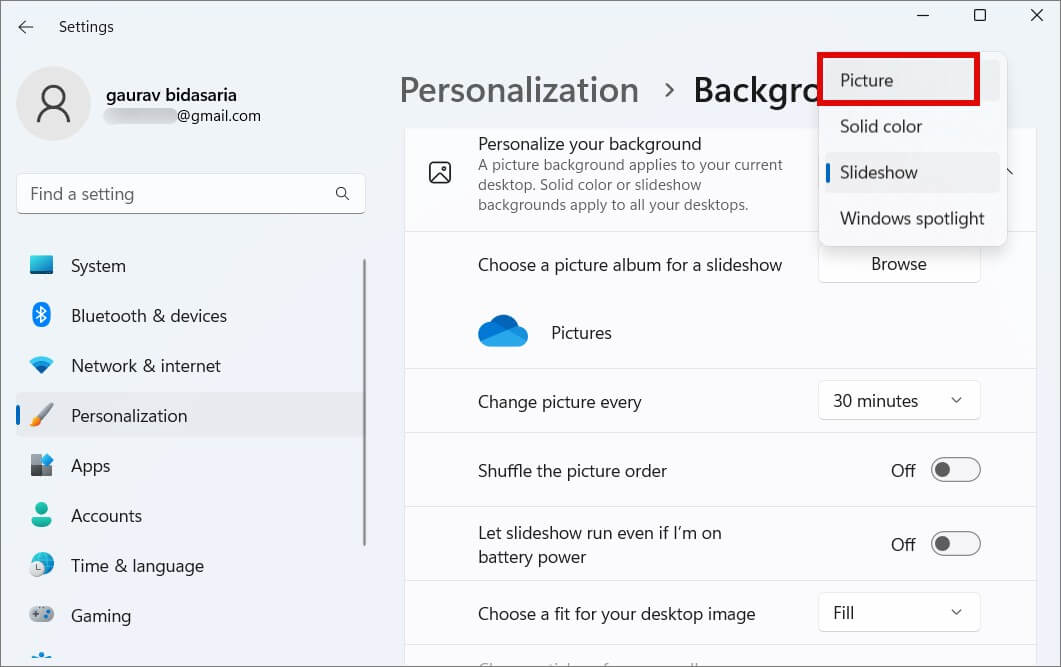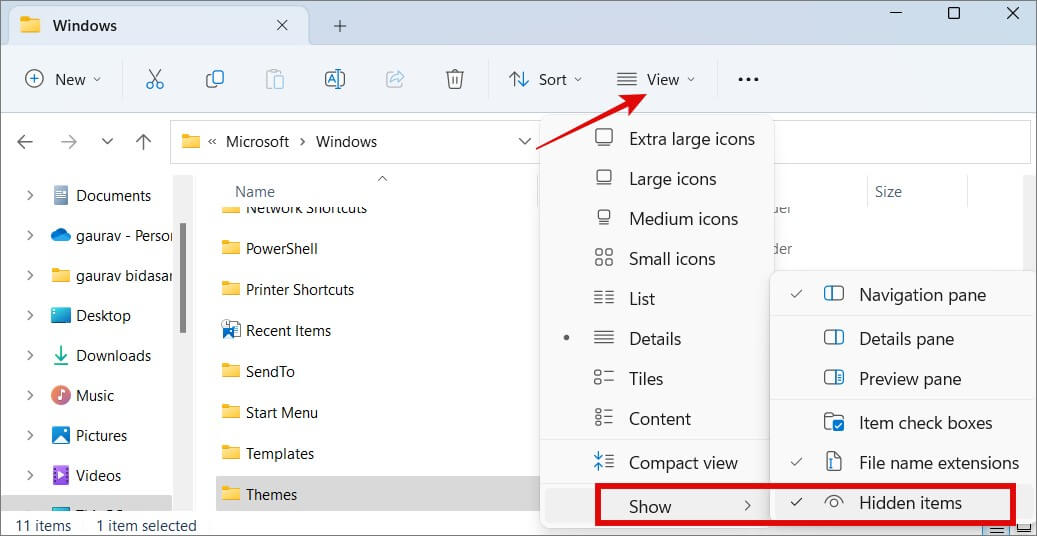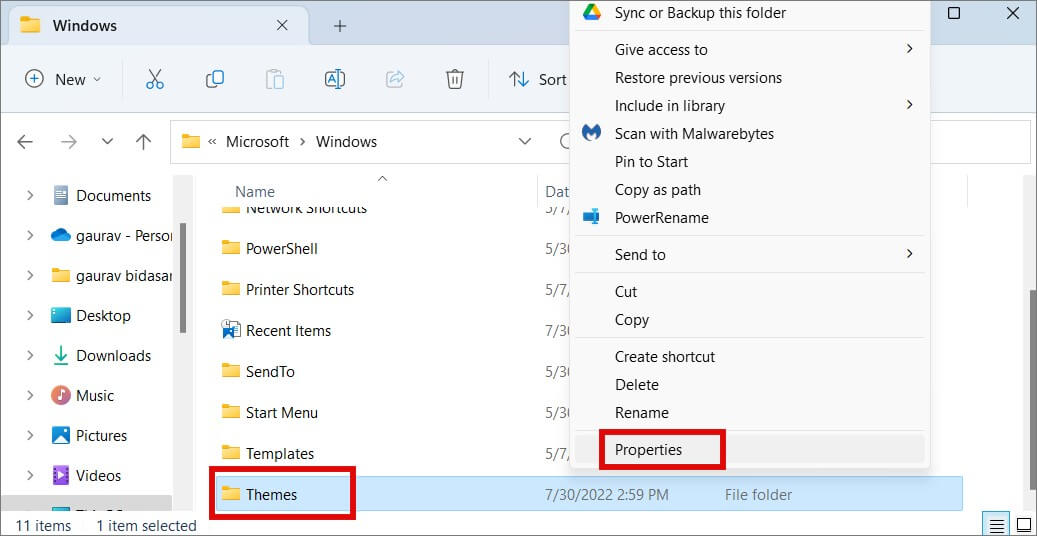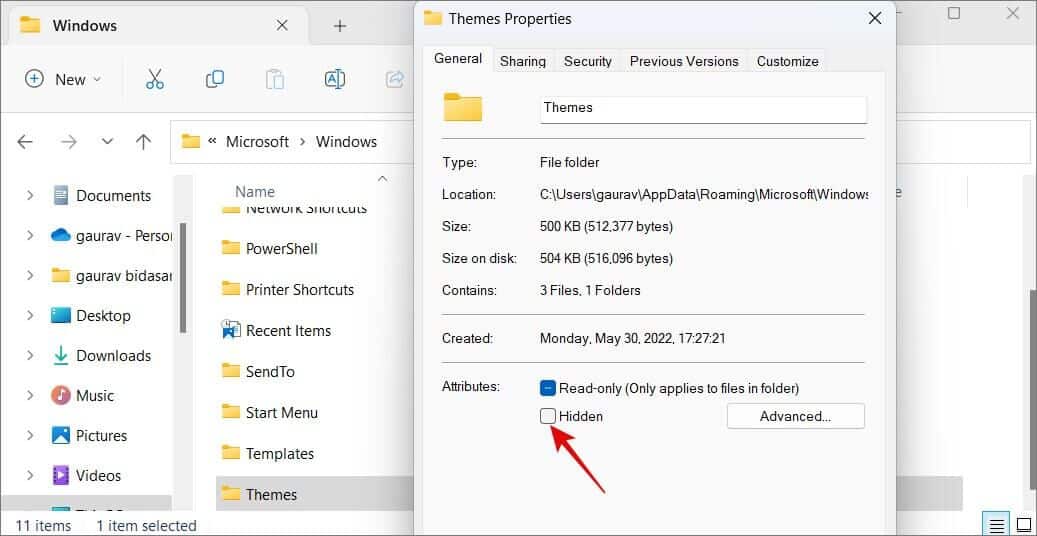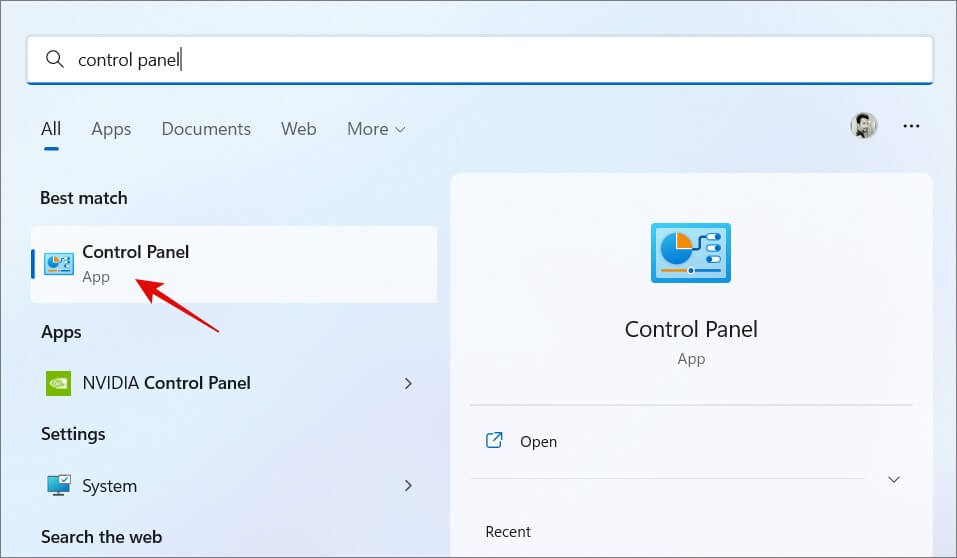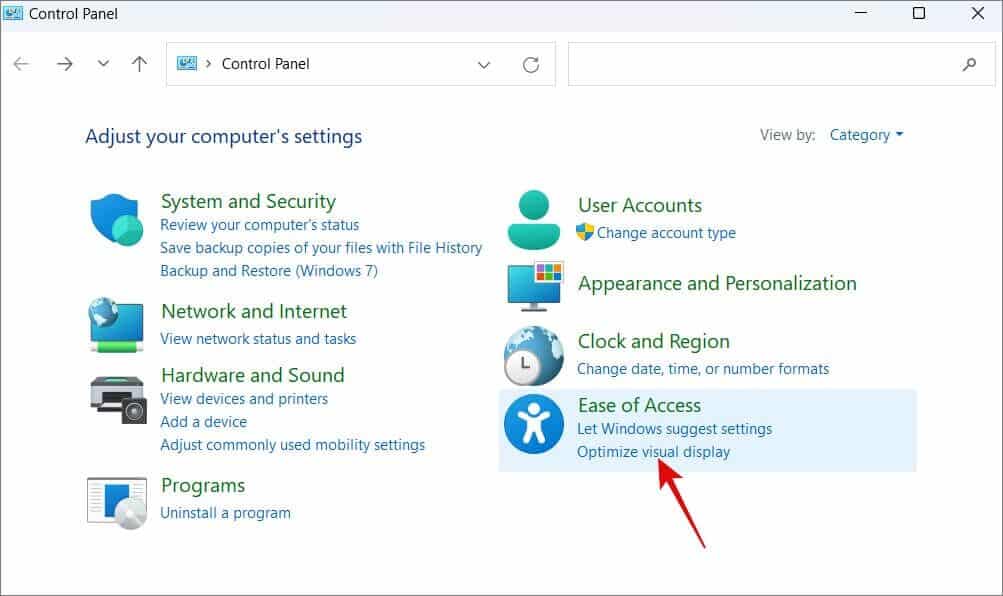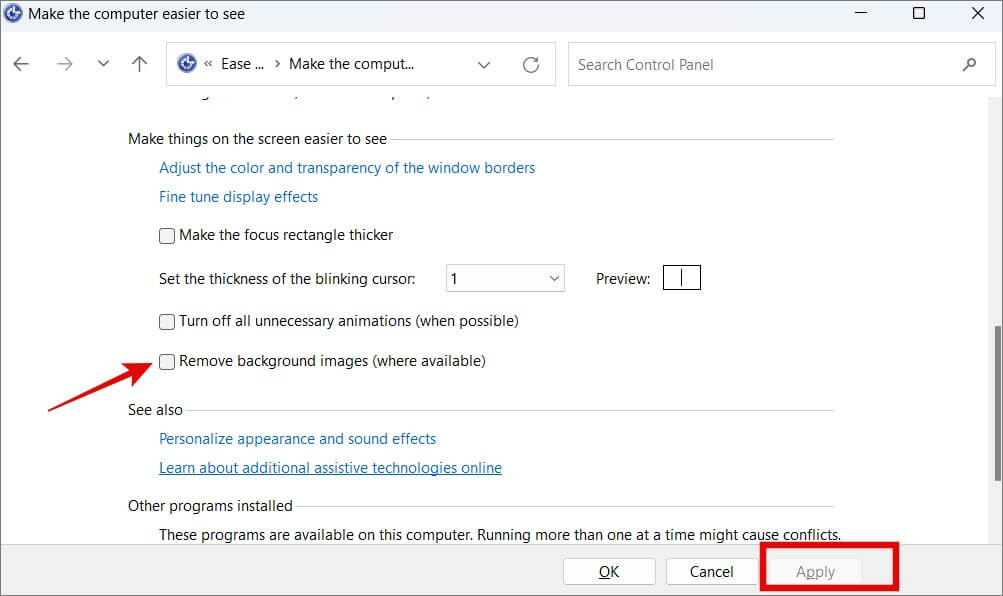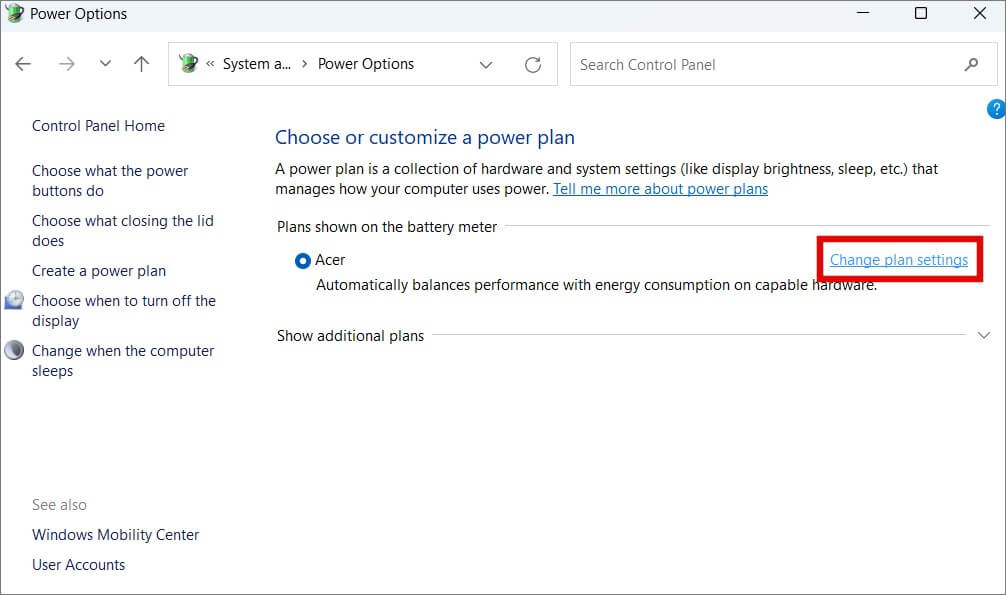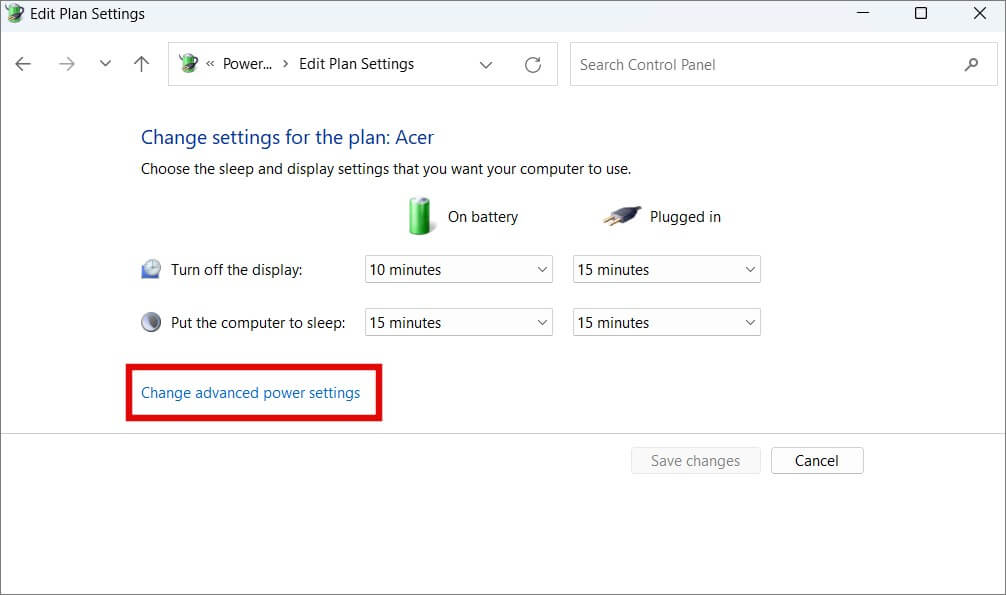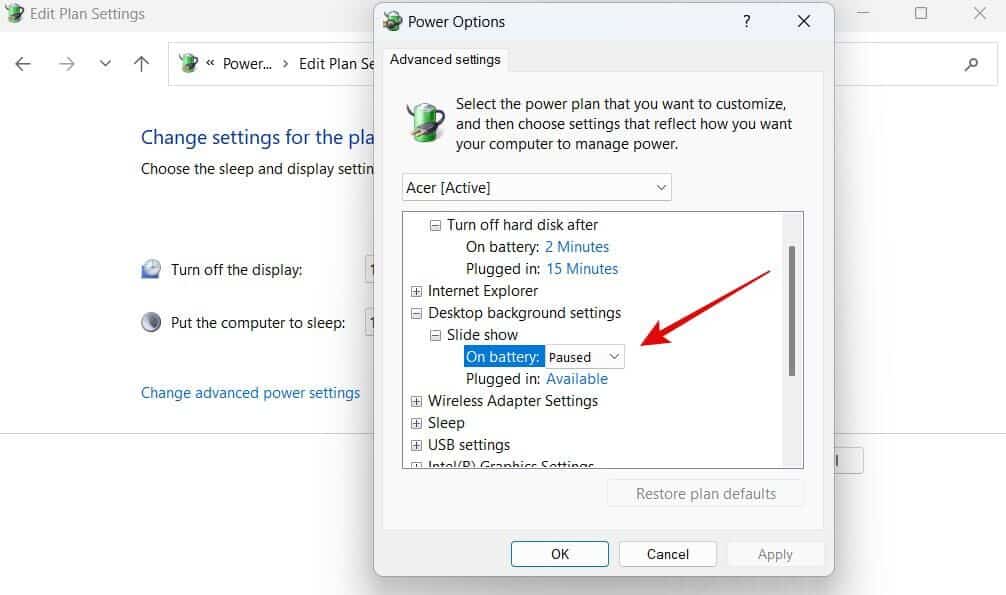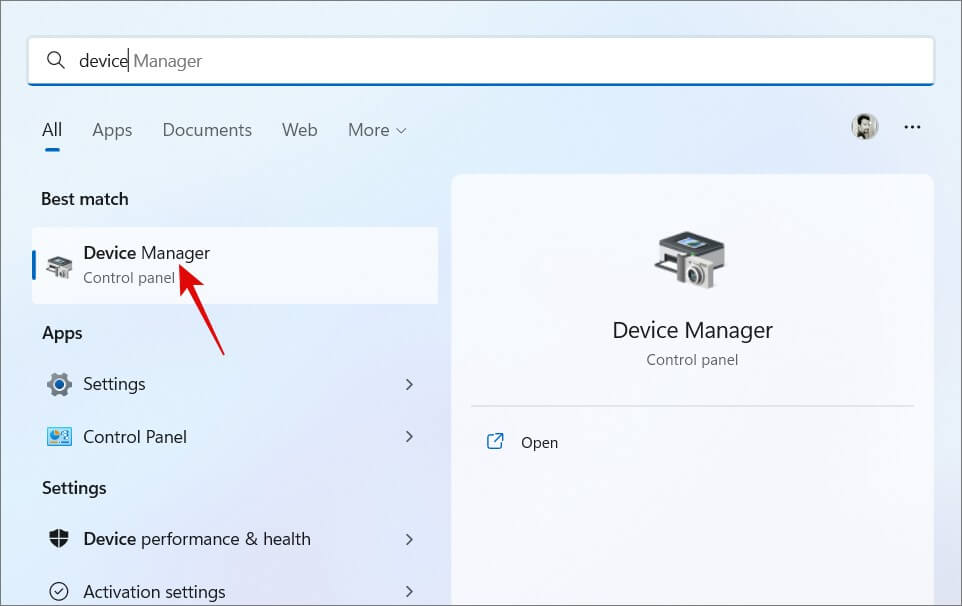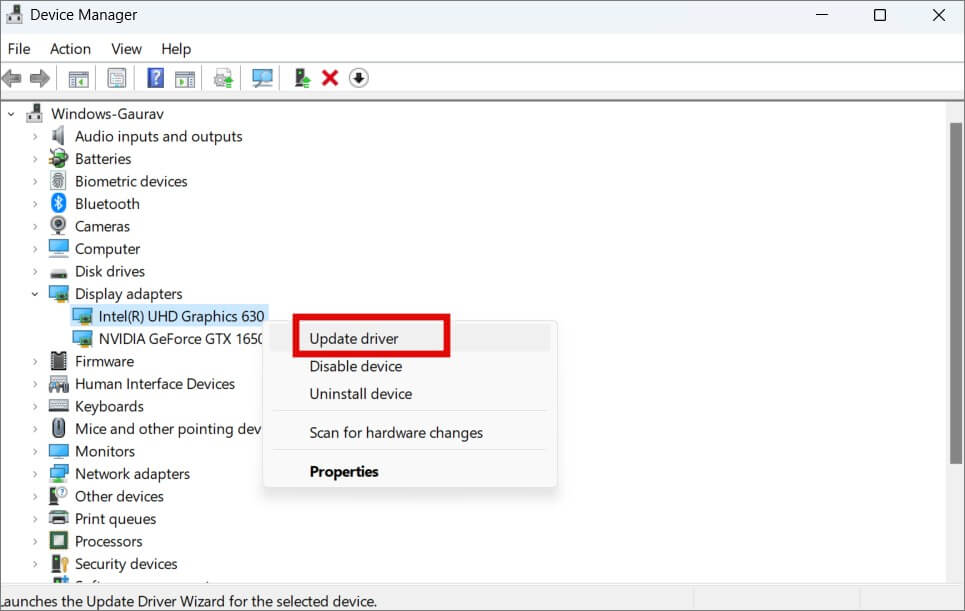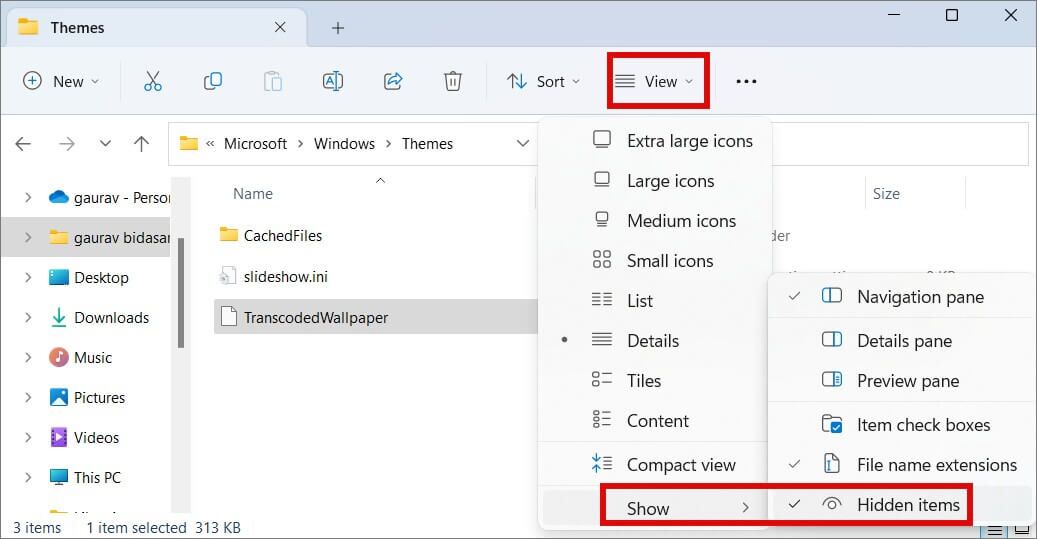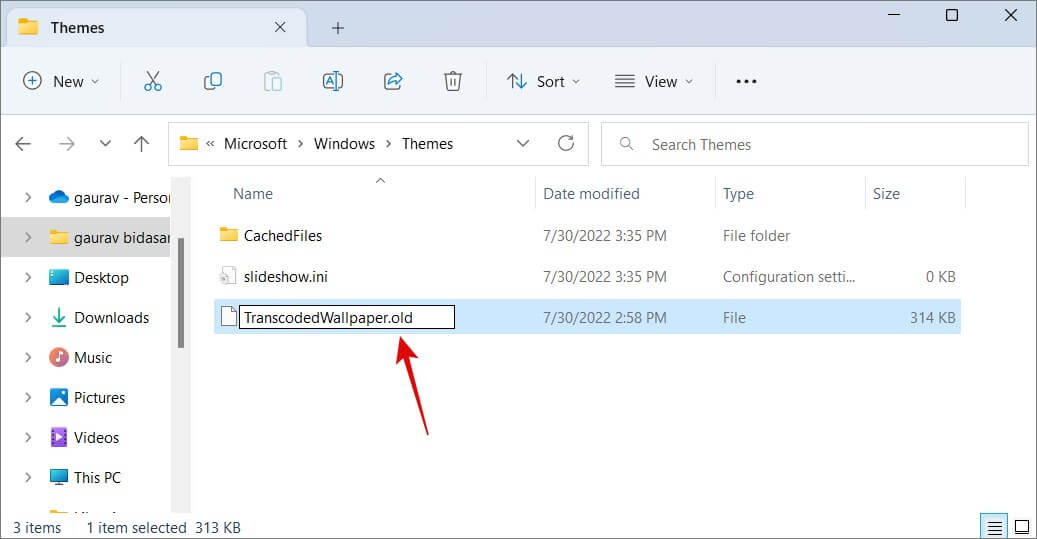Windowsで背景が消えるためのトップ13の修正
背景は楽しく、ユーザー エクスペリエンスに彩りを添えます。 ただし、Windows デスクトップの壁紙がなくなっているのを確認すると、黒または白の画面が残ることがあります。 では、なぜ Windows の背景が黒くなる傾向があるのでしょうか? この背後には多くの理由が考えられます。以下でそれらをすべて説明します。
注: リストはかなり長くなりますが、Windows エコシステムには、アクセシビリティ設定を含め、Windows の背景とデスクトップの外観と動作に影響を与える可能性のある多くのオプションがあるためです。
1. [Windows の壁紙を表示する] オプションを有効にします
これは Windows 10 ユーザー向けです。 ウィンドウズ+ I 開く 設定 に移動します アクセスのしやすさ > その他のオプション . オプションがオンになっていることを確認してください ウィンドウの背景を表示 または、デスクトップの背景画像を表示または選択します。 この設定は、何らかの理由で Windows 11 では完全に欠落しており、この例で使用しています。
2.背景タイプの更新
Windows の個人用設定には、デスクトップの背景として単色を表示するオプションがあり、デフォルトの色は黒です。 ここから始めましょう。
1.を押します ウィンドウズ+ I 開く 設定 に行きます パーソナライゼーション > 背景。 ここで、 画像 ドロップダウン メニューから、次を選択します。 壁紙にしたい画像。
定数を選択した瞬間、デスクトップは黒に変わります。これがデフォルトの色だからです。 ハッシュで示されます。
3. ハイ コントラスト オプションを無効にする
コントラストが高いと、壁紙が真っ黒になり、デスクトップの背景がなくなったような印象を与えることがあります。
1.開く 設定 もう一度、 [個人用設定] > [色] を選択し、画面の下部にある [コントラスト テーマ] を選択します。
2. からなしを選択します。 コントラスト属性の横にあるドロップダウン メニュー。
4.壁紙シャッフル設定を無効にする
デスクトップの壁紙を自動的に更新または変更するランダム設定があります。 スライド ショーが有効になっている場合に使用できます。スライド ショーを使用していない場合は、次の手順に進みます。 Windows で壁紙がなくなったような印象を与えることがあります。 無効にするには:
1.任意の場所を右クリックします デスクトップ 選択します カスタマイズ 表示されるドロップダウンメニューから。
2.をクリックします 背景。
3.スイッチ 画像配置オプションはこちら。
または、上のドロップダウン メニューから画像を選択し、お好みの静止背景を選択することもできます。
スライド ショー オプションを引き続き使用する場合は、[空白の画像] を選択していないことを確認してください。 ボタンで壁紙を再選択することをお勧めします "ブラウズ" 念のため。
5. 画像ファイルの削除、名前の変更、場所の変更
背景画像ファイルを誤って削除してしまいましたか? ファイルの場所や名前を変更すると、壁紙が消えたり、デスクトップが黒くなったりすることもあります。 画像を壁紙として設定したら、背景画像ファイルを同じ名前で同じ場所に保存する必要があります。 心配しないでください。 ファイルを回復するか、再ダウンロードして、壁紙として再度設定してください。
6.テーマフォルダを表示
テーマ フォルダーは、すべての壁紙と関連ファイルが保存される場所です。 エラーまたは人的エラーによりフォルダーが非表示になっている場合、Windows はフォルダーにアクセスできず、デスクトップが黒くなります。
1.を押します Windowsの+ E 開く ファイルエクスプローラ に行きます フォルダ構造 未満。
C:\ユーザー\gaurav\AppData\Roaming\Microsoft\Windows
フォルダーが見つからない場合は、[表示] をクリックして選択します。 表示 > 非表示のアイテム。
2. フォルダを右クリックします テーマ 選択します ئصائص ポップアップメニューから。
3.タブの下の「非表示」のチェックを外します "全般的" 変更を保存します。
コンピューターを一度再起動し、背景がまだ表示されていないかどうかを確認します。
7.背景画像の削除を無効にする
Windows には、視覚障害などのさまざまな能力を持つユーザー向けに、いくつかの簡単操作設定が用意されています。 そのような設定の XNUMX つは、背景画像を削除することです。これを有効にすると、特定の壁紙が削除され、それがなくなったような印象を与えることがあります。
1. リストボタンを押します。 始める と検索 操作盤 そしてそれを開きます。
2.をクリックします 「ビジュアル表示を改善する」 タイトルの下で 「アクセスのしやすさ」。
3. 少し下にスクロールして、背景画像を削除するオプションを無効にします。 クリック "実装" 以下に変更を保存します。
8.電源プランの設定を変更する
これは、貴重なバッテリ ジュースを節約するために専用の電源プランを使用している Windows ラップトップ ユーザー向けです。 色付きの背景を表示するとバッテリーが消耗しますが、黒の背景ではバッテリーが維持されます。 バッテリーの電源プランを確認してみましょう。
1.開く 操作盤 に行きます システムとセキュリティ > 電源オプション をクリックし、[変更] をクリックします。 計画設定 選択した電源プランの横にある
2.をクリックします 詳細な電源設定を変更します。
3.展開します デスクトップの背景の設定 > スライド ショー ポップアップウィンドウで設定 バッテリーおよび/または配送に利用可能 あなたの必要性として。 クリック "実装" 変更を保存します。
設定を保存した後、壁紙を一度リセットする必要がある場合があります。
9. 複数のモニター、画面共有、またはリモート アクセスを無効にする
デュアル スクリーン セットアップを使用するか、スクリーンを共有するか、または他の誰かにリモート アクセスを許可するかどうかに関係なく、これらのアクティビティはすべて、壁紙を無効にしてどこかに消えてしまう傾向があります。 可能性を排除するために、これらの活動を停止してみてください。
デュアル モニターをセットアップする場合は、ディスプレイ ドライバーを更新して機能させることをお勧めします。 詳細については、以下のポイントに従ってください。
10.ディスプレイドライバーを更新します
ドライバーは Windows を可能にするソフトウェア コンポーネント コンピュータに接続されたデバイスと通信します。 ディスプレイ ドライバを更新するには:
1.ボタンを押します "始める" と検索 "デバイスマネージャ" そしてそれを開きます。
2. ディスプレイ アダプタを展開します。 私はゲーム用ラップトップを持っているので、XNUMX つのプログラムがあり、そのうちの XNUMX つは NVIDIA グラフィックス カードです。 両方を右クリックして、[ドライバー ソフトウェアの更新] オプションを選択します。 このためには、インターネットに接続している必要があります。
コンピューターを一度再起動します。
11. Windows をアクティブ化する
Windows 10 および 11 は無料で使用できますが、容量には制限があります。 ベータ版ではいくつかの機能が無効になっており、そのうちの XNUMX つは壁紙を設定するオプションです。 ライセンス版を購入し、Windows のライセンス認証 壁紙をまだ使用していない場合。 すでにアクティベーションを行っているのにアクティベーション エラーが表示される場合は、次の方法で修正できます。
12.セーフモードを終了する
場合によっては、Windows で重大なエラーやウイルスが検出され、実行されることがあります。 自動的にセーフ モードで起動します. このモードでは、Windows はコンピューターを起動し、最小限のファイルを表示し、ファンキーなデスクトップの背景が途切れることはありません。 これが壁紙が消える理由かもしれません。
コンピューターがセーフ モードになっているかどうかは、どのようにしてわかりますか? デスクトップの黒い背景に、画面の四隅すべてに白で書かれたセーフモードが表示されます。
スタート ボタンを押して、通常どおりコンピュータを再起動するだけです。 それでも問題が解決しない場合は、画面がオフになり、コンピューターが通常モードで再起動するまで、電源ボタンを押し続けます。
13. 破損した TranscodedWallpaper ファイルを修復する
このファイルは、選択した背景を適切に変換して表示するために必要です。 これが、デスクトップの背景が消えたり黒くなったりする原因である可能性があります。
1.を押します Windowsの+ E エクスプローラーを開き、以下のフォルダー構造に移動します。
C:\Users\gaurav\AppData\Roaming\Microsoft\Windows\Themes
フォルダーが見つからない場合は、[表示] をクリックし、[表示] > [隠しアイテム] を選択します。
2. ファイルを選択 トランスコードされた壁紙 、そしてを押します F2 、ファイルの名前を トランスコードされた壁紙。古い。
3. コンピュータを再起動して、ファイルを自動的に再作成します。 背景をもう一度設定すると、消えません。
別の世界への窓
お気づきのように、Windows デスクトップの壁紙が消えたり黒くなったりする理由はいくつかあります。 ユーザーエクスペリエンスをカスタマイズする方法はたくさんありますが、これは祝福ではなく呪いになる場合があります. しかし、これらの設定が存在する理由があります。 これにより、デスクトップの外観と動作をより柔軟に制御できるようになります。
ただし、Windows デスクトップで操作できるのは画像だけではありません。 デスクトップにステッカーを追加することもできます。