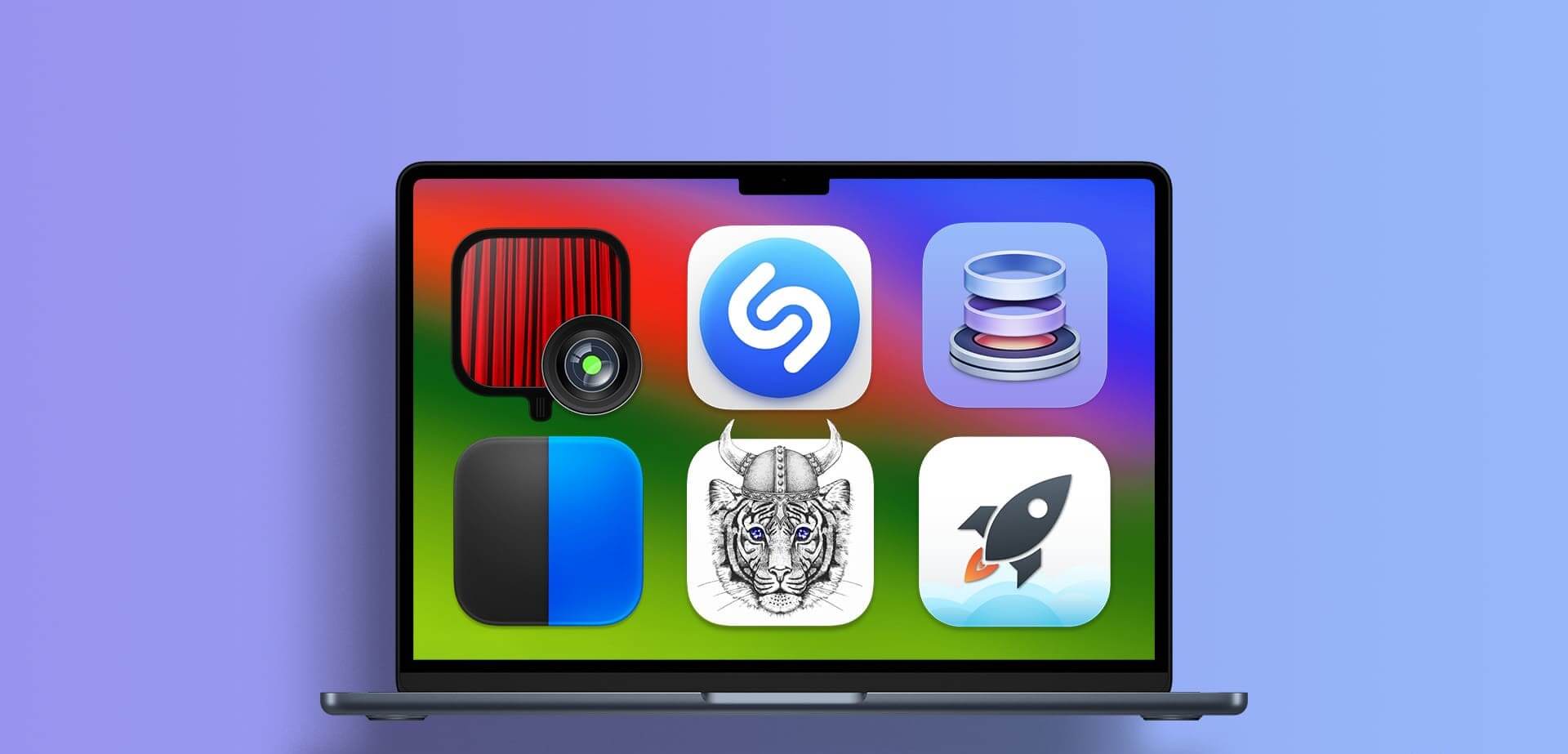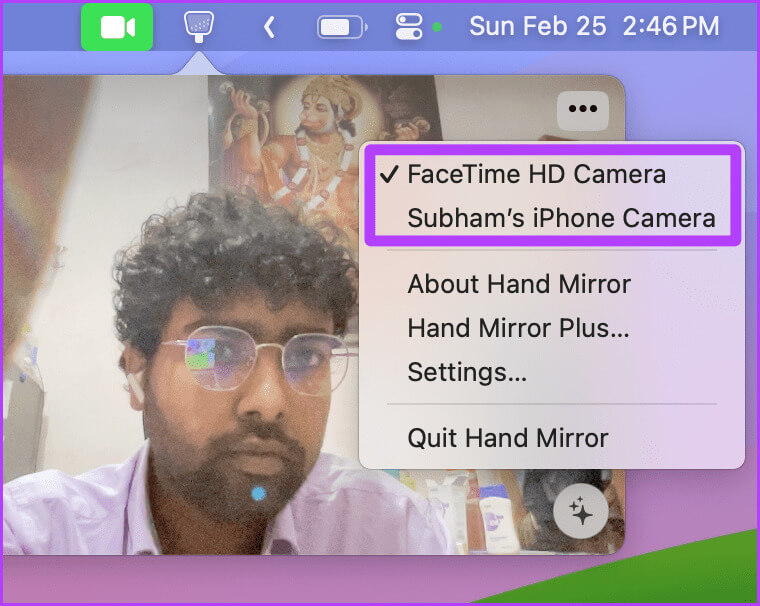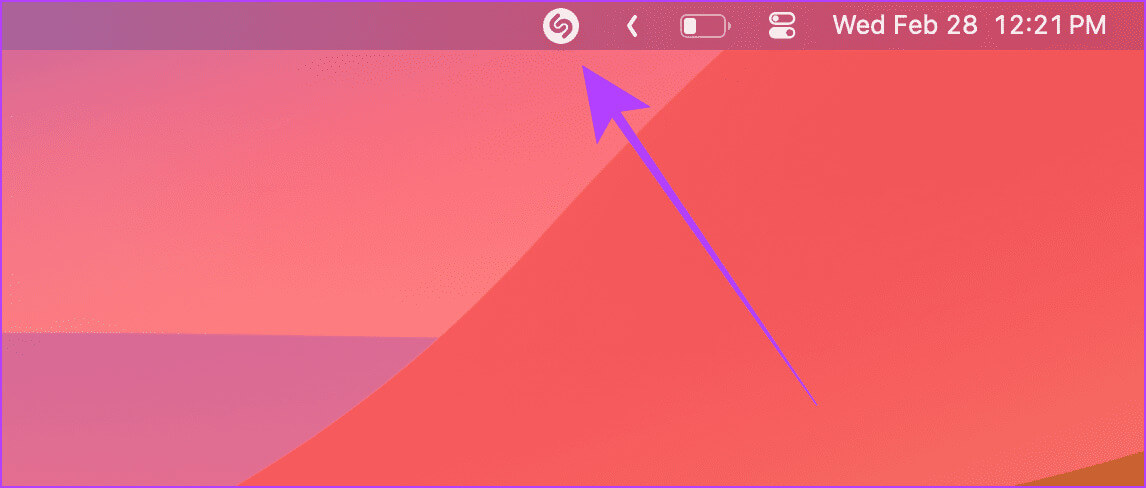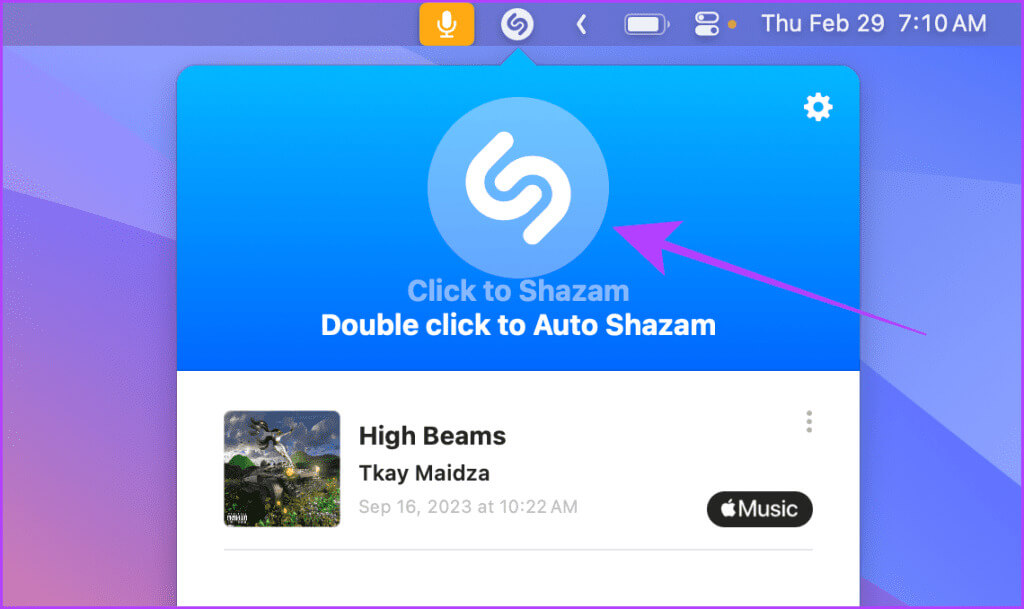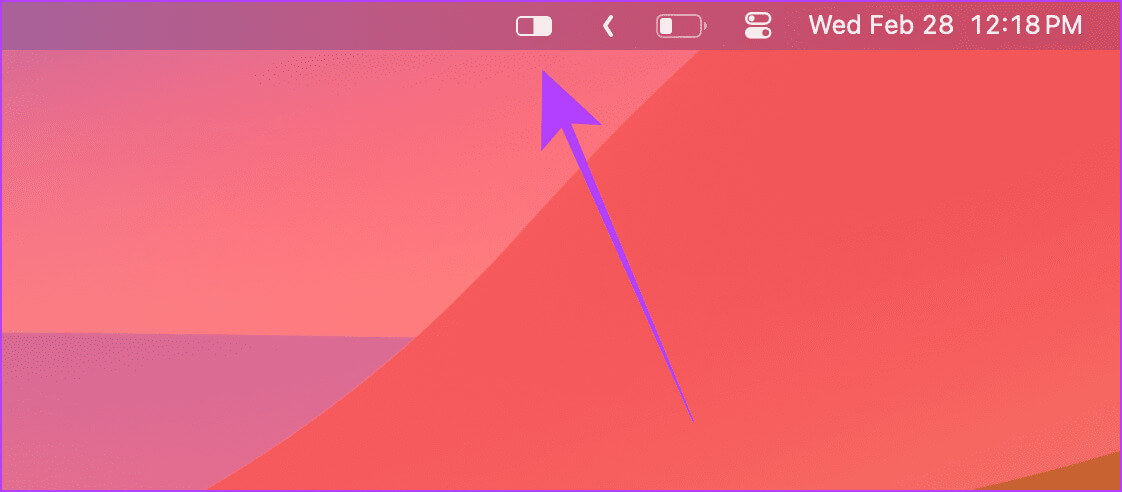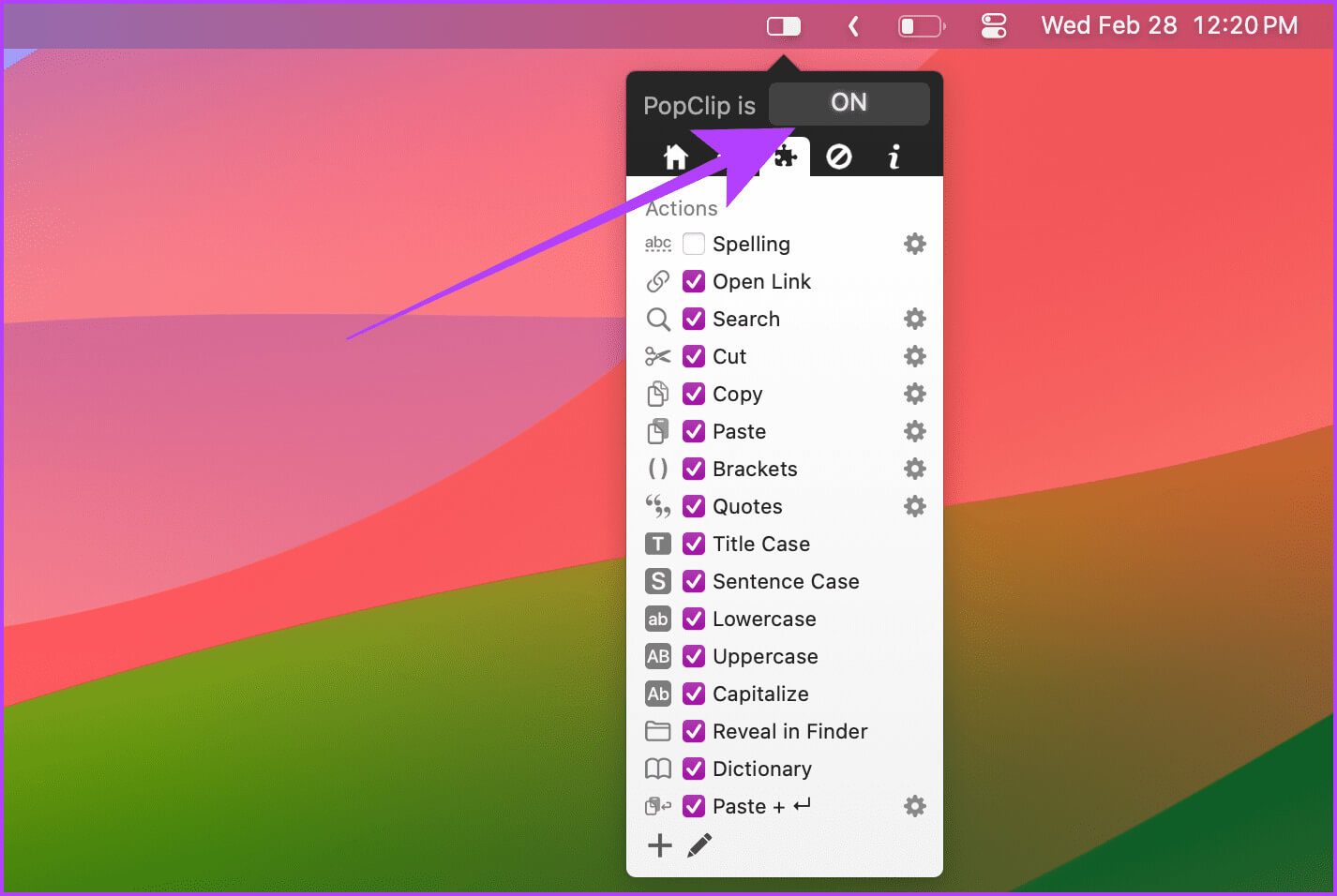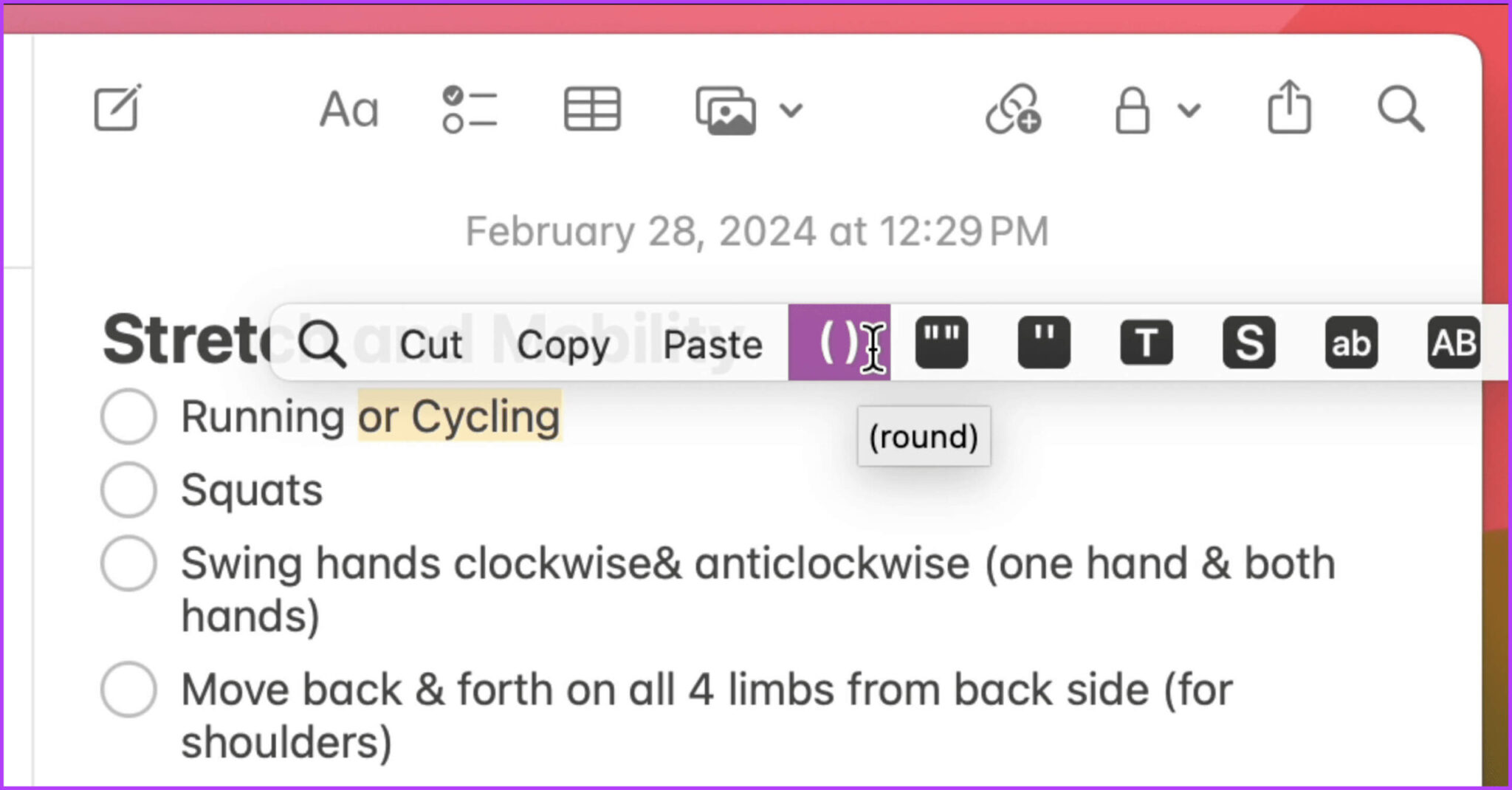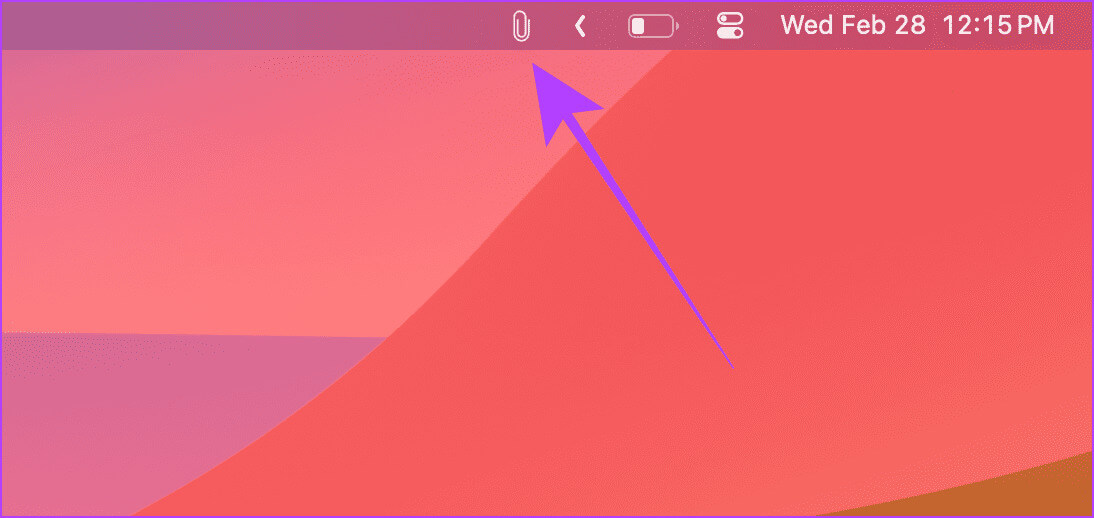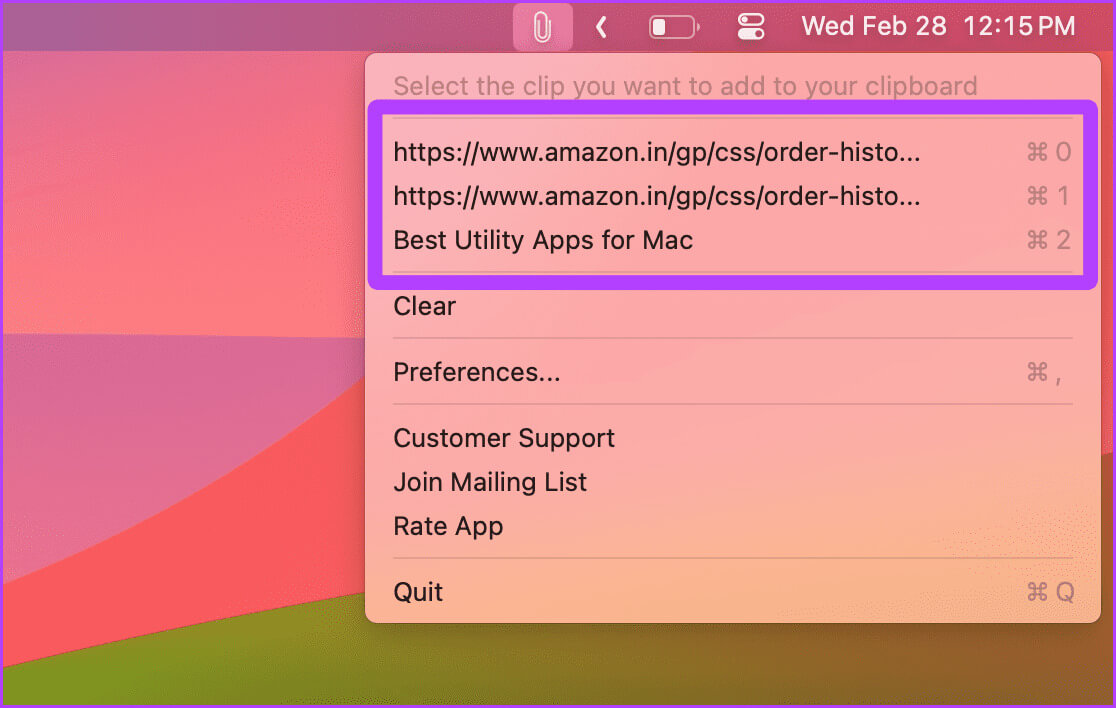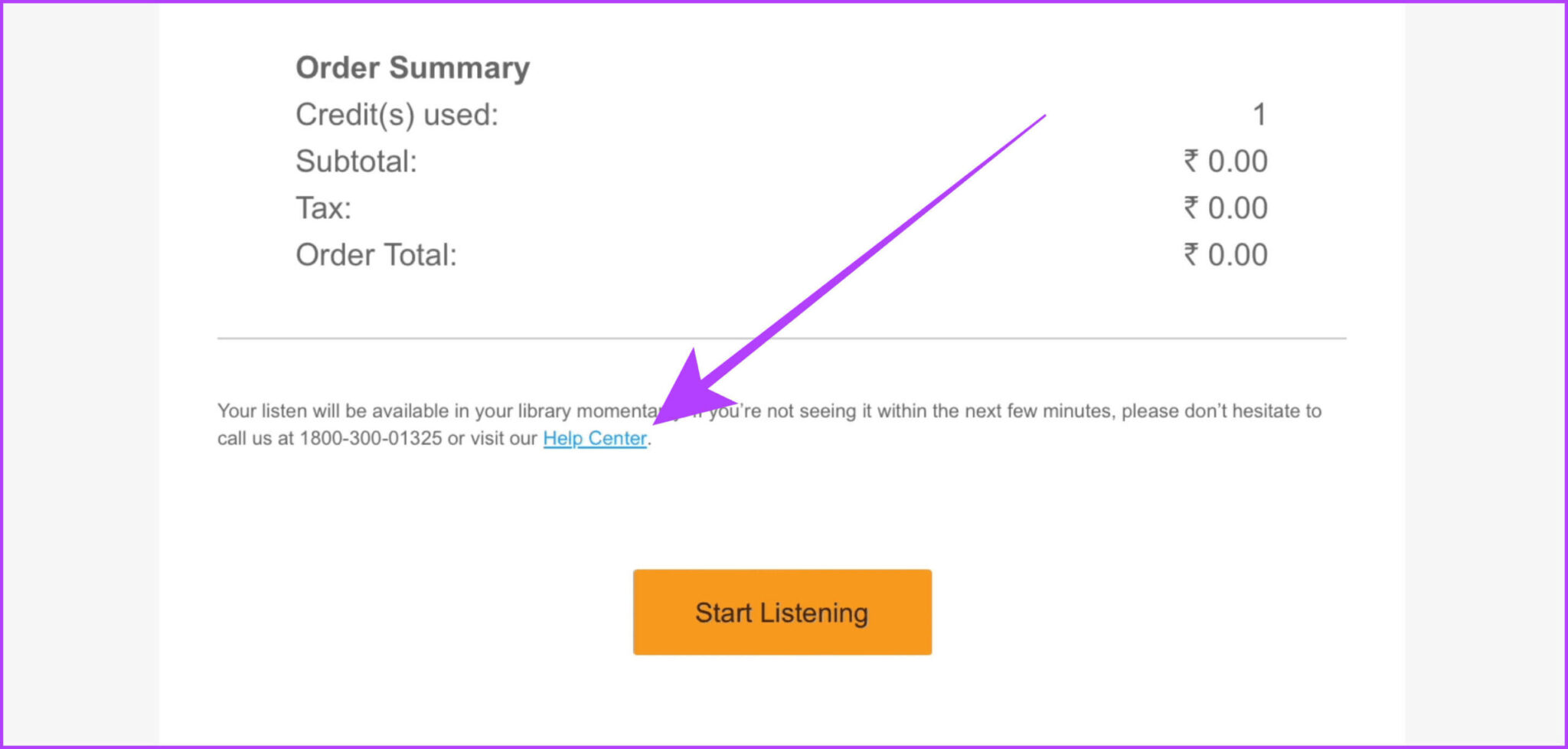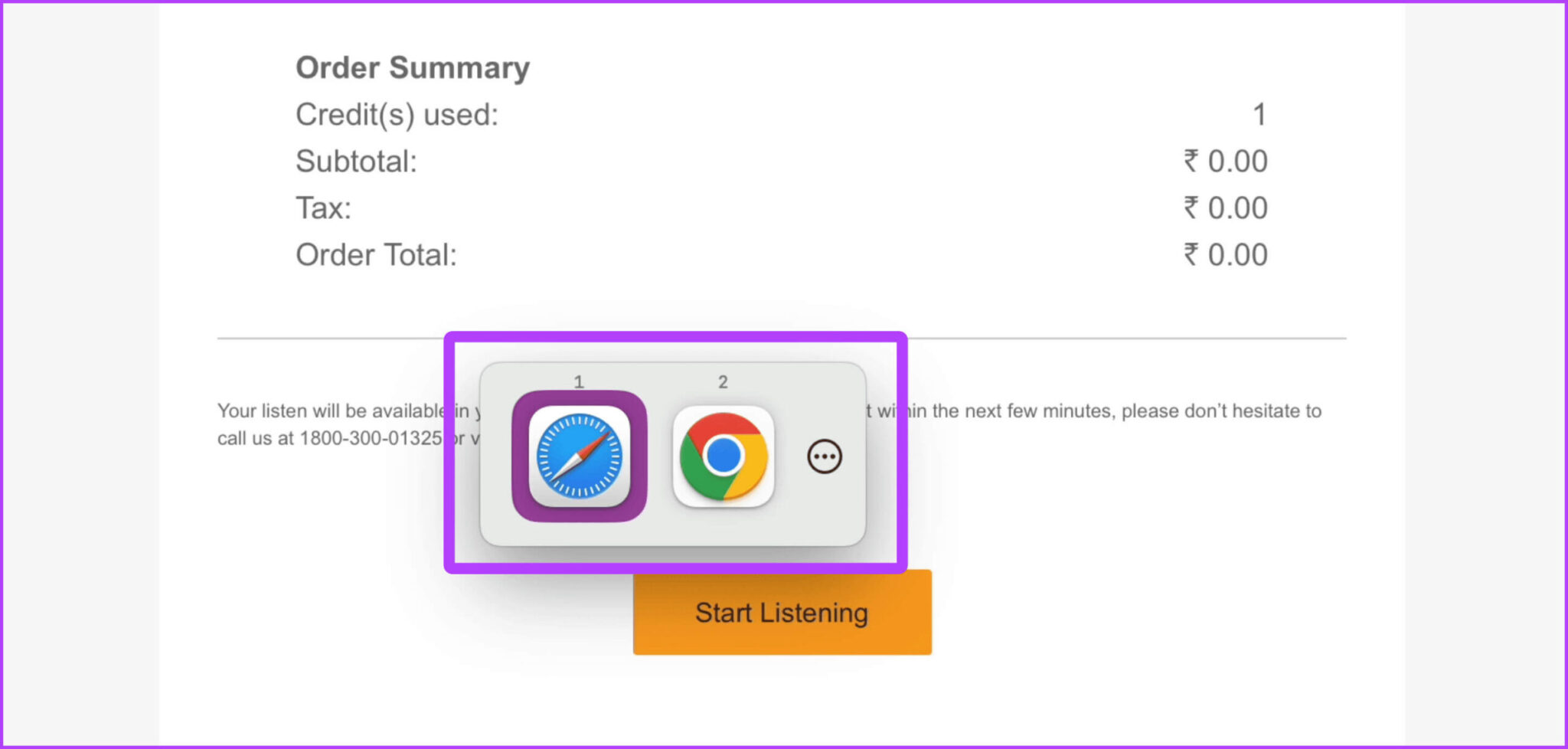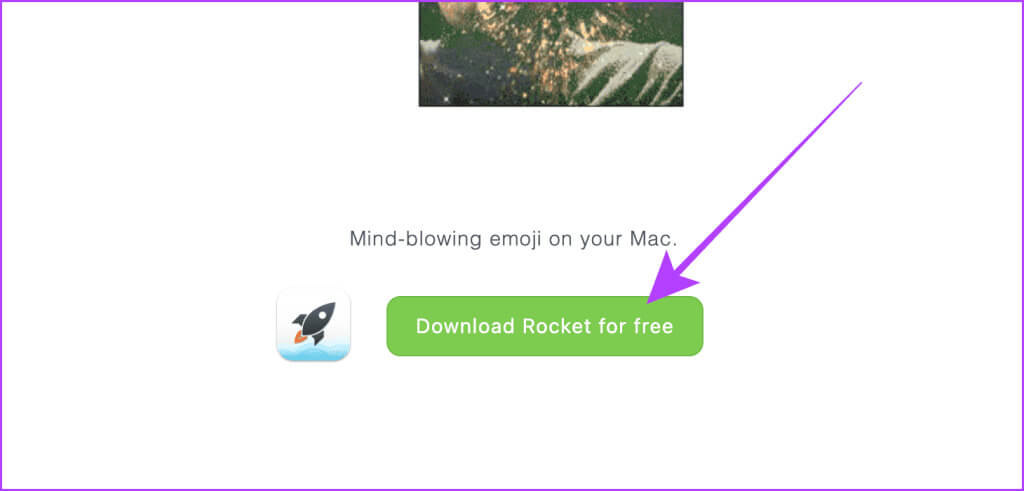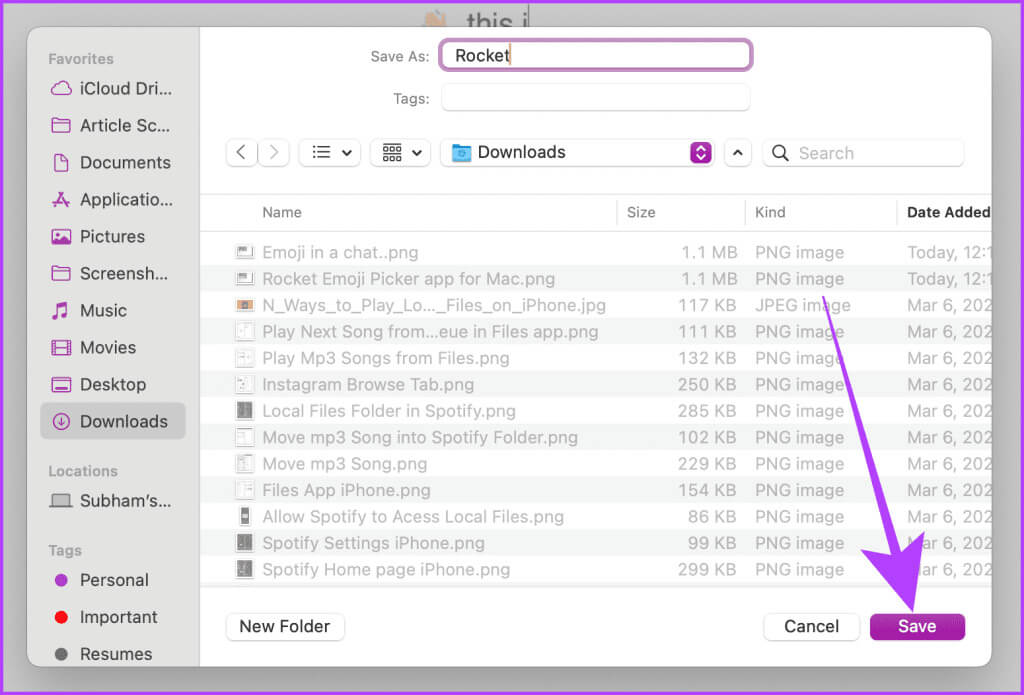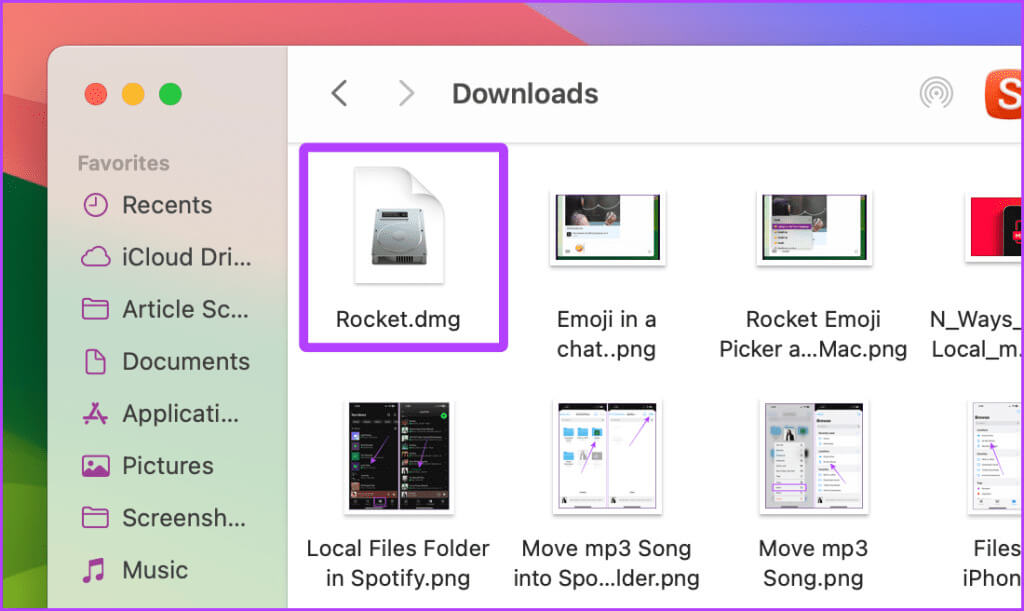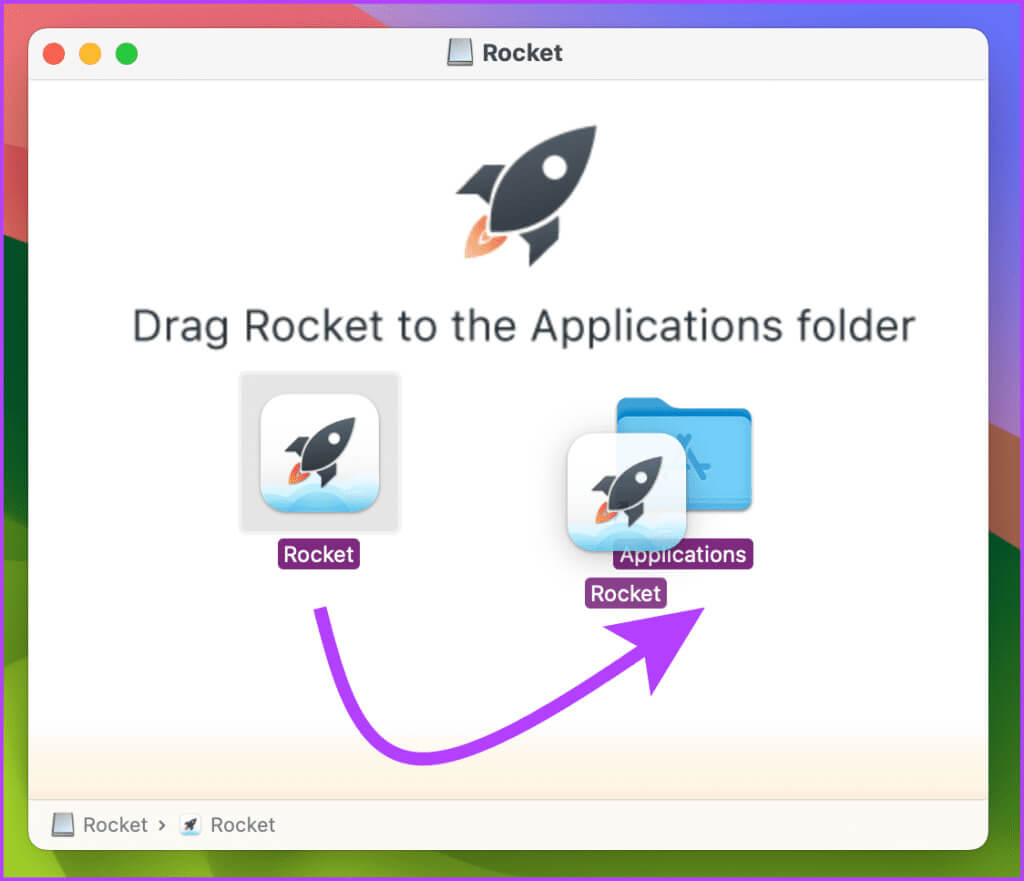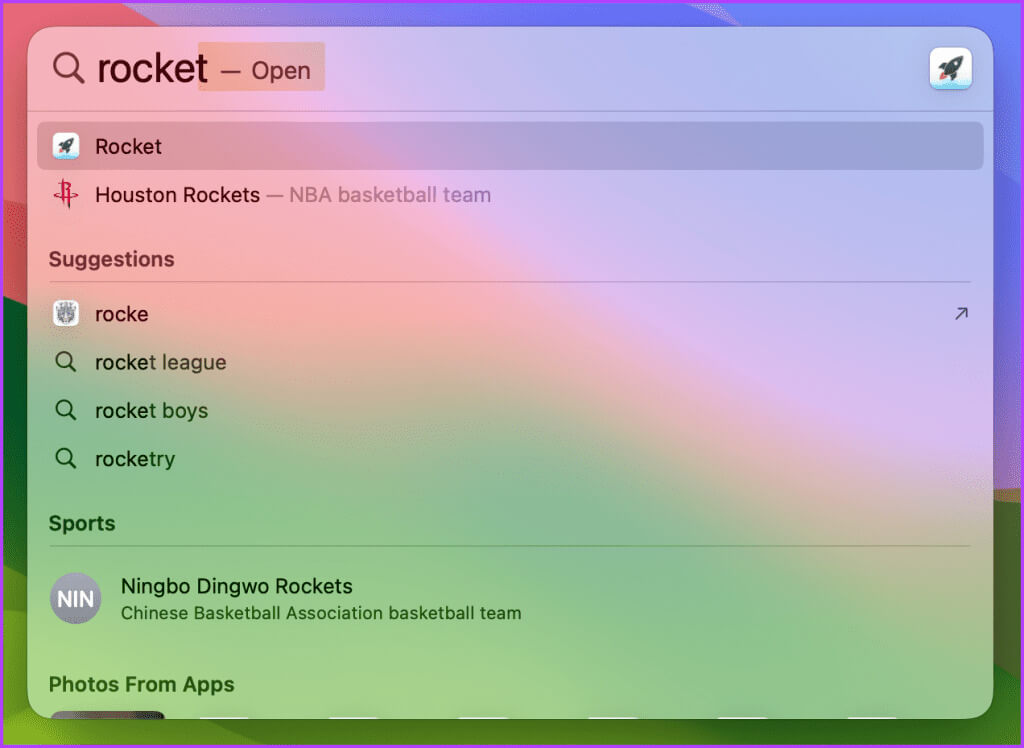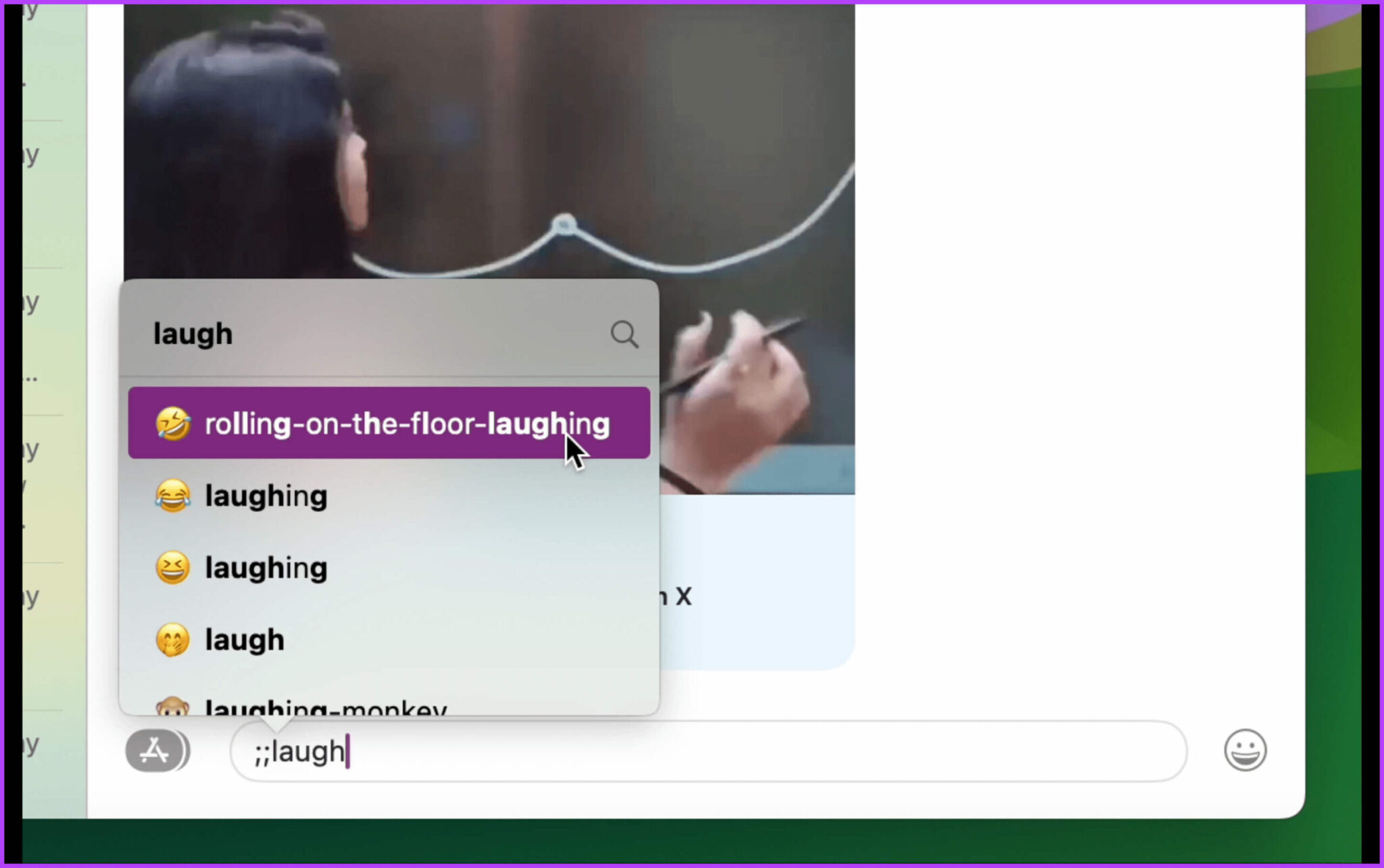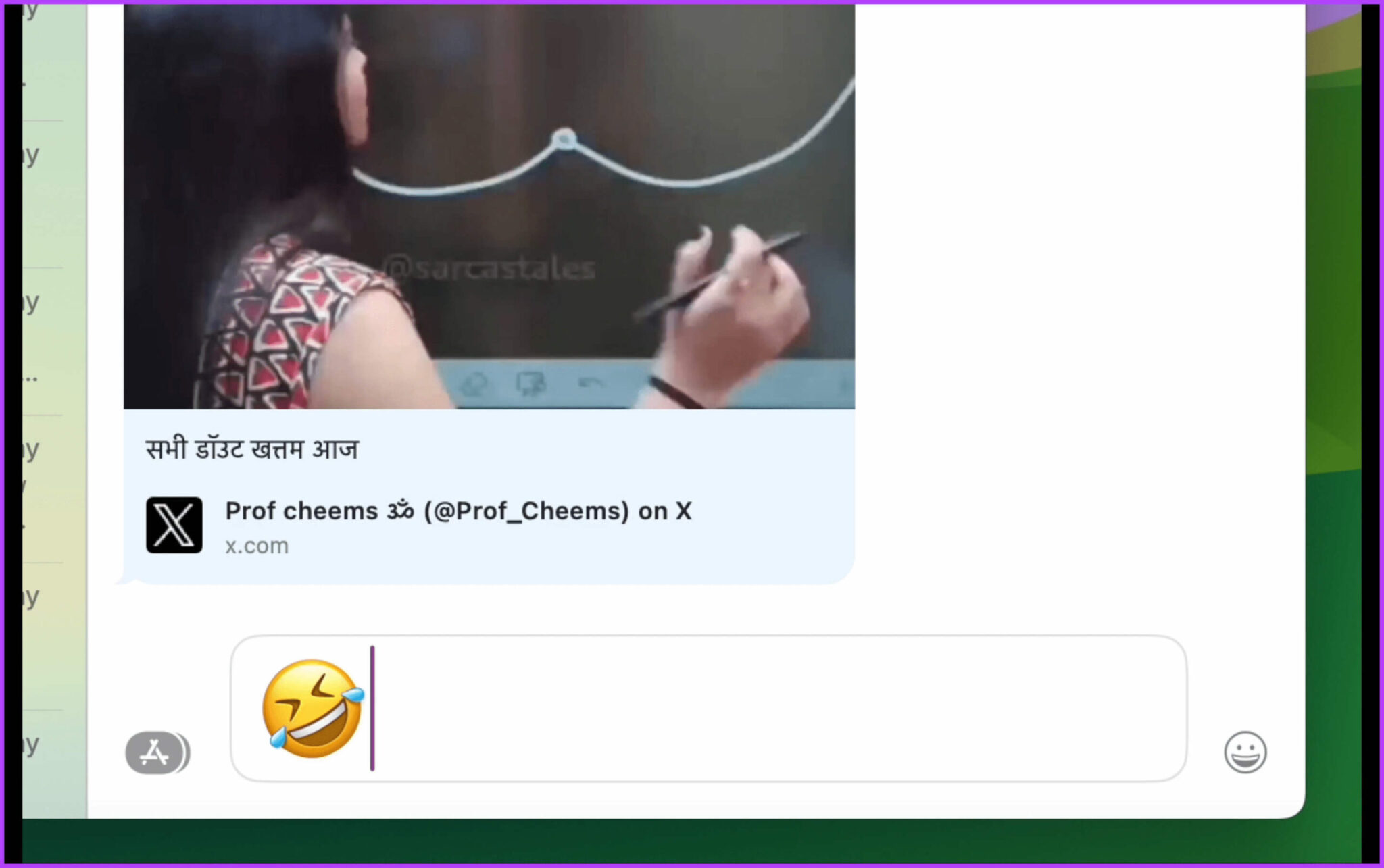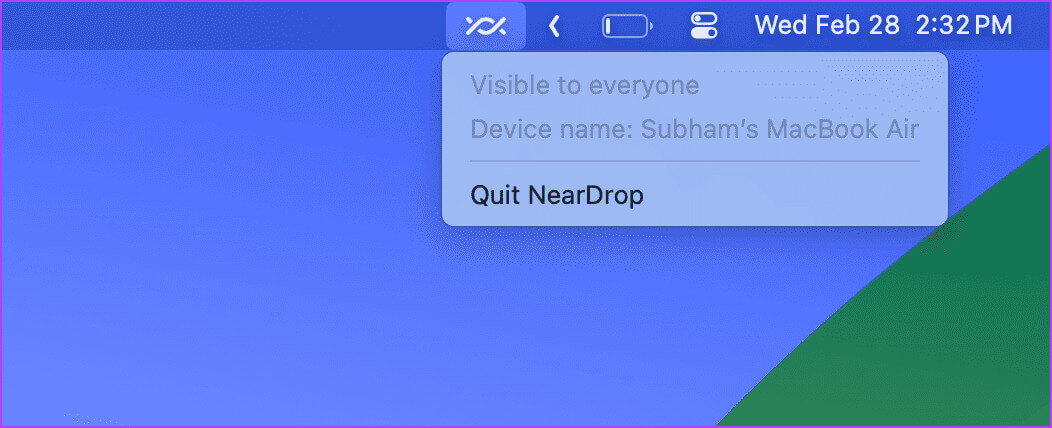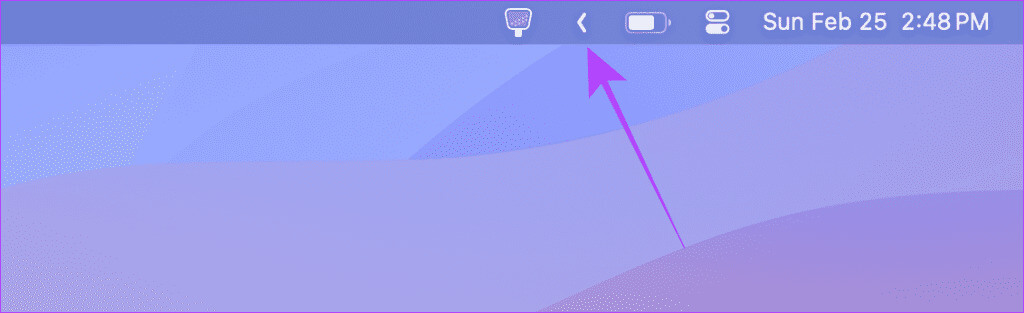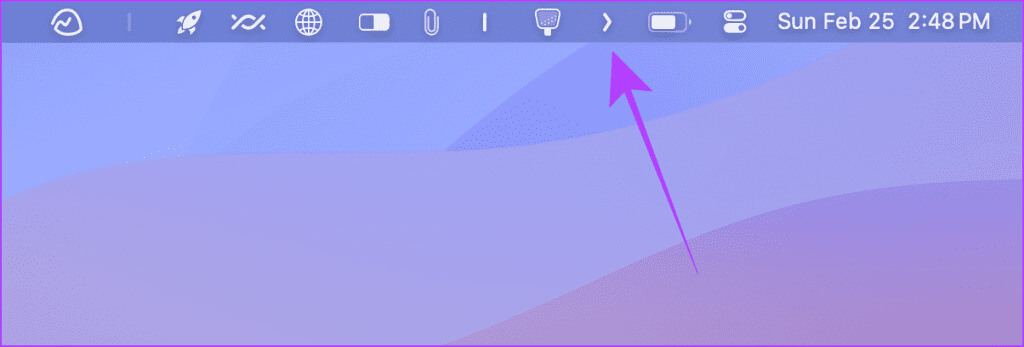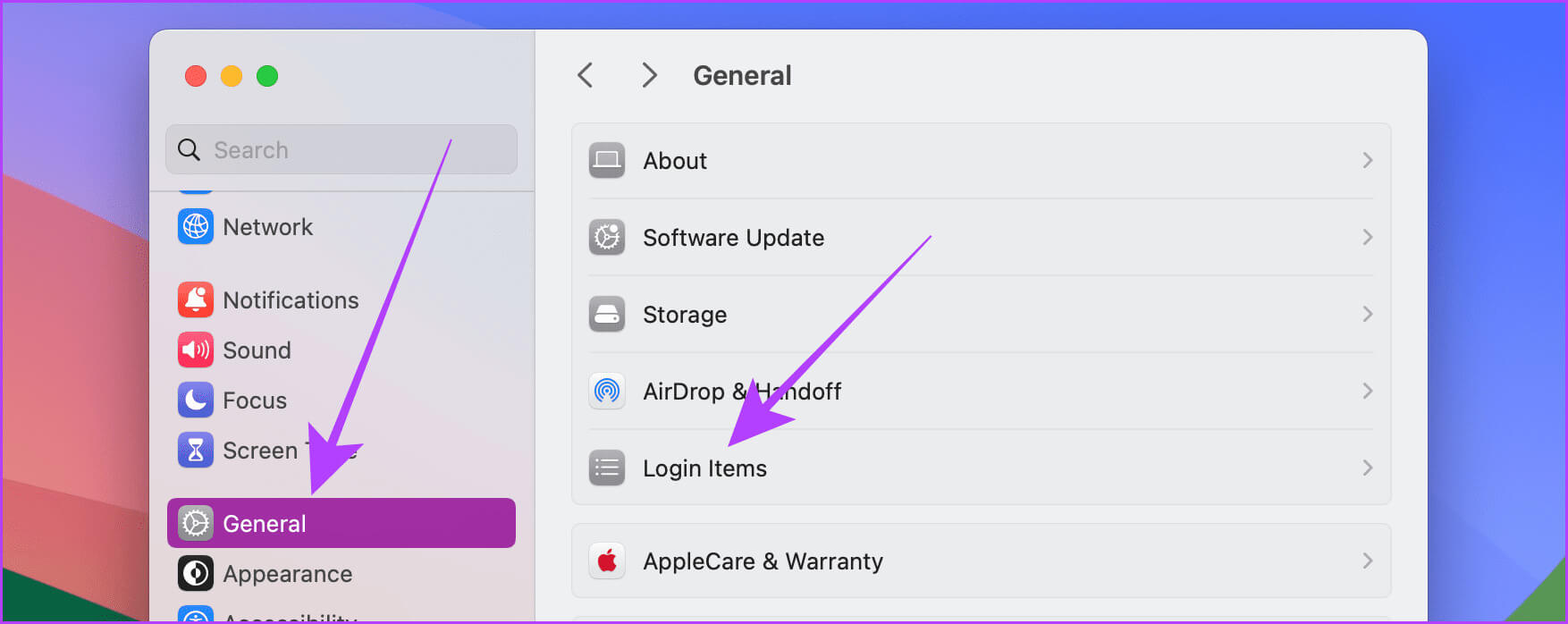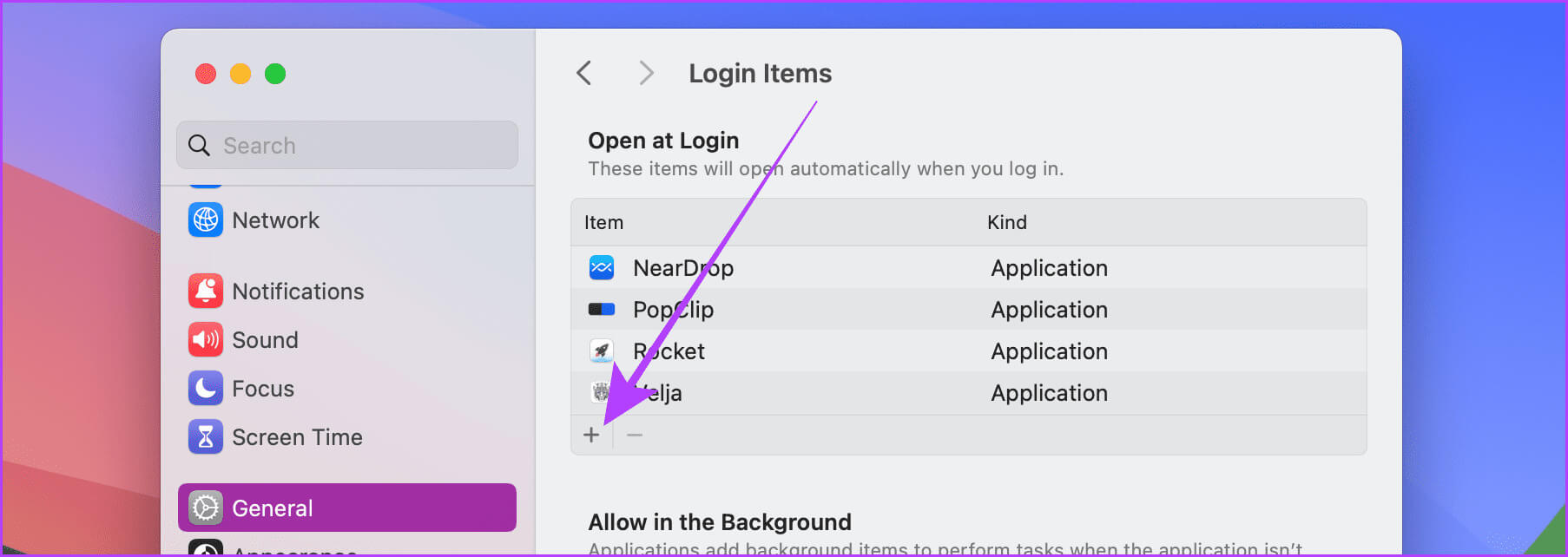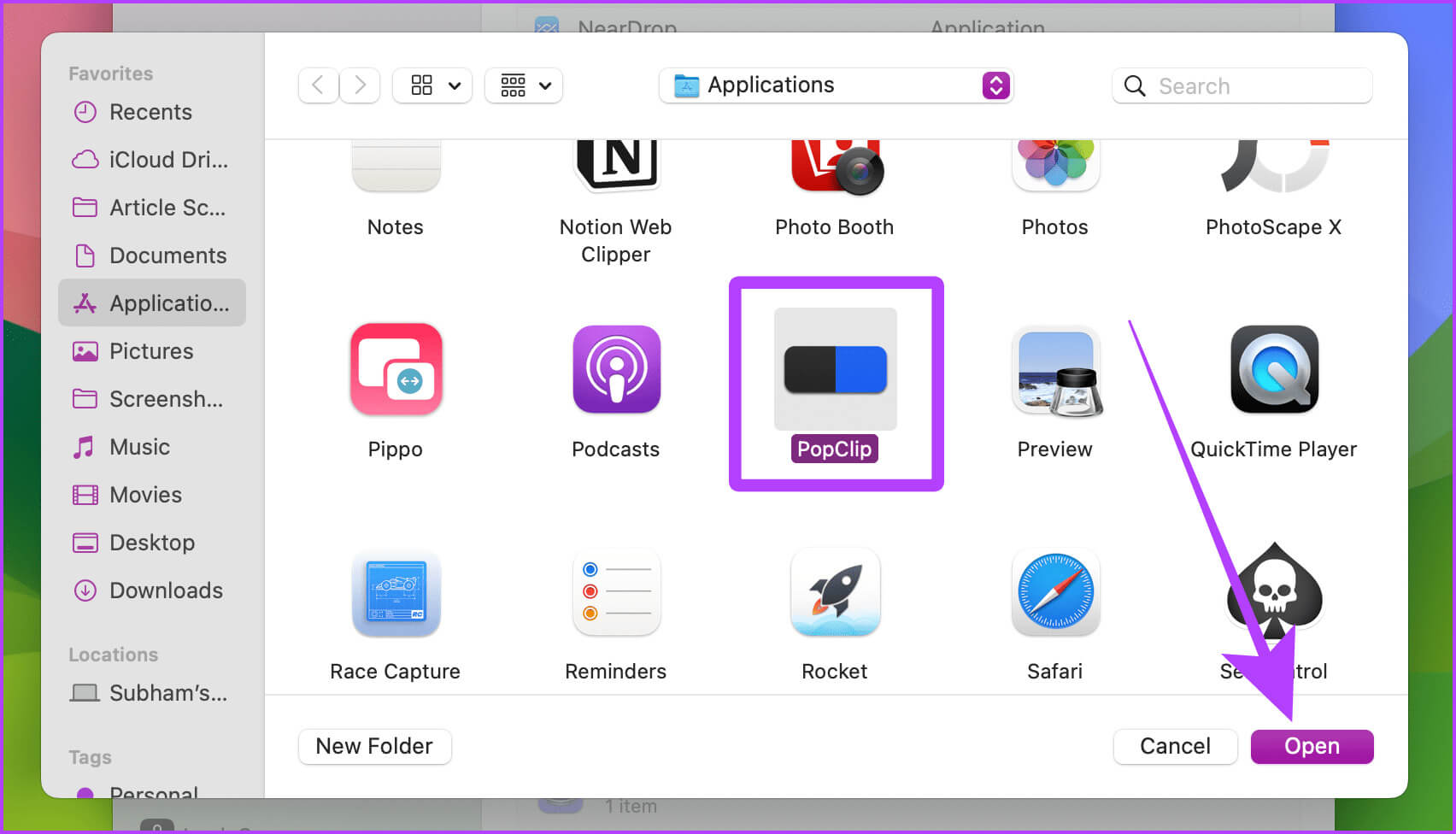ワークフローをスピードアップする 8 つのベスト Mac アシスタント アプリ
あなたの Mac はすでに生産性を大幅に向上させています。ただし、いくつかの優れたアプリと組み合わせることで、ワークフローをこれまで以上に効率化できます。そのようなアプリケーションはどこで見つけられますか?心配しないで;この記事では、Mac に最適なユーティリティ アプリを紹介します。
インターネットからさまざまなヘルパー アプリケーションを試すのは、長くて面倒なプロセスになることがあります。あるいは、厳選されたリストからアプリを選択して時間を節約することもできます。この記事の各アシスタント アプリは、macOS エクスペリエンスを向上させるという独自の目的を果たします。それでは、詳しく見ていきましょう。
1. ハンドミラー - 自分の姿をすぐに確認
重要な会議の前に、自分の身だしなみを確認するために Photo Booth アプリや FaceTime アプリを開いたことがある人は、あなただけではありません。ただし、この特定のニーズに対応する、何をする場合でも操作がはるかに便利なアプリケーションがあります。
Hand Mirror を使用すると、メニュー バーからカメラをすぐに開いて自分の姿を確認できます。どの画面を使用していても、クリックするだけで済むため、新しいアプリを起動するよりもはるかに高速です。ここでは手鏡の使い方をご紹介します。
ステップ 1: アプリケーションのロゴをクリックします 手鏡 メニューバーからアプリケーションを素早く起動します。 iPhone をお持ちの場合は、iPhone のカメラに切り替えることもできます。クリック XNUMXつのポイント。
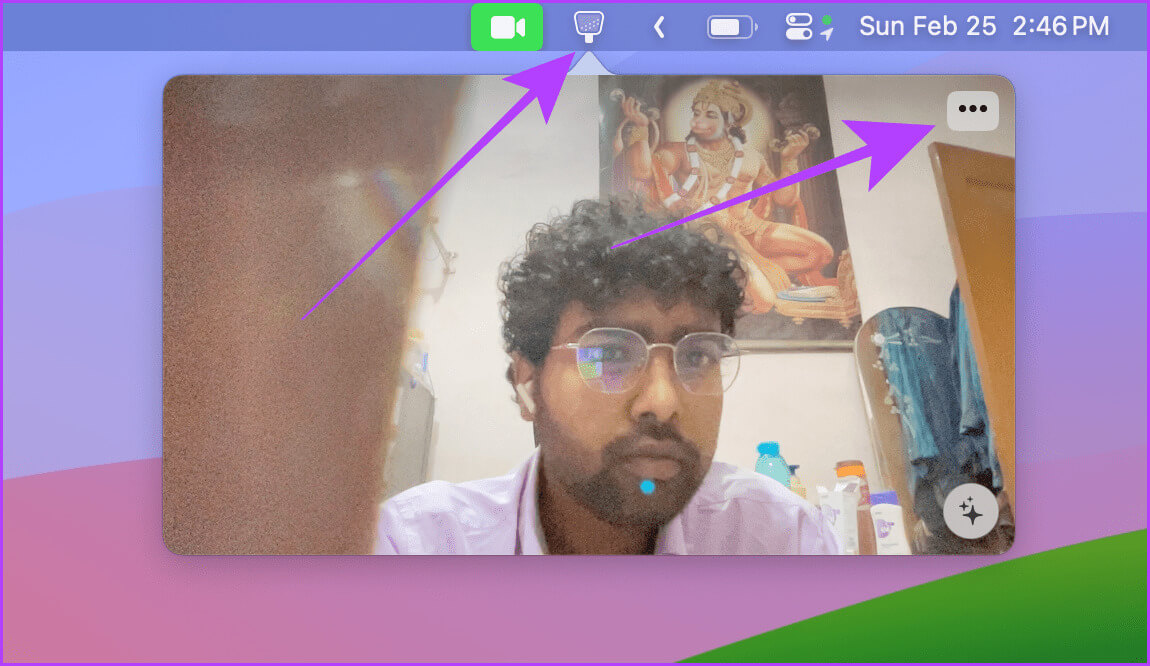
2. SHAZAM – 音楽を特定する
iPhone を使用して、周囲で流れている音楽を識別できます。ただし、近くに iPhone がない場合は、Shazam アプリをインストールして、Mac から同じことを行うことができます。 Mac で Shazam を使用するのは簡単です。仕組みは次のとおりです。
ステップ 1: ロゴをクリックします ジャーン メニューバーから呼び出すことができます。
ステップ 2: さあ、クリックしてください 大きなシャザムのロゴ 曲について学び始めます。
アプリは検出された音楽をポップアップ ウィンドウに表示します。
3. POPCLIP – テキスト編集など
iPhone でテキストを選択すると、フローティング ポップアップ ウィンドウが表示されることに気付いたはずです。 PopClip は、テキストを選択するたびに Mac 上で同じことを行うアプリです。ただし、iPhone とは異なり、PopClip には従来の切り取り、コピー、貼り付け以外にも多くのオプションが用意されています。
Mac で頻繁に書き込みや編集を行う場合は、Mac を使用してテキストを拡大したり、引用符を挿入したり、括弧を挿入したりすることができます。それだけでなく、PopClip には、ほとんどの要件を満たす 170 以上のアクセサリがあります。 Mac で PopClip を使用する方法を見てみましょう。
ステップ 1: タップする ポップクリップのロゴ メニューバーから。
ステップ 2: ポップクリップを実行します。テキストをすばやく選択しながら、ポップアップ メニューからアクセスしたい拡張機能を確認して有効にすることもできます。
ステップ3: ここで、マウス カーソルをドラッグしてテキストを選択すると、テキストが表示されます。 ポップクリップメニュー 彼のそばに。をクリックして、必要なアクションを実行します。
4. COPYCLIP – 最小クリップ
CopyClip は、Mac 用のシンプルなクリップボード マネージャーです。これは Mac のメニュー バーにあり、コンピュータにコピーしたすべてのテキストを記録します。それだけでなく、iPhone または iPad を同じ Apple ID でサインインしている場合は、それらのデバイスでコピーされたすべてのテキストが CopyClip クリップボード履歴にも表示されます。以下は、アプリケーションとその機能の簡単な図です。
ステップ 1: クリック コピークリップのロゴ Macのメニューバーから。
ステップ 2: 次に、テキスト スニペットをクリックしてクリップボードにアップロードします。を押すこともできます コマンド + (数字キー) 以前にクリップボード履歴からコピーしたテキストの一部をすばやく挿入します。
5. VELJA – MAC 用ブラウザーピッカー
誤って Mac 上のお気に入りのブラウザではなく Safari ですべてのリンクを開いてしまう場合は、Velja がこの問題を解決します。リンクをクリックすると、Velja がセレクターとして機能し、リンクを開くために Mac にインストールされているブラウザのリストが表示されます。ベルジャを任命する必要があります Mac のデフォルトのブラウザとして そして、次の手順に従ってください。
ヒント:知っておく Velja を使用して、Mac が Safari でリンクを開かないようにする方法。
ステップ 1: タップする リンク。
ステップ 2: すべての内容を含むポップアップ ウィンドウが表示されます。 インストールされているブラウザ Mac 上で。使用するブラウザをクリックしてリンクを開きます。
6. ROCKET – MAC に最適な絵文字検索
macOS のデフォルトの絵文字ピッカーはやや遅いです。 Rocket は、絵文字を検索するための簡単な代替手段として役に立ちます。どこからでも絵文字をすばやく検索してチャットに挿入できます。仕組みは次のとおりです。
注: アプリケーションの主要な機能は無料で使用できます。ただし、アプリをアップグレードして、アプリ ウィンドウからすべての絵文字の閲覧やスクロールなどのすべての機能にアクセスすることができます。
ステップ 1: クリック ダウンロードリンク。
ステップ 2: オープンします ファインダーウィンドウ。 クリック 保存する.
ステップ3: ダブルクリック DMGファイル アプリケーションをインストールするためにダウンロードされました。
ステップ 4: 次に、アプリケーションをドラッグアンドドロップします。 アプリケーションフォルダ。
ステップ 5: を使用してアプリケーションを実行します スポットライト検索 (Cmd + スペースバー) Macの場合。
ステップ6: キーボードの電源キーを 2 回押して起動します 絵文字を書く あなたは探している。
ヒント: 電源キーは、アプリで Rocket 絵文字ピッカーを呼び出すために押すキーです。これはアプリ設定内で好みに合わせて調整できます。
ステップ 7: タップする 絵文字 テキストフィールドに挿入される結果。
7. NEARDROP – MAC でクイック共有を使用する
方法は複数ありますMac と Android の間でファイルを転送する。ただし、Android スマートフォンから Mac にファイルを頻繁に送信する場合は、NearDrop の方が適しています。これは、Fast Sharing (以前の Nearby Sharing) プロトコルで実行されます。 Android スマートフォンで [クイック共有] をタップし、リストから Mac を選択するだけです。転送速度も他の選択肢と比較して最高です。
注: NearDrop を使用すると、Android デバイスから Mac にファイルを送信することしかできません。その逆はできません。
8. HIDDEN BAR – メニューバーを整理します。
この記事で説明されているすべてのアプリを Mac 上で実行すると、メニュー バーが乱雑になる場合があります。ここで「隠しテープ」が役に立ちます。非表示バーは、折りたたまれたビュー矢印の下にあるメニュー バー内のすべてのアプリケーションを非表示にします。ただし、このアプリの最も優れた点は、完全に無料であることです。アプリの簡単なデモは次のとおりです。
ステップ 1: タップする 矢印 それを見せるために隠れたアプリケーションではありません。
ステップ 2: もう一度クリックしてください 矢印 アプリケーションを非表示にします。
ボーナス: ログインするとアシスタント アプリが自動的に開きます
この記事にリストされているユーティリティ アプリの多くは、日常的に使用できます。この記事で説明されているアプリの中には、Mac にログインするときに自動的にアプリを開くことができるものと、そうでないものがあります。ただし、これらを Mac のログイン項目として追加して、Mac にログインするたびに自動的に実行するようにすることができます。以下に簡単な手順を示します。
ステップ 1: オンにする システム構成 Mac 上で。次に、に行きます [一般] > [ログイン項目]。
ステップ 2: クリック 上 + アプリケーションをログイン項目として追加します。
ステップ3: 見つける 応用 をクリックします 開く。
あなたのMACをスーパーチャージ
つまり、このリストに記載されている 8 つのアプリの 1 つまたは組み合わせを統合すると、生産性が大幅に向上し、貴重な時間を節約できます。さらに、これらのアプリのログイン時の自動起動を有効にすると、日常生活にシームレスに統合され、時間と労力を節約できます。