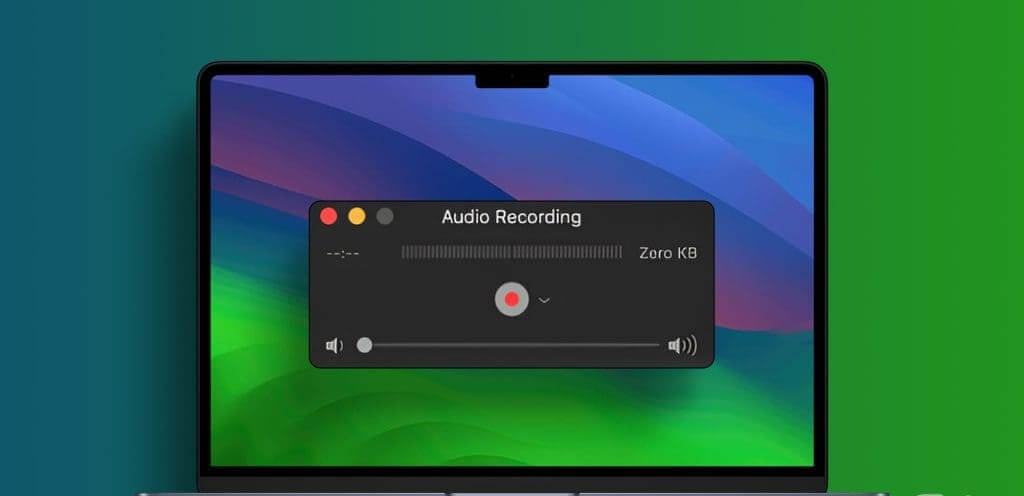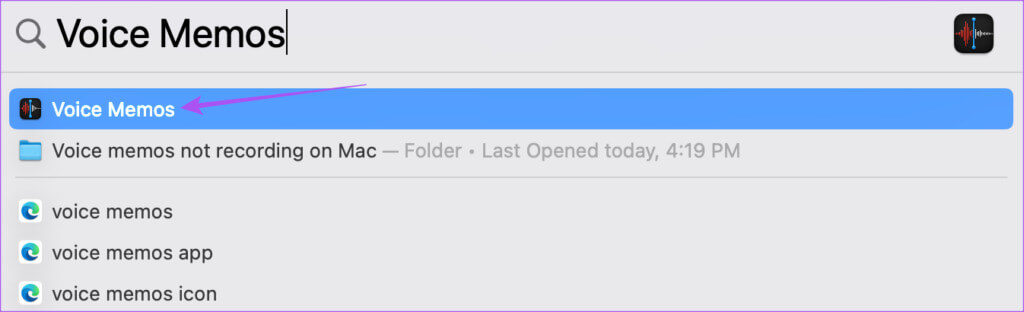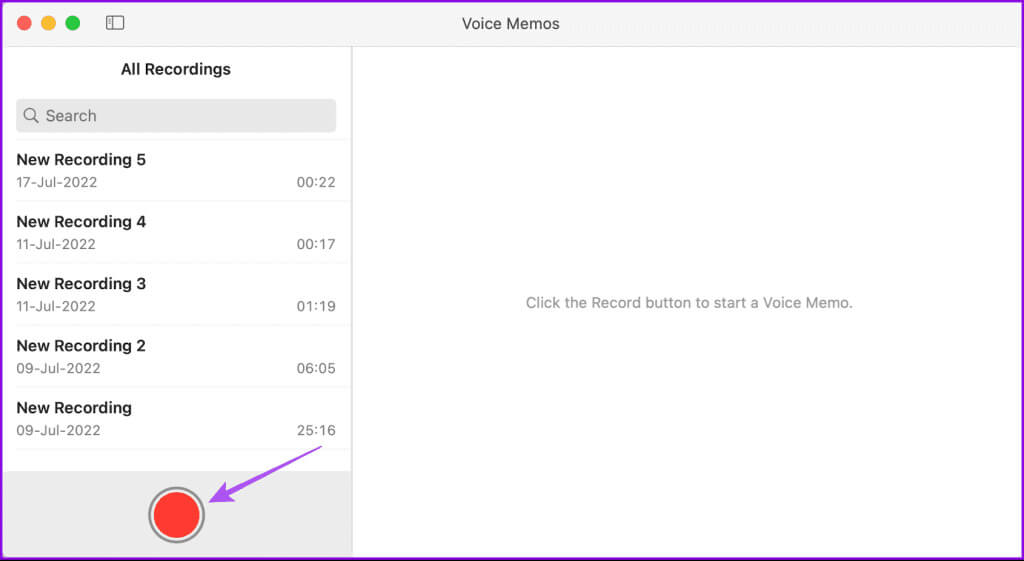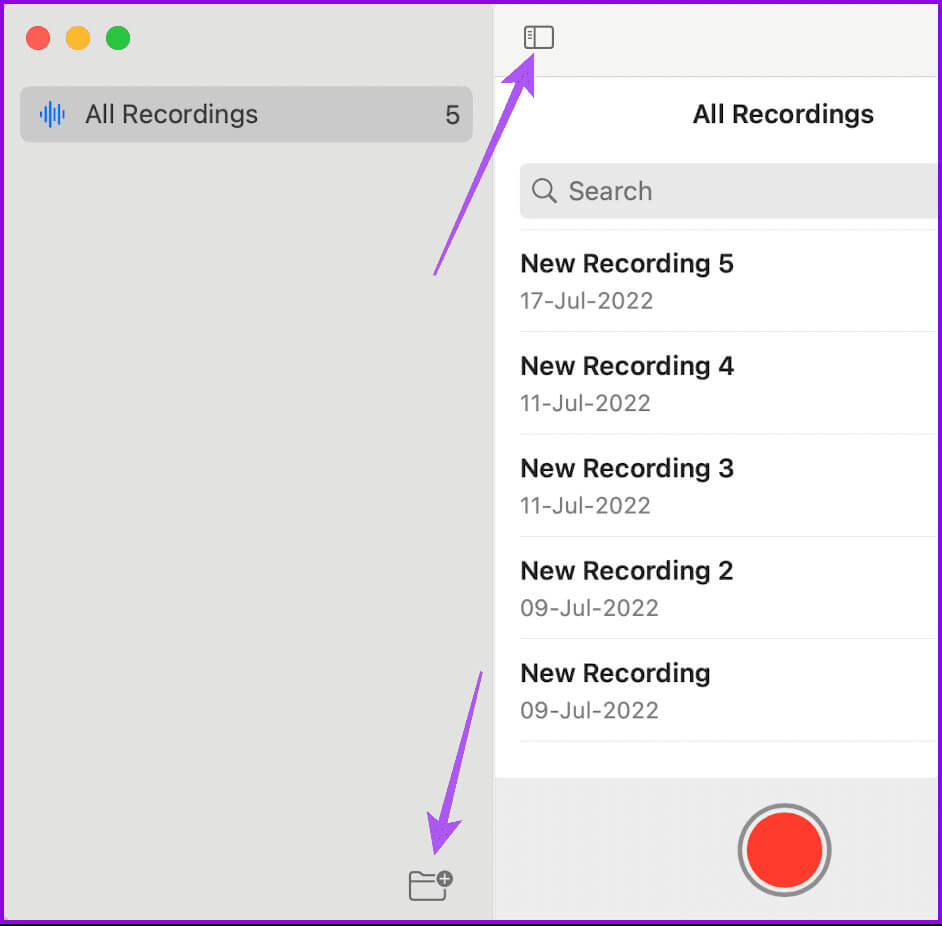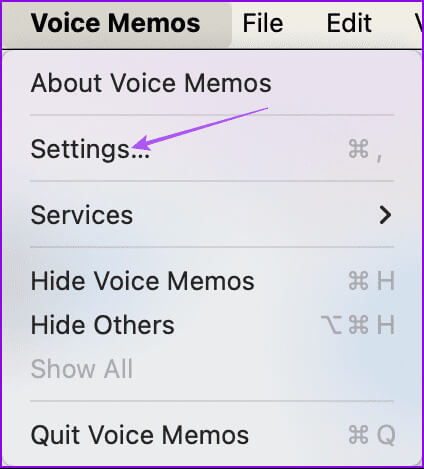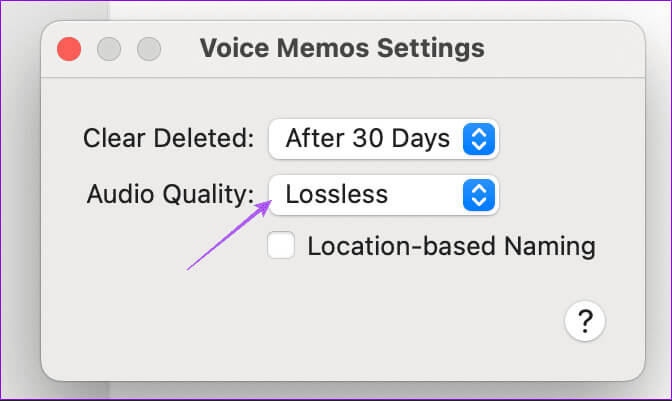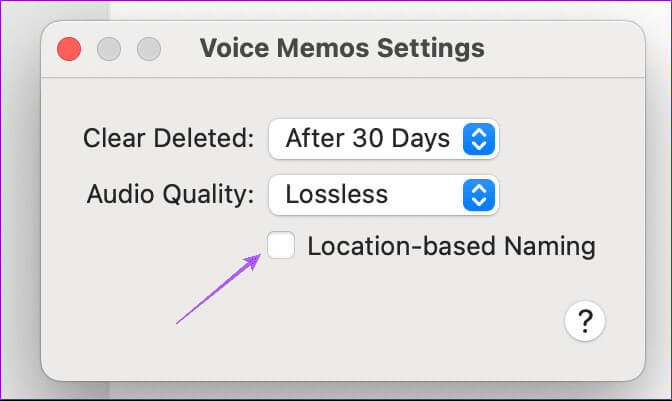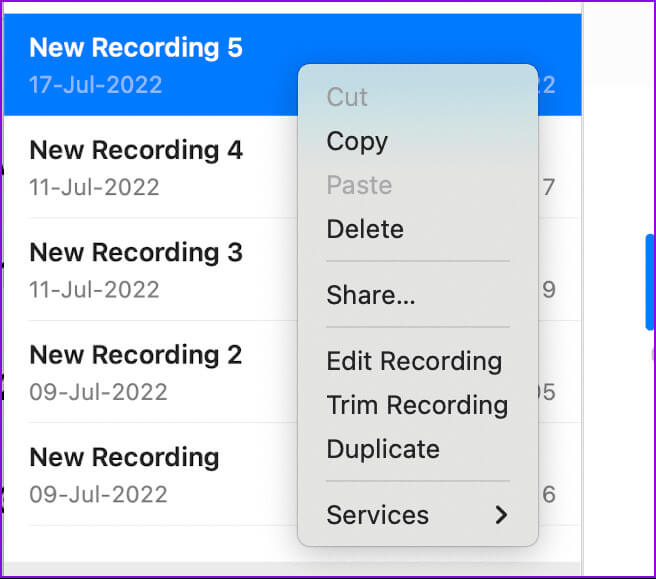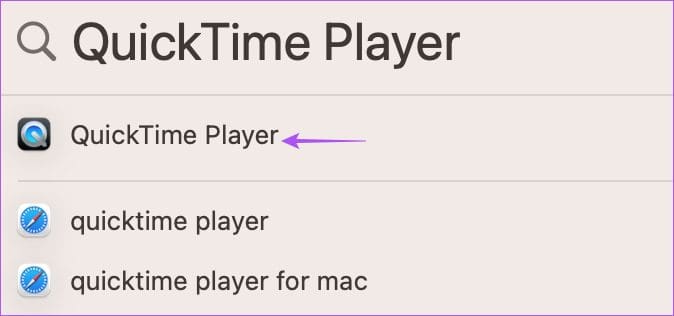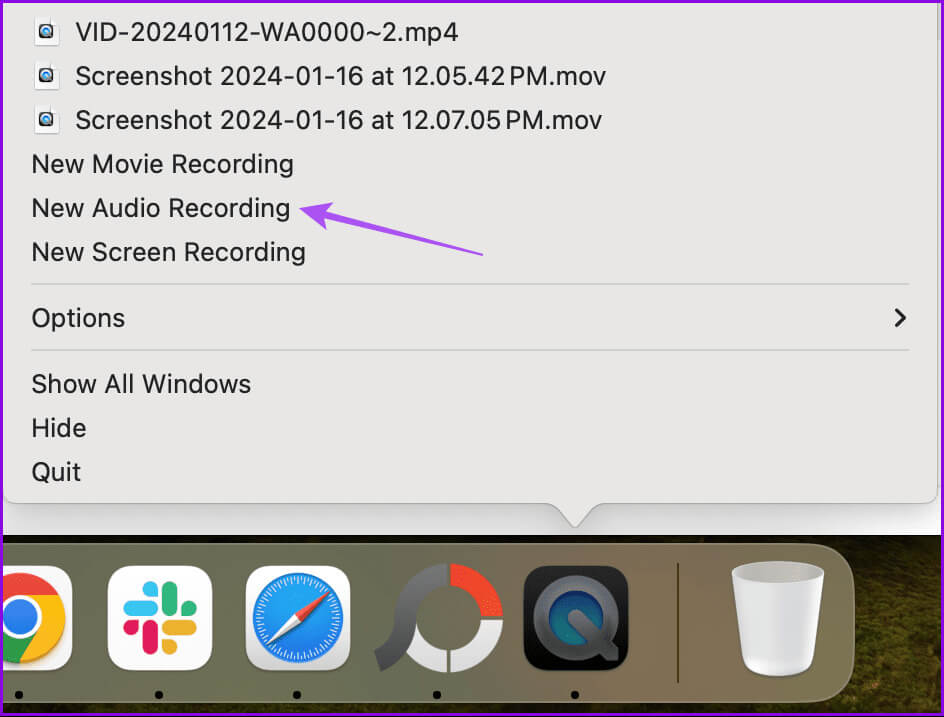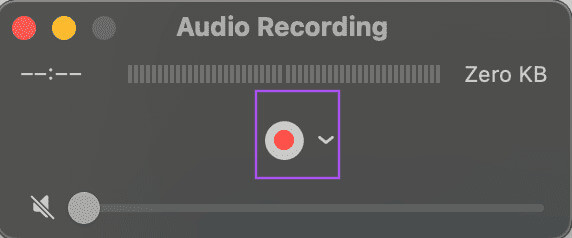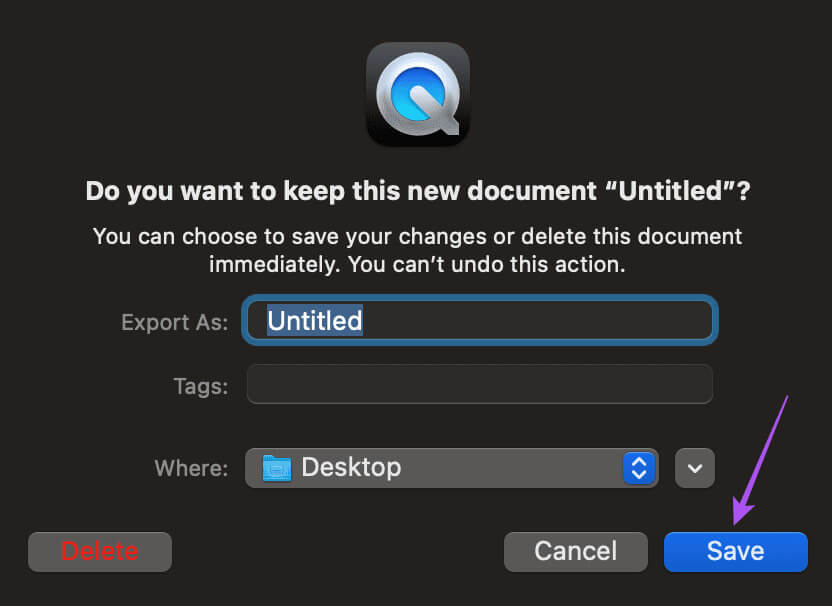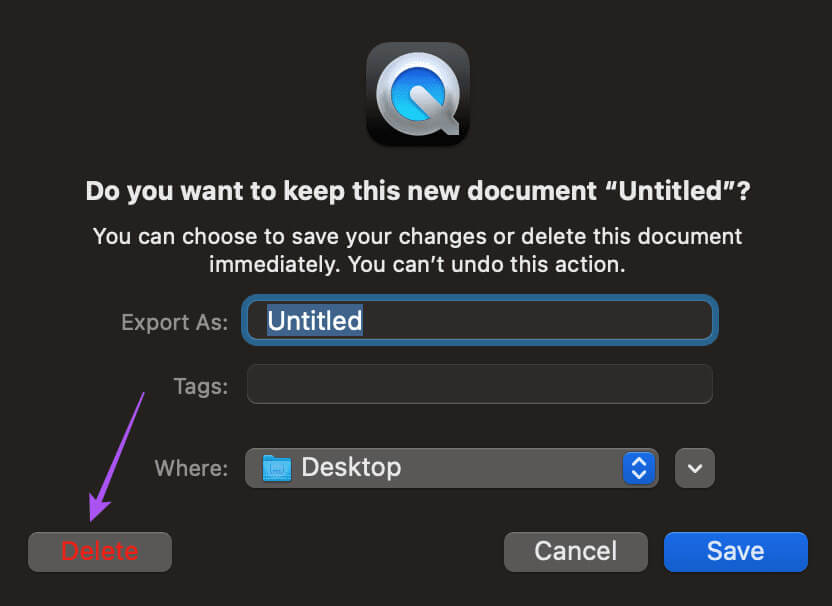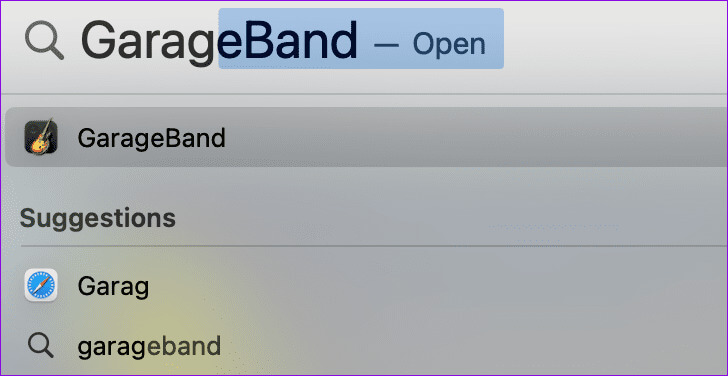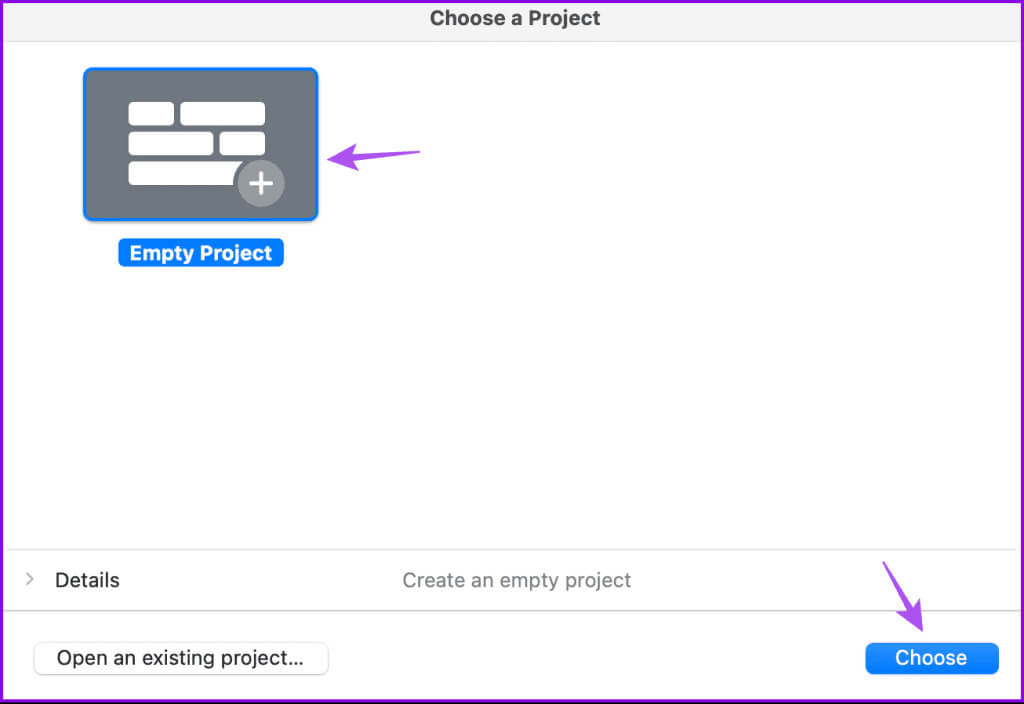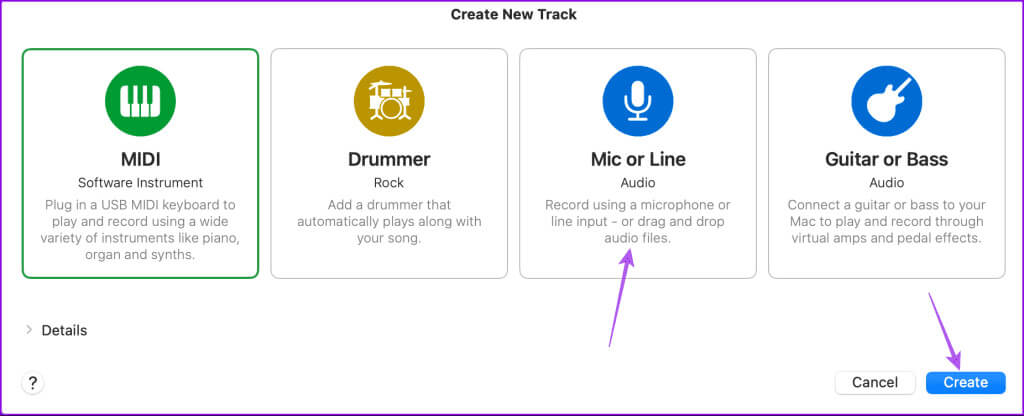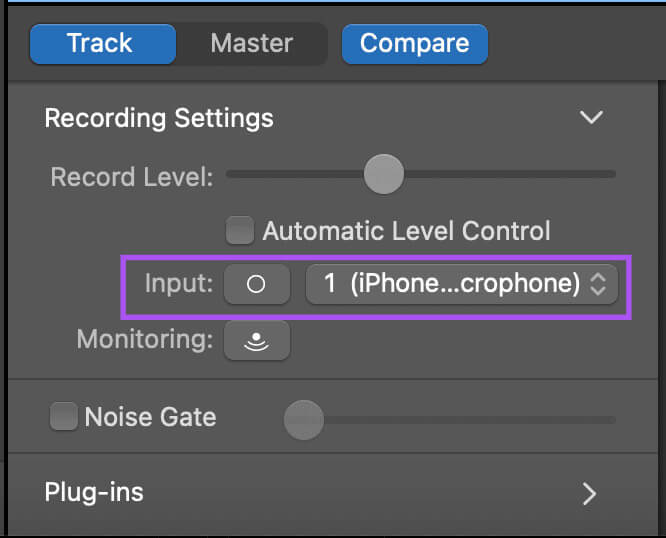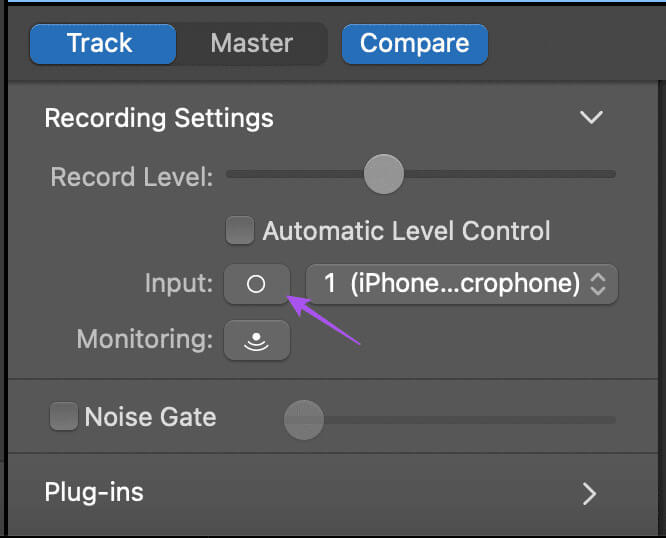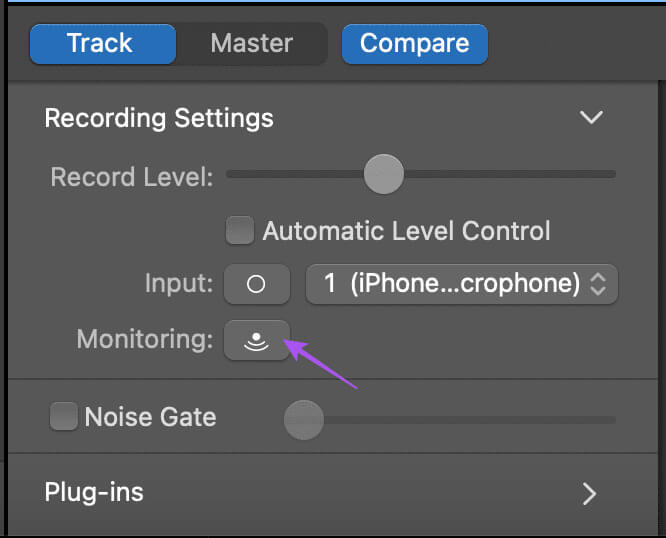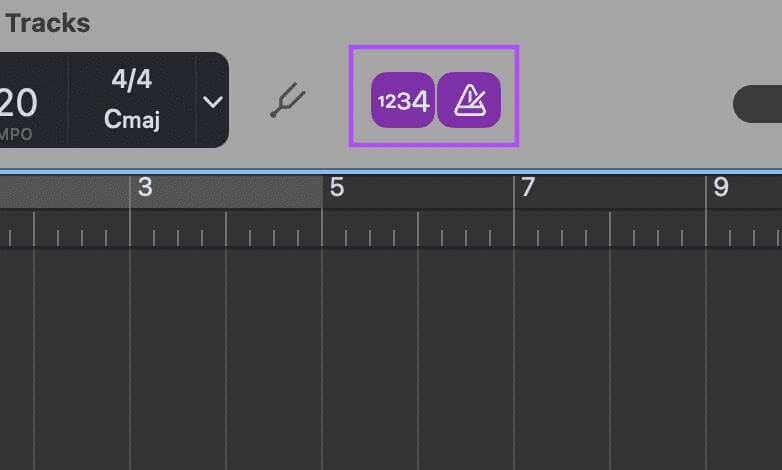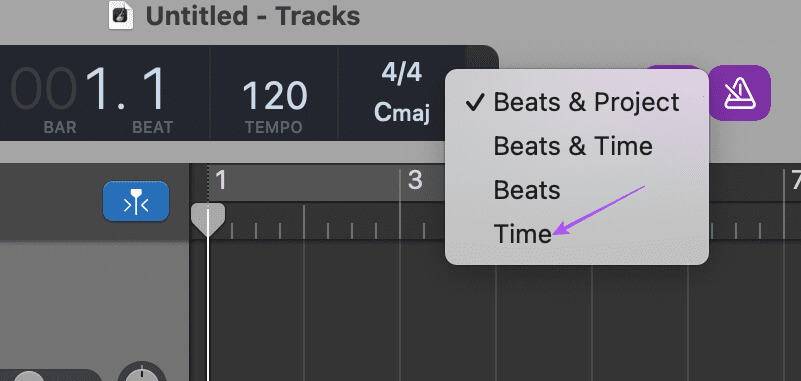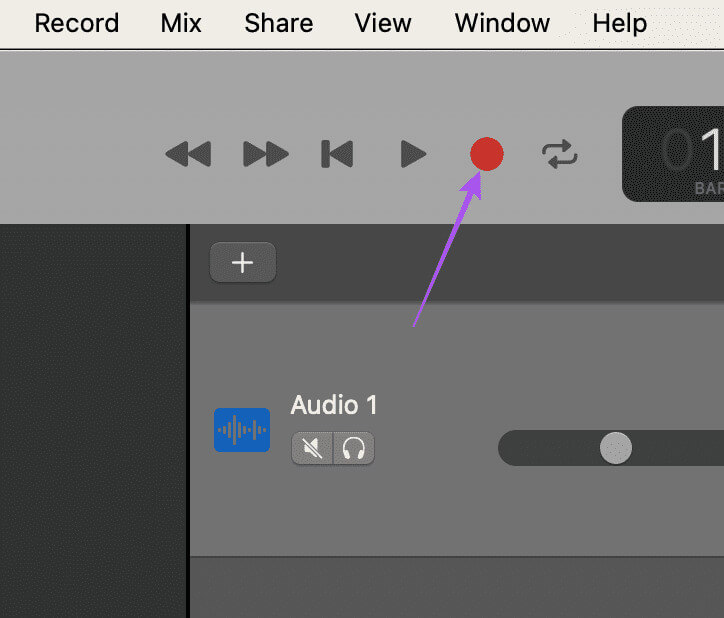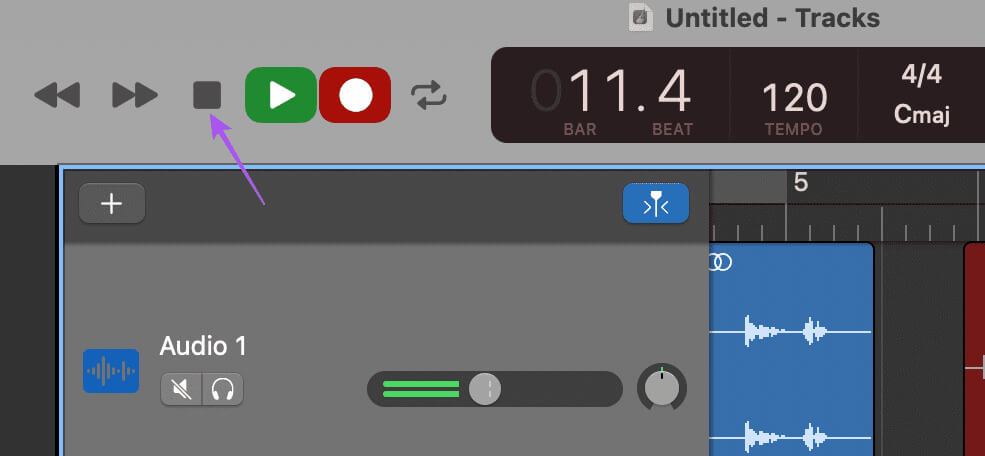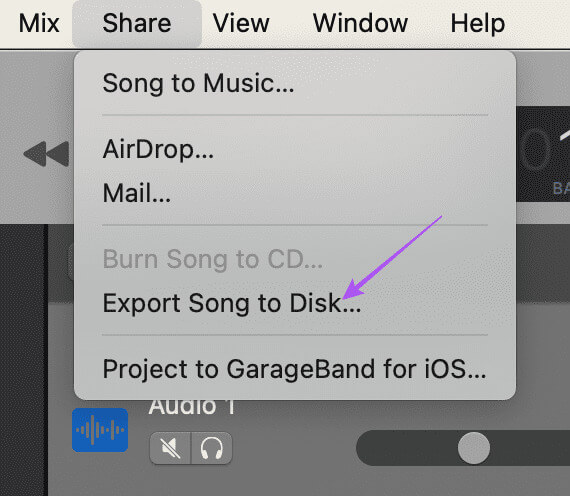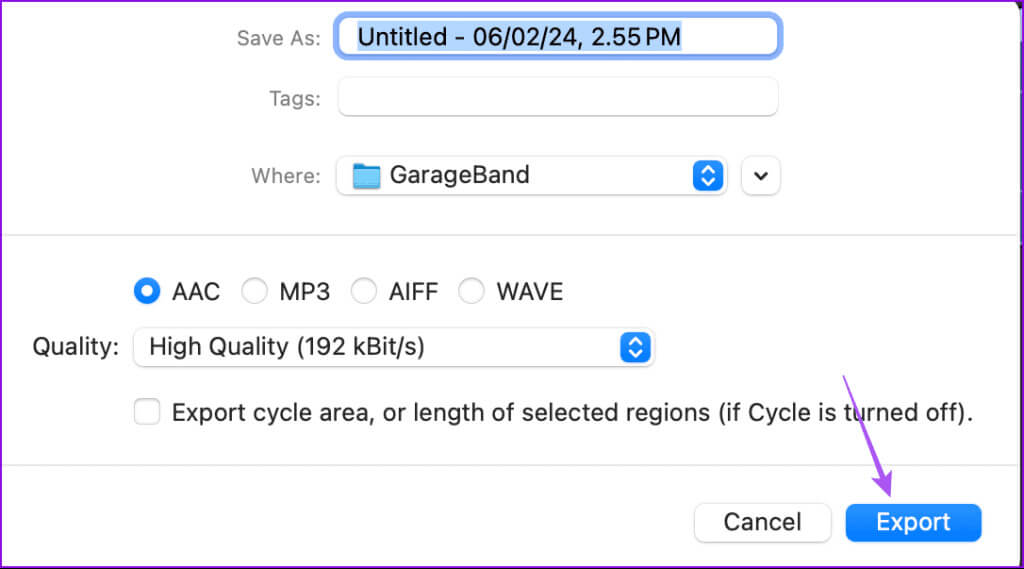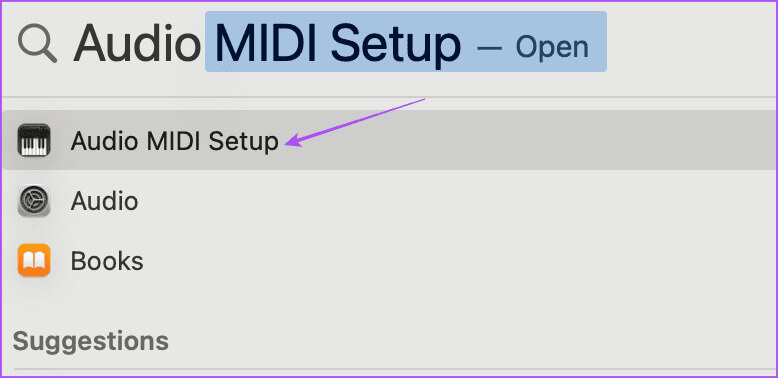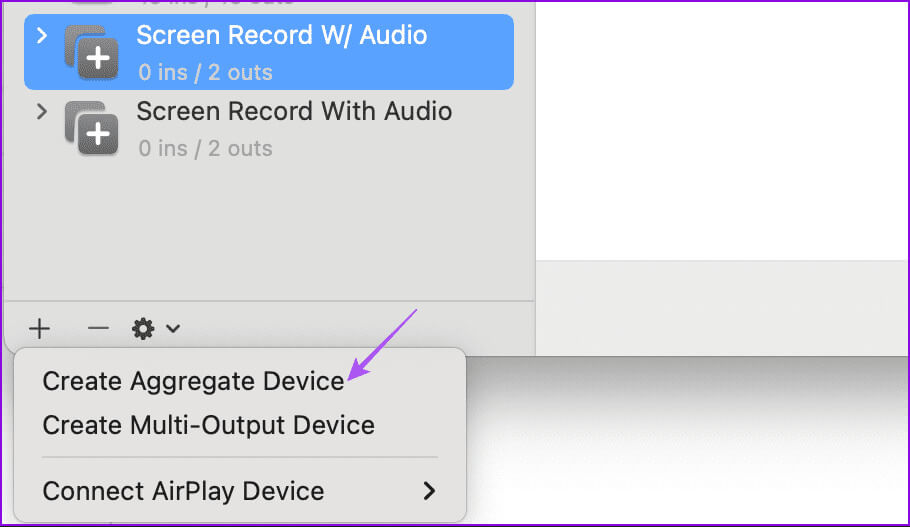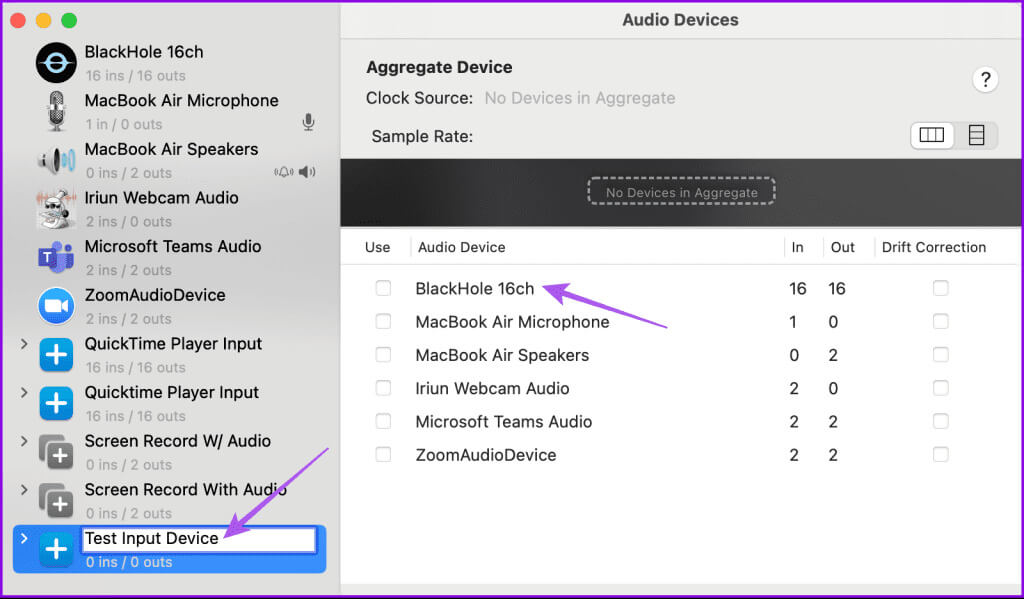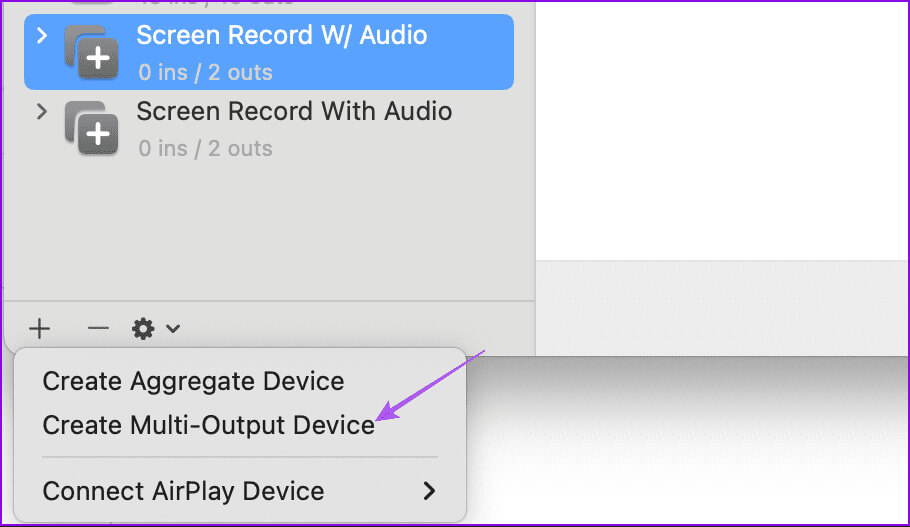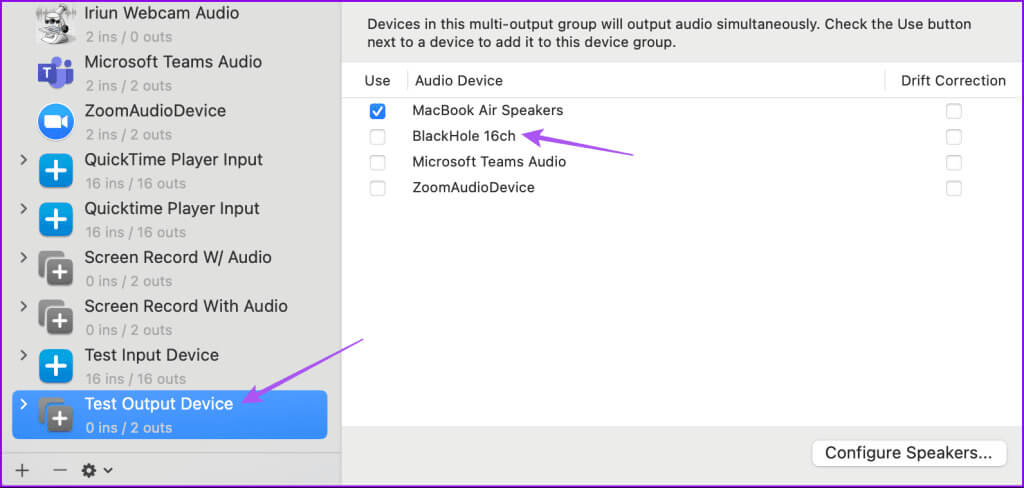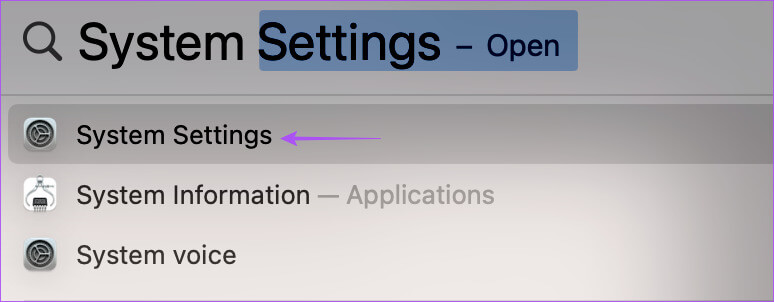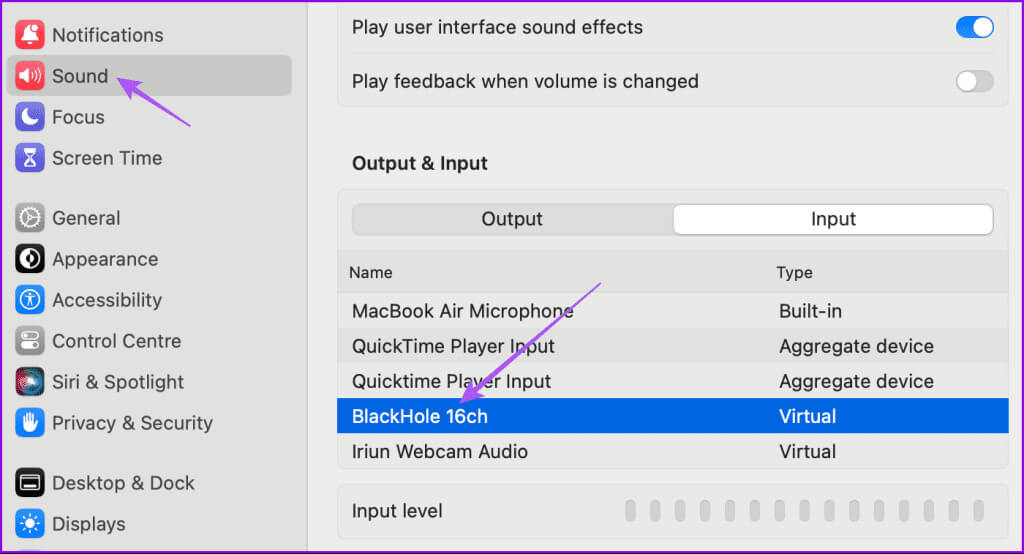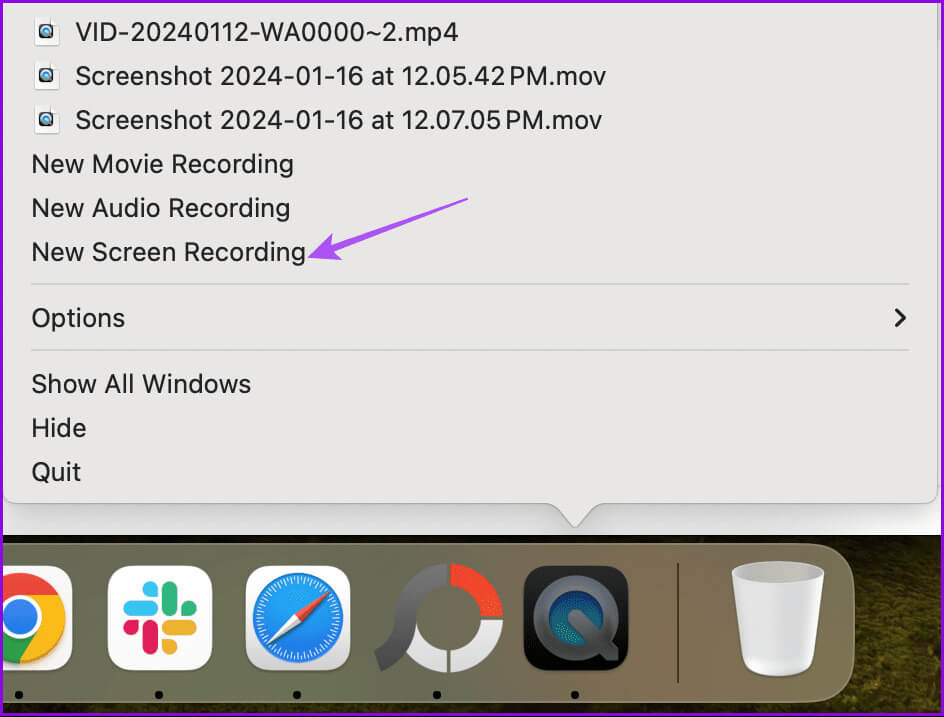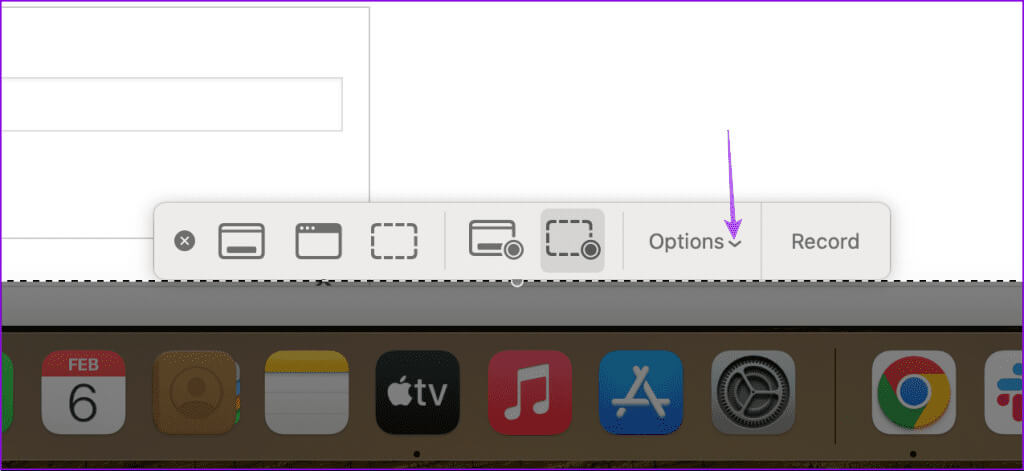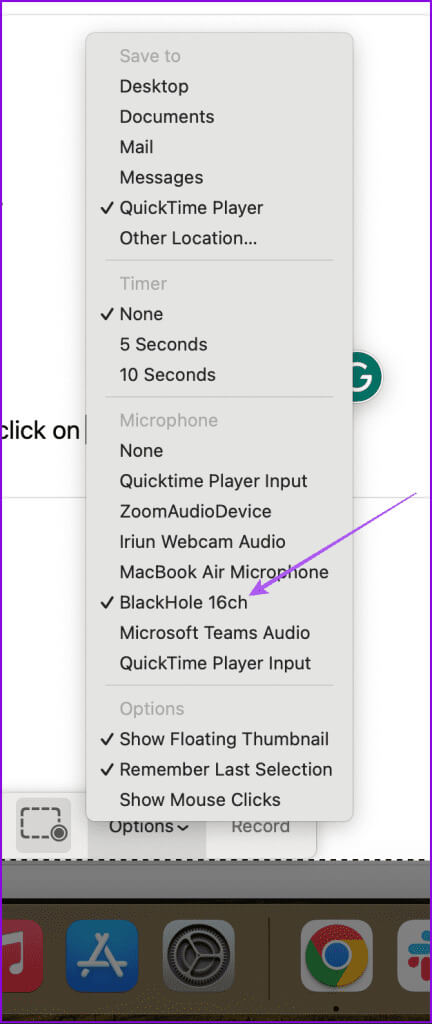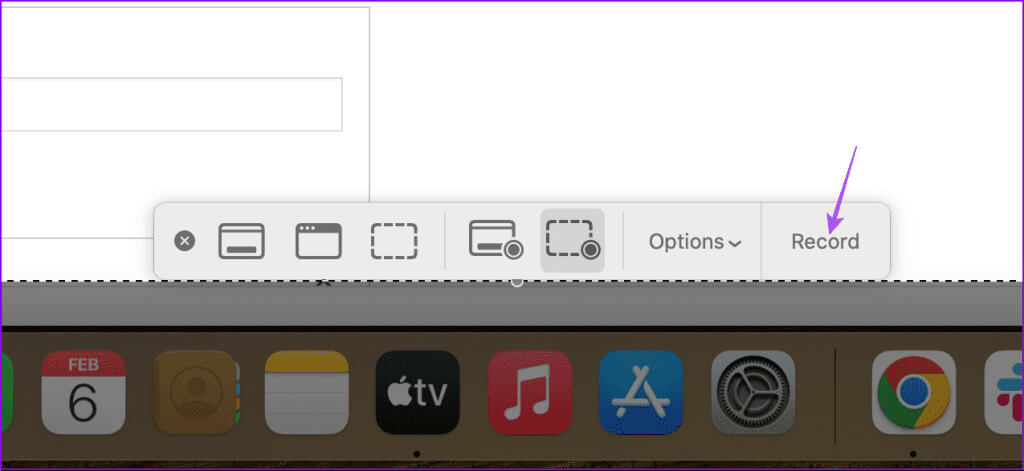Mac でオーディオを録音する 3 つの最良の方法
Mac は、必要に応じてオーディオを録音できる本格的なマルチメディア デバイスです。最も良い点は、高価な音声録音ソフトウェアにお金を払う必要がないことです。実際、Mac のいくつかの組み込みツールを使用して、高品質のオーディオを録音できます。
やってるかどうか PowerPoint プレゼンテーションの音声を録音する ビデオをソーシャル メディアにアップロードすることも、MacBook を使ってすべて行うことができます。この記事では、Mac でオーディオを録音する最良の方法を紹介します。 Mac 画面を音声付きで録画する方法も紹介します。それで、それを手に入れましょう。
1. ボイスメモを使用して音声を録音する
Voice Memos は Mac にプリインストールされており、高品質のオーディオ ファイルを録音したり共有したりすることもできます。最高の品質を得るために、ロスレス形式でオーディオを録音することもできます。これは基本的なアプリなので、問題を避けるために最新バージョンの macOS を使用していることを確認してください。
ステップ 1: クリック コマンド+スペースバー 開く スポットライト検索、 そしてタイプ ボイスメモ、 次にを押します 戻ります。
ステップ 2: 画面にポップアップが表示された場合は、アプリのマイクの許可を許可してください。
ステップ3: タップする 記録アイコン 左下隅にある をクリックして録音を開始します。最高の品質を確保するには、静かな場所 (映画の中とは異なります) に座って音声を録音するようにしてください。
サイドバーの [新しいフォルダー] オプションを選択して、録音用のフォルダーを作成することもできます。
作成したら、サイドバーからフォルダー名を選択し、MacBook でオーディオの録音を開始できます。
Mac のボイスメモ アプリを使用してロスレスオーディオを録音するには、次の手順に従います。
ステップ 1: アプリを開く 音声メモ をクリックします 音声メモ 右上隅にあります。
ステップ 2: タップする 設定。
ステップ3: في 音の質、 見つける 無損失の。
オーディオ録音に対して場所に基づいた名前付けを有効にすることもできます。
オーディオの録音が完了したら、ファイル名を右クリックしてその他のオプションを表示します。ファイルの共有、録音の編集またはトリミングを選択できます。
レジストリをダブルクリックしてファイル名を手動で変更します。
Mac でボイスメモを使用中に問題が発生した場合は、投稿を参照してください。 トラブルシューティング方法.
2.QuickTimeプレーヤーを使用する
Mac でオーディオを録音するために使用できる次の組み込みアプリケーションは、古き良き QuickTime Player です。 VLC を優先してこれを無視していた場合は、もう一度開始してください。 QuickTime Player は、Mac のオーディオと画面を記録するのに役立ちます。興味深いのは、Mac で USB マイクを使用しているときに、QuickTime Player の方がボイスメモよりもわずかに優れた音質を得ることができたことです。
QuickTime Player をオンにして Mac でオーディオを録音する方法は次のとおりです。
ステップ 1: クリック コマンド+スペースバー 開く Spotlightの検索、そしてタイプ QuickTime Playerの、を押します 戻ります。
ステップ 2: アプリケーションアイコンを右クリックします ドック 選択します 新しいオーディオ録音。
ステップ3: タップする 記録アイコン 録音を開始します。をクリックすることもできます ドロップダウン メニュー アイコン そして、音声を録音するマイクを選択します。決まっている 内蔵マイク デフォルトでは Mac 上にあります。
ステップ 4: 終了したら、記録を停止して閉じます レコーダーウィンドウ.
ステップ 5: 入力 登録ファイル名、を選択します ファイルの場所、をタップします 保存する。
ファイルを削除し、このプロセスを繰り返してオーディオを再度録音することもできます。
3. GarageBand を使用して音声を録音する
次にプリインストールされているアプリはGarageBandです。ソフトウェア更新のおかげで、新しいボトルに入っているとはいえ、このツールは古いワインです。 GarageBand を使用してオーディオを録音および保存する方法は次のとおりです。
ステップ 1: クリック コマンド+スペースバー 開く Spotlightの検索、そしてタイプ ガレージバンド、 次にを押します 戻ります。
ステップ 2: 見つける 空のプロジェクト をクリックします 選択。
ステップ3: 見つける マイクロフォン または、リンクをクリックして、 工事。
ステップ 4: タップする 入力 下部で入力マイクを選択します。
入力の横にある円形のアイコンをクリックすると、モノラル録音とステレオ録音を切り替えることができます。 1 つのモノラル サークルと 2 つのステレオ サークル。
ヘッドフォンを使用している場合は、モニタリング オプションを有効にすることができます。これにより、録音中に自分の声を聞くことができます。
ステップ 5: 無効にする メトロノームのオプション バックグラウンドからビートを削除します。
上部のドロップダウン メニューから同じ時間を選択して、録画ビューとしての時刻に切り替えることもできます。
ステップ6: マイクの音量レベルが表示されたら、 をタップします。 アイコンを登録してスタート.
ステップ 7: 登録が完了したら、 をクリックします 一時停止アイコン 止まる。
ステップ 8: ボタンをクリックします 「共有する」 上部のメニューバーで を選択し、 「曲をディスクにエクスポートします。」
ステップ9: 入力 あなたのファイル名、 そして選択 オーディオ形式、 をクリックします 書き出す ファイルを保存します。
MAC で音声付き画面を録画する
前述したように、QuickTime Player は Mac の画面を録画するのにも役立ちます。ただし、デフォルトでは音声は録音されません。それでは、BlackHole と呼ばれるサードパーティ ソフトウェアを使用して画面音声を録音する方法を見てみましょう。以下のリンクをクリックして、Mac 用のインストーラーをダウンロードできます。
基本的な詳細を入力してソフトウェアをダウンロードできます。完了したら、インストーラーを開いてインストールプロセスを完了します。その後、手順に従ってください。
ステップ 1: クリック コマンド+スペースバー 開く スポットライト検索、 そしてタイプ AudioMidiのセットアップ、 次にを押します 戻ります。
ステップ 2: クリック プラス。アイコン 左下隅にあるを選択します プールされたデバイスを作成します。
ステップ3: に名前を変更します QuickTime プレーヤーの入力 選択します ブラックホール16ch 右のメニューから。この記事ではこれを「テスト入力デバイス」と呼びます。
ステップ 4: クリック プラス。アイコン もう一度選択します 「マルチ出力デバイスの作成」。
ステップ 5: に名前を変更します 音声付き画面録画 選択します MacBookの スピーカーまたは内蔵出力。 次に、 ブラックホール16ch。
合成出力が BlackHole 16ch よりも高いことを確認してください。
ステップ6: 選ぶ 窓 開いて システム構成.
ステップ 7: サウンドをクリックして選択します ブラックホール16ch 入力デバイスとして。
ステップ 8: ウィンドウを閉じる 設定 開いて QuickTime Player。
ステップ9: 右クリック アプリのアイコン 選択します 新しい画面録画。
ステップ 10: 録画したい画面の領域を選択します。次に、 を押します オプション 一番下に。
ステップ 11: タップする ブラックホール16ch マイクの下。
ステップ12: クリック تسجيل 音声付きで画面を録画します。
マイクチェック1..2..3
これらの手順は、Mac からオーディオを録音するのに役立ちます。ただし、Mac のデフォルトのマイクでは音質の点でできることは限られていることに同意する必要があります。そのため、外部マイクを使用して録音するのが最適です。