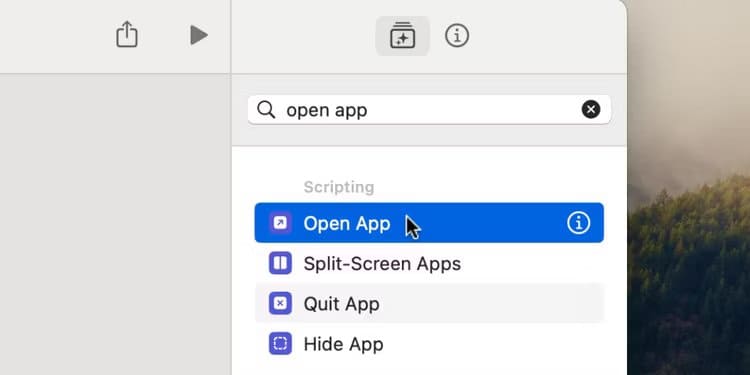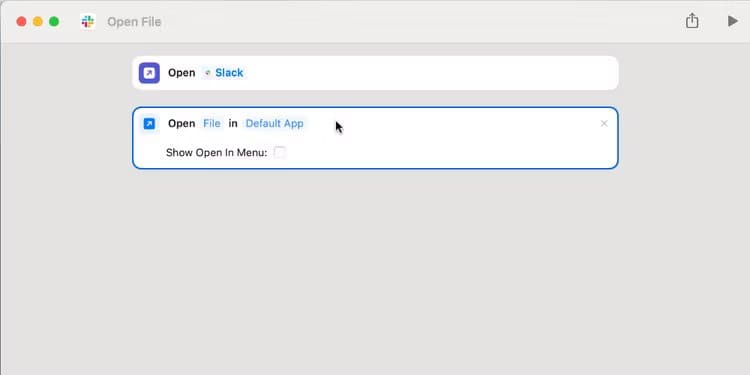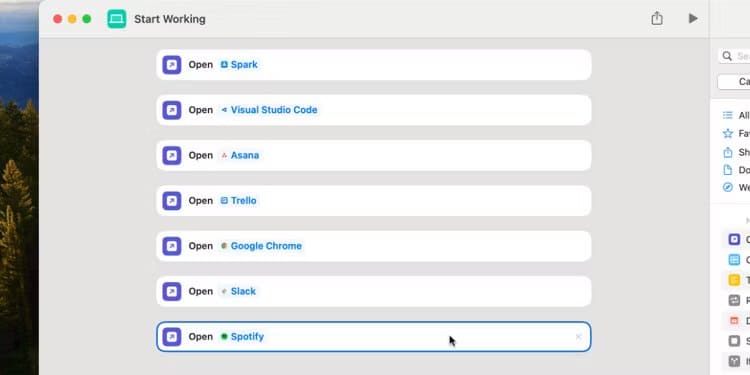私はこのシンプルな Mac ショートカットを使って毎日の仕事を始めています
私はあらゆる種類の複雑な操作を作成するために Apple ショートカットを試してきました。しかし、私のお気に入りのショートカット、そしてこれまでで最も頻繁に使用しているショートカットは、実際には非常にシンプルです。仕事用アプリをすべて開くだけですが、誰にでもお勧めします。
このショートカットの優れている点
Slack から Chrome、Teams など、勤務中に頻繁に使用するアプリはたくさんあるでしょう。これらすべてを 1 つのショートカットにリンクし、一日の始まりに一度に開くことで、何かが始まるのを待ってワークフローを中断する必要がなくなります。
しかし、それだけではありません。静けさによって一日を適切に過ごすことができるのです。
座って仕事をするときは、メニュー バーから 2 回クリックしてこのショートカットを起動します。それから私は膝に手を置いて再び座ります。その日に必要なすべてのアプリが起動して画面上の場所を見つけますが、まだ何もする必要はありません。その代わりに、最善の仕事をするために適切な場所に着くために少し時間を割くことができます。
そして、一日が終わったら、カタルシス的に Command+Q を叩き、Mac 上のすべてをシャットダウンし、同時に頭の仕事をクリアにすることができます。これらの小さな儀式は私の集中力を維持し、仕事と家庭生活を区別するのに役立ちます。
しかし、私がこのショートカットが好きな理由を叙情的に説明するのは十分なので、自分で試してみる方法を次に示します。正直に言うと、これ以上簡単なことはありません。
すべての動作中のアプリケーションを開くショートカットを作成する方法
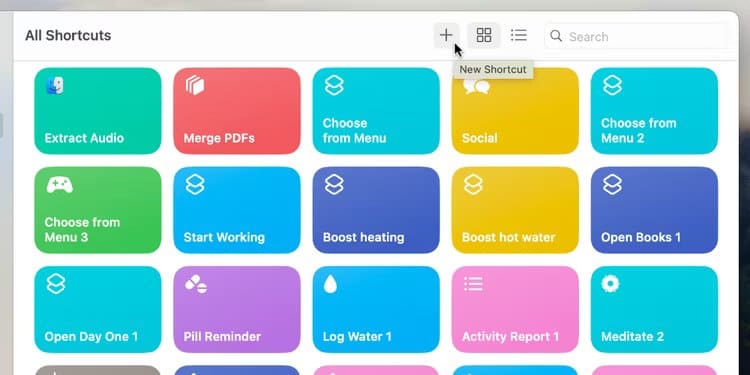
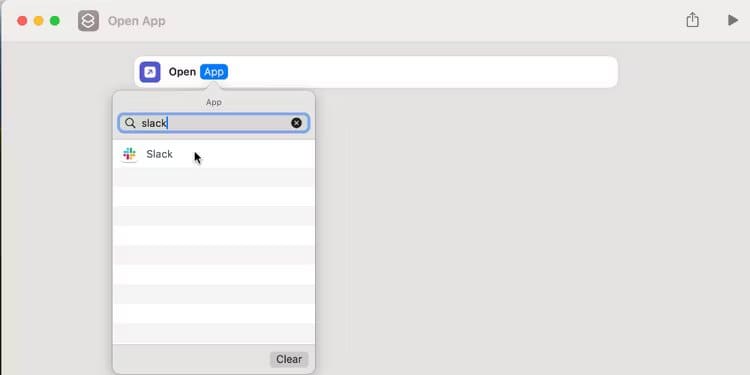
始めるには、アプリケーションを開きます ショートカット Mac 上で。次に、「」ボタンをクリックします。新しい略称」 ウィンドウの上部にアイコンで表示されます "+"。検索アクション 「アプリを開く」 そしてそれをメインウィンドウにドラッグします。次に、「」ボタンをクリックします。アプリケーション」をクリックして、最初に開きたいものを選択します。
アプリで特定のファイルを開く必要がある場合は、代わりに「ファイルを開く」アクションを追加します。次に、「ファイル」をクリックして、開きたいものを選択します。デフォルトのアプリを使用したくない場合は、特定のアプリを選択することもできます。
助言
[ファイル] ボタンが表示されない場合は、代わりに [適用] をクリックし、[クリア] オプションを押します。
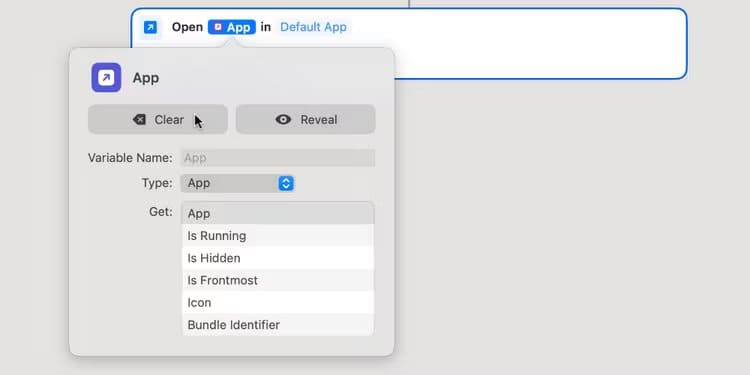
これらの手順を繰り返して、通常の勤務時間中に使用するアプリケーションまたはファイルごとに新しいアクションを追加します。最初に使用するアプリまたはファイルがリストの一番下にあることを確認して、他のすべての後に開くようにします。アクションを再配置する必要がある場合は、ドラッグ アンド ドロップするだけです。
[ショートカット] ウィンドウの上部に、ショートカットの名前を入力します。私はそれを「仕事に就く」と呼んでいます。次に、必要に応じてアイコンをクリックして色とアイコンを編集します。最後に、右上隅にある「i」ボタンで示される「ショートカットの詳細」ボタンをクリックして、このショートカットの実行方法を選択します。私は「メニュー バーにピン留め」を有効にして、数回クリックするだけでメニュー バーから起動できるようにしますが、必要に応じてキーボード ショートカットを作成することもできます。
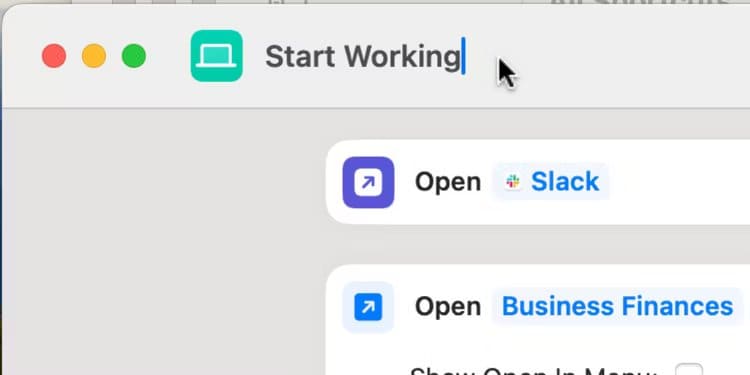
以上です!ショートカット アプリを終了できます。これで完了です。次に仕事に座るときに、このショートカットを実行し始めてから、座って魔法が起こるのを眺めてください。
ご想像のとおり、これはショートカット アプリでできることのほんの表面をなぞっただけです。ただし、これは、必要に応じて簡単に介入して変更を加えることができることを意味します。何が欠けているかを確認するには、お気に入りの Mac ショートカット アクションをご覧ください。