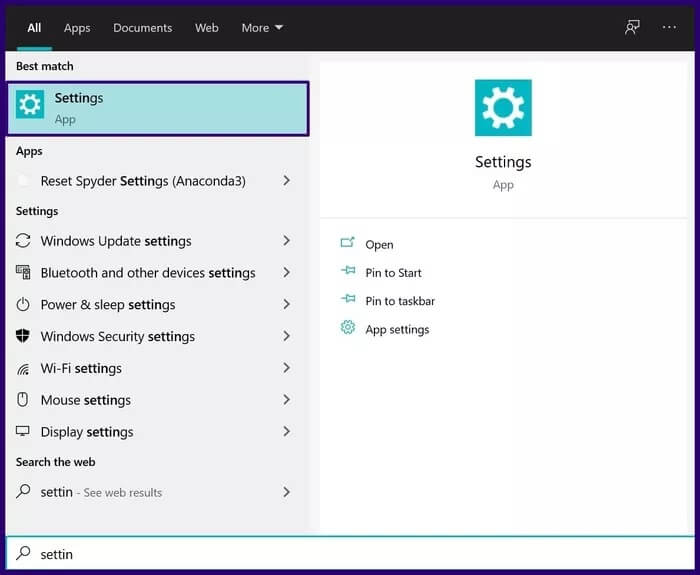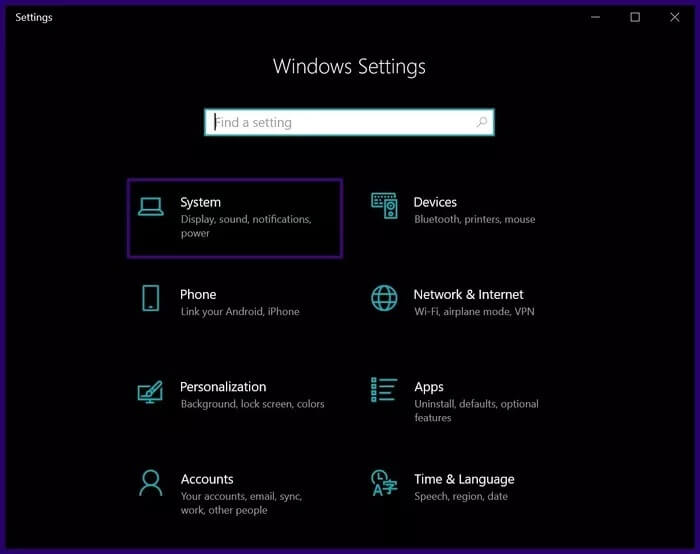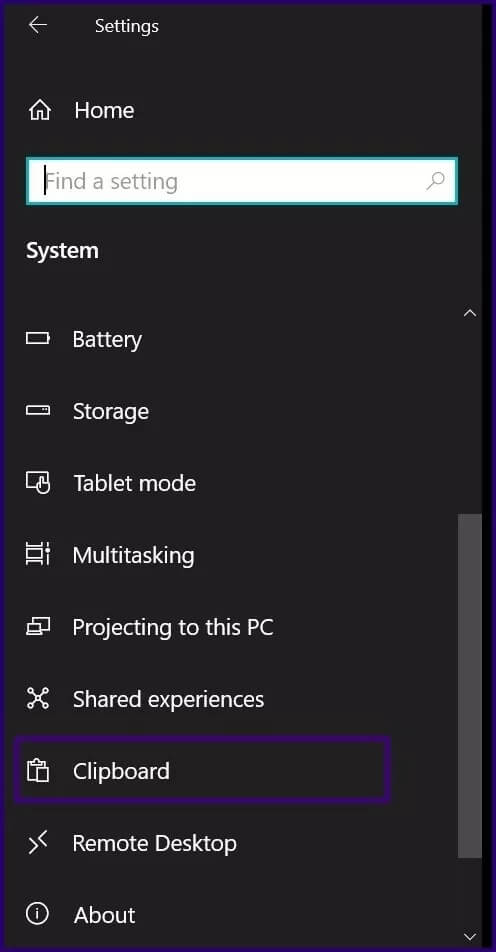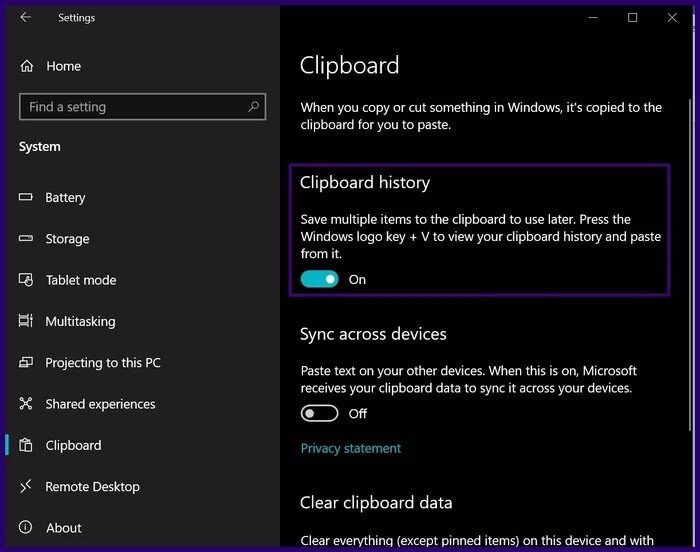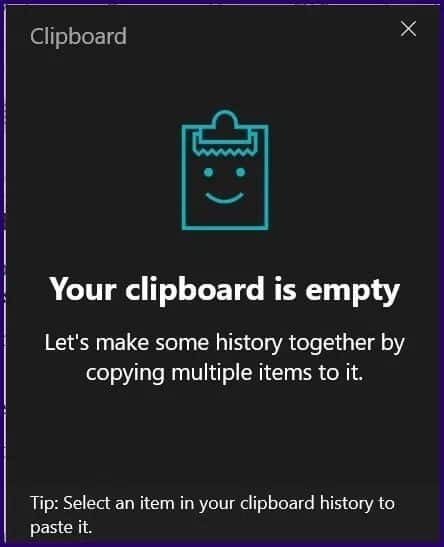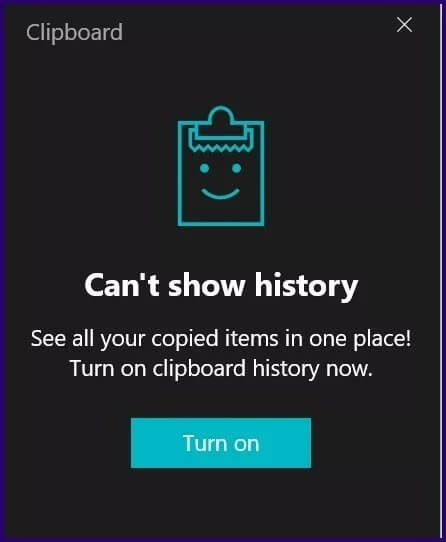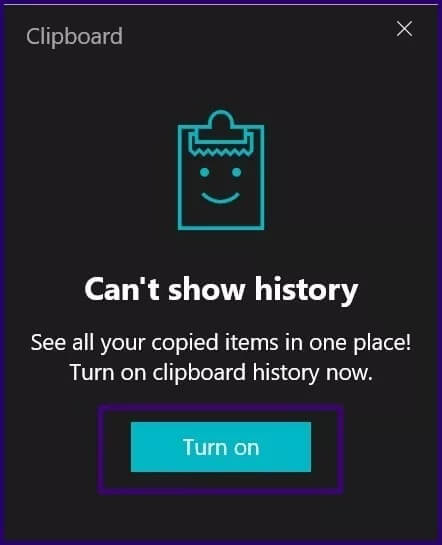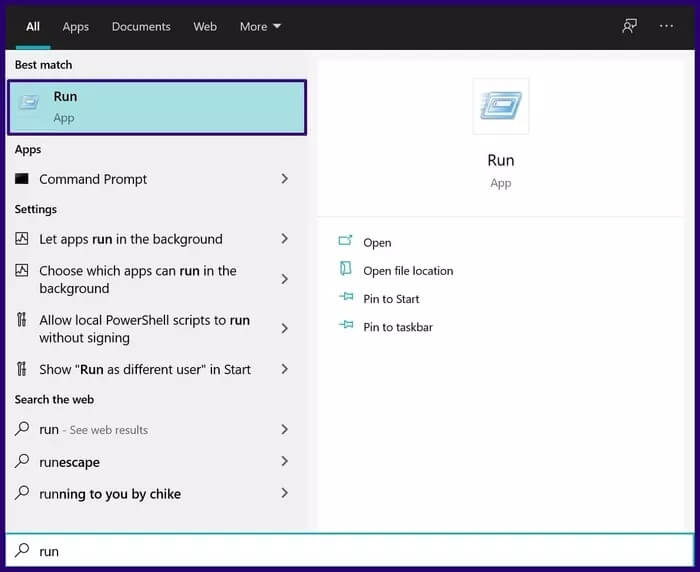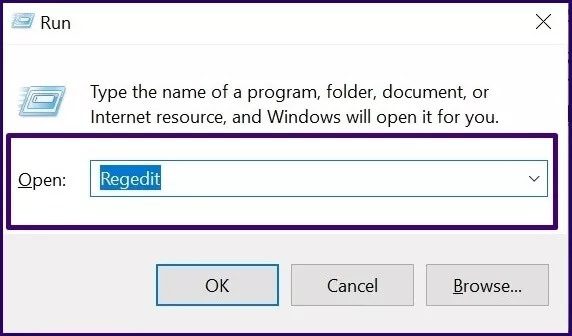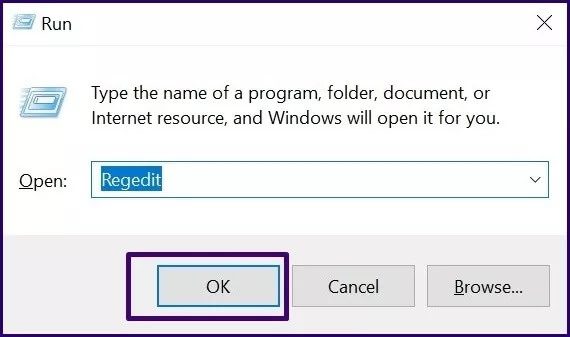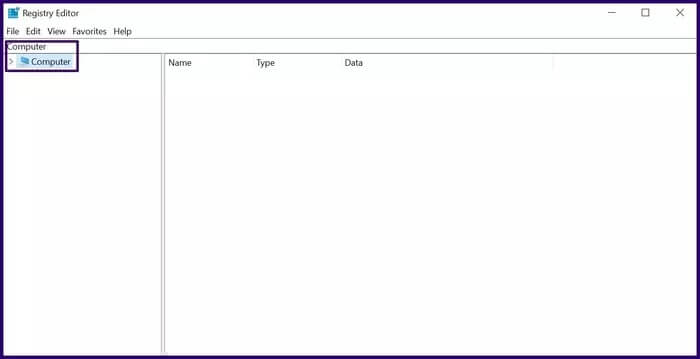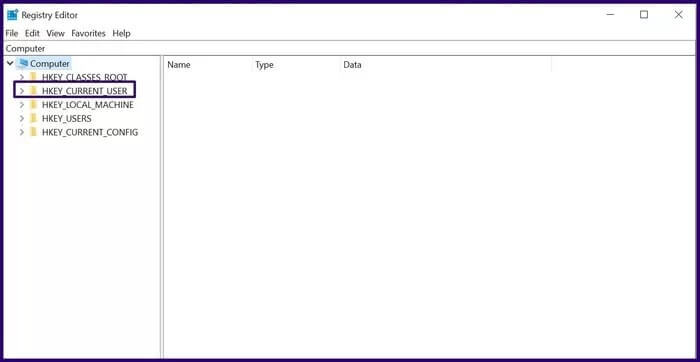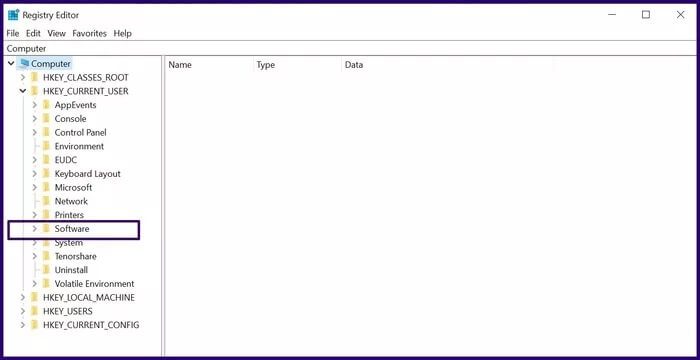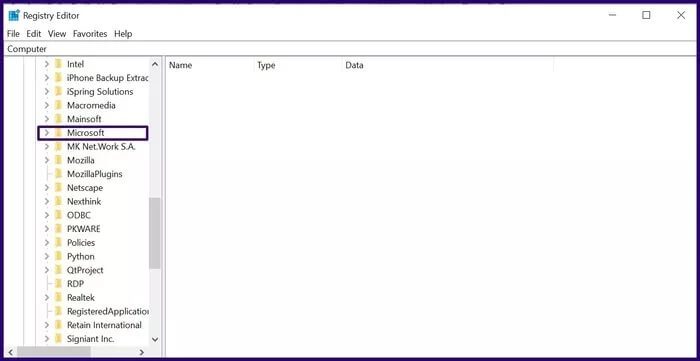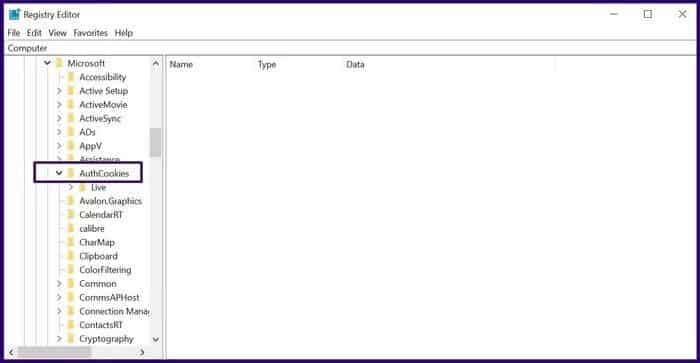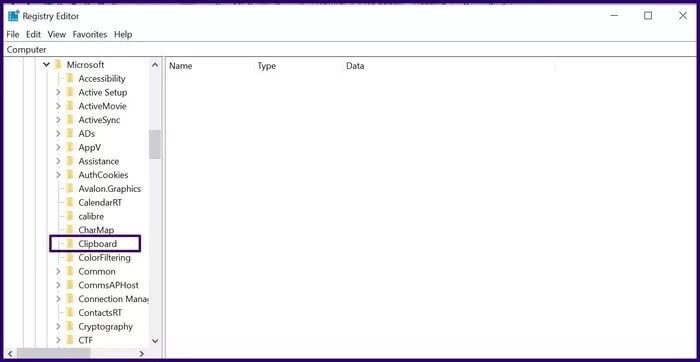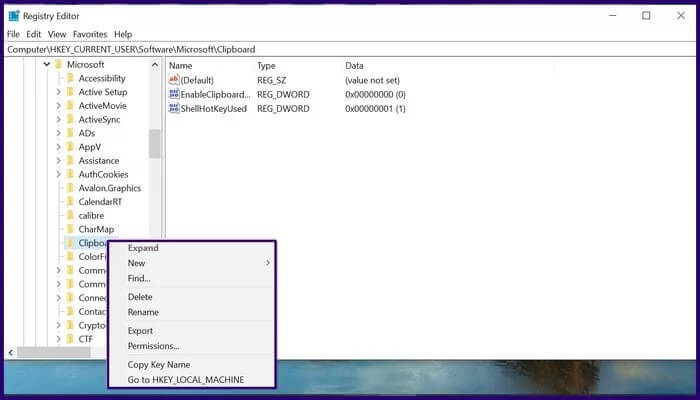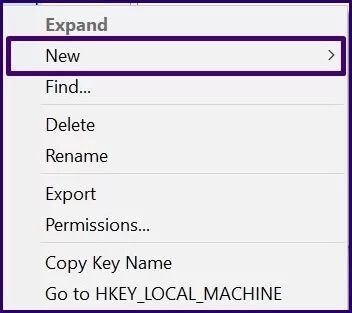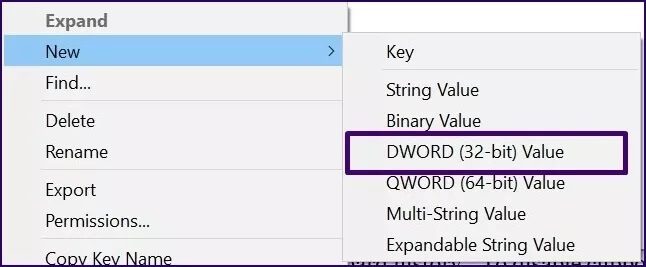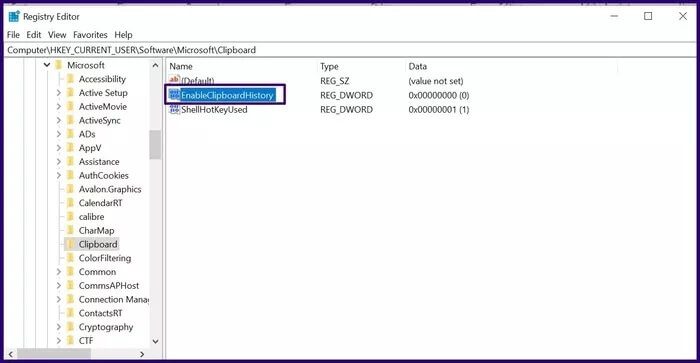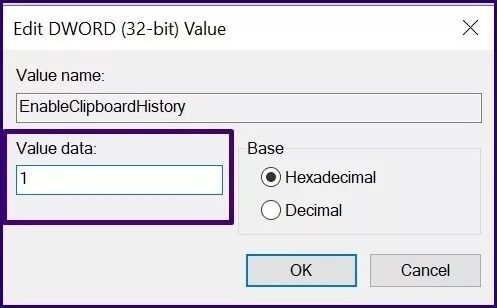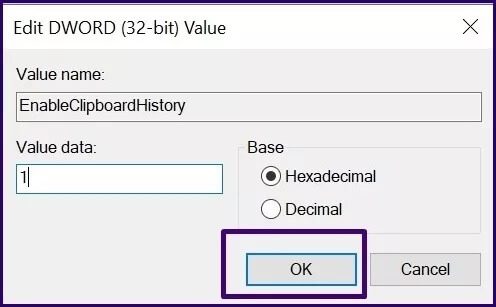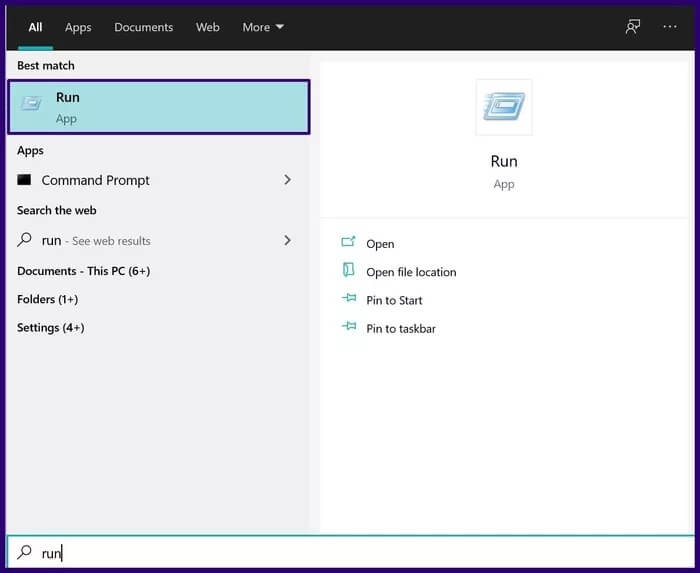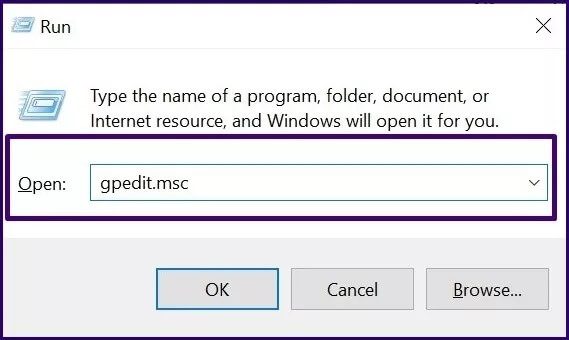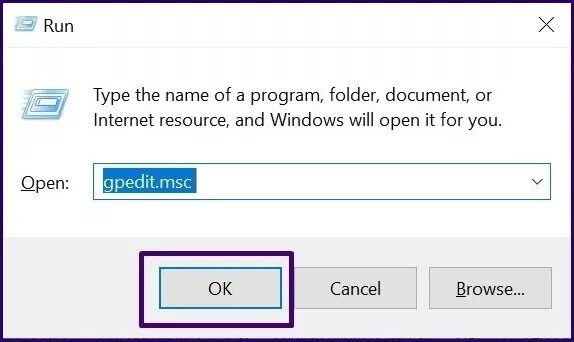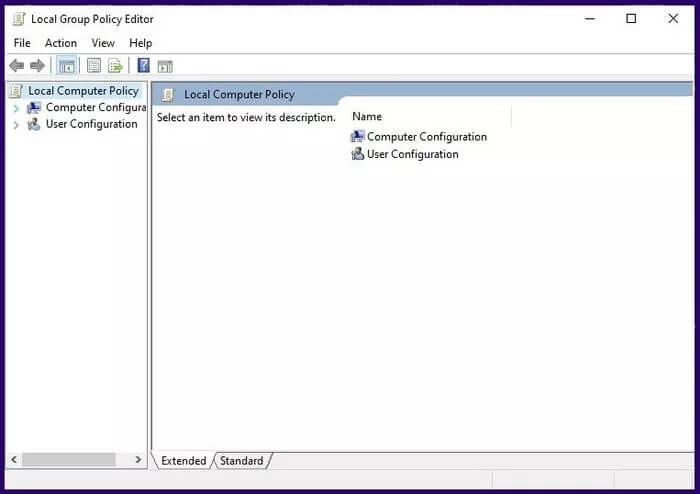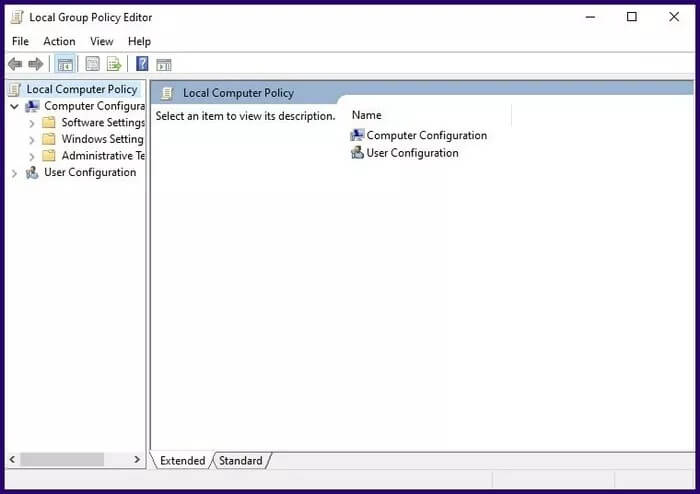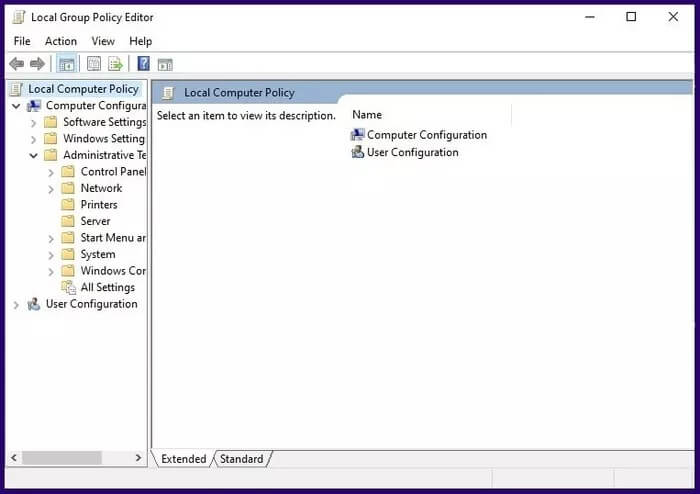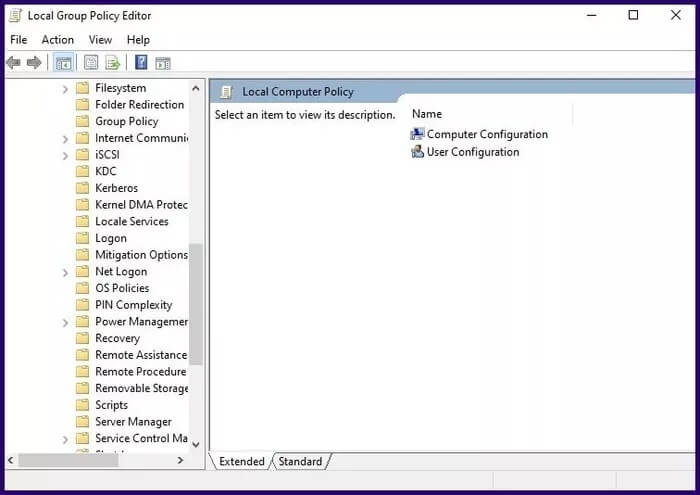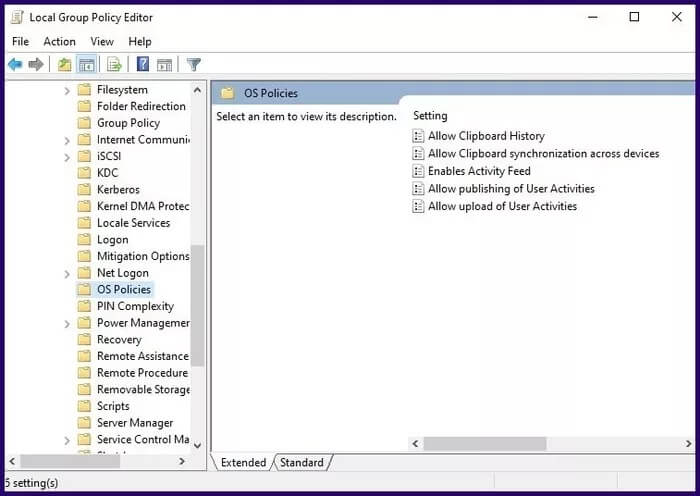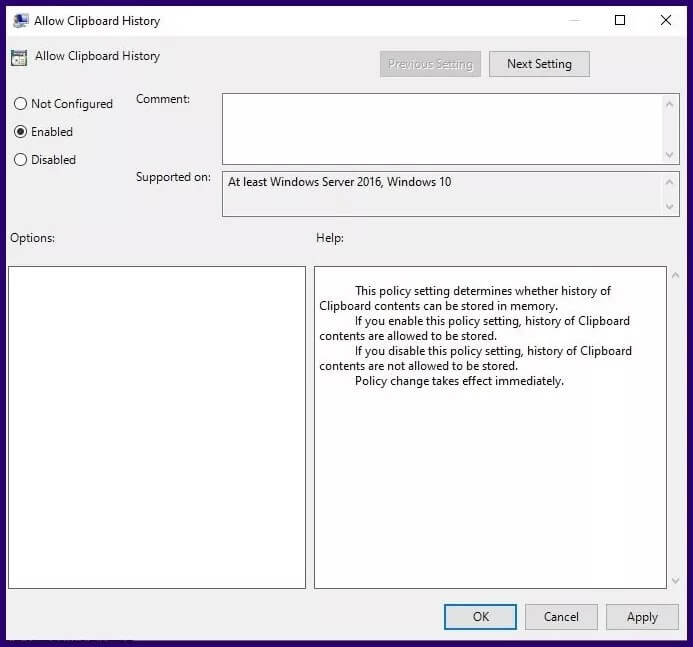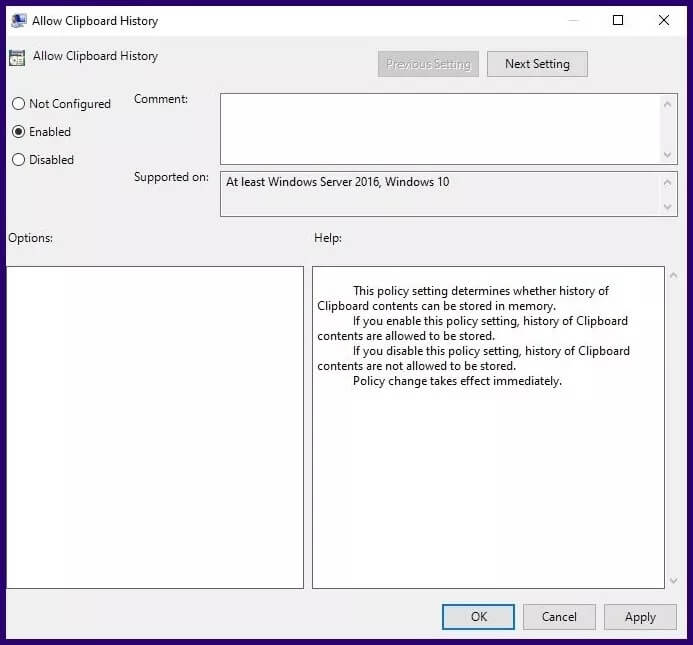Windows4でクリップボード履歴を有効にするトップ10の方法
Windows 10では、.機能により クリップボードの履歴 ユーザーは、指定された期間中にコピーされたアイテムを表示します。 要素は、テキスト、HTML、または画像(4MB未満)にすることができます。 後で使用するために、コピーしたコンテンツのリストまたは履歴を取得できます。 ただし、最初にWindowsPCでクリップボード履歴を有効にする必要があります。
クリップボード履歴は、特にブラウザやアプリがクラッシュした場合に、コピーしたコンテンツを復元するのに役立ちます。 したがって、コピーされたコンテンツのチェーンは安全なままです。
クリップボードの履歴をアクティブにするには、以下の方法を使用できます。
1.Windowsの設定でクリップボードの履歴を有効にします
Windows 10でクリップボード履歴を有効にする最初の方法は、[設定]を使用することです。 方法は次のとおりです。
ステップ 1: オンにする 設定 [スタート]メニューまたはショートカットを使用したウィンドウ ウィンドウズ+ I.
ステップ 2: 新しいウィンドウで、をクリックします しつけ.
ステップ3: システムトレイを下にスクロールして、 ホルスター.
ステップ 4: クリップボードの履歴メニューで、ボタンを次のように切り替えてオプションを有効にします。 ت<XNUMXxDXNUMX><XNUMXxBXNUMX><XNUMXxBXNUMX><XNUMXxDXNUMX><XNUMXxDXNUMX>ييل。 あなたもできます 無効にする に切り替えることによるクリップボード履歴 オフにする.
ステップ 5: 機能が有効になっていることを確認するには、ショートカットをタップします Windows + V クリップボードを表示します。
クリップボードの履歴を最初に有効にすると、空のように見えます。 ただし、アイテムがコンピューターにコピーされると、アイテムは自動的にクリップボードに保存されます。 これらのアイテムはクリップボードからコピーして他の場所に貼り付けることができます。
2.キーボードショートカットを使用してクリップボードの履歴を有効にします
頭字語という用語が示すように、この方法は短く簡単です。 そして、それはあなたがしなければならないすべてです:
ステップ 1: キーボードショートカットを押す Windows + V
ステップ 2: クリップボードのログプロンプトが表示されます。
ステップ3: をクリックしてクリップボードの履歴を有効にします。
3.WINDOWSレコードを介して「クリップボード履歴」も有効にします
経験豊富なWindows10ユーザーの場合は、Windowsレジストリを使用してクリップボードの履歴を有効にすることができます。 この方法は、エラーが発生するとPCが不安定になる可能性があるため、上記の他のオプションが失敗した場合にのみ推奨されます。
以下の手順を確認してください。
ステップ 1: キーを押す Windowsの+ R 始めること ダイアログボックス ラン.
ステップ 2: ダイアログボックスが開いたとき ラン 、 書きます regeditを ボックス内で、をタップします 入力します.
ステップ3: クリック "OK"
ステップ 4: في レジストリエディタ 、[コンピュータ]の横にあるドロップダウンメニューを選択します。
ステップ 5: 横のドロップダウンメニューを選択します HKEY_CURRENT_USER.
ステップ6: 横のドロップダウンメニューを選択します ソフトウェア.
ステップ 7: オプションをスクロールして、 Microsoft
ステップ 8: 横のドロップダウンメニューを選択します AuthCookie.
ステップ9: クリップボードを選択すると、右側にクリップボードの履歴を有効にするオプションが表示されます。 [有効にする]オプションが表示されない場合は、以下の手順に従ってください。
ステップ 10: クリップボードを右クリックしてメニューを表示します オプション.
ステップ 11: 見つける جديد オプションメニューから。
ステップ12: 見つける DWORD(32ビット)) 次のオプションのリストから。
ステップ 13: タイプ クリップボード履歴を有効にする 名詞として。
ステップ 14: 新しい名前をダブルクリックして開きます ダイアログボックス.
ステップ15: [値のデータ]リストに、次のように入力します 1 クリップボードの履歴を有効にします。 クリップボードの履歴を無効にするには、次のように入力します 2.
ステップ 16: クリック "OK変更を保存します。
ステップ 17: コンピュータを再起動して変更を加えます。
4.ローカルグループポリシーエディターを使用してクリップボードの履歴を有効にします
複数のユーザーに対してクリップボード履歴を有効にすることを計画している場合、これを行う最も速い方法は次の方法です。 グループポリシーエディター。 ただし、この方法は、システム管理者である場合にのみ機能します。 方法は次のとおりです。
ステップ 1: クリック Windows + R ダイアログボックスを開始するには ラン.
ステップ 2: ダイアログボックスが開いたとき ラン 、 書きます gpedit.mscを ボックス内で、をタップします 入力します.
ステップ3: クリック "OK"
ステップ 4: エディターで、横にあるドロップダウンメニューをクリックします コンピューターの構成.
ステップ 5: 横のドロップダウンメニューをクリックします 管理用テンプレート.
ステップ6: 横のドロップダウンメニューをクリックします しつけ.
ステップ 7: メニュードロワーを下にスクロールして、 オペレーティングシステムポリシー。
ステップ 8: ダブルクリック クリップボード履歴を許可 右側のペインに、新しいウィンドウが表示されます。
ステップ9: クリップボードの履歴を有効にするには、 有効。 を選択して無効にすることもできます 無効にする.
ステップ 10: クリック "OK変更を保存します。
クリップボード履歴の使用方法
クリップボードの履歴は最大25エントリしか保存できないことに注意してください。 新しいアイテムをコピーすると、古いアイテムが置き換えられます。 コンピュータが再起動すると、クリップボードの履歴も自動的にリセットされます。 コピーしたアイテムが失われるのを防ぐには、 クリップボードにインストールします。