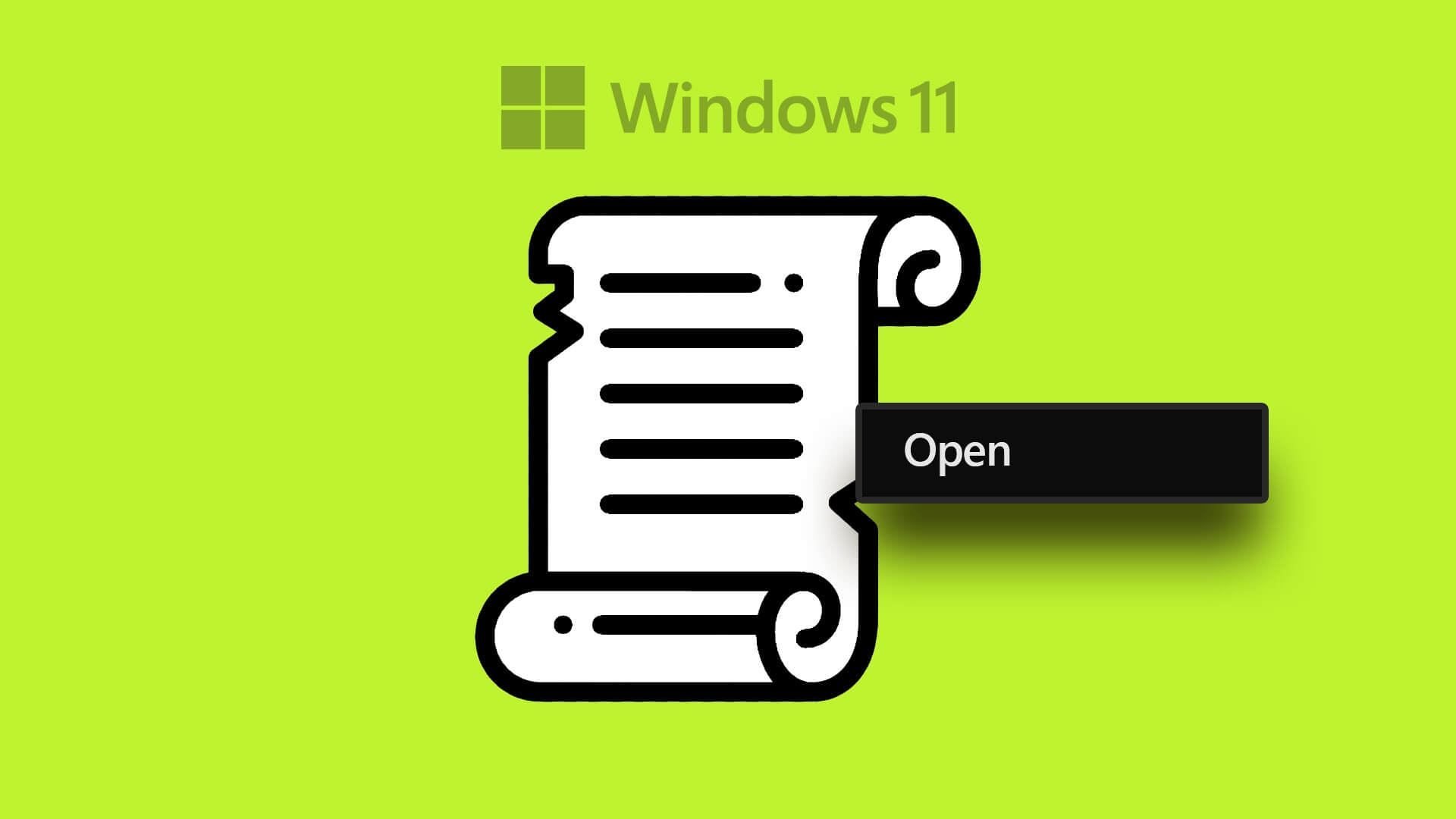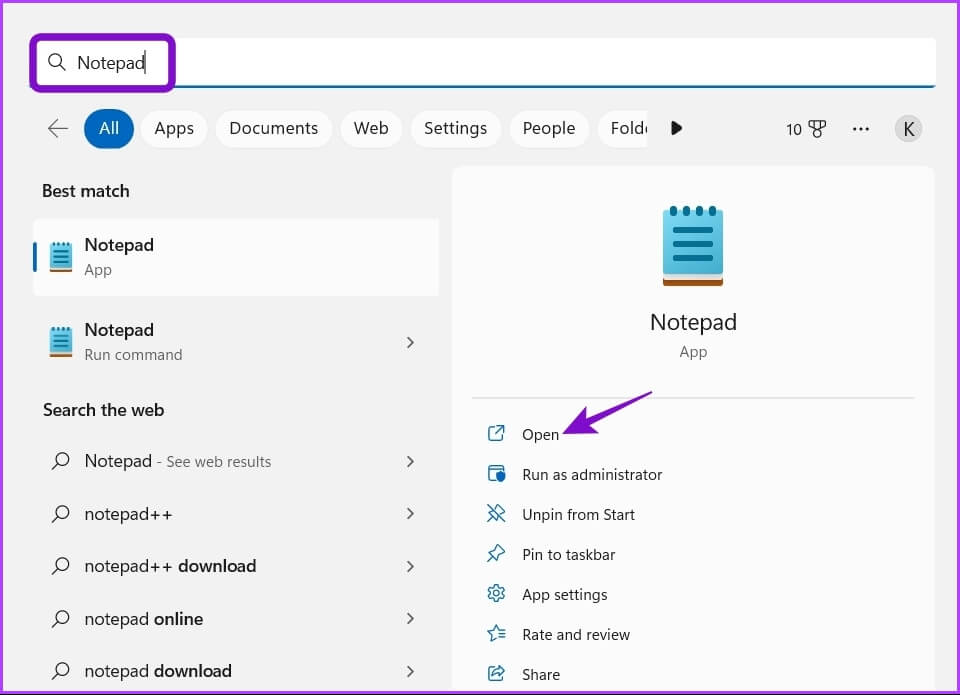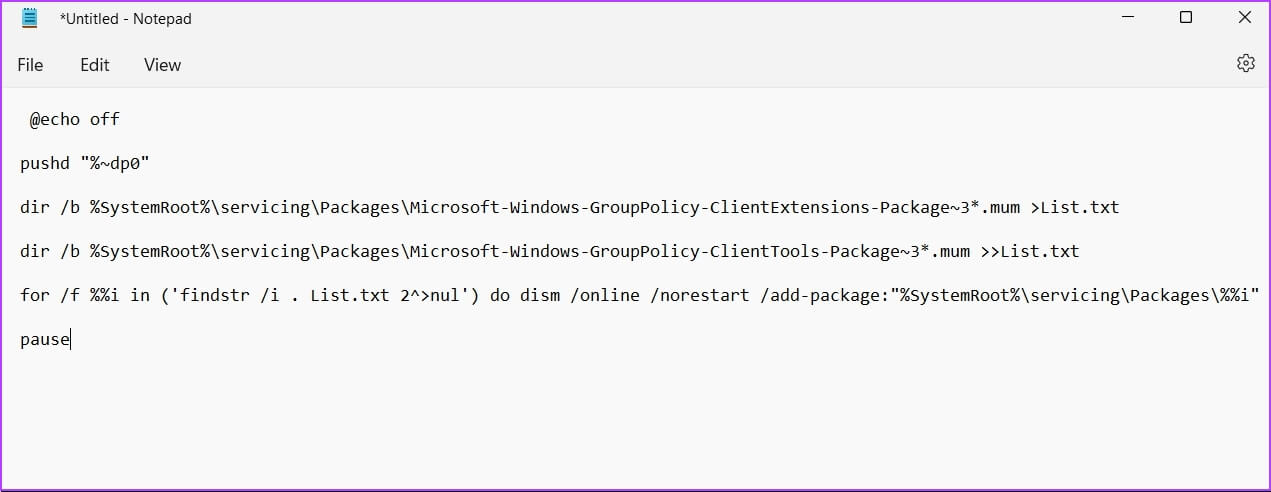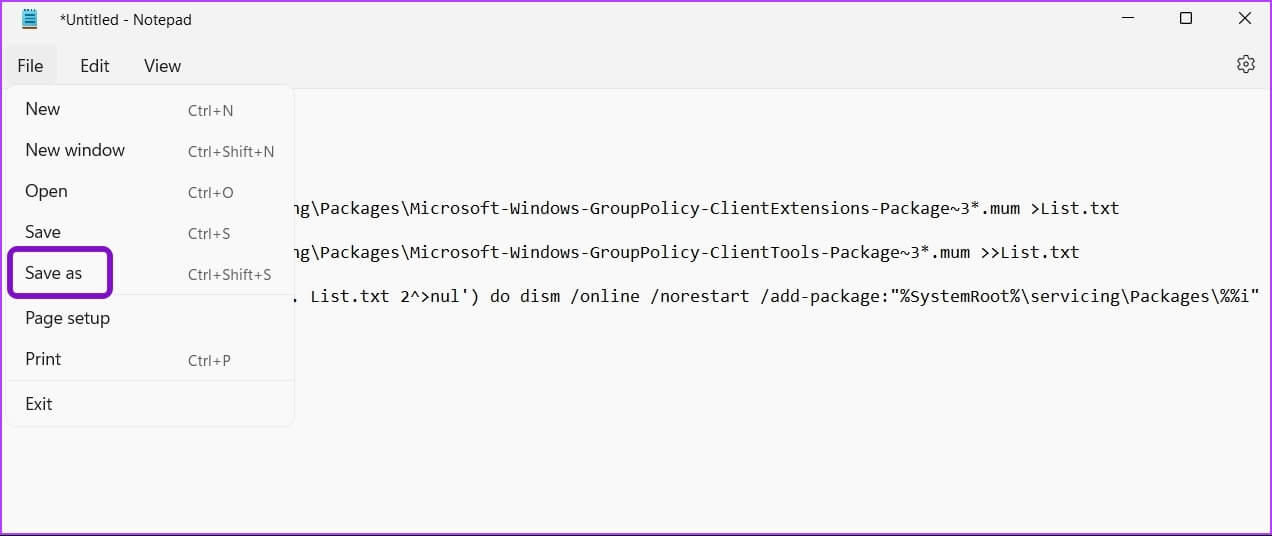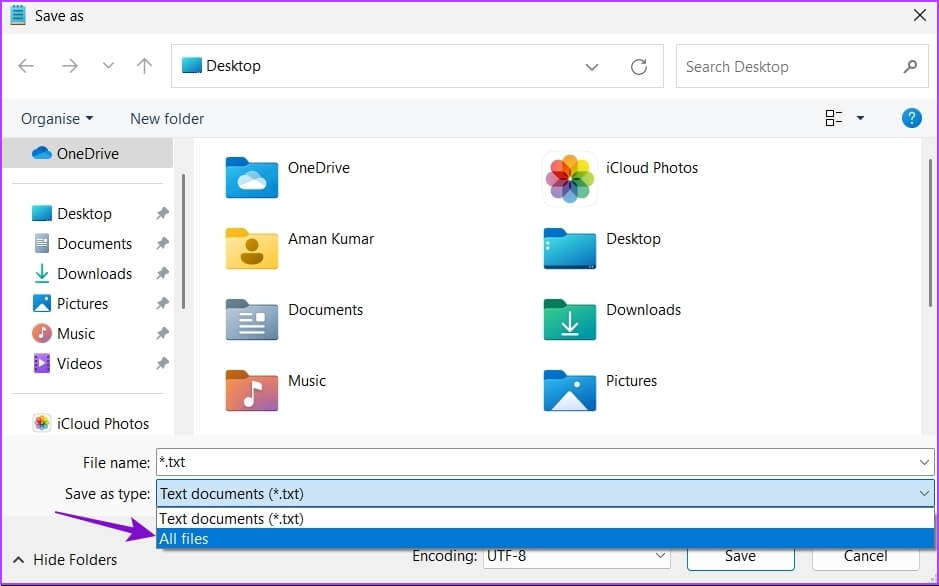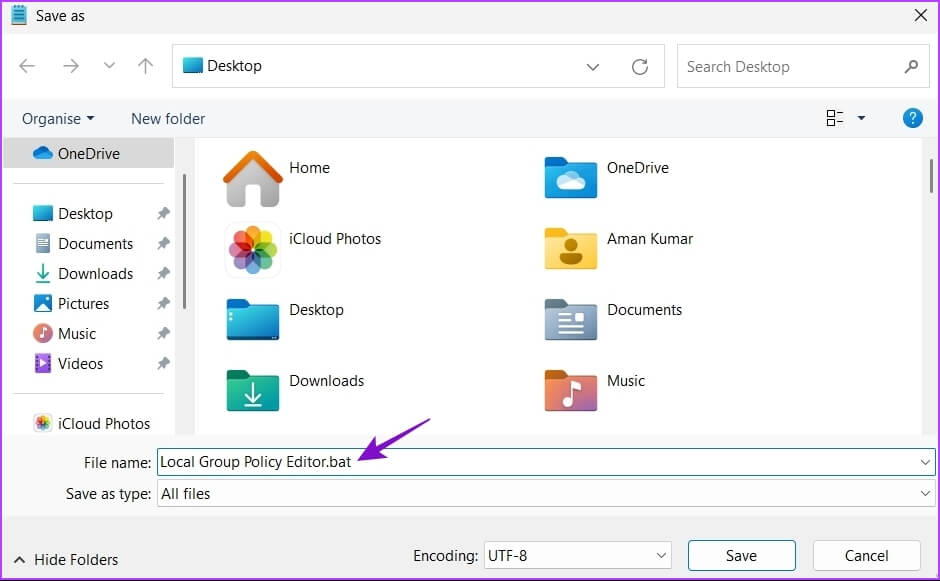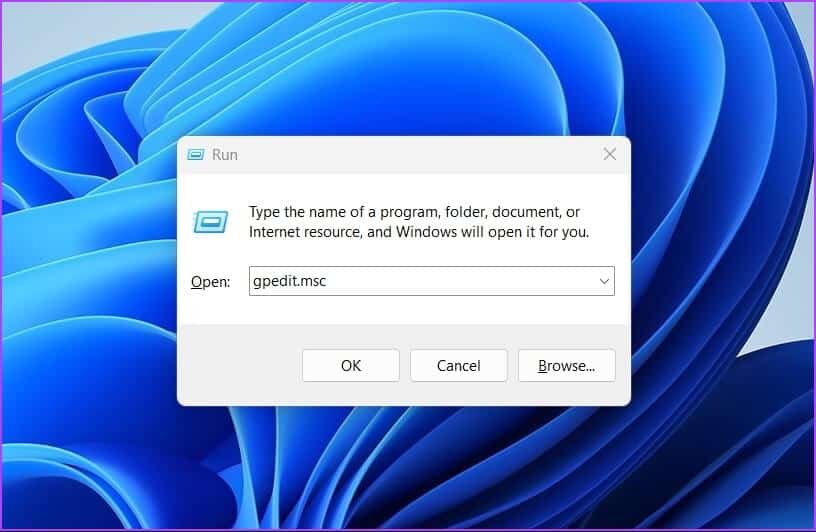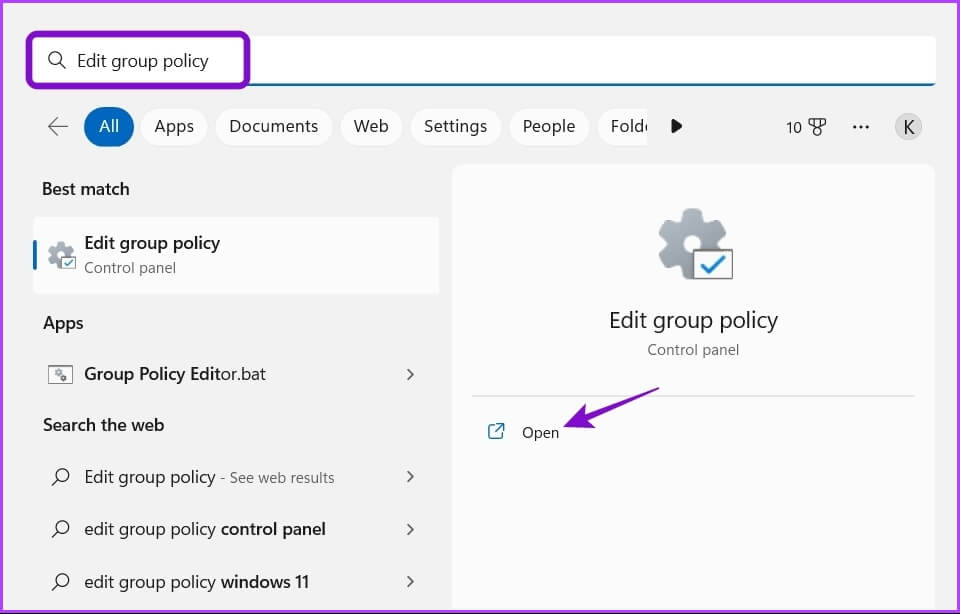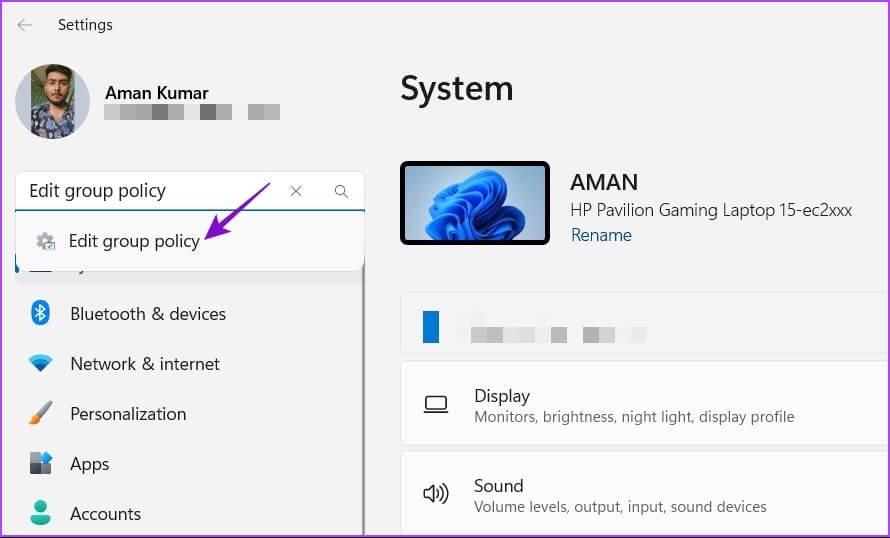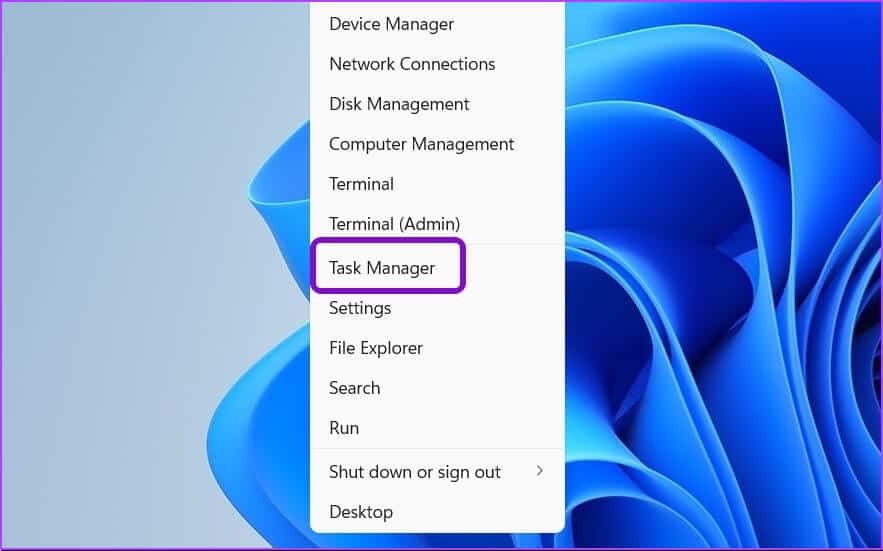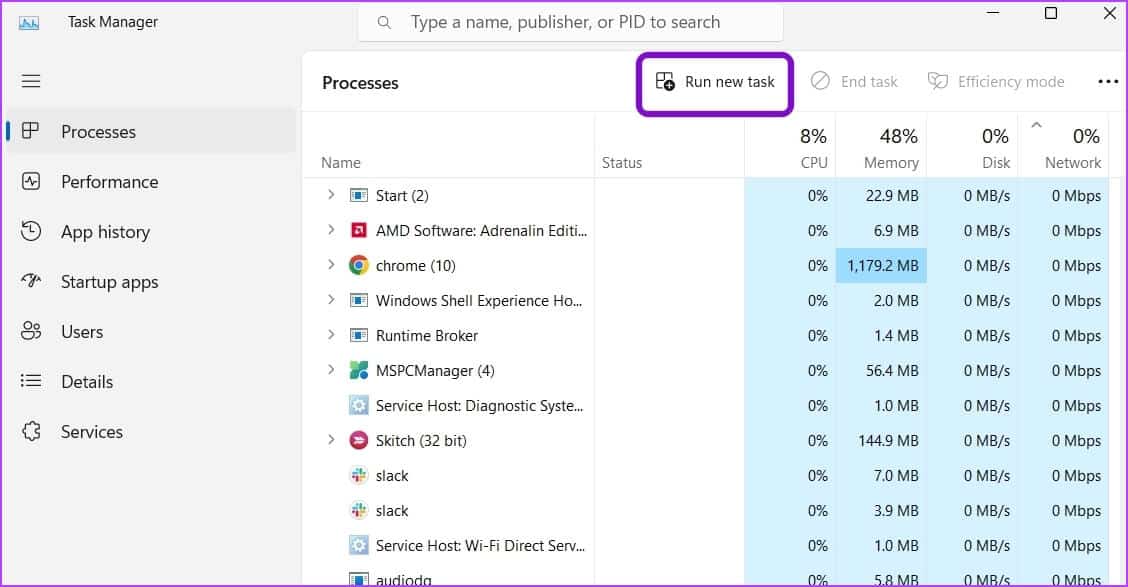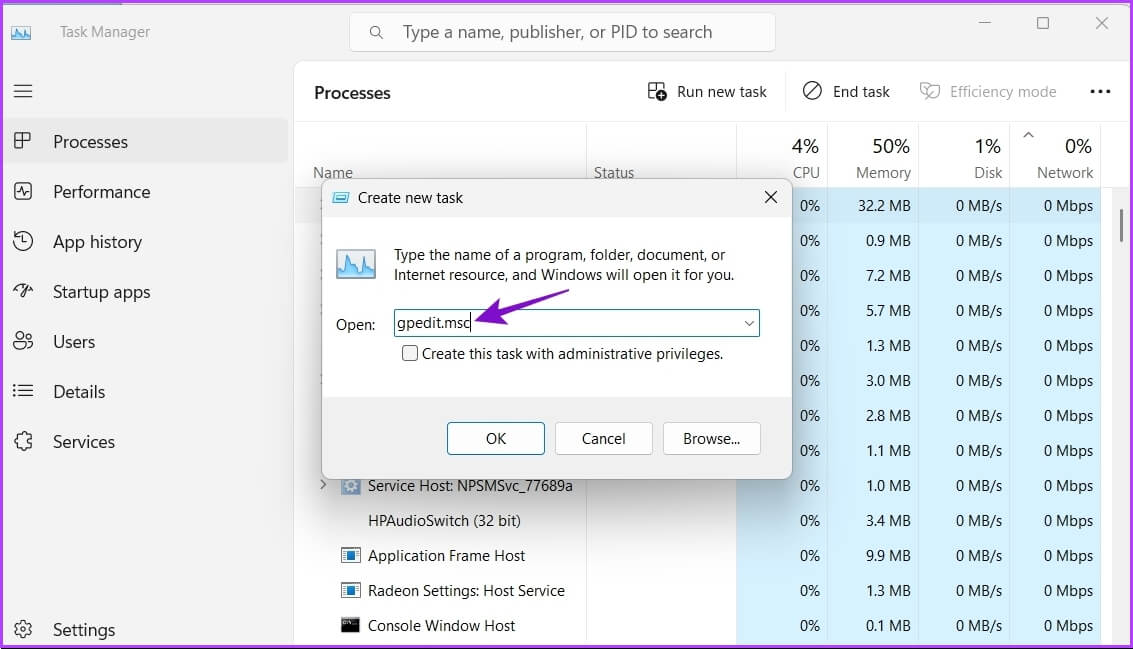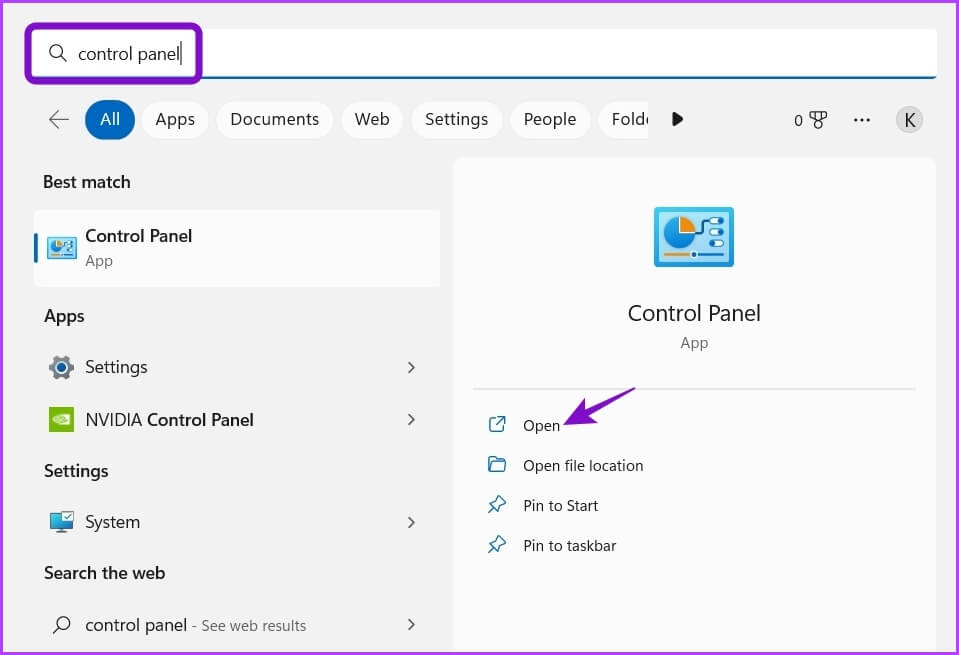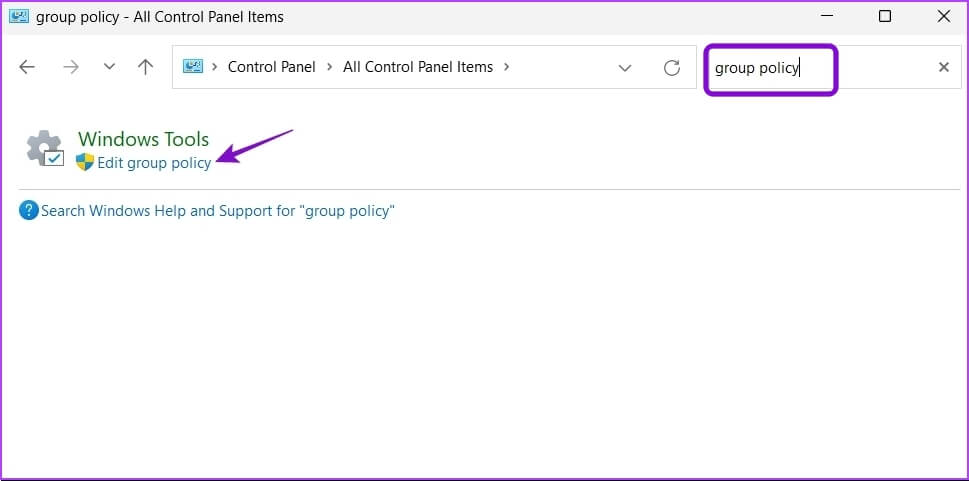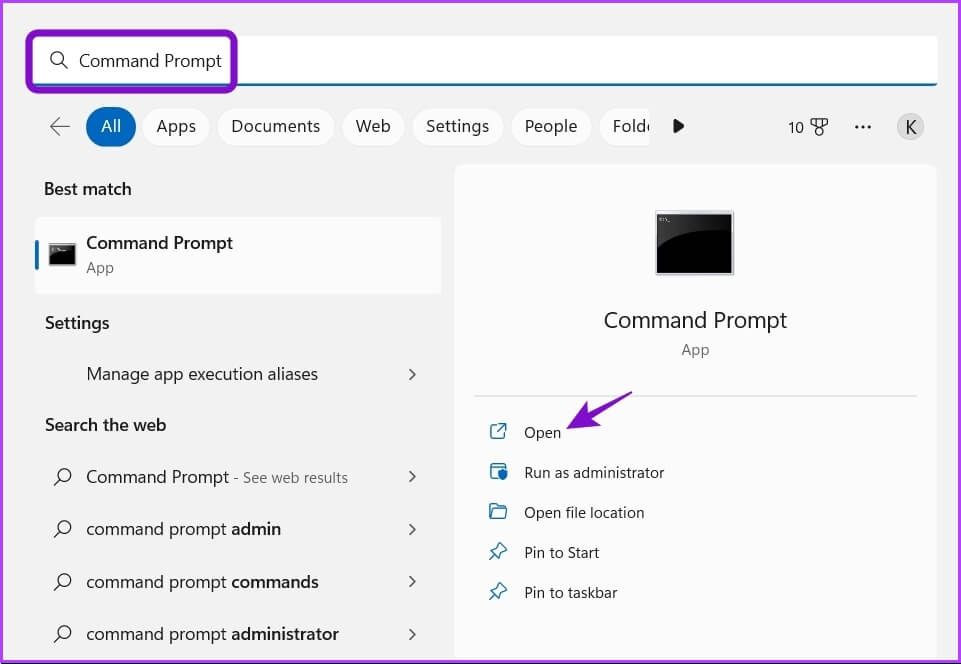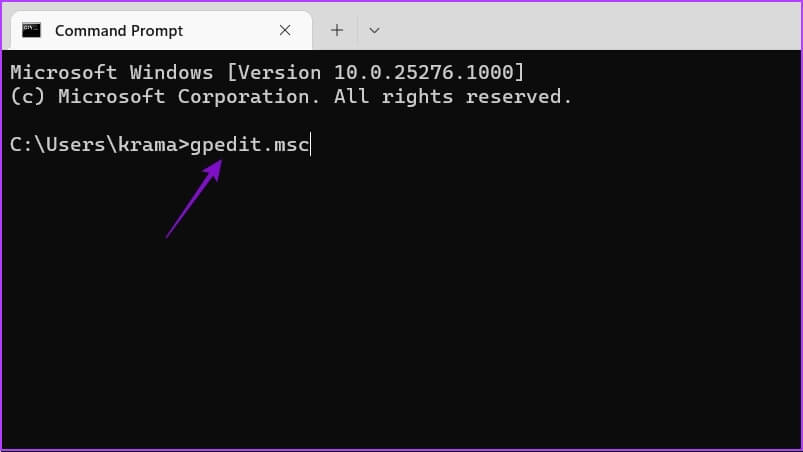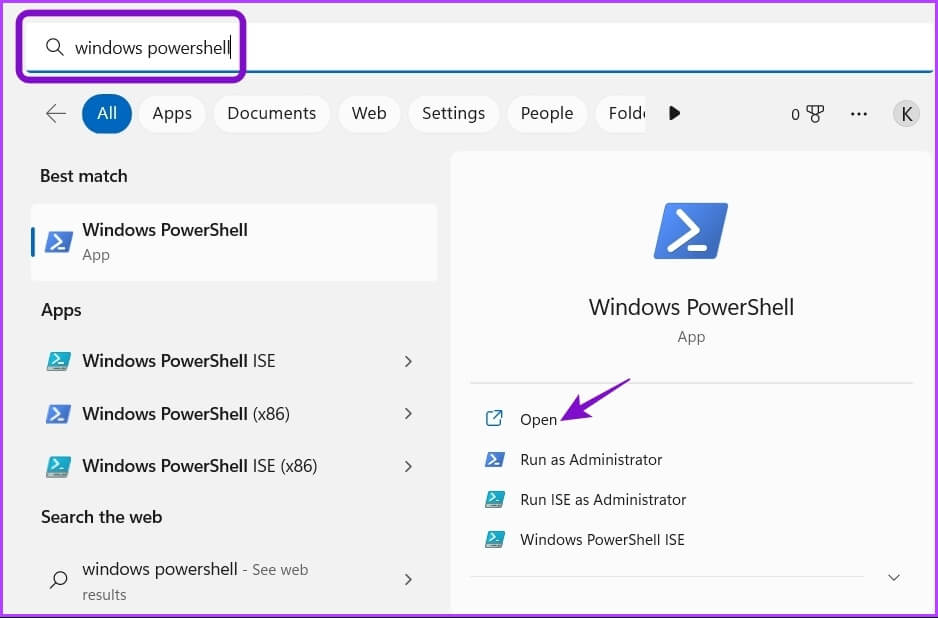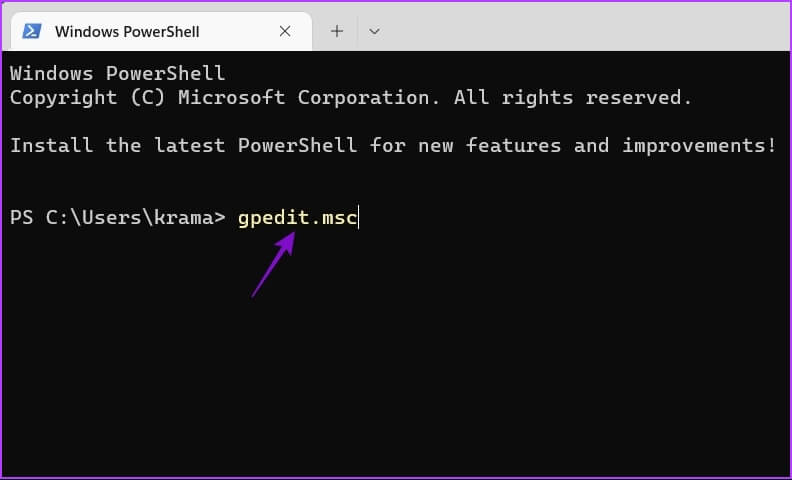Windows 6 でローカル グループ ポリシー エディターを開く 11 つの方法
ローカル グループ ポリシー エディターは、重要な Windows ポリシーを構成できる組み込みツールです。 Windows 機能の有効化/無効化、ログインおよびシャットダウン プロセスの管理、アプリケーションの動作の制御などを行うことができます。
ただし、ローカル グループ ポリシー エディターは、Windows で数年間使用されているにもかかわらず、見つけるのが困難です。 インターネット接続を管理する場合でも、特定のアプリを他のアプリよりも優先する場合でも、ローカル グループ ポリシー エディターは非常に役立ちます。 この投稿では、Windows 11 でローカル グループ ポリシー エディターを開く XNUMX つの方法を紹介します。
する必要があることに注意してください。 Windows 11 の管理者権限 ローカル グループ ポリシー エディターにアクセスするには。
Windows 11 ホームでローカル グループ ポリシー エディターを有効にする方法
既定では、ローカル グループ ポリシー エディターは、Windows 11 Pro および Windows 11 Enterprise エディションでのみ使用できます。 コマンドを入力して Windows 11 Home のロックを解除すると、エラーが表示されます gpedit.msc がありません。
ただし、いくつかの変更を加えて、Windows 11 Home でローカル グループ ポリシー エディターを有効にすることができます。 必要な作業は次のとおりです。
ステップ1: キーを押してください Windowsの+ S をクリックして Windows サーチを開きます。
ステップ 2: タイプ メモ帳 検索バーで、 Open 右から。
ステップ 3: プログラムを開いたとき メモ帳 次のバッチ ファイル コードを新規作成し、コピーして貼り付けます。
@echo off pushd "%~dp0" dir /b %SystemRoot%\servicing\Packages\Microsoft-Windows-GroupPolicy-ClientExtensions-Package~3*.mum >List.txt dir /b %SystemRoot%\servicing\Packages\Microsoft -Windows-GroupPolicy-ClientTools-Package~3*.mum >>List.txt for /f %%i in ('findstr /i . List.txt 2^>nul') do dism /online /norestart /add-package :"%SystemRoot%\serviceing\Packages\%%i" 一時停止
ステップ 4: クリック ファイル 右上隅にあるを選択します 名前を付けて保存 コンテキストメニューから。
ステップ 5: クリック リスト "の横にドロップダウンタイプとして保存をクリックして、[すべてのファイル] を選択します。
ステップ 6: ファイルに名前を付ける ローカル グループ ポリシー エディター.bat に保存します デスクトップ。
ファイル再生後 。バット これで、アクセスできます ローカルグループポリシーエディター Windows 11 Home を実行しているコンピューター。
Windows 11 でローカル グループ ポリシー エディターを開くすべての作業方法を確認しましょう。
1. RUN を使用してローカル グループ ポリシー エディターを開きます。
多くのユーティリティにアクセスする最も簡単な方法は、Windows 起動ツールを使用することです。 もちろん、特定のユーティリティの短い名前やコマンドを覚えておく必要があります。 ランチャーを使用してローカル グループ ポリシー エディターを開く方法は次のとおりです。
ステップ 1: クリック Windows + R ホットキー ダイアログボックスを開くには ラン.
ステップ 2: タイプ gpedit.mscを をクリックします OK.
2. Windows 検索を使用して、ローカル グループ ポリシー エディターを開きます。
ローカル グループ ポリシー エディターには、Windows サーチで検索してアクセスできます。 方法は次のとおりです。
ステップ 1: ホットキーを押す Windowsの+ S 開く Windowsサーチ。
ステップ 2: タイプ グループ ポリシーの編集 バーで お問い合わせ 、をクリックします 開く。
3. 設定アプリを使用してローカル グループ ポリシー エディターを開きます。
設定アプリは、重要なシステム設定をすばやく構成し、組み込みツールを起動するための行き先です。 設定アプリを使用してローカル グループ ポリシー エディターを起動するには、次の手順に従います。
ステップ1: クリック ホットキー Windows + I アプリを開くには 設定.
ステップ 2: タイプ グループ ポリシーの編集 検索バーで、結果から同じものを選択します。
4. タスク マネージャーを使用してローカル グループ ポリシー エディターを開きます。
タスク マネージャーを使用すると、バックグラウンド アプリケーションの管理、スタートアップ プログラムの追加または削除、および Windows サービスの実行を行うことができます。 タスク マネージャーを使用してローカル グループ ポリシー エディターを起動する方法は次のとおりです。
ステップ 1: キーを押す Windowsの+ X メニューを開くには パワーユーザー 、を選択します Task Manager リストから。
ステップ 2: ボタンをクリックします 新しいタスクを実行します。
ステップ 3: タイプ gpedit.mscを 検索バーでタップします 入力します.
5. コントロール パネルを使用してローカル グループ ポリシー エディターを開きます。
Windows 11 でローカル グループ ポリシー エディターを起動するもう XNUMX つの簡単な方法は、コントロール パネルを使用することです。 方法は次のとおりです。
ステップ 1: 開いた Windowsサーチ 、そしてタイプ 操作盤 検索バーで、をタップします 入力します.
ステップ 2: 右上隅の検索バーに「グループ ポリシー」と入力し、 グループ ポリシーの編集 表示される結果の。
ガイドをご覧ください Windows 11 でコントロール パネルが開かない場合。
6. コマンド プロンプトまたは WINDOWS PowerShell を使用して、ローカル グループ ポリシー エディターを開きます。
Windows の上級ユーザーは、コマンド プロンプトまたは Windows PowerShell を使用して、ローカル グループ ポリシー エディターを実行できます。 コマンドプロンプトで行う方法は次のとおりです。
ステップ 1: 開いた Windowsサーチ 、そしてタイプ コマンドプロンプト 検索バーで、 Open 右から。
ステップ 2: タイプ gpedit.mscを を押します。 入力します.
直接窓口に案内されます ローカルグループポリシーエディター。
次に、Windows PowerShell を使用してそれを行う方法を示します。
ステップ 1: オンにする Windowsサーチ 、そしてタイプ Windows PowerShellの 検索バーでタップします 開いた 右ペインにあります。
ステップ 2: ウィンドウ内 PowerShellの 、 書きます gpedit.mscを を押して 入力します.
ローカル グループ ポリシー エディターをすばやく開く
ローカル グループ ポリシー エディターは、重要なシステム ポリシーを管理し、レジストリ エディターをいじることなく特定の設定を変更するのに役立ちます。 アクセスする最速の方法は、Windows Search を使用することです。 ただし、次の場合はそれができない場合があります。 Windows 検索バーがありませんでした。