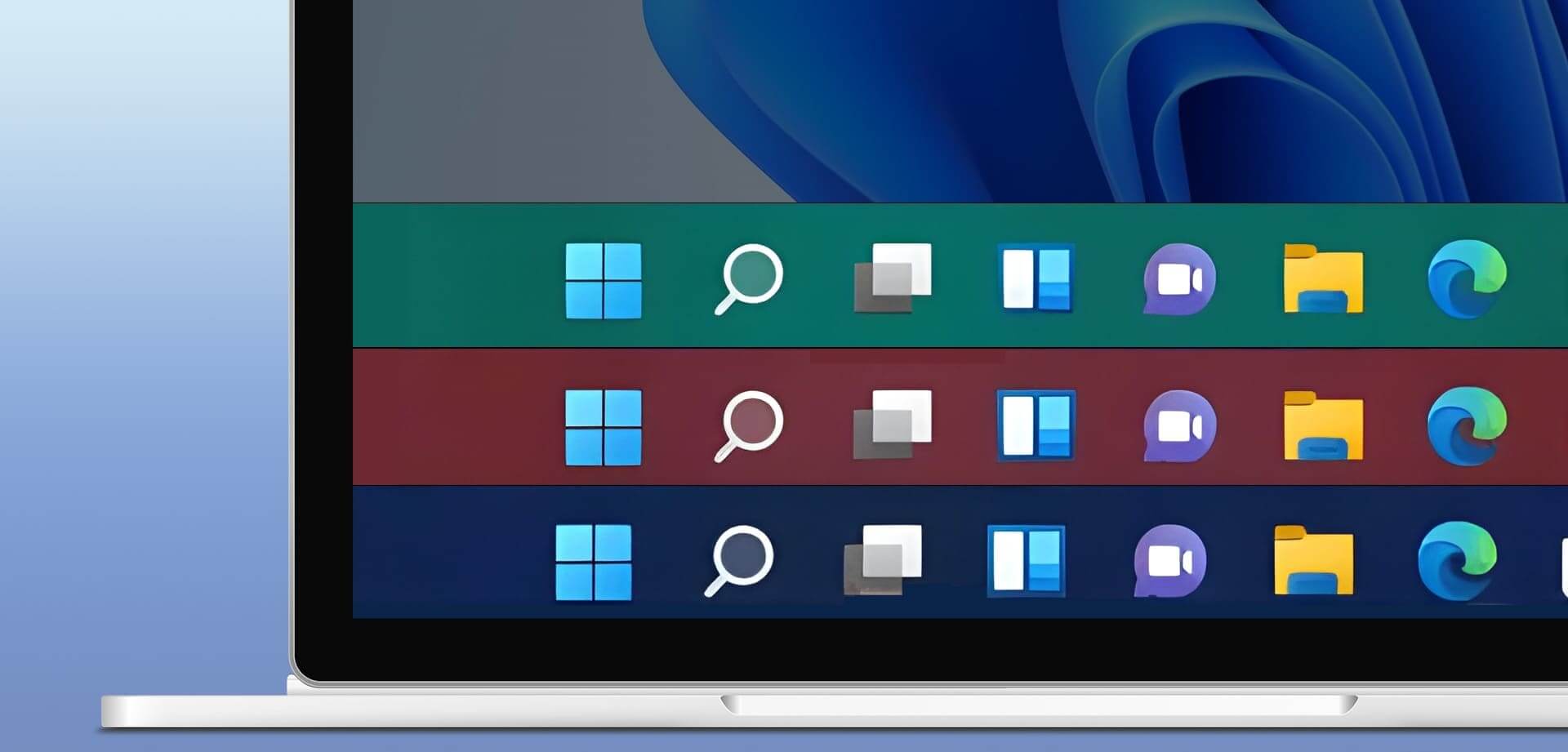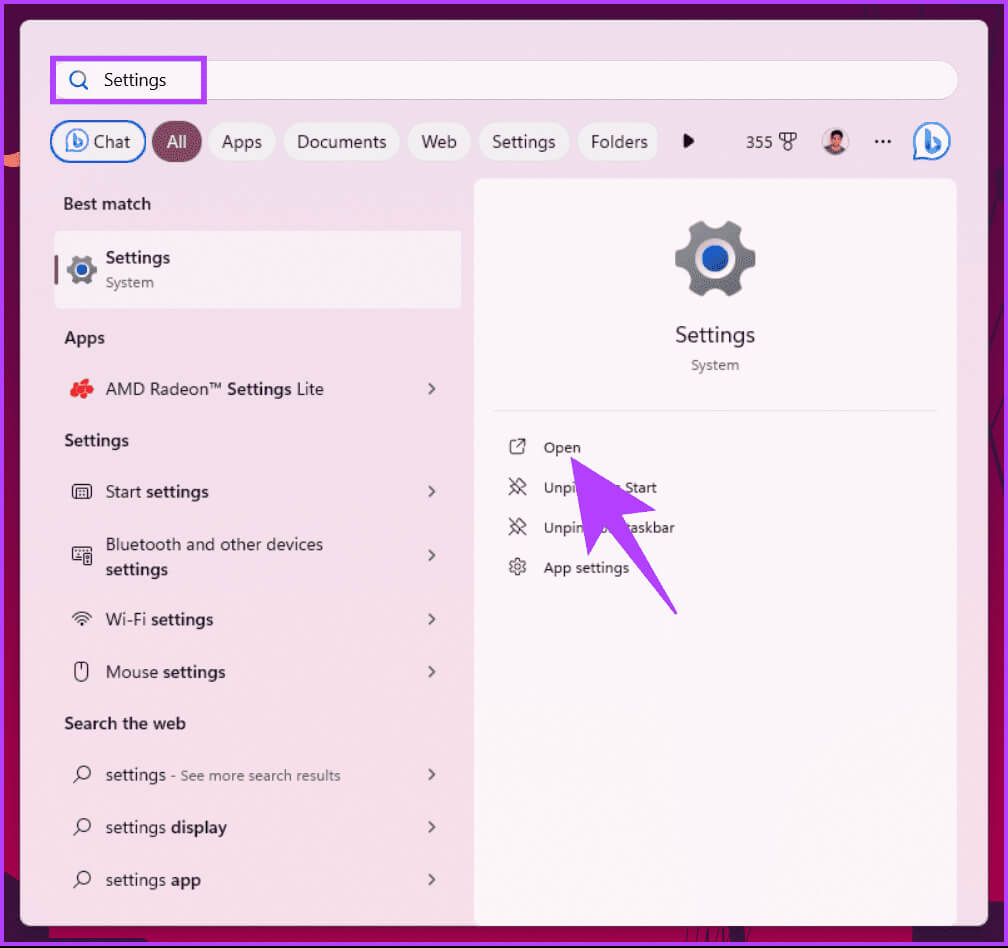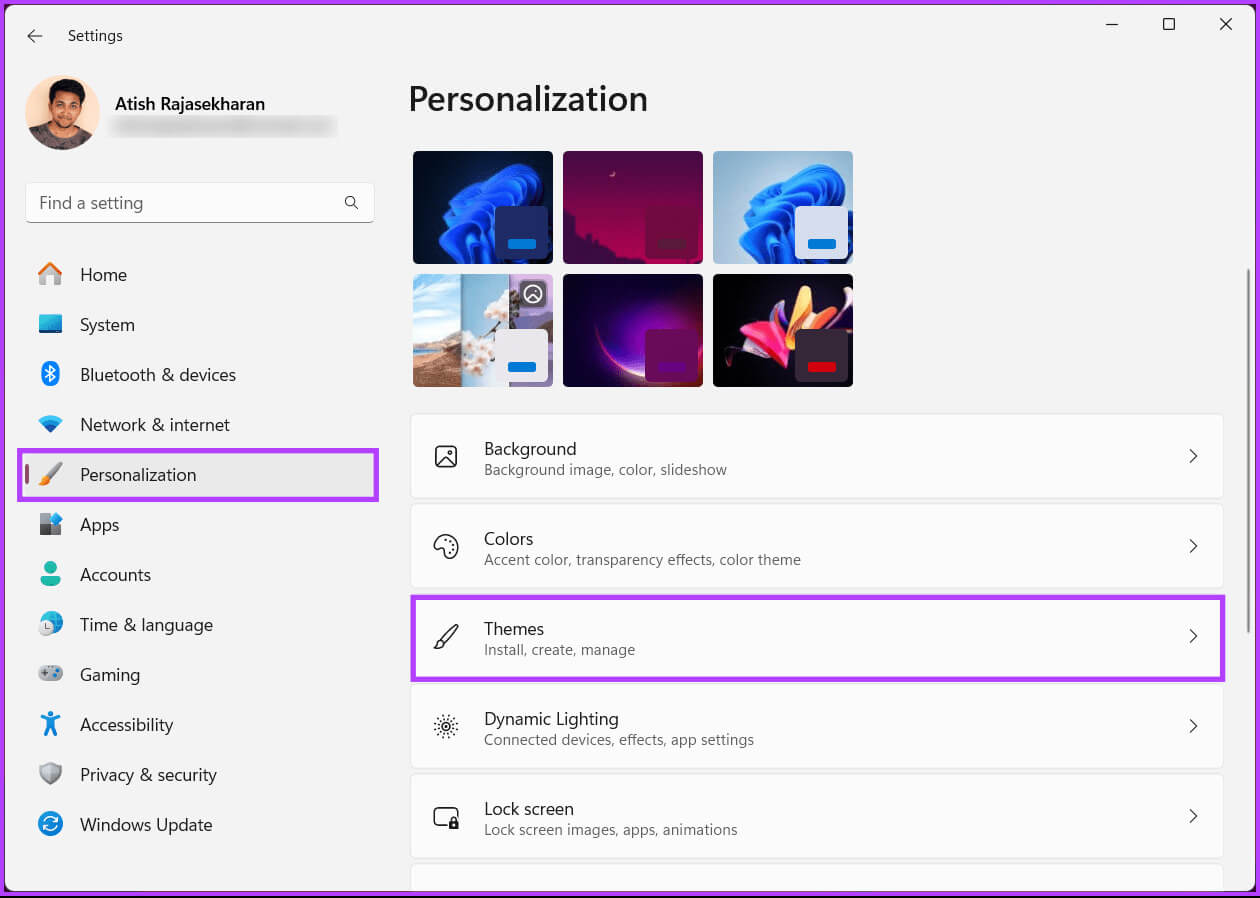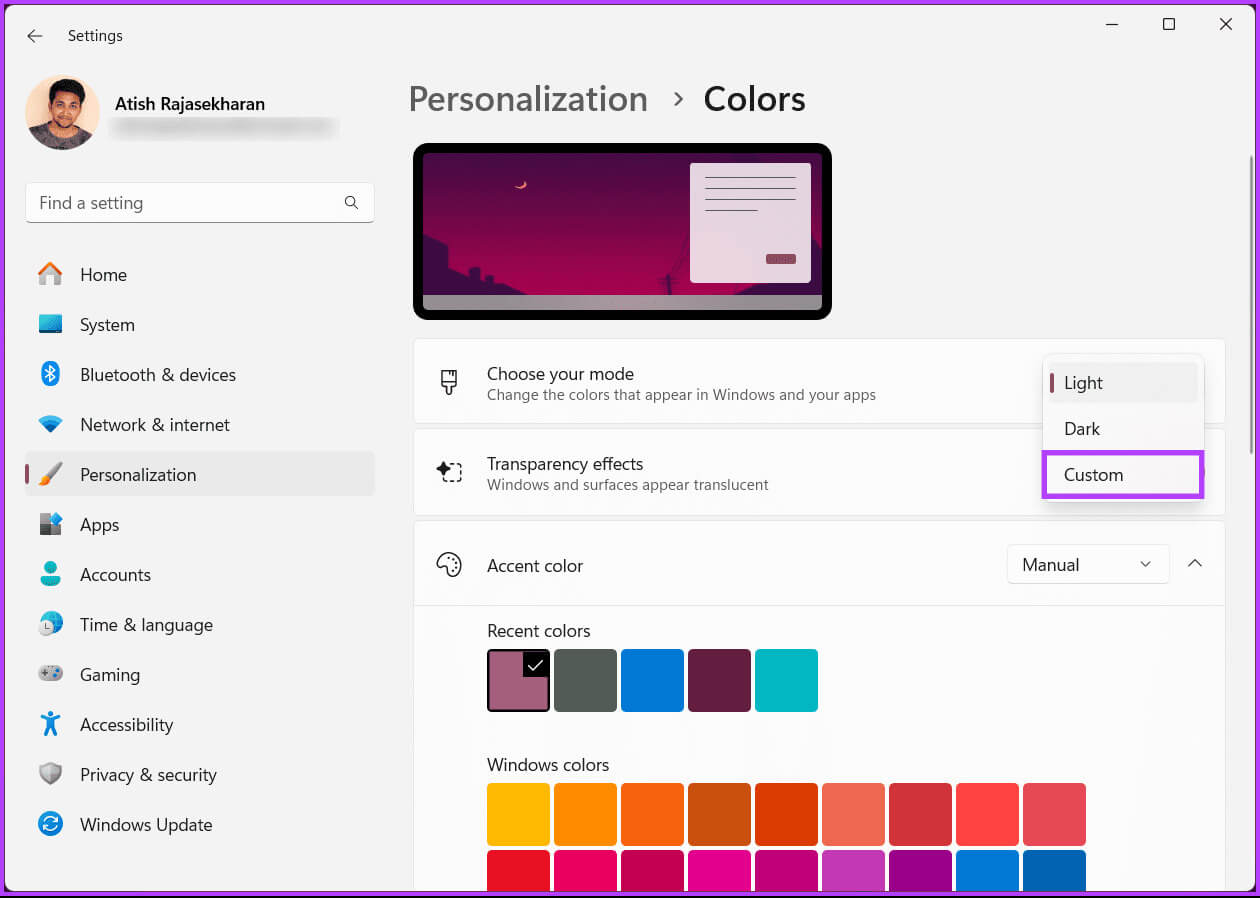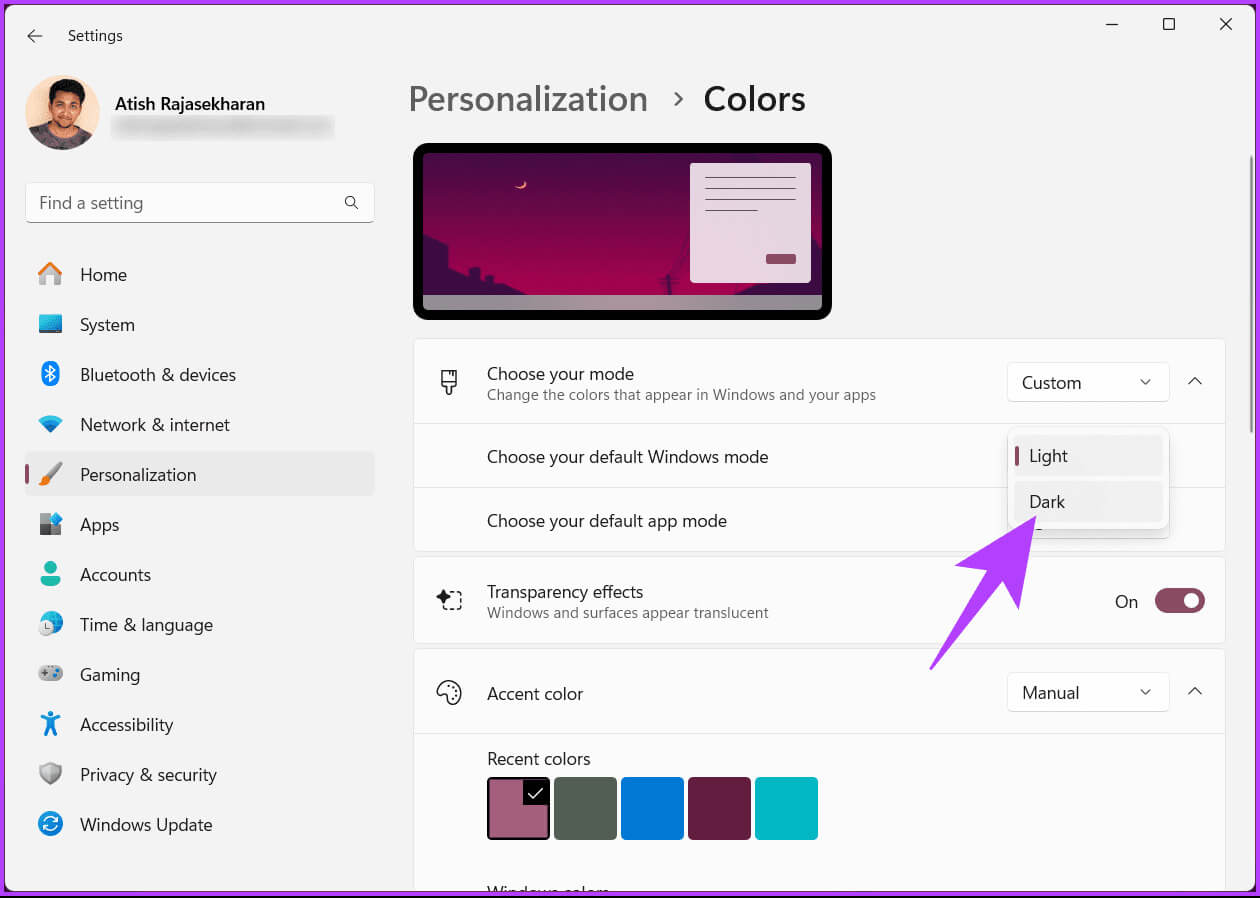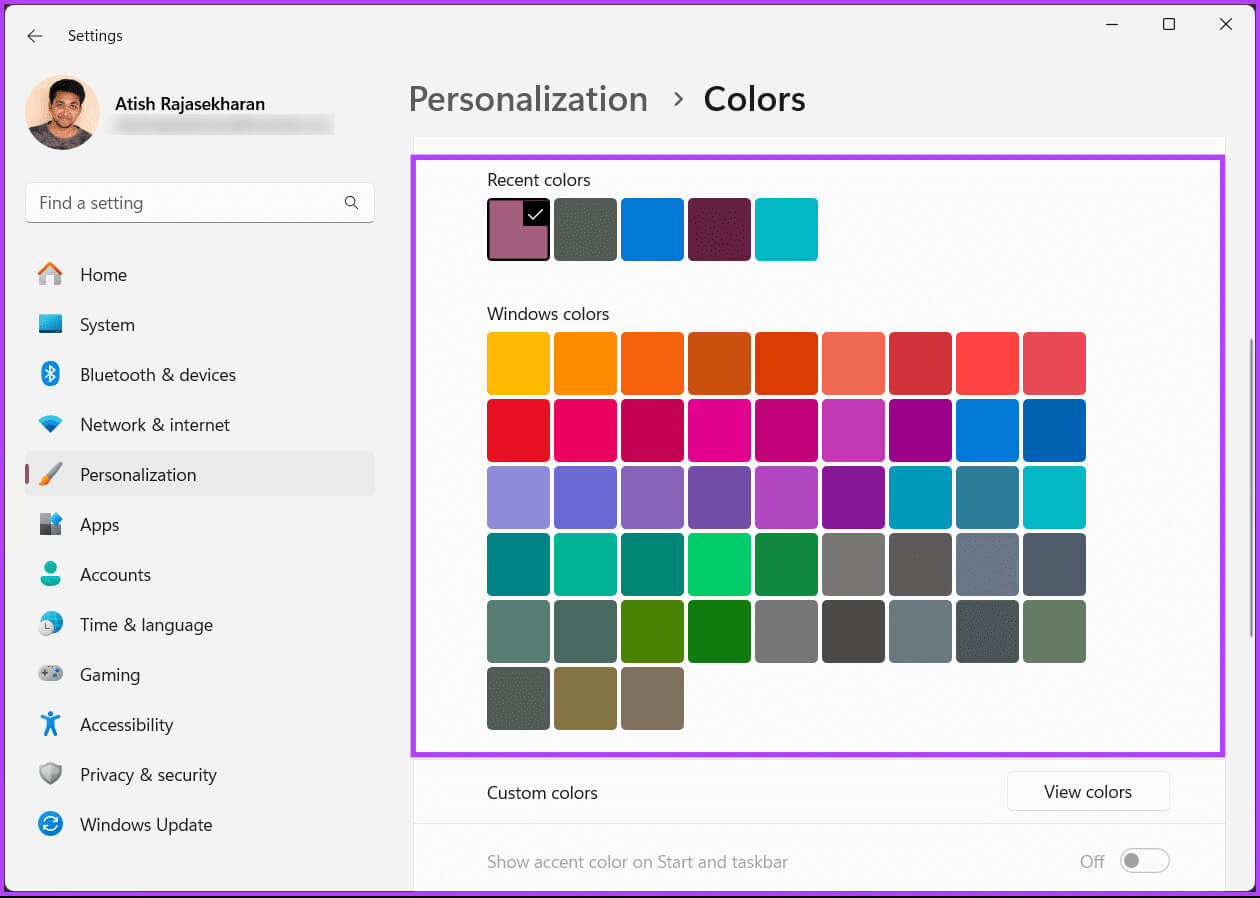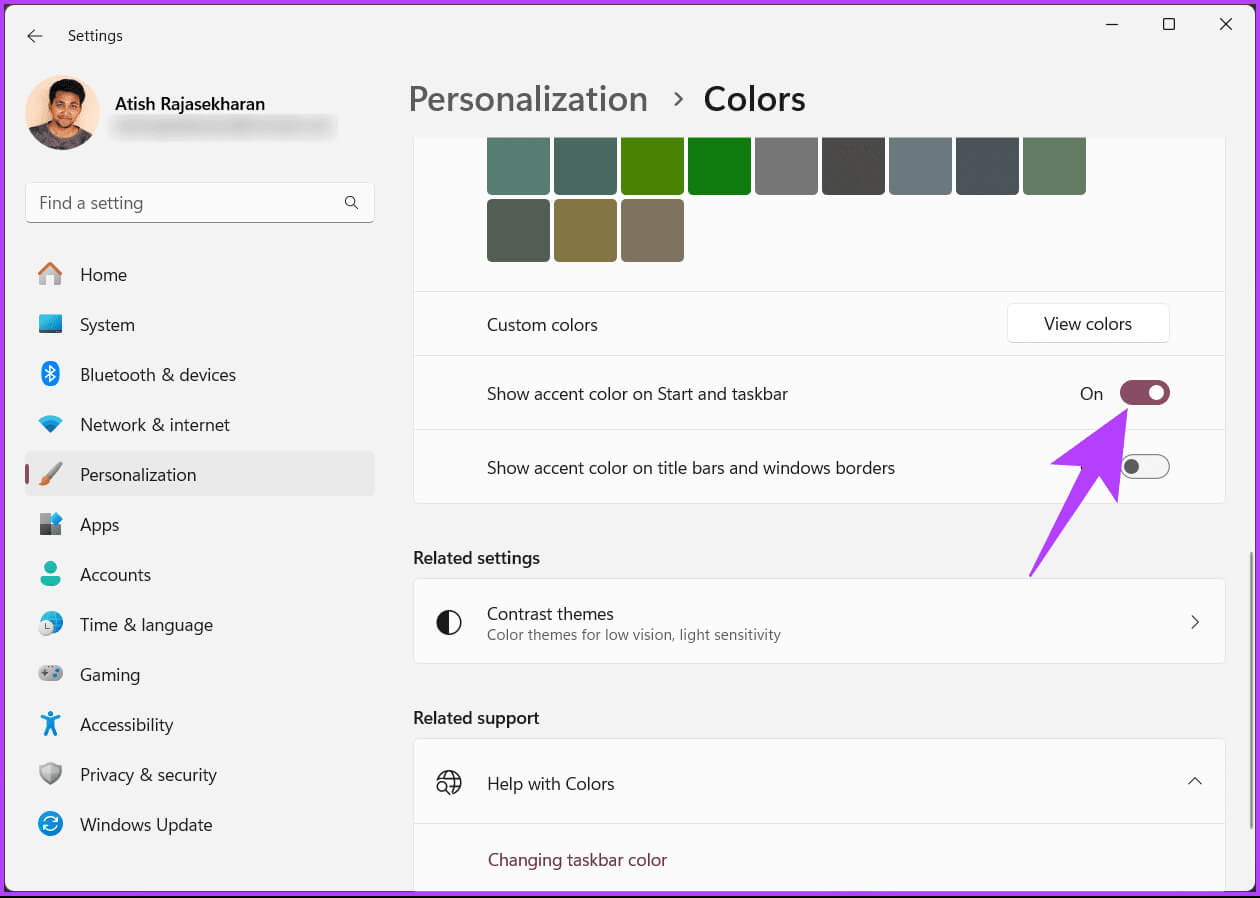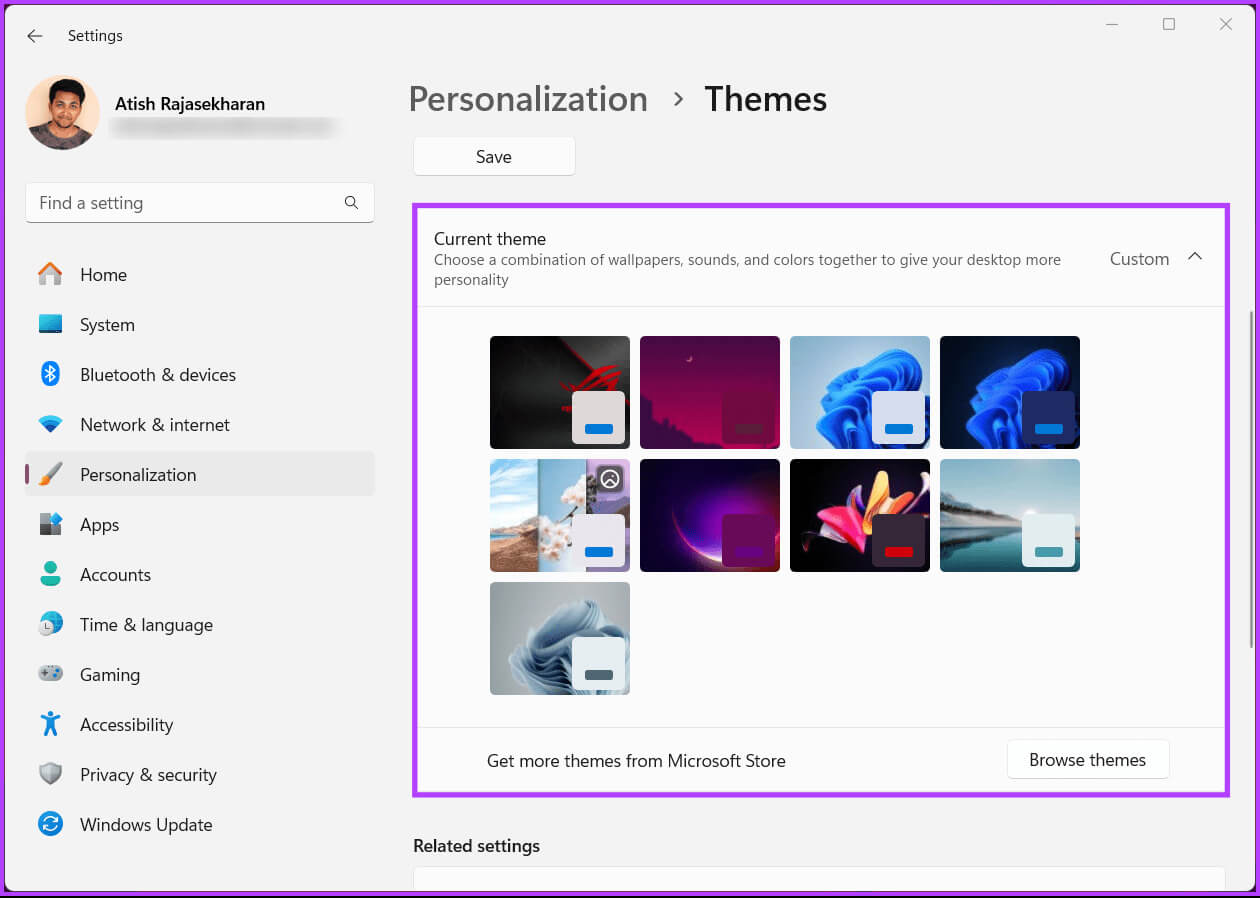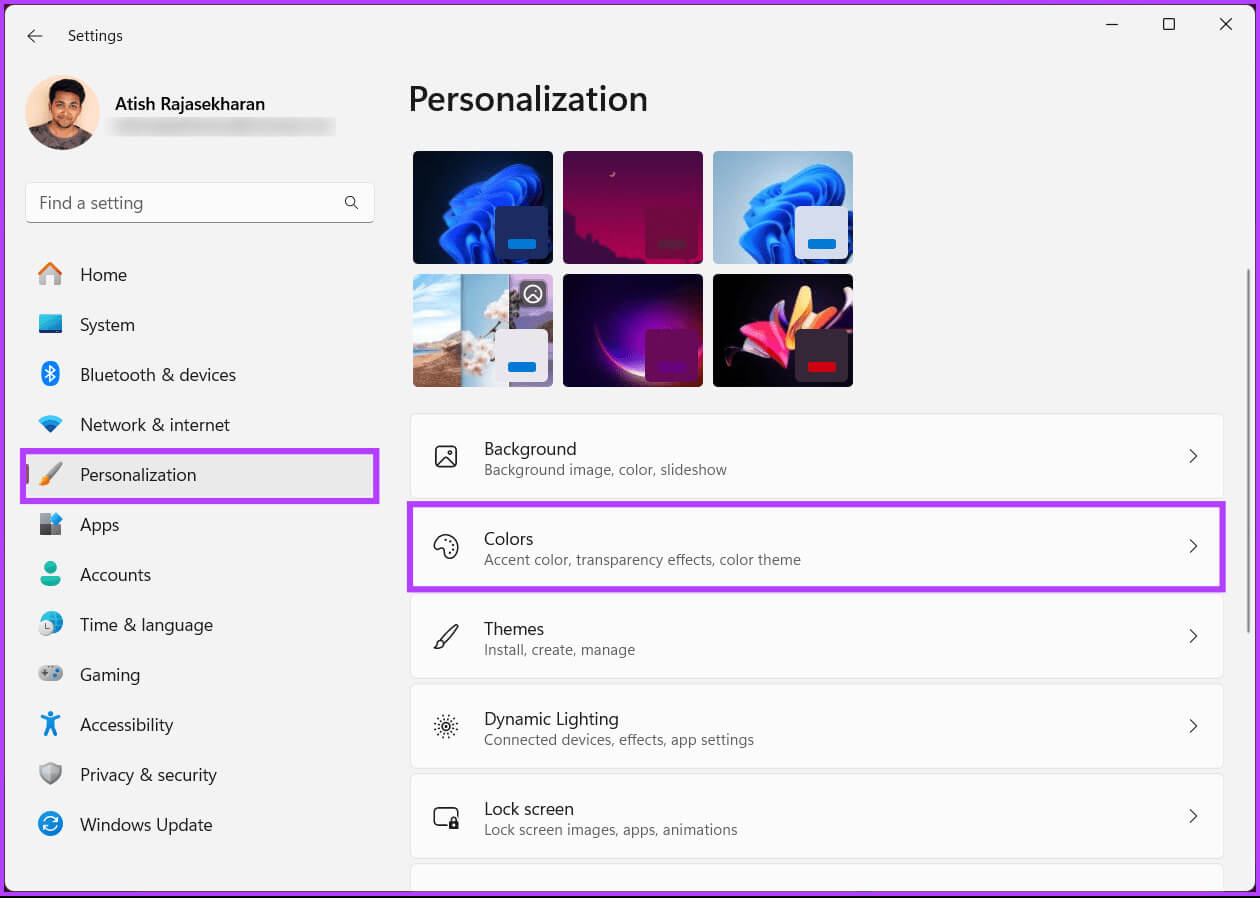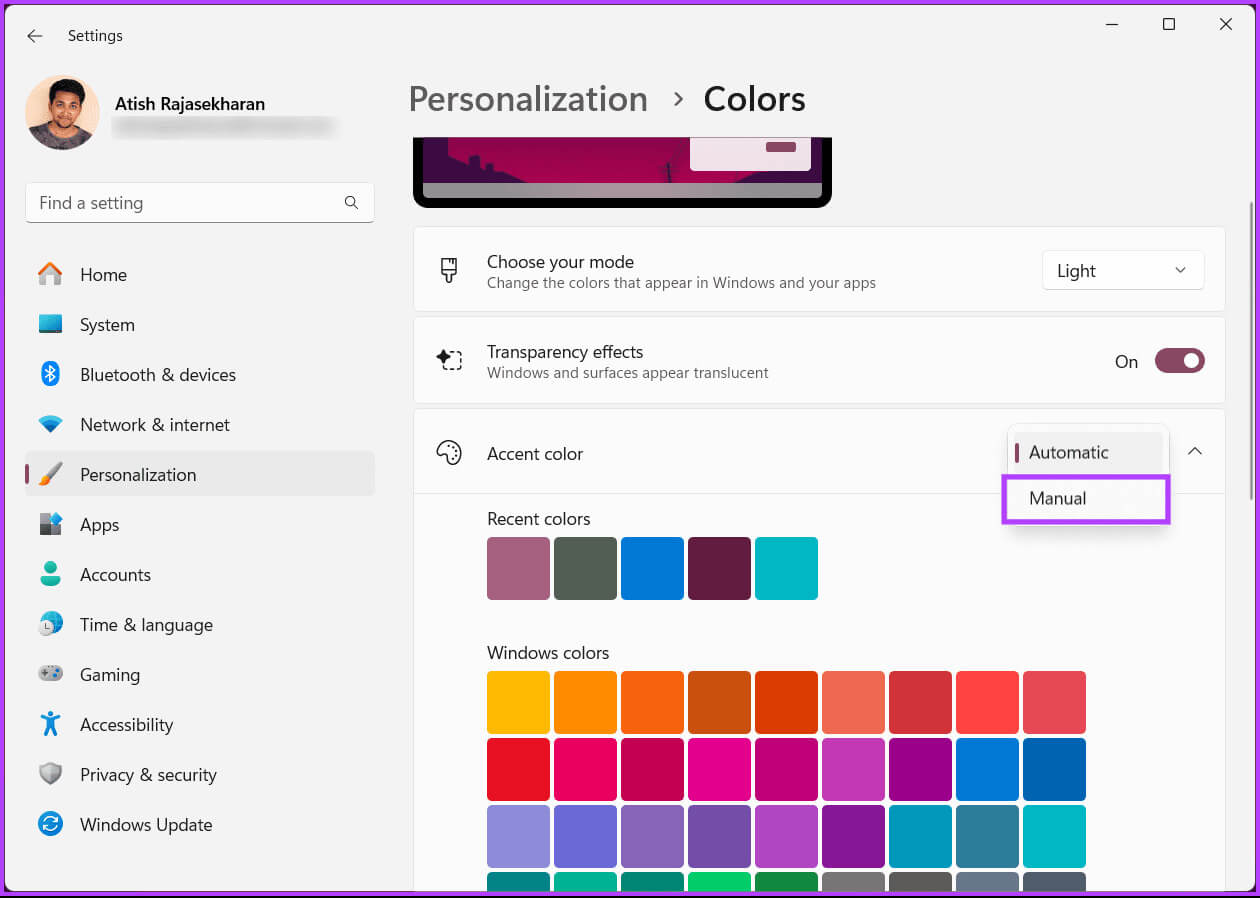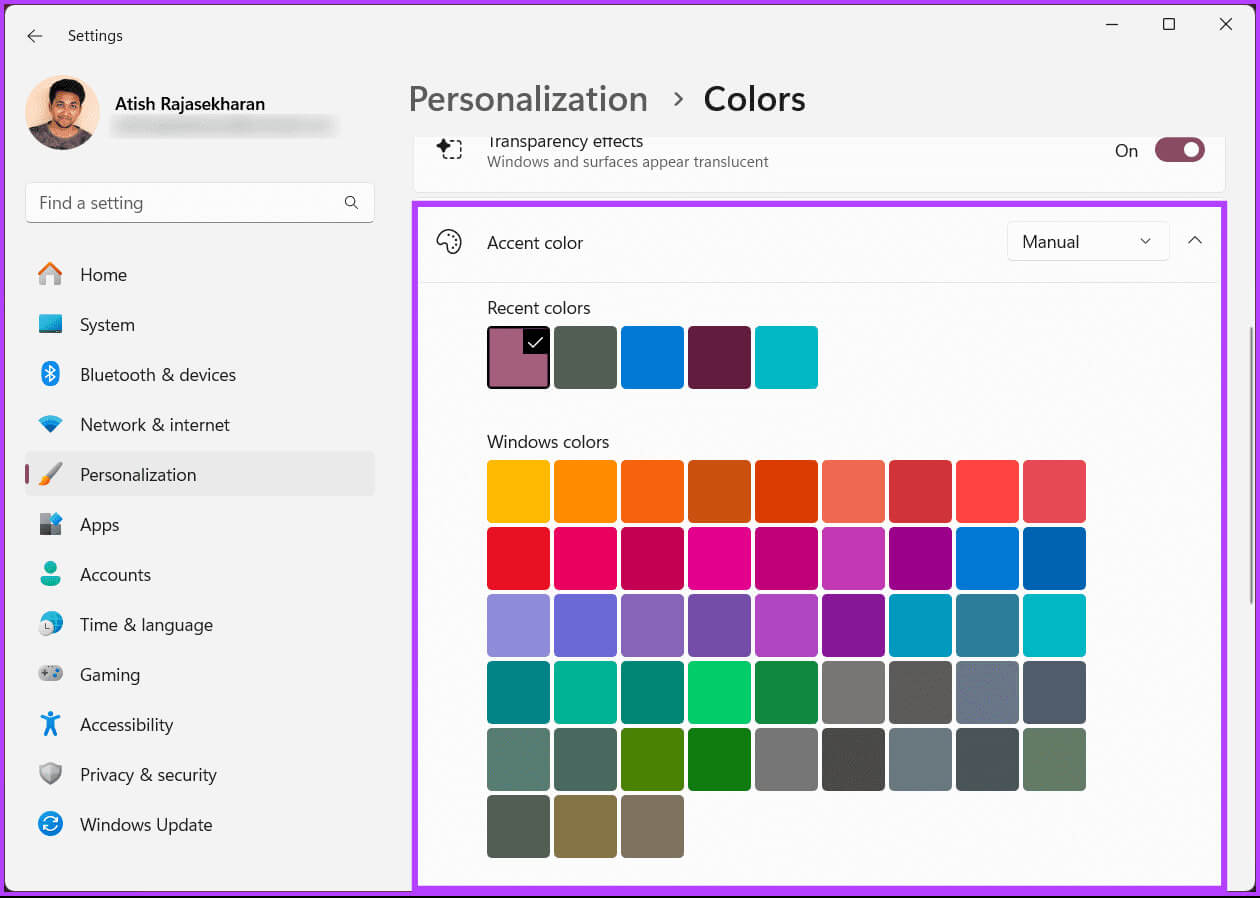Windows 11でタスクバーの色を変更する方法
タスクバーの色を変更することは、デジタル キャンバスにタッチを追加する簡単かつ効果的な方法です。シンプルさを好む人でも、大胆な表現を好む人でも、タスク バーの色は Windows エクスペリエンスの雰囲気を決定します。この記事では、Windows11でタスクバーの色を変更する方法を紹介します。
タスクバーの色を変更すると、デジタル環境をカスタマイズし、生産性を向上させ、全体的なユーザー エクスペリエンスを向上させることができます。見た目だけの問題ではありません。自分のスタイルとシームレスなワークフローに合わせてデバイスをカスタマイズすることが重要です。
タスクバーの色を変更するには 2 つの方法があります。両方の方法をステップバイステップの手順で詳しく説明します。はじめましょう。
方法 1: カスタマイズ設定を使用してタスク バーの色を変更する
Windows 11 の個人用設定を使用してタスクバーの色を変更するのは簡単です。以下の手順に従ってください。
ステップ 1: クリック Windowsキー キーボードで次のように入力します。 設定、 次に、をクリックします 開く。
ステップ 2: انن<XNUMXxDXNUMX><XNUMXxDXNUMX><XNUMXxDXNUMX><XNUMXxXNUMX>لل<XNUMXxDXNUMX><XNUMXxDXNUMX><XNUMXxDXNUMX><XNUMXxAXNUMX> パーソナライズ そして選択 色 右から。
ステップ3: タップする 山形アイコン (矢印) の隣に 「自分のモードを選択してください」 そして選択 "カスタム"。
ステップ 4: 展開されたリストの横にある 「デフォルトの Windows モードを選択してください」、検索 ダーク。
注: [デフォルトのアプリケーション モードを選択] で、好みに応じてライトまたはダークを選択できます。
ステップ 5: ここで、下にスクロールして、 特徴的なカラーセクションをクリックし、タスクバーの色を次から選択します。 ネットワーク、 それをクリックします。
注: グリッドのどの色も気に入らない場合は、少し下にスクロールし、[色の表示] をクリックしてカスタム色を選択します。
ステップ6: 最後にトグルスイッチをオンにします 「スタート画面とタスクバーにアクセントカラーを表示します。」
注: 強調表示された色は、Windows ライト モードのタスク バーには適用されません。
そのため、「スタート画面とタスクバーにアクセントカラーを表示する」オプションがグレー表示になっている場合は、上記の設定の「デフォルトの Windows モードを選択する」で必ずダーク モードを選択してください。
それでおしまい。アクセントカラーはタスクバーにすぐに適用されます。ウィンドウの境界線またはタイトル バーでも同じことをしたい場合は、[境界線] オプションに切り替えます。 「タイトルバーとウィンドウにハイライトカラーを表示します。」 ただし、デフォルト設定に戻したい場合は、いつでも事前定義されたテーマを選択できます。
助言: Windows 11でタスクバーアイコンのグループを解除する最良の方法
方法 2: テーマを変更してタスク バーの色を変更する
Windows 11 でテーマを変更すると、タスクバーの色も変わります。以下の手順に従ってください。
ステップ 1: クリック Windowsキー キーボードで次のように入力します。 設定、 次に、をクリックします 開く。
ステップ 2: انن<XNUMXxDXNUMX><XNUMXxDXNUMX><XNUMXxDXNUMX><XNUMXxXNUMX>لل<XNUMXxDXNUMX><XNUMXxDXNUMX><XNUMXxDXNUMX><XNUMXxAXNUMX> パーソナライズ そして選択 特徴 右から。
ステップ3: 以内に 特徴、 انن<XNUMXxDXNUMX><XNUMXxDXNUMX><XNUMXxDXNUMX><XNUMXxXNUMX>لل<XNUMXxDXNUMX><XNUMXxDXNUMX><XNUMXxDXNUMX><XNUMXxAXNUMX> オプション 任意のテーマを選択してください。
注: さらに、[テーマの参照] ボタンをクリックすると、Microsoft Store から無料または有料のテーマを選択できます。
はい、どうぞ。このテーマが適用されると、タスクバーの色が変わるはずです。タスクバーだけでなく、スタート メニューなどの他のコンポーネントの色も変更したい場合は、以下をお読みください。
Windows 11でハイライトの色を変更する方法
ステップ 1: クリック Windowsキー キーボードで次のように入力します。 設定、 次に、をクリックします 開く。
ステップ 2: انن<XNUMXxDXNUMX><XNUMXxDXNUMX><XNUMXxDXNUMX><XNUMXxXNUMX>لل<XNUMXxDXNUMX><XNUMXxDXNUMX><XNUMXxDXNUMX><XNUMXxAXNUMX> カスタマイズと色の選択 右から。
ステップ3: 下にスクロールして 特徴的なカラーセクション、をタップします 山形アイコン (矢印)をクリックし、から「手動」を選択します。 ドロップダウンメニュー.
ステップ 4: 次に、タスクバーの色を次から選択します。 ネットワーク それをクリックします。
注: どの色も気に入らない場合は、下にスクロールして [色の表示] をクリックし、カスタム色を選択します。
これが状況です。色の区別が変わりました。ただし、Windows 11 でタスクバーの色を変更できない場合は、その背後にいくつかの理由が考えられます。それらを理解しましょう。
タスクバーの色を変更できないのはなぜですか?
- Windows 11 の一部のバージョンでは、特定のカスタマイズ オプションに制限がある場合があります。タスクバーの色をカスタマイズできるバージョンの Windows 11 を使用していることを確認してください。
- カスタム テーマまたはサードパーティ ソフトウェアを使用してデスクトップをカスタマイズすると、Windows 11 の元の設定と競合する可能性があります。デフォルトのテーマに戻して、タスク バーの色を変更できるかどうかを確認してください。
- Windows 11でタスクバーを透明にする方法
アカウントに管理者権限があることを確認してください。タスクバーの色など、システム設定の一部の変更には管理者アクセスが必要な場合があります。 - グラフィック ドライバーが古いか互換性がない場合、ビジュアル カスタマイズの問題が発生することがあります。グラフィックス ドライバーを Windows 11 と互換性のある最新バージョンに更新します。
- コンピュータがネットワーク ドメインの一部である場合、グループ ポリシーによって一部のカスタマイズ オプションが制限される場合があります。ビジュアルカスタマイズに関連するグループポリシー設定またはレジストリエントリを確認してください。
これらの解決策を試してもタスク バーの色を変更できない場合は、システム構成に特定の問題がある可能性があるため、Microsoft サポートへの連絡が必要になる場合があります。
Windows 11 のタスクバーの色の変更に関するよくある質問
Q1.タスクバーの色を変更すると他の項目に影響しますか?
الجواب: はい、タスク バーの色を変更すると、[スタート] メニュー、ウィンドウの境界線、アクション センターなどの他の項目の色に影響する可能性があります。これは、Windows 11 の一般的な色のカスタマイズの一部です。
Q2.タスクバーの色を変更するとダークモードに影響しますか?
الجواب: はい、タスク バーの色を変更すると、ライト モードとダーク モードでの項目の外観に影響を与える可能性があります。 Windows 11 では、ユーザーの好みに基づいて全体の配色が調整されます。
Q3.タスクバーの色をカスタマイズするとパフォーマンスに影響しますか?
الجواب: いいえ、タスクバーの色のカスタマイズはシステムのパフォーマンスに大きな影響を与えません。これは表面的な機能であり、システム リソースを大量に消費するものではありません。
タスクバーのスタイルを変更する
Windows 11 のタスクバーの色の変更は、ユーザーが自分のデジタル空間をカスタマイズできるようにする、小さいながらも意味のある機能です。タスク バーの色は、コンピューター エクスペリエンスのトーンを設定できます。こちらもお読みください Windows 11でタスクバーのサムネイルプレビューを無効にする最良の方法.