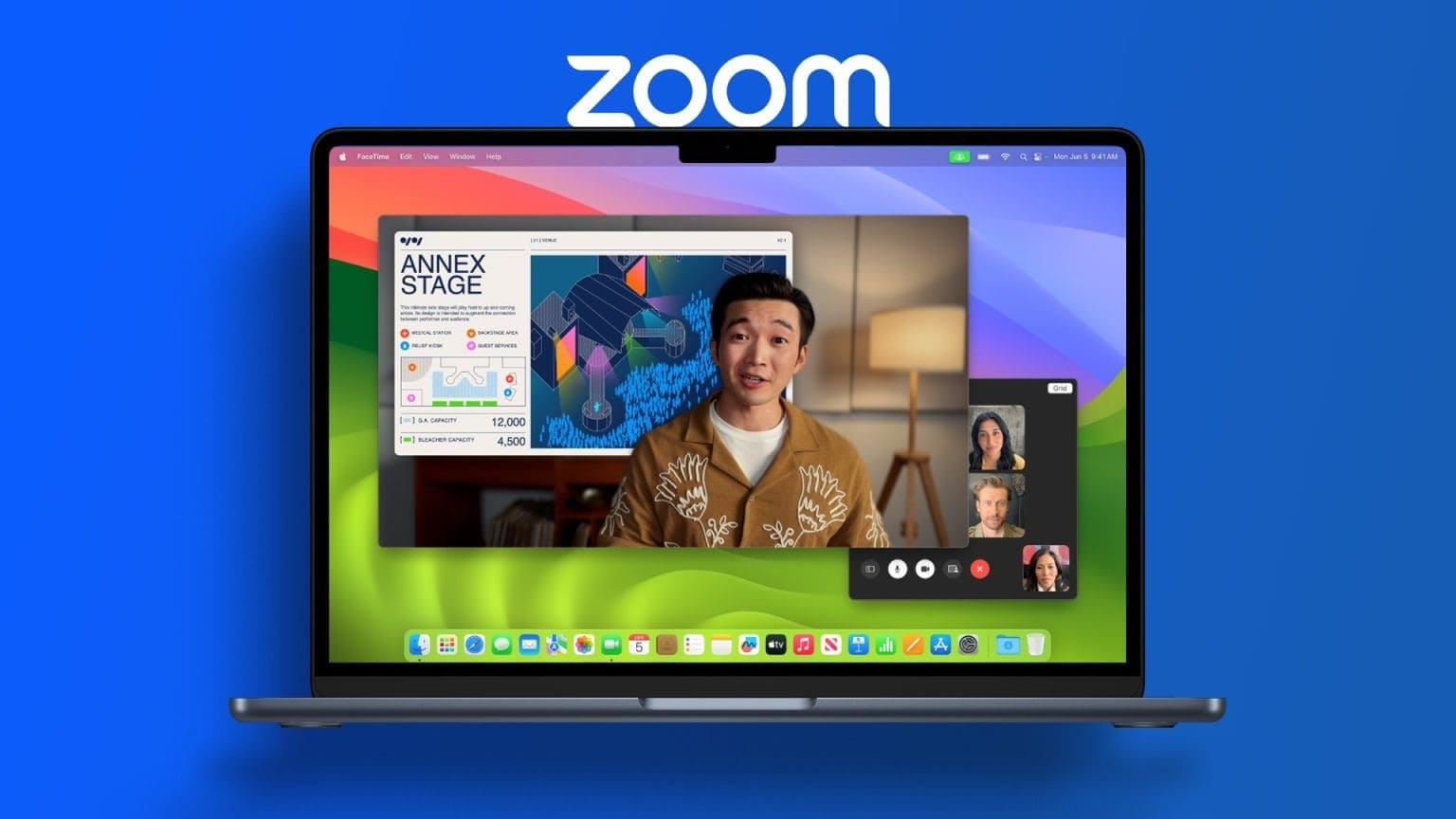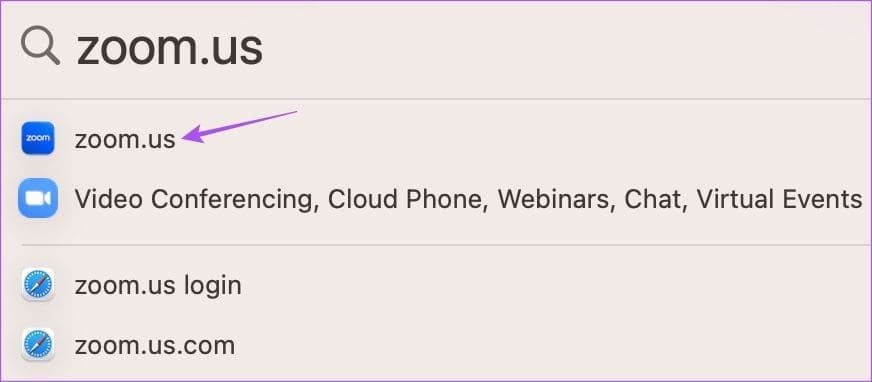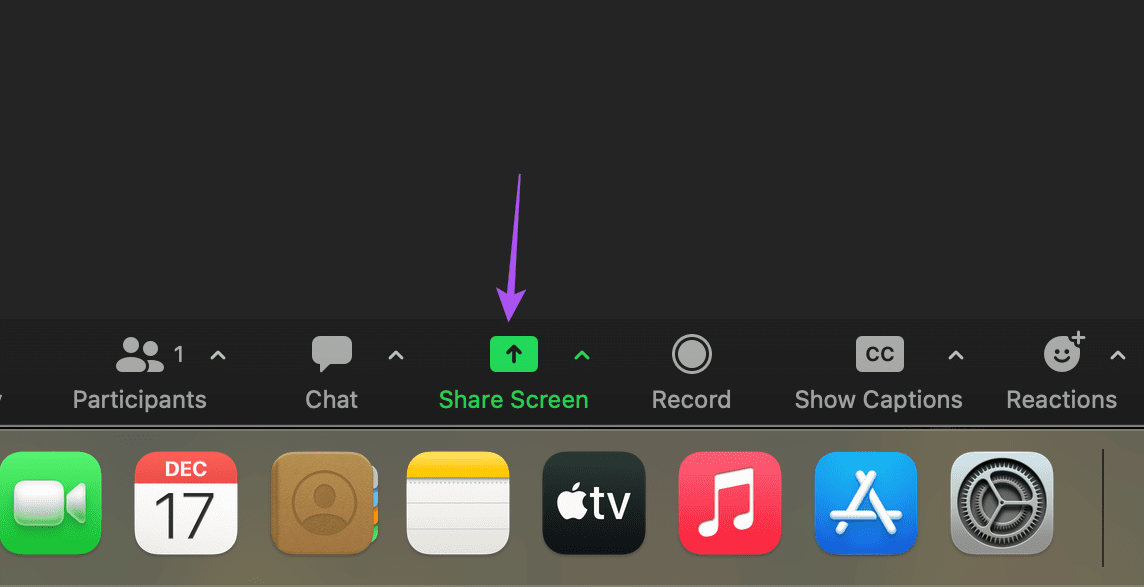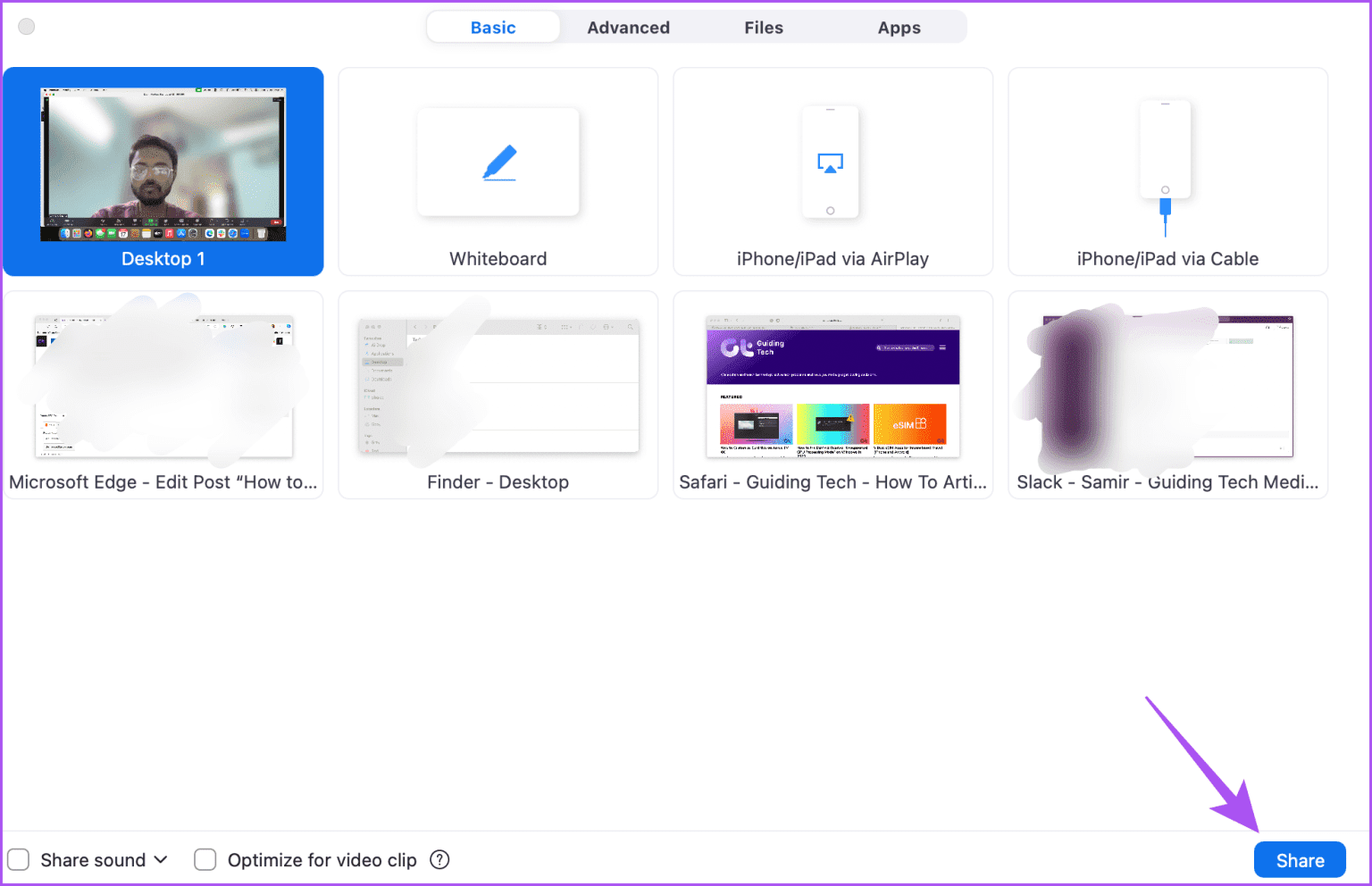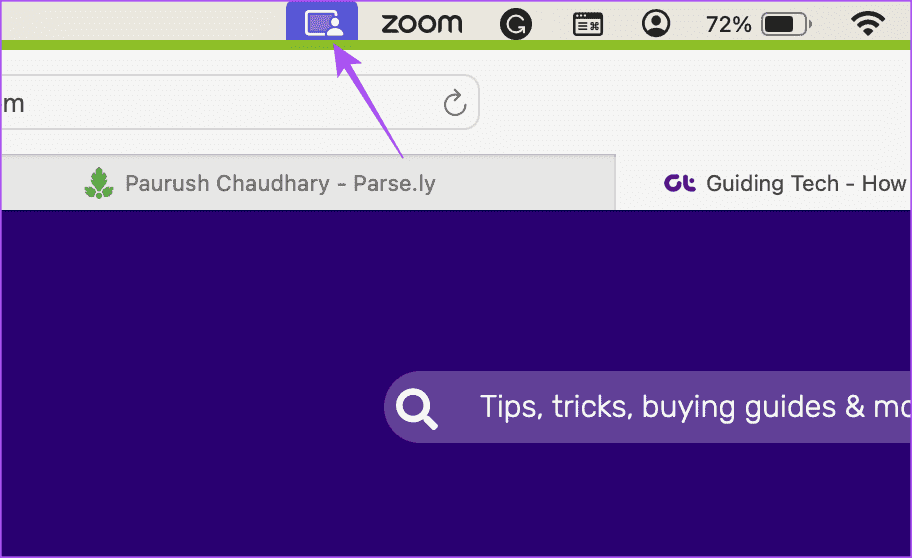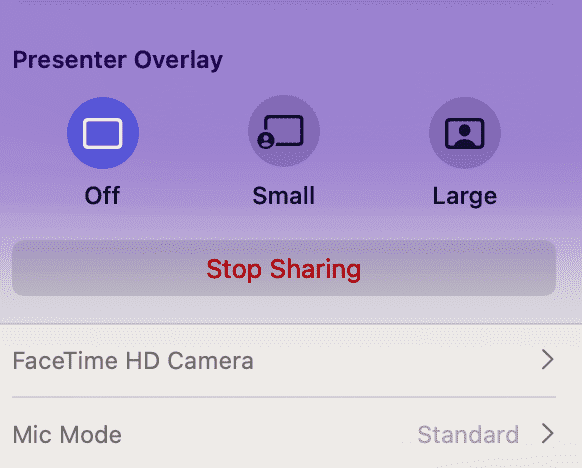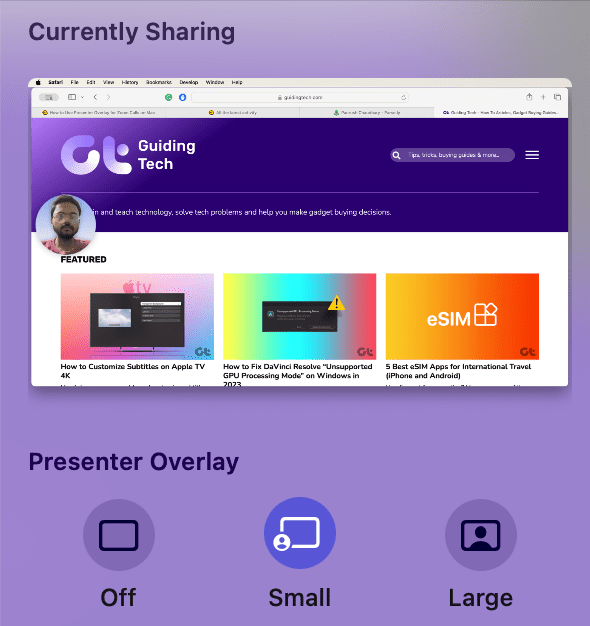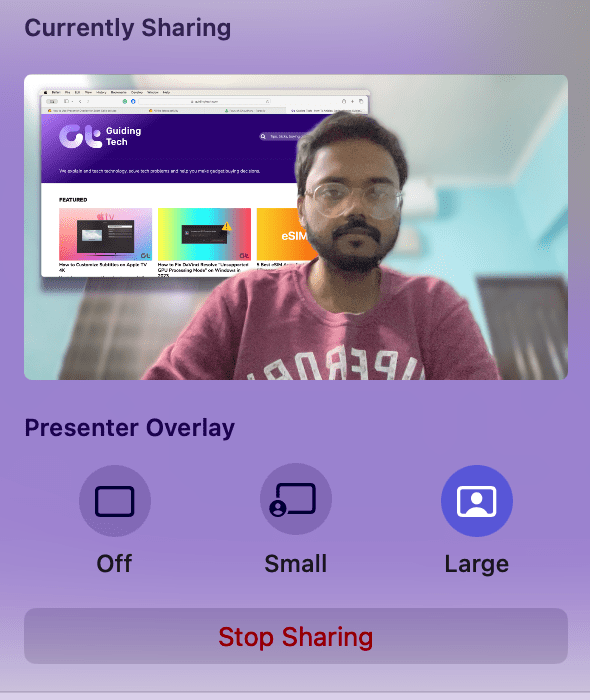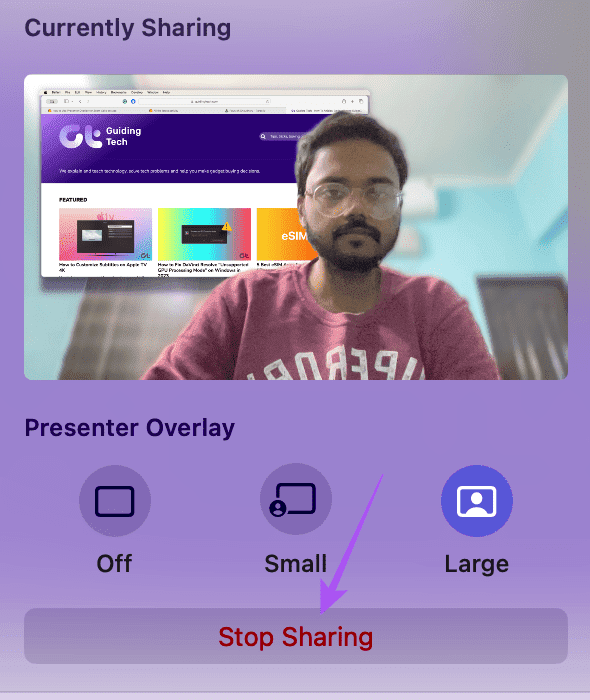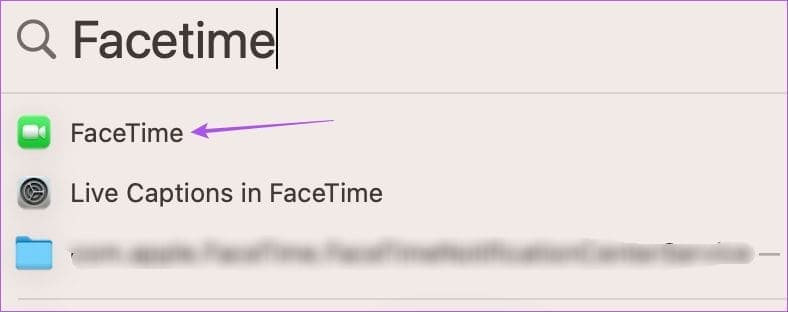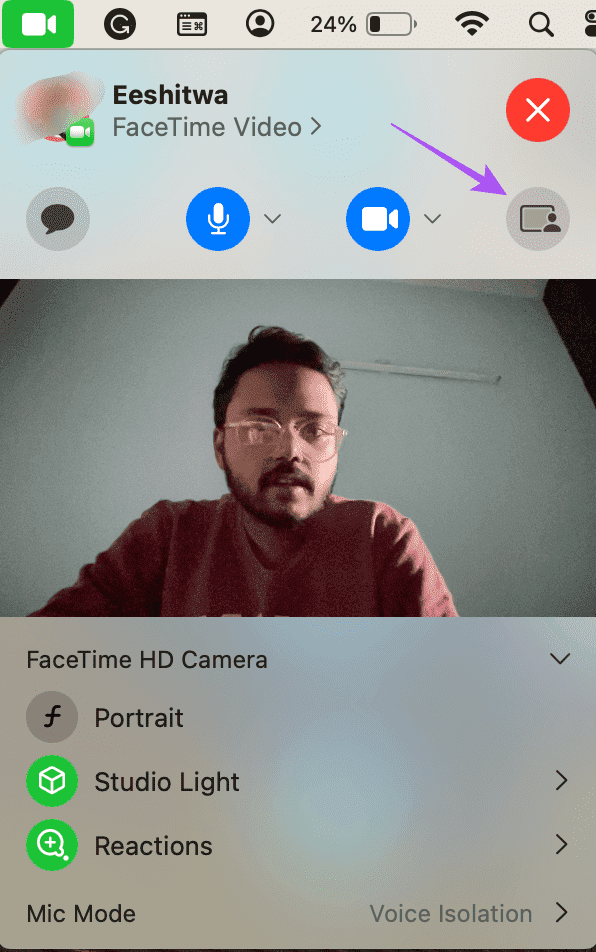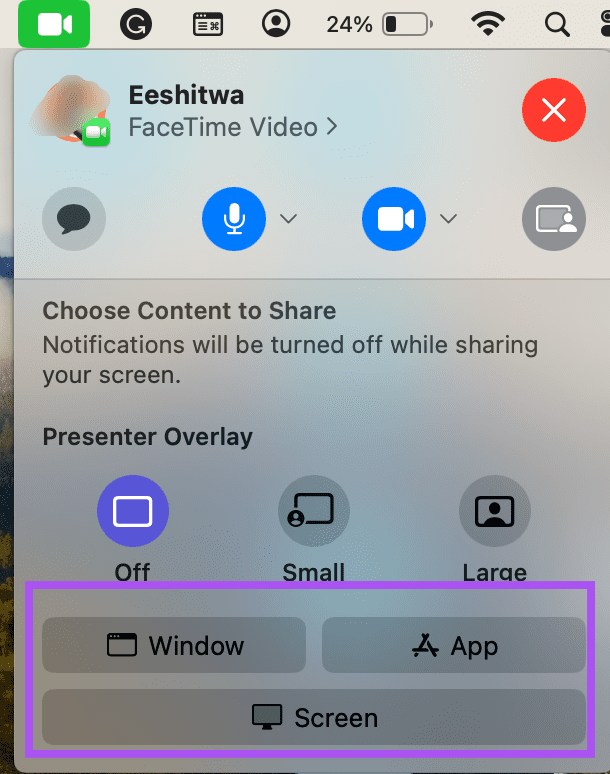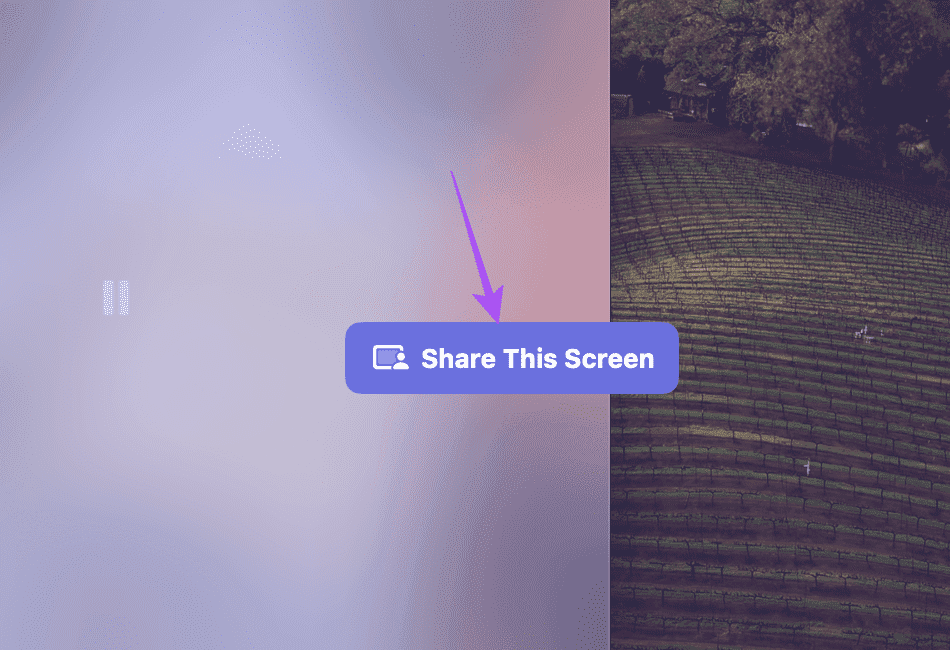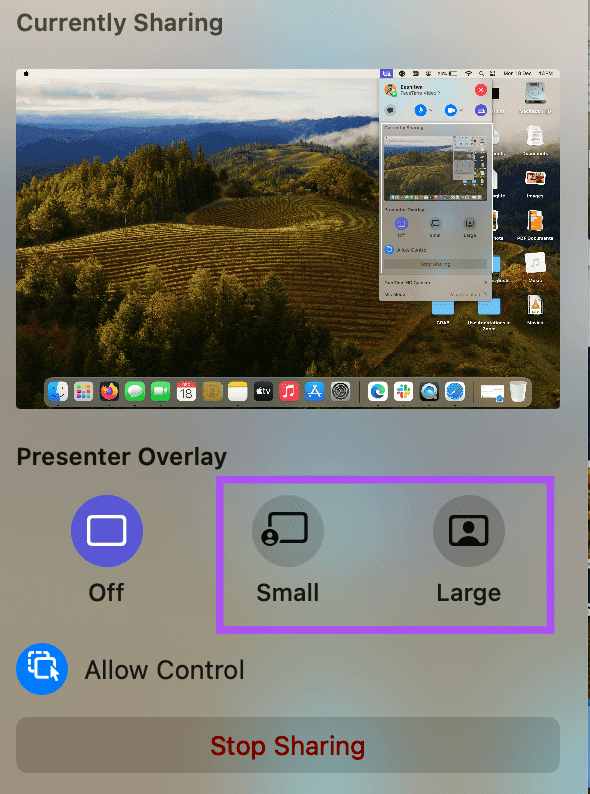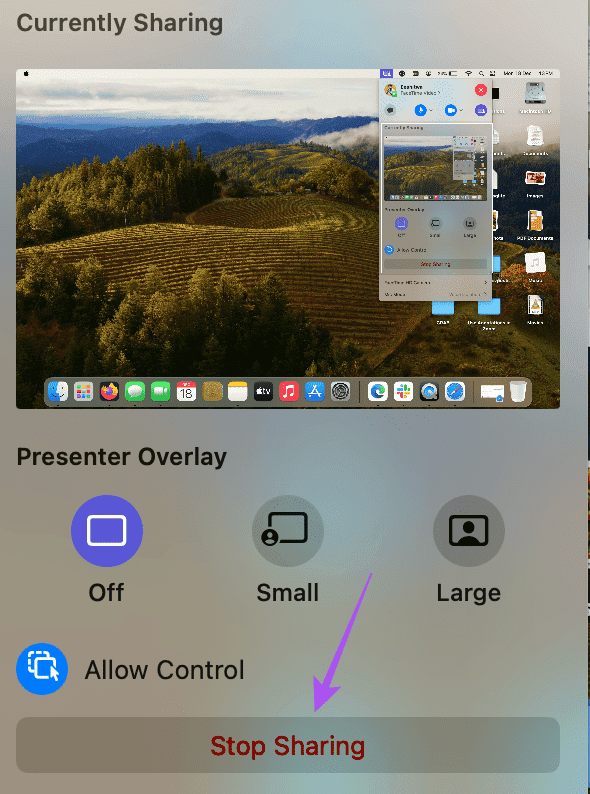Mac でプレゼンター オーバーレイを使用する方法
画面共有は、クライアントや同僚にプレゼンテーションを案内するのに役立ちます。また、他の人が新しいアプリや Web サイトの使い方を学ぶのにも役立ちます。しかし、ビデオ通話中に説明しているときに相手の顔が見えない場合、これは少し単調に見えるかもしれません。
しかし、まったく同じ問題を解決することを目的とした Presenter Overlay と呼ばれる新機能があります。この記事では、Mac で FaceTime および Zoom 通話にプレゼンター オーバーレイを使用する方法を説明します。
プレゼンターオーバーレイとは何ですか?
macOS Sonoma のリリースで導入された Presenter Overaly は、ビデオ通話中に画面を共有しながら、ビデオ フィード上に顔を配置します。参加者はあなたの声を聞くだけでなく、テレビのニュースアンカーや予報レポーターと同じように、画面越しにあなたを同時に見ることができます。
プレゼンター機能を使用すると、特に特定のトピックについてプレゼンテーションを行ったりウェビナーを開催したりする場合に、画面共有エクスペリエンスをより魅力的なものにすることができます。この記事を書いている時点では、Mac 上でプレゼンター オーバーレイをサポートしているアプリは、FaceTime と Zoom の 2 つだけです。 Mac で Zoom のプレゼンター オーバーレイと FaceTime 通話を有効にする手順を共有します。この機能をサポートする Mac は次のとおりです。
- MacBook Pro 2021以降
- M13 チップ以降を搭載した Macbook Pro 1 インチ
- iMac 2021以降
- Mac mini 2020以降
- Mac Studio 2022以降
- Mac Pro 2023以降
プレゼンター オーバーレイを使用して MAC で Zoom 通話を行う方法
手順を続行する前に、Mac で最新バージョンの Zoom アプリと macOS Sonoma の更新バージョンを使用していることを確認してください。 Zoomでプレゼンターオーバーレイを使用する方法は次のとおりです。
ステップ 1: クリック Command + スペースバーのキーボード ショートカット 開く Spotlightの検索、そしてタイプ ズーム、 次にを押します 戻ります。
ステップ 2: 始める あなたのビデオ通話 をクリックします 画面共有下部のメニューバーにあります。
ステップ 3 に進みます。 ウィンドウを選択してクリックします 参加 右下にあります。
画面を共有するときは、Web カメラがオンになっていることを確認してください。
ステップ 4 に進みます。 画面共有が開始されたら、 をクリックします。 画面共有アイコン 上部のメニューバーにあります。
ステップ5: 内部 プレゼンターオーバーレイ、 クリック S أو L 画面に表示されるキャラクターのサイズを選択します。
「小さい」を選択すると、小さな円の中に顔が表示され、画面上のどこにでも移動できます。
「大」を選択すると、共有画面が背後に壁紙として表示されます。画面を共有するときにどのように表示するかを決定できます。
[共有の停止] をクリックすると、プレゼンター オーバーレイの使用を停止できます。
私たちの投稿をチェックしてください Mac 上の Zoom アプリで画面共有に遅延が発生する場合。
Mac の Facetime でプレゼンター オーバーレイを使用する方法
FaceTime を使用しながら、Mac でプレゼンター モードを使用することもできます。 Apple は、macOS Monterey のリリースにより画面共有機能を改善しました。 SharePlay を使用すると、Mac 画面を共有して映画やビデオを一緒に見ることもできます。 macOS Sonoma では、Presenter Overlay によりさらに多くの機能が追加されます。
ステップ 1: キーボードショートカットを押す コマンド+スペースバー Spotlight 検索を開くには、次のように入力します。 フェイスタイム、 次に、Return キーを押します。
ステップ 2: 通話を開始する FaceTime社 そして、アイコンをクリックします FaceTime社 上部のメニューバーにあります。
Webカメラが有効になっていることを確認してください プレゼンターオーバーレイを使用するには。
ステップ 3 に進みます。 [プレゼンター オーバーレイ] アイコンをクリックします。
ステップ4: 画面、ウィンドウ、またはアプリケーション全体を共有するかを選択します。
ステップ 5: 画面に表示される適切なボタンをクリックして選択を確定します。
ステップ 6 に進みます。 プレゼンター オーバーレイのウィンドウ サイズを小さいか大きいかを選択します。
機能の使用を停止するには、「共有の停止」をクリックします。
問題がありますか?確認する Mac で FaceTime 画面共有が機能しない場合の投稿。
画面共有の改善
プレゼンター オーバーレイを使用すると、Mac で Zoom 通話や FaceTime 通話を行うことができ、画面共有エクスペリエンスが向上します。この機能は、オフィスで同僚にプレゼンテーションを行う際に、より積極的になれるように支援します。個人レベルでは、友人や家族と電話をするときに感情的になるのに役立ちます。 Zoom経由でiPhoneやiPadの画面を共有することもできます。 これは、Mac が近くになく、通話を開始したい場合に発生します。