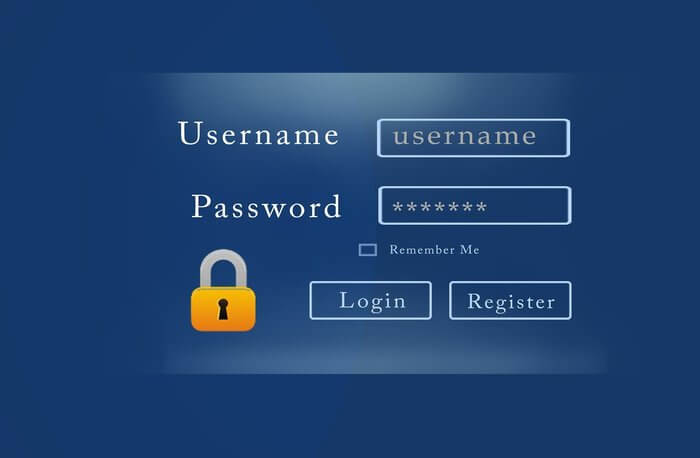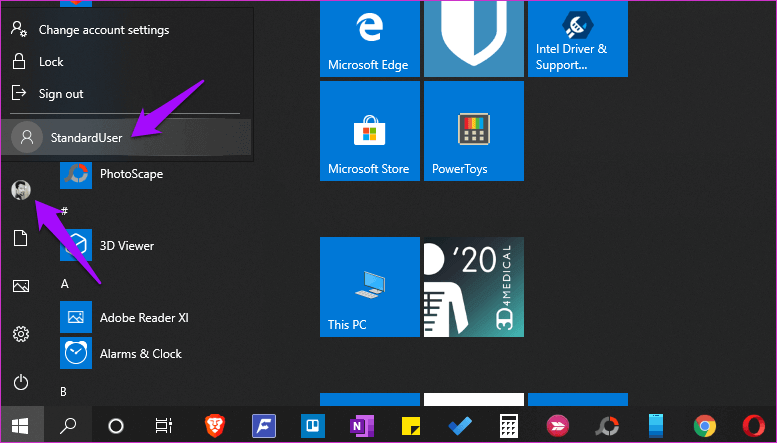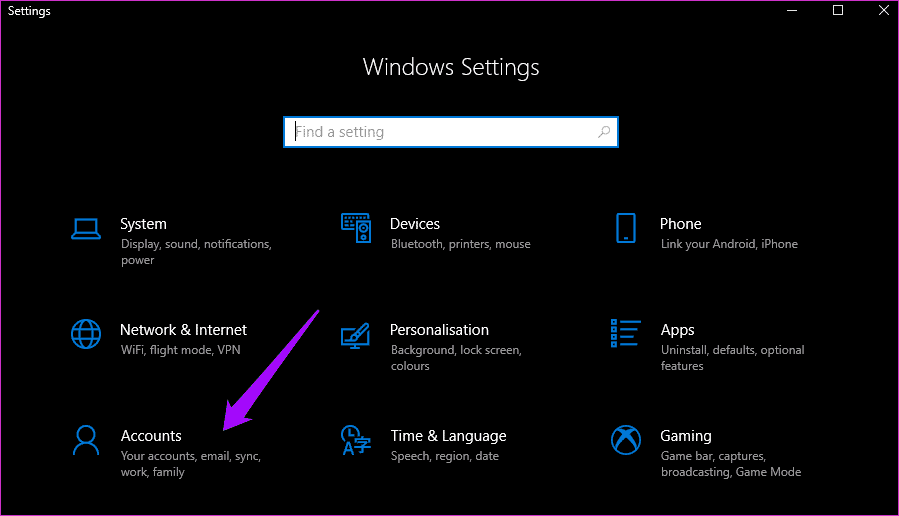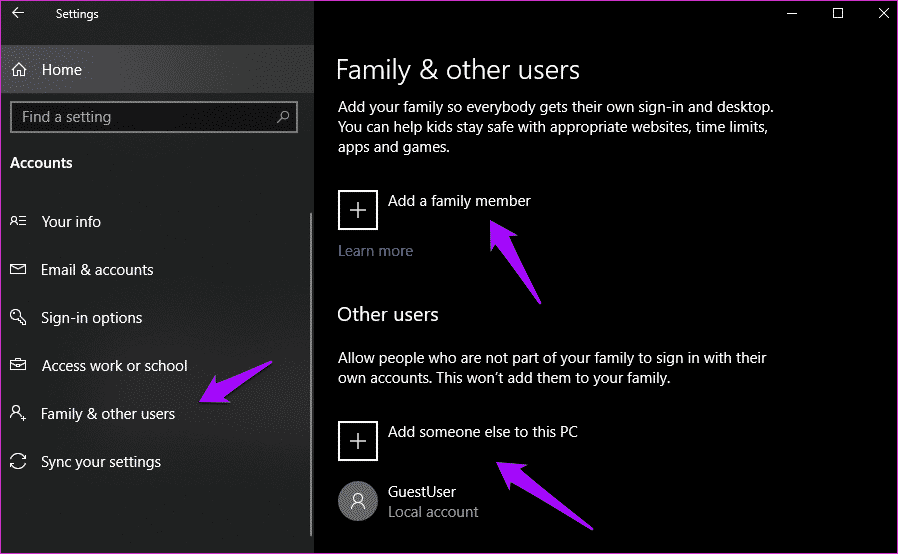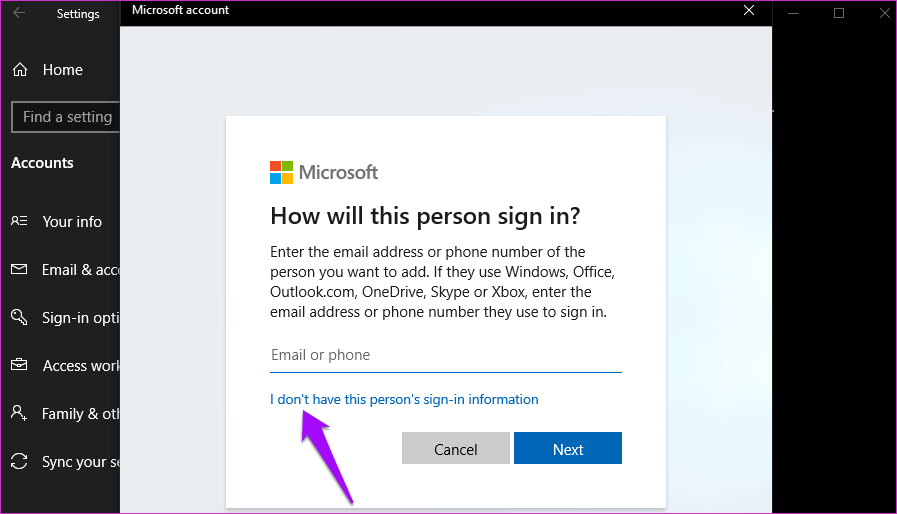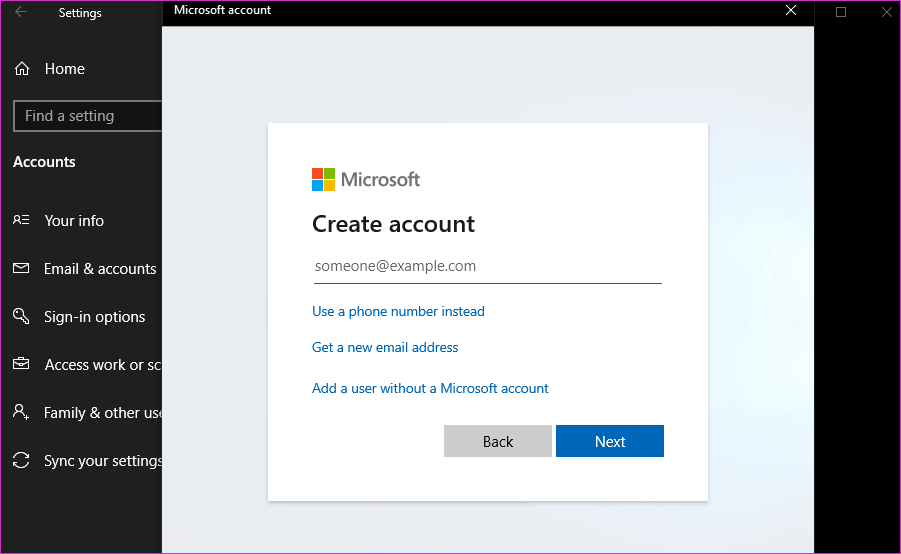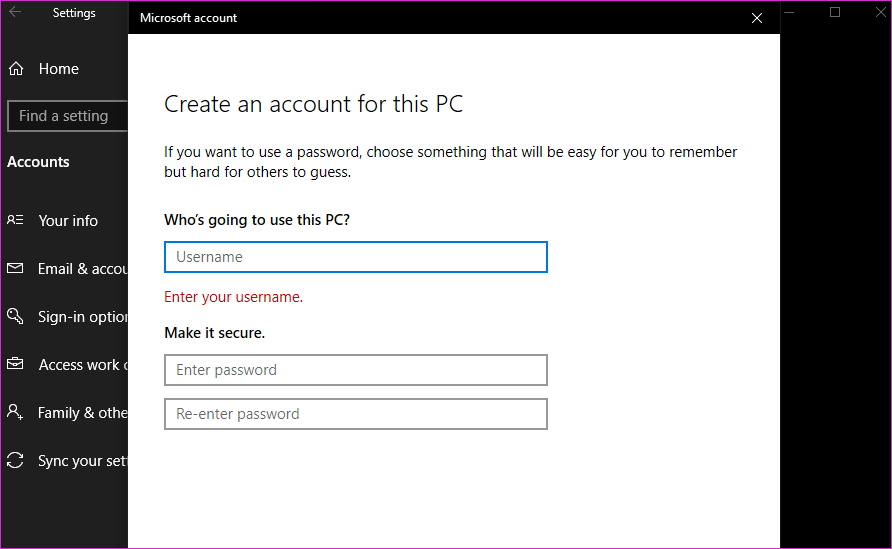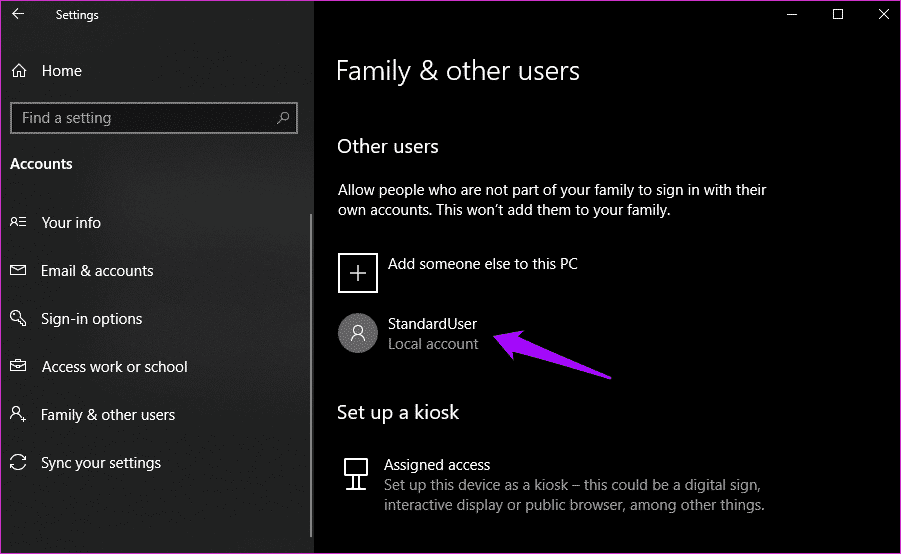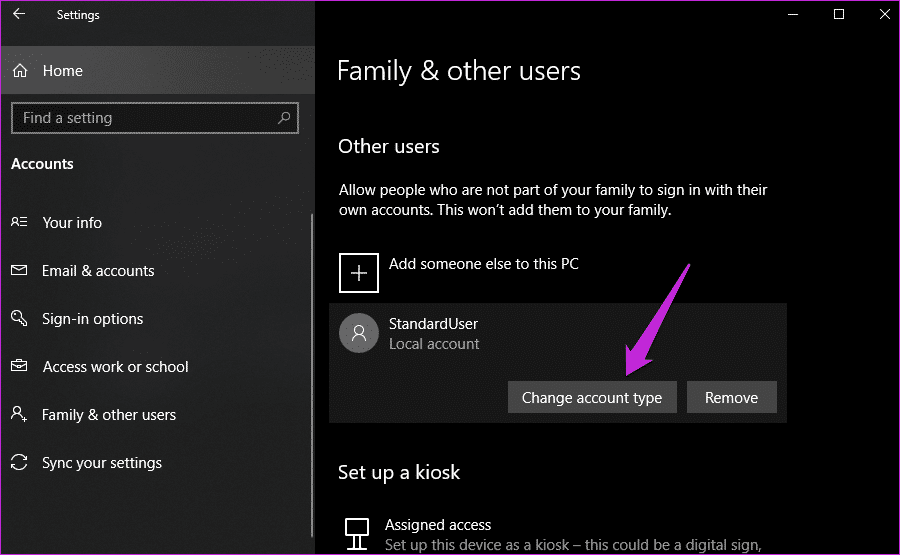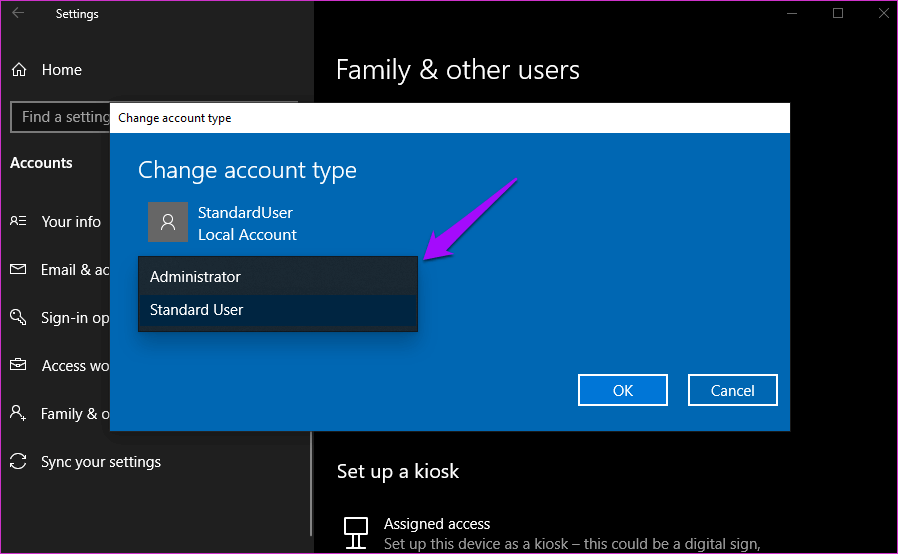Windows10の標準ユーザーと管理者の違い
Windows 10 では XNUMX 種類のユーザー アカウントを作成できます。 作成できます 管理者アカウント و標準ユーザーアカウント。 後者は、次のようにも知られています。 ゲストユーザー。 ほとんどのユーザーはこの機能にまったく注意を払いません。 違いは何ですか 標準ユーザー و管理者 Windows 10 では?
ここには見た目以上のものがたくさんあり、コンピューター上でのアクションの制限と制御の違いを回避するのに役立ちます。 ほとんどのユーザーはデフォルトのユーザー アカウント (多くの場合は管理者) を使用する傾向がありますが、コンピュータを標準ユーザーとしても使用する理由があります。 きっと知識はあるはずです。
はじめましょう。
1. チャージ vs. ユーザー基準の違い
標準ユーザー アカウントはコンピュータ上で正常に機能します。 MS Office ファイルの編集、Web の閲覧、写真の編集など、さまざまなことができます。 ただし、システム ファイルに変更を加える場合には、いくつかの制限に直面することになります。
標準ユーザーは、システム ファイルを作成、編集、表示、削除することはできません。 システム ファイルは、Windows オペレーティング システム自体の動作に必要であり、多くの場合重要なファイルです。 これらの変更を行うには、管理者アカウントに付属する権限が必要です。 標準ユーザーは、同じシステム上の別のユーザーが所有するファイルにもアクセスできません。 共有ファイルはパブリックにアクセスできるか、一度だけ作成できます。 これはデータを保護するための良い方法です。
もう XNUMX つの注目すべき違い、制限と言うべきかは、システム全体の設定を変更できないことです。 たとえば、Windows パスワードを変更したり、新しいユーザー アカウントや管理者アカウントを作成したりすることはできません。
さらに、標準ユーザーは、コンピュータ上で新しいアプリケーションをインストールしたり、一部の既存のアプリケーションを実行したりすることさえできません。 これは問題だろうと思う人もいるかもしれない。 これは、ユーザーの許可なくインストールされることが多いマルウェアやウイルスからコンピューターを保護するために行われました。
注: ここでは Microsoft アカウントについて話しているのではありません。 ローカルアカウントとMicrosoftは異なります。 彼らと知り合うことができます さらにここで。 基本的に、Microsoft アカウントを使用すると、毎回サインインすることなく他の Microsoft アプリにアクセスでき、クラウドを使用するデバイス間ですべての同期が維持されます。
2. 標準ユーザー アカウントを使用する必要がある理由
ほとんどの Windows 10 ユーザーは、管理者アカウントで PC を使用するのが最善であると考えています。 すべてのアプリケーション、機能、さらには PowerShell コマンドに完全にアクセスできます。 しかし、私は違いを探しています。 前述したように、標準ユーザー アカウントでコンピュータを使用する必要がある理由の XNUMX つは、ハッカーによる不要なソフトウェアのインストールを避けるためです。
私は一日中コンピューターを使って仕事をしていますが、コンピューターを放置したり、ロックを忘れたりします。 誰でも私のコンピュータにアクセスし、私の知らないうちに不正な変更を加えることができます。 別の例としてはインターネットが考えられます。 誤って何かをダウンロードし、それがあなたの許可なしにインストールされる可能性があります。 最悪なのは、手遅れになるまで気づかないことです。
標準のユーザー アカウント設定のおかげで、何もインストールされません。
つまり、標準ユーザー アカウントを既定のアカウントとして使用することを検討すべき最大の理由は、セキュリティとプライバシーです。
3. 管理者アカウントと標準ユーザーアカウントを切り替える方法
管理者アカウントとユーザーの標準アカウントの切り替えは非常に簡単です。 キーボードの Windows キーを押して、プロフィール写真の下にあるユーザー名を選択します。
先ほど設定したパスワードの入力を求められます。 この方法によってのみ、アカウントおよびそれに関連付けられたすべてのデータへの不正アクセスを防ぐことができます。 そうしないと、コンピュータに物理的にアクセスできる人は誰でもデータにアクセスできます。
4. 管理者アカウントと標準ユーザーアカウントの作成方法
標準アカウントまたは新しいアカウントを作成するのは簡単です。
ステップ 1: Windows キー + I を押して開きます設定をクリックしますアカウント"
[家族とその他のユーザー] の下に XNUMX つのオプションが表示されます。 キッズなど家族のアカウントを作成する場合は、「」をクリックしてください。家族のメンバーを追加する」 これにより、子供がアクセスできるアプリや Web サイトを制御することもできます。
ステップ 2: 自分用のゲストアカウントを作成したい場合は、「」をクリックしてください。このコンピューターに別の人を追加する"
ステップ 3: クリック "この人のログイン情報を持っていないので、「次へ」を選択します"
ステップ 4: 電子メール ID または携帯電話番号を使用して新しいアカウントを作成したり、Microsoft ID を使用せずに新しいアカウントを作成したりできるようになりました。 これを行うには、ユーザーを追加するMicrosoft アカウントなしで。
ステップ 5: ここにユーザー名とパスワードを入力して続行します。
標準ユーザー アカウントが作成されました。
ステップ 6: このアカウントを標準ユーザーから管理者に変更するには、アカウント名をクリックし、[アカウントの種類の変更] を選択します。
ステップ 7: これで、このアカウントに管理者権限を付与できるようになりました。
注: 管理者アカウントは決して削除しないでください。削除すると、ロックアウトされます。 これは、標準アカウントでは管理者アカウントを作成できないためです。
いつも担当している
標準ユーザー アカウントを設定すると、機密データが悪者の手に渡らないように保護できます。 また、Web サイトや電子メールのリンクをクリックするとインストールされることが多い悪意のあるプログラムやアプリケーションからコンピュータを保護することもできます。 これは堅牢なセキュリティ機能ですが、最も見落とされている機能です。