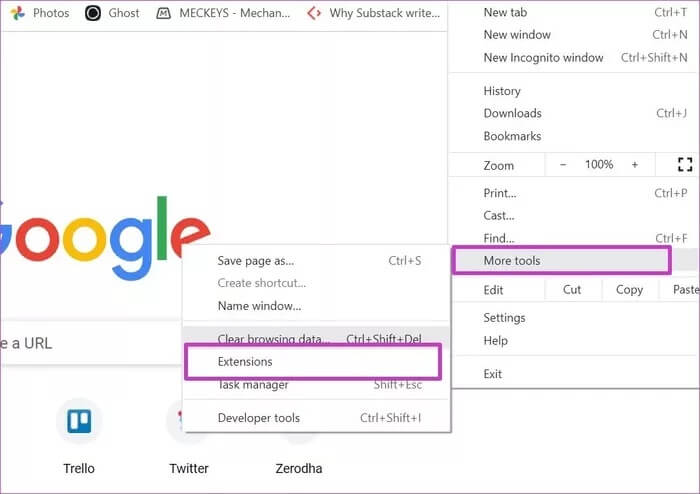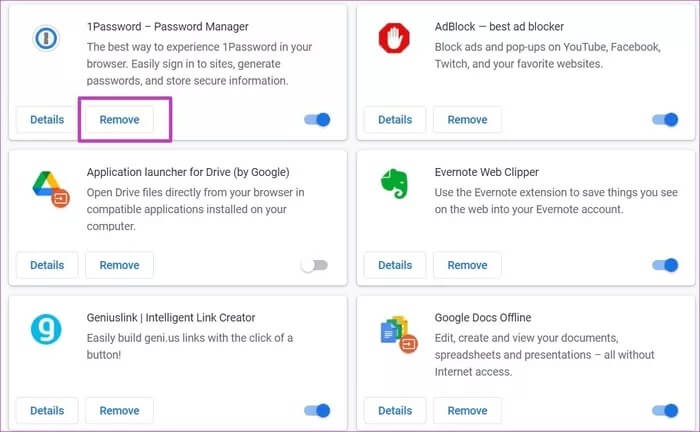Windows7とWindows11で遅いGoogleChromeを修正するためのトップ10の方法
組み込みのChromeブラウザMicrosoftEdgeを使用しても、Windowsユーザーのデフォルトの選択肢はGoogleChromeのままです。 Google Chromeを選択する理由の7つは、比類のないパフォーマンスです。 ただし、すべてがGoogleの土地で分類されているわけではありません。 Google Chromeで遅い動作が発生する場合があります。この記事では、Windows11およびWindows10で遅いGoogleChromeを修正するための最良のXNUMXつの方法について説明します。
GoogleChromeが背後にある理由である可能性があります 高いディスク使用量エラー Windows11およびWindows10の場合。GoogleChromeのパフォーマンスが遅い、または遅い場合、11つの要因を特定するのは簡単ではありません。 考えられるすべてのシナリオについて説明し、Windows10およびWindowsXNUMXで低速のGoogleChromeを修正します。
1.コンピューターを再起動します
このトリックを試して、Windows11およびWindows10で低速のGoogleChromeを修正してみましょう。ほとんどのユーザーは、作業が終了した後、Windowsラップトップをスリープ状態にします。 場合によっては、デバイスの小さな問題を修正するために、ラップトップの電源を切るか再起動する必要があります。
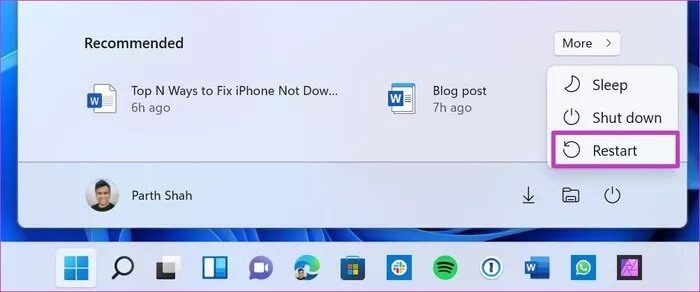
2.GoogleChromeタスクマネージャーを使用します
Google Chromeを開くと、ブラウザはバックグラウンドで新しいタブ、プリロードページ、拡張機能などの複数のプロセスを開始します。
Google Chromeで複数のタブが引き続き使用されているため、ブラウザはバックグラウンドでより多くのCPU使用率を消費しています。 過度のCPU使用率の背後にある本当の要因を指摘するのは難しい場合があります。 そこで、GoogleChromeの組み込みのタスクマネージャーが登場します。
ステップ 1: Chromeを開いたままにし、Shift+Escを使用してタスクマネージャーを開きます。
ステップ 2: 複数のChromeプロセスのメモリスペースとCPU使用率を確認します。
ステップ3: 不必要に高いCPU使用率に気付いた場合、これによりGoogleChromeのパフォーマンスが低下する可能性があります。 このChromeタスクをクリックし、下部にある[プロセスの終了]を選択します。
3.プリロードページを無効にします
Google Chromeは、ブラウザでアクセスすると思われるページをプリロードします。 ChromeはCookieを使用してブラウジング動作を予測します。 Chromeの設定メニューからこのオプションを無効にする必要があります。 次の手順に従います。
ステップ 1: WindowsコンピュータでGoogleChromeを開きます。
ステップ 2: 上部のXNUMXつのドットメニューをクリックして、[設定]を開きます。
ステップ3: [プライバシーとセキュリティ]メニューに移動します。
ステップ 4: 「Cookieとその他のサイトデータ」セクションで、「ページをプリロードしてブラウジングと検索を高速化する」を無効にします。
Google Chromeを閉じて、もう一度開きます。
4.GoogleChromeを完全に閉じます
GoogleChromeはWindows11およびWindows10PCで常にバックグラウンドで実行され続けますか? これにより、Chromeの動作が遅くなる可能性があります。 Windows11タスクマネージャーでGoogleChromeを完全に閉じる必要があります。
ステップ 1: Windowsキーを押して、タスクマネージャーを検索します。
ステップ 2: Enterキーを押して、タスクマネージャメニューを開きます。
ステップ3: アプリケーションのリストからGoogleChromeを選択し、下部にある[タスクの終了]をクリックします。
5.GoogleChromeキャッシュをクリアします
他のブラウザと同様に、Google ChromeはバックグラウンドでキャッシュデータとCookieを収集して、特定のタスクを高速化します。 強力なGoogleChromeユーザーは、大量のキャッシュデータを収集してしまう可能性があります。 この方法により、コンピューター上のGoogleChromeの速度が低下する可能性があります。
以下の手順に従って、GoogleChromeのキャッシュをクリアします。
ステップ 1: Google Chromeを開き、上部の[その他]メニューをクリックします。
ステップ 2: [その他のツール]に移動し、[閲覧履歴データの消去]を選択します。
 6.GoogleChrome拡張機能を削除します
6.GoogleChrome拡張機能を削除します
Chrome拡張機能を過度に使用すると、Windows11またはWindows10でのGoogleChromeの動作が遅くなったり遅れたりする可能性があります。不要で古いChrome拡張機能をリストから削除しましょう。
ステップ 1: Google Chromeを開き、[その他]メニューをクリックします。
ステップ 2: [その他のツール]メニューから[拡張機能]を選択します。
ステップ3: Chrome拡張機能を無効にするか、リストから削除します。
7. GoogleChromeを更新します
Chromeブラウザを最新バージョンに更新する習慣を持っている人は多くありません。 Googleは、最新のChromiumバージョンで定期的に毎月更新をリリースしています。
Google Chromeの設定を開き、[バージョン情報]メニューに移動して、最新バージョンのGoogleChromeをWindows11またはWindows10にインストールします。
SnappyGoogleChromeエクスペリエンスをお楽しみください
また、バックグラウンドでビデオを再生しているタブを閉じる必要があります。 XNUMXつのタブで違いはありませんが、そのようなタブがXNUMXつまたはXNUMXつあると、GoogleChromeの動作が遅くなります。
Windows11とWindows10で遅いGoogleChromeを修正するトリックがない場合は、GoogleChromeの代替品を探し始めます。 あなたはどちらかをすることができます MicrosoftEdgeまたはFirefoxを使用する ブラウジング体験を再開します。

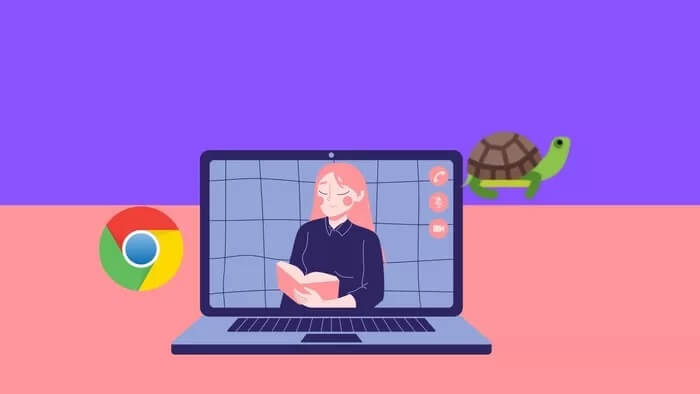
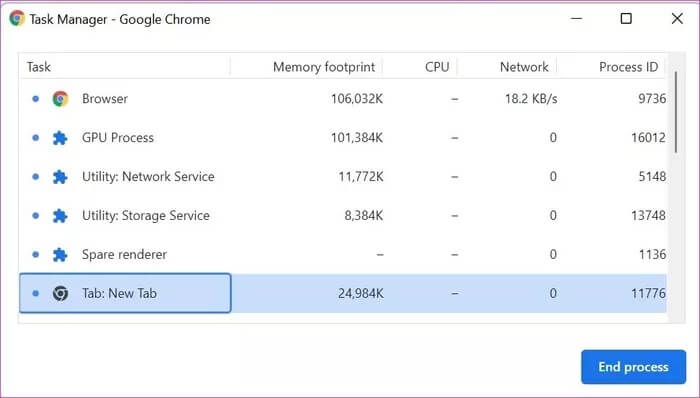
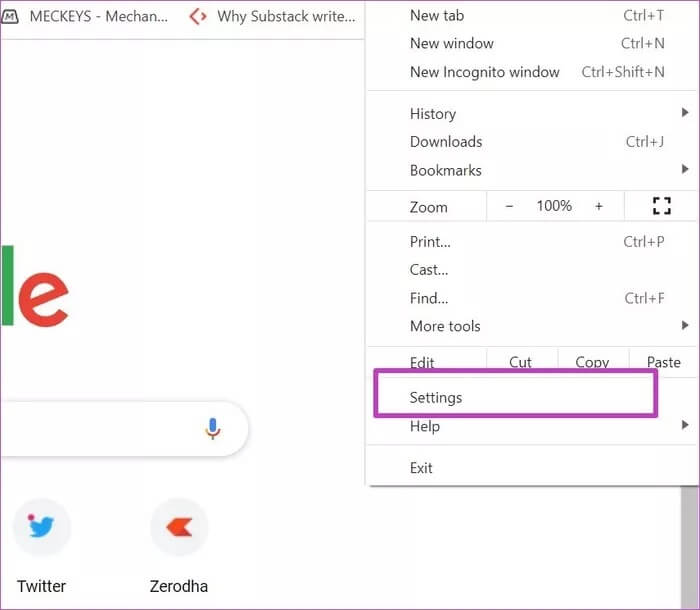
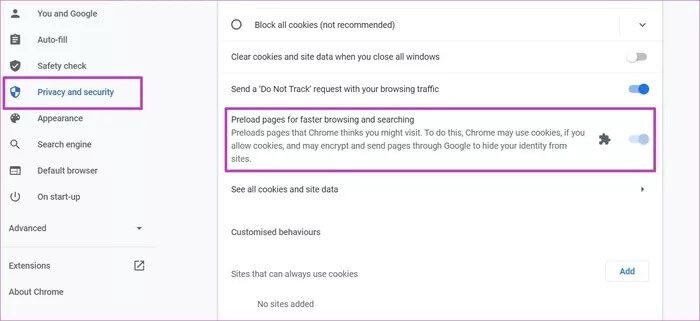
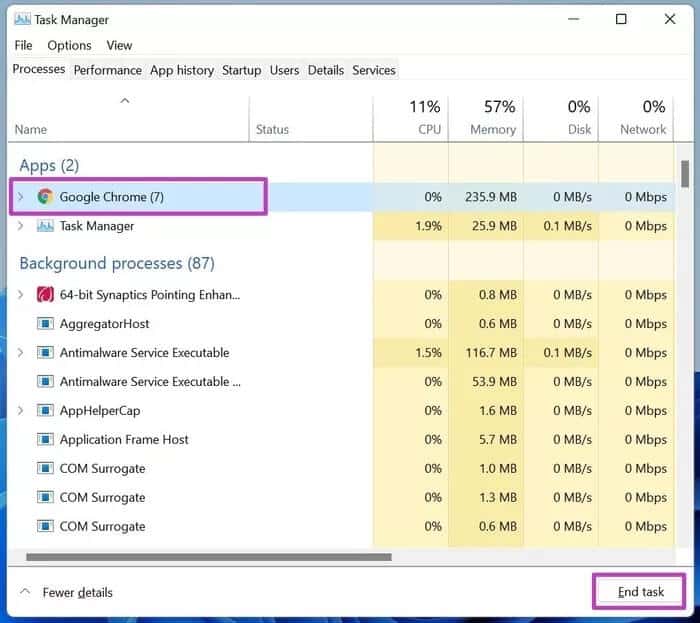
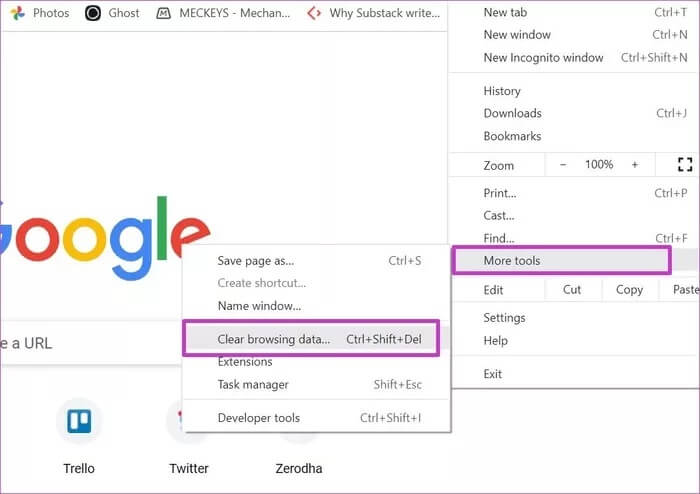
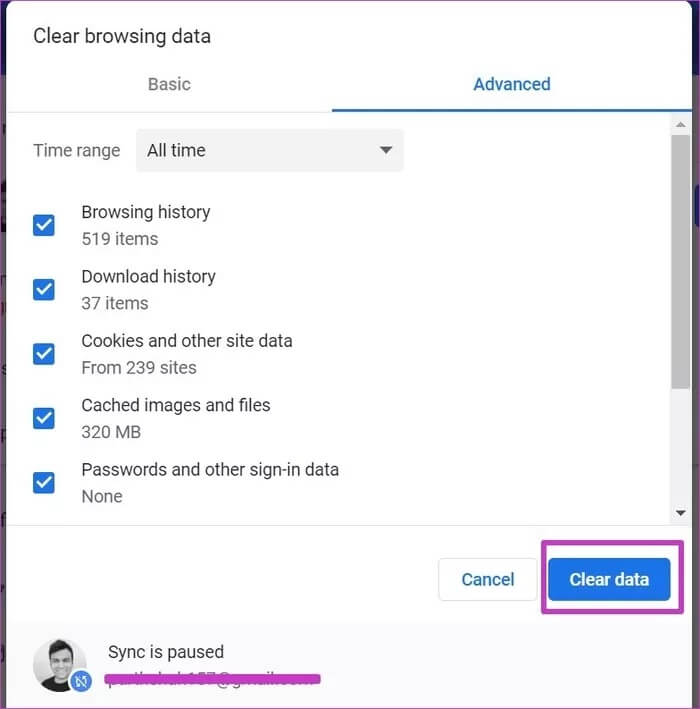 6.GoogleChrome拡張機能を削除します
6.GoogleChrome拡張機能を削除します