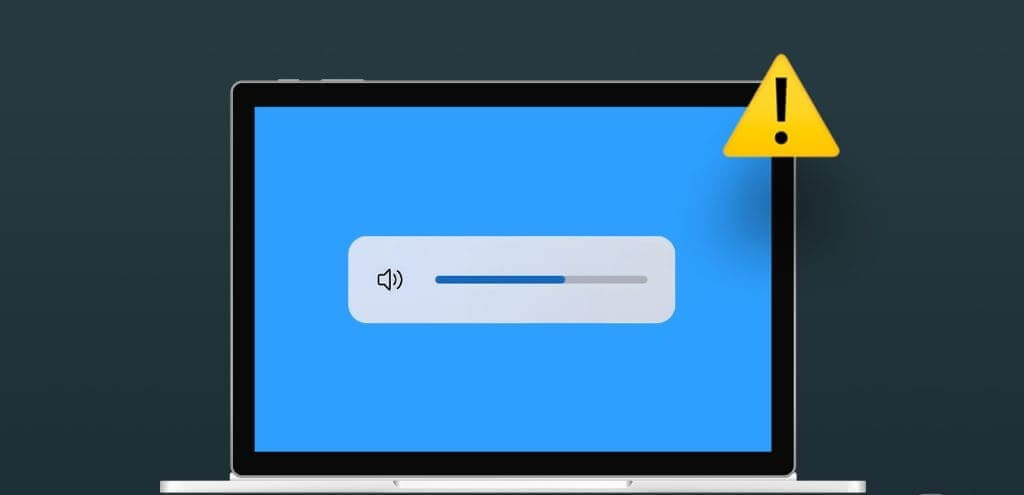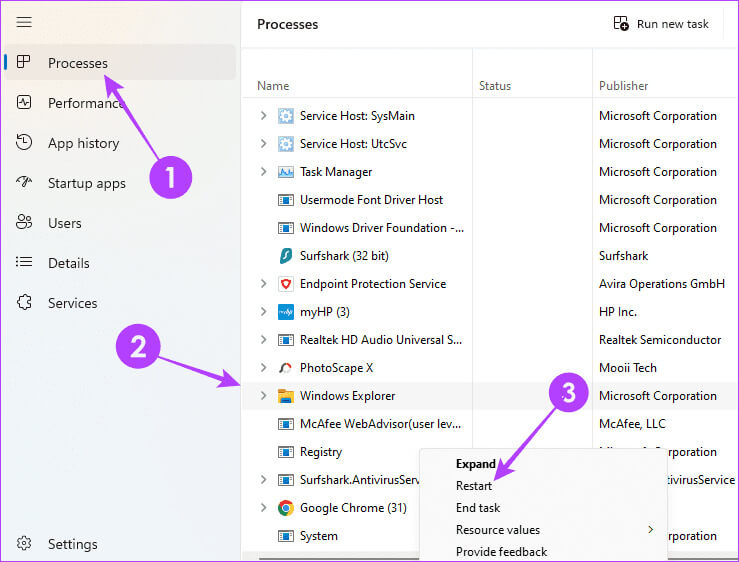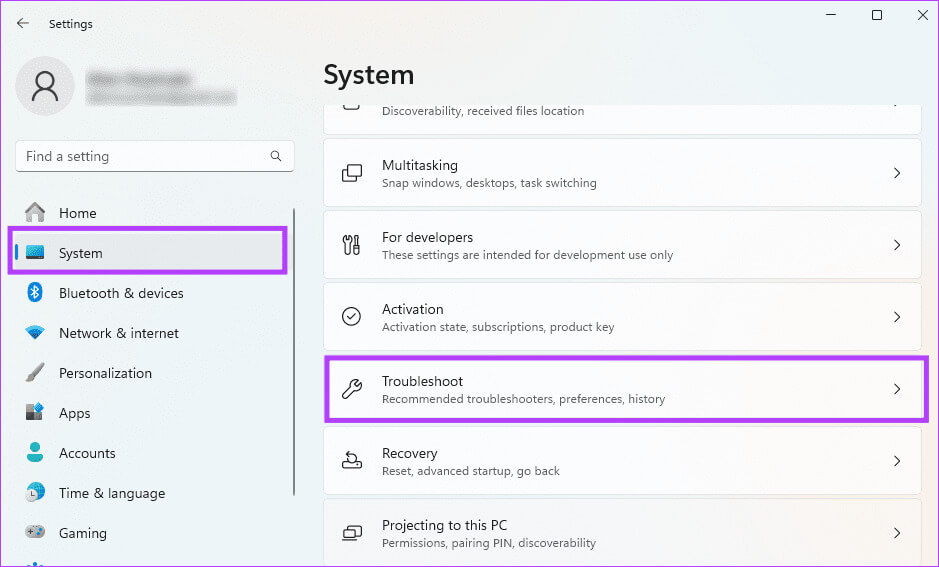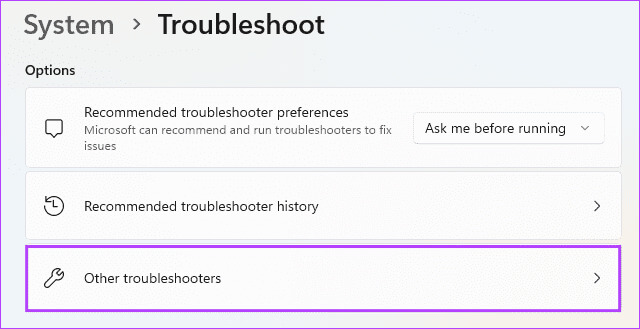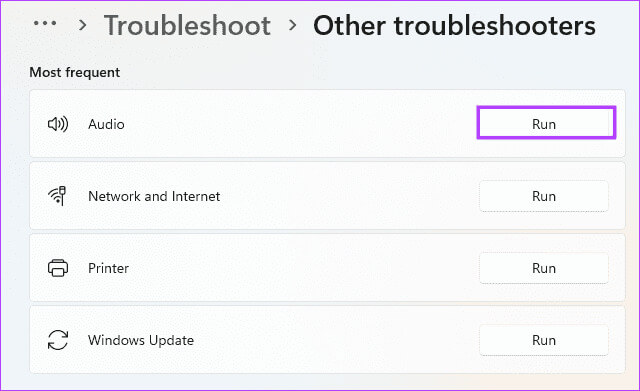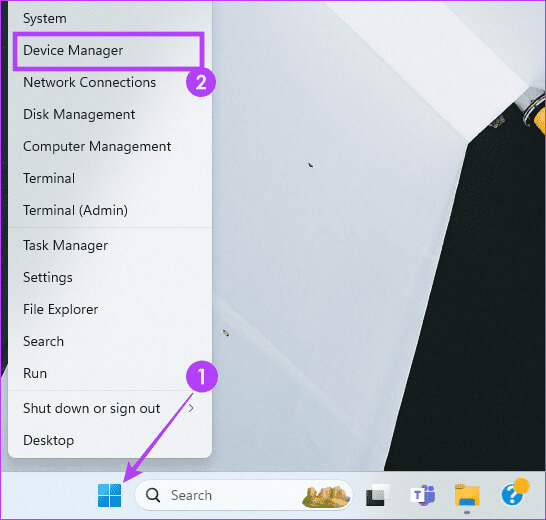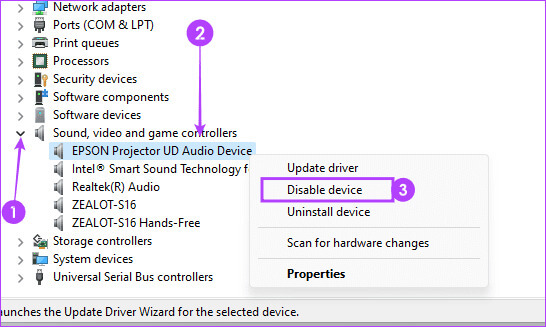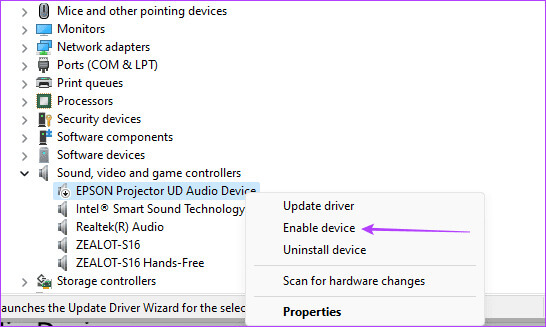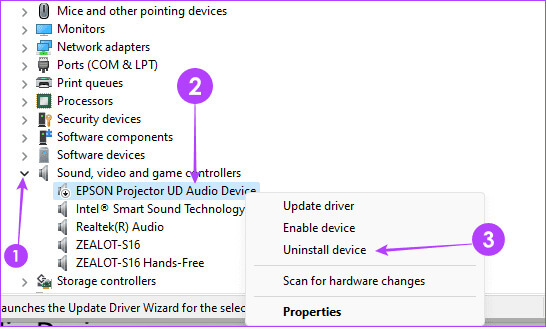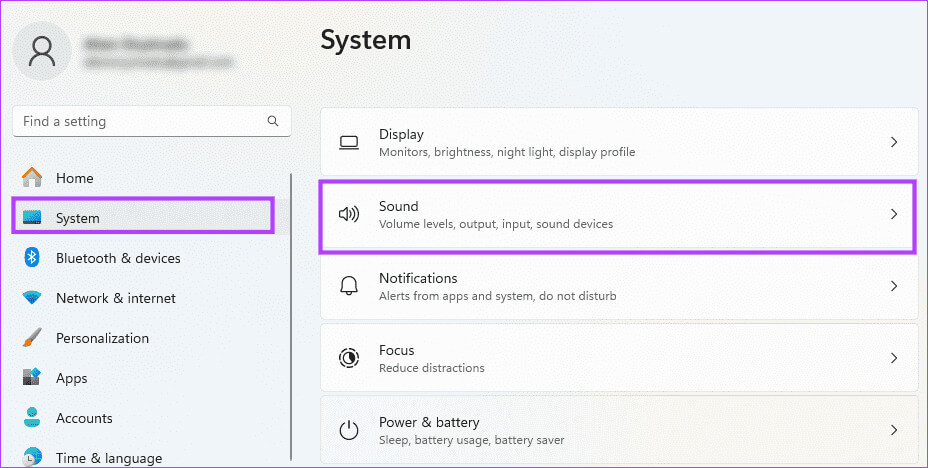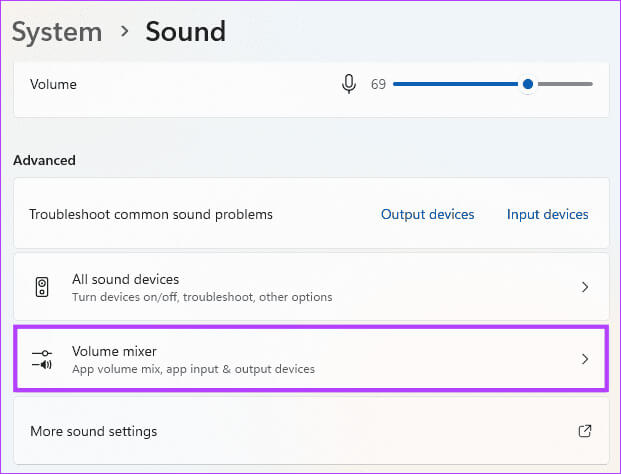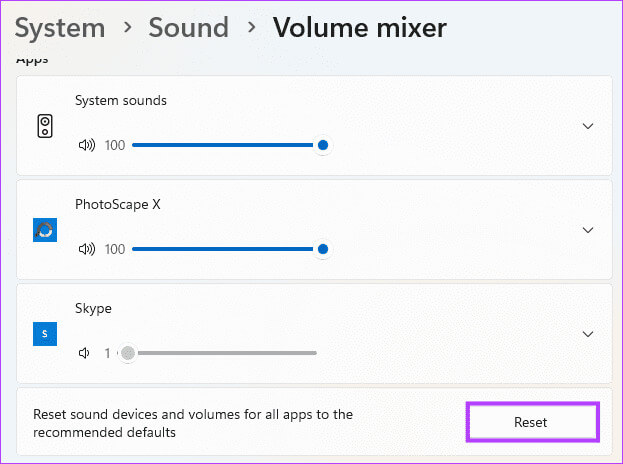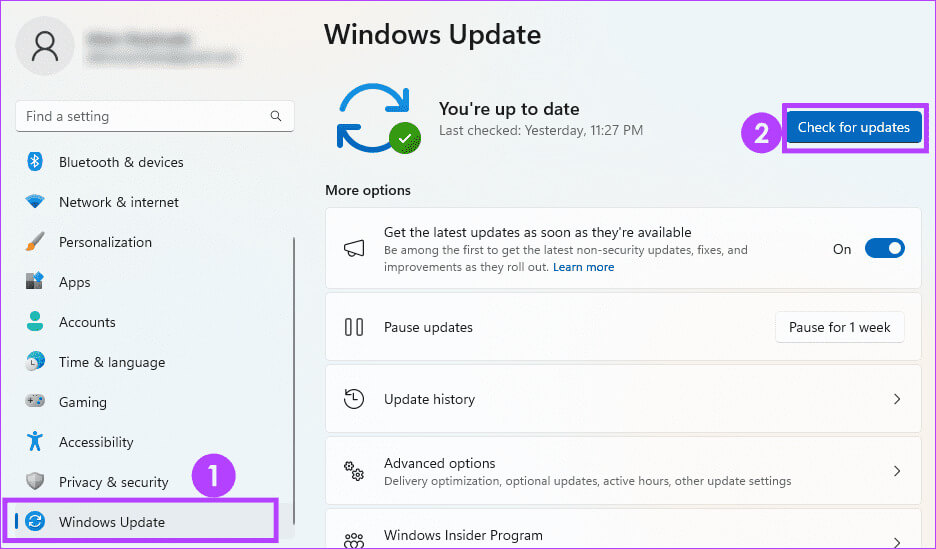Windows 8 のボリューム スライダーが画面上でスタックする場合のトップ 11 の修正
Windows 11 の音量スライダーは、キーボードを使用して音量を増減すると画面に表示されます。数秒間だけ表示され、その後自動的に画面から消えます。ただし、まれに、Windows 11 の音量スライダーが画面上で動かなくなることがあります。
でも心配しないでください。以下では、Windows 11 のボリューム スライダーの問題を発見し、最も効果的な修正を提供しました。フォローしてください。
1.Windowsエクスプローラを再起動します
Windows エクスプローラーを再起動すると、コンピューターはユーザー インターフェイス要素の管理を担当するプロセス、explorer.exe をリセットします。ボリューム スライダーは UI 要素であるため、このリセットにより、問題の原因となっている軽微な不具合を修正できます。 Windows エクスプローラーを再起動するには、次の手順を使用します。
ステップ 1: 開いた タスク管理 キーを押すことによって Ctrl + Shift + Esc。
ステップ 2: タブをクリックします 「プロセス」 左側で右クリック Windowsエクスプローラ、 次に、をクリックします "リブート"。
ステップ3: これでエラーが修正されたかどうかを確認してください。そうでない場合は、次の解決策に進みます。
2.コンピューターを再起動します
システムを再起動すると、すべてのサービスとプロセスがシャットダウンされ、一時的な不具合やエラーが効果的に修正されます。興味深いことに、多くの読者から Windows コンピュータの音量を効果的に下げる修正方法を求められています。コンピュータを再起動すると、この問題の解決にも役立ちます。コンピュータが起動したら、まだ残っているかどうかを確認します。 サイズの問題。存在する場合は、他の修正に進みます。
3. オーディオのトラブルシューティング ツールを実行します。
Windows 11 にはサウンドのトラブルシューティング ツールが付属しています。このツールは、システムを効果的にスキャンして、オーディオ関連のすべてのエラーを検出します。問題が解決されるか、トラブルシューティングの推奨事項が提供されます。以下の手順を使用してこのツールを実行できます。
ステップ 1: オンにする Windows11の設定 を押すことによって Windows +I。
ステップ 2: オプションをクリックします しつけ 左側のペインで、 間違いを見つけて解決する 左に。
ステップ3: クリック その他のトラブルシューティングと修正.
ステップ 4: ボタンをクリックします "雇用" オーディオのトラブルシューティング用。
ステップ 5: ウィザードに従ってプロセスを完了し、確認します スクロールバーの問題を修正 騒音レベル。
4. オーディオデバイスを無効にして再度有効にする
音量スライダーが消えない問題を解決するもう 1 つのオプションは、オーディオ デバイスを無効にして再度有効にすることです。この修正は、ボリューム スライダーに関連するプロセスを含むすべての関連プロセスをリセットするため、非常に効果的です。以下の手順に従ってください。
ステップ 1: 右クリックメニュー "始める" をクリックします "デバイスマネージャ"。
ステップ 2: カテゴリを展開する 「サウンド、ビデオ、ゲームのコントローラー」、オーディオ デバイスを右クリックして、 デバイスを無効にする.
ステップ3: 確認 あなたの選択。
ステップ 4: オーディオ デバイスを右クリックし、[ デバイスを有効にする.
ステップ 5: ソリューションが機能することを確認するか、次のサイトにアクセスしてください。 別の解決策。
5.オーディオデバイスを再インストールします
再有効化が機能しない場合は、デバイスを再インストールしてみる必要があります。以下の手順に従ってください。
ステップ 1: 右クリックメニュー "始める" をクリックします "デバイスマネージャ"。
ステップ 2: カテゴリを展開する 「オーディオ、ビデオ、ゲームコントローラー」、オーディオ デバイスを右クリックし、 デバイスをアンインストールしますをクリックして選択を確認します。
ステップ3: コンピュータを再起動すると、 デバイスを自動的に再インストールする。完了したら、確認してください 修復成功.
6. サウンド設定をデフォルト値にリセットする
サウンド設定をリセットすると、競合する構成が解決され、破損した設定が削除され、ソフトウェアの干渉が除去されるため、ボリューム スライダーが動かなくなる問題を解決できる場合があります。
ステップ 1: クリック ウィンドウズ+ I 開く 設定。
ステップ 2: タップする しつけ 右側のペインで、 音 右側に。
ステップ3: 下にスクロールしてタップします ボリュームミキサー。
ステップ 4: ボタンをクリック リセット.
ステップ 5: 最後に、修正が機能することを確認するか、別のソリューションに移行します。
7. WindowsUpdate
上記の解決策のいずれもボリューム スライダーのスタックを修正できない場合は、オペレーティング システムを更新する必要があります。 Windows の更新にはバグ修正が含まれることが多く、ほとんどの場合、Windows の軽微な問題が修正されます。以下の手順に従ってください。
ステップ 1: アプリを開く 設定 を押すことによって Windows +I。
ステップ 2: クリック Windows Updateの 左下の「アップデートの確認」ボタンをクリックします。
ステップ3: ダウンロード 更新してインストールします。 コンピューターを再起動し、音量スライダーの問題が解決されたことを確認します。
8. マルウェア スキャンを実行する
マルウェア スキャンは、音量スライダーが消えない場合に最適なオプションです。ボリュームホットキーが機能しないなど、他の関連する問題にも効果的です。これは、マルウェアがコンピューターの異常な動作の原因となることが多いためです。使用できます Windows Defender スキャン ウイルス除去機能を内蔵。
スキャンが完了したら、ボリュームを再度起動して、問題が解決したかどうかを確認してください。
音量スライダーを適切な機能に戻します
音量スライダーは小さくて重要ではないように見えますが、画面上に表示されたままになっていると、コンピューターを使用する楽しみが失われる可能性があります。私たちが発見した解決策は、それらを再び適切な機能に戻すはずです。
Windows 11の音量スライダーが画面上で動かなくなる問題は解決できましたか?以下のコメントでどの解決策がうまくいったかを教えてください。