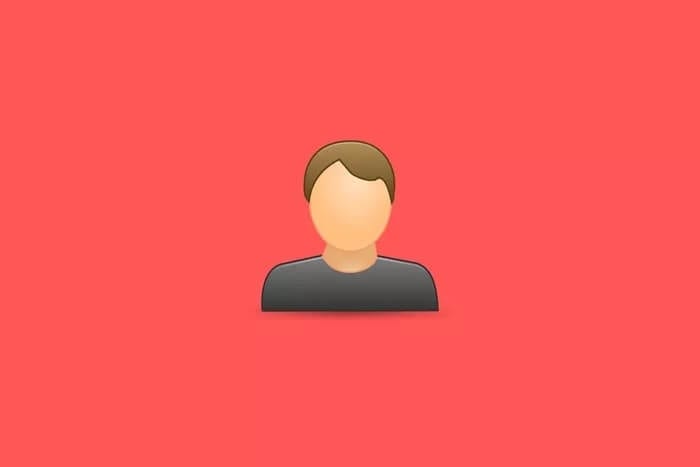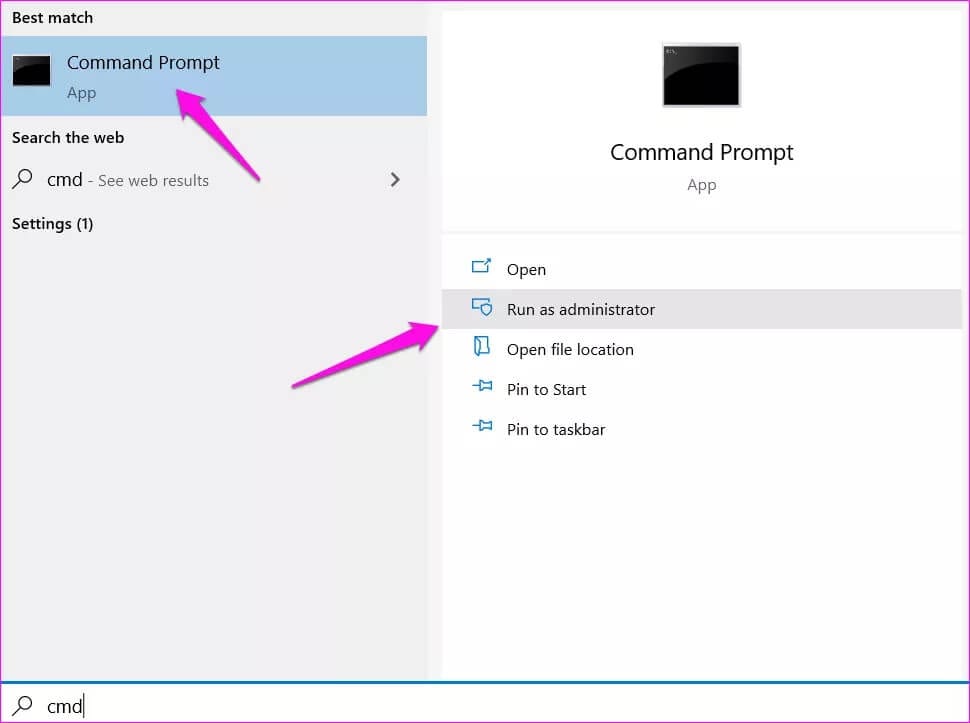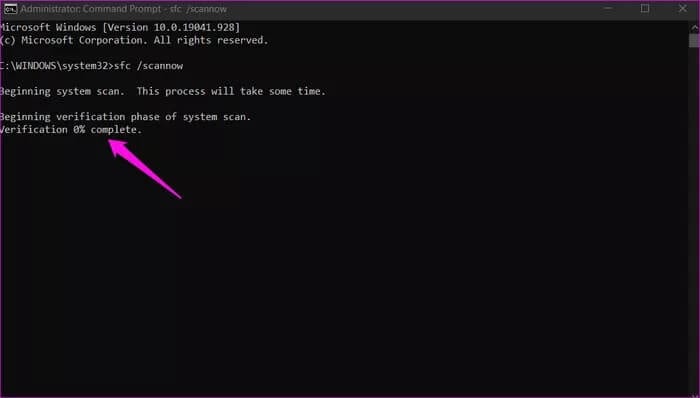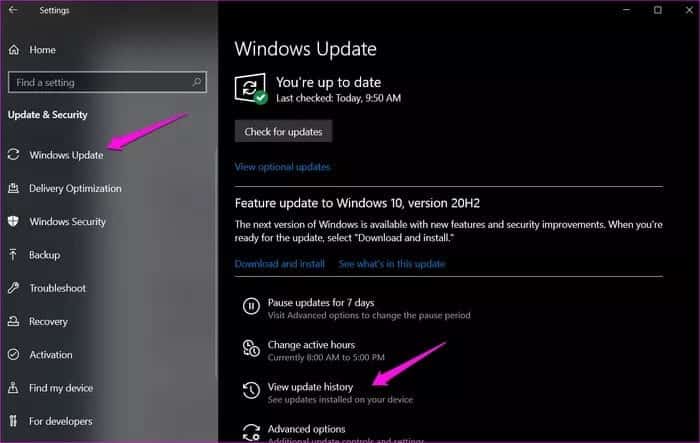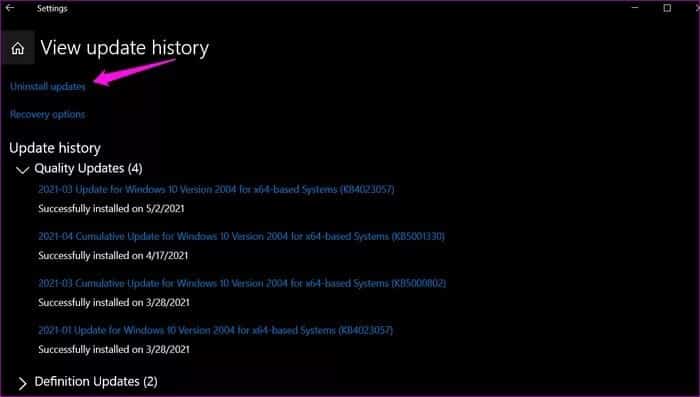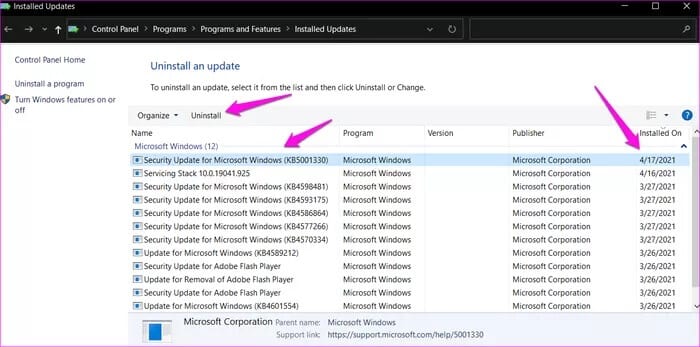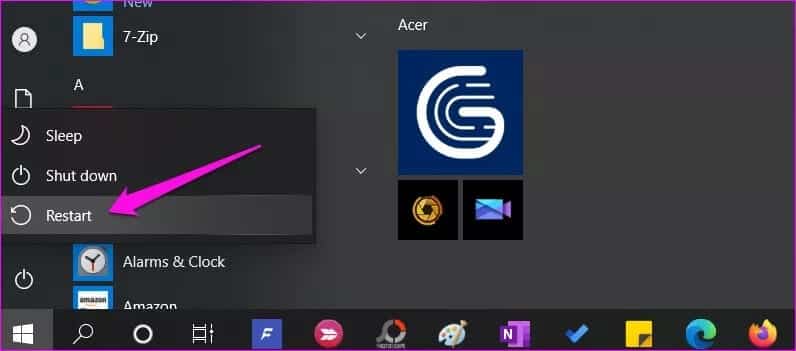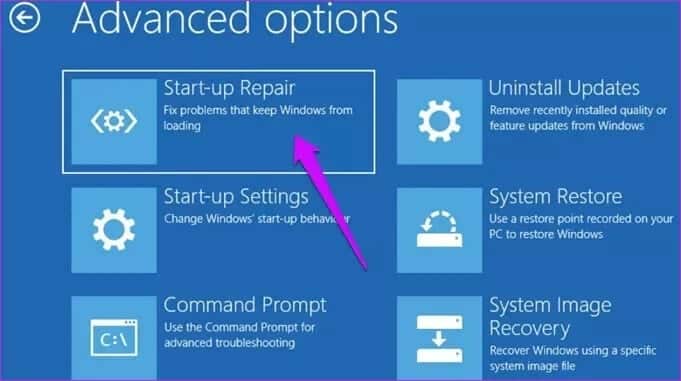再起動時にWindows設定をデフォルトにリセットするための上位7つの方法
Windows 10では、壁紙、カラーテーマ、タスクバーの位置、アプリアイコンのショートカット、アクションセンターなどを使用して、好みに合わせてカスタマイズできます。 残念ながら、彼は見つけます 多くのユーザーが設定をリセットします コンピュータを再起動した後の彼らのウィンドウ。 設定を何度も変更することは、時間の大きな無駄になります。
なぜこれが起こるのですか? 理由には、システムファイルの破損、Windowsが再起動後に設定を保持できない、その他の理由が含まれる場合があります。 コンピューターの問題を再起動した後、Windows設定をデフォルトにリセットするトラブルシューティングと修正を支援します。
はじめましょう。
1.新しいユーザープロファイル
Windowsを使用すると、ユーザーはさまざまなプロファイルを作成して、仕事と個人の生活を別々に保つことができます。 多くの人は、自分のコンピューターを他の家族と共有するときにも使用します。 の設定 ユーザープロファイルは、各ユーザーに固有です。 してもいいです 標準のユーザーまたは管理者プロファイルを作成します。
ユーザープロファイルに関連付けられているシステムファイルが危険にさらされているか、破損している可能性があります。 この理論をテストするXNUMXつの方法は、新しいユーザープロファイルを作成することです。 実行は簡単で、上記のリンクで手順を説明しました。
2.SFCとDISMをスキャンします
SFCまたは システムファイルチェッカー これは、破損したシステム ファイルをスキャンして修復を試みるコマンド ライン ツールです。 一方、DISM または DISM コマンドが使用されます。 写真サービスの公開と管理 Windowsイメージファイルサービス。
ステップ 1: Windowsキー+Sを押してWindowsSearchを開き、CMDと入力します。 [管理者として実行]をクリックして、管理者権限でコマンドプロンプトを開きます。
ステップ 2: 以下のコマンドをXNUMXつずつ入力します。 次のコマンドを実行する前に、最初のコマンドがパスの実行を開始するのを待ちます。
SFC / SCANNOW
dism.exe / online / cleanup-image / scanhealth
dism.exe / online / cleanup-image / restorehealth
これらのコマンドを実行した後、コンピューターを再起動して、設定がまだリセットされているかどうかを確認します。
3.最近インストールしたアプリをアンインストールします
最近アプリをインストールしましたか? アプリには管理者権限がありますか? 問題のアプリケーションが、Windowsの設定がどのように機能するかを支配するためにWindowsと戦っている可能性があります。 Revo Uninstallerを使用してこのアプリをアンインストールし、残りのすべてのファイルも削除されていることを確認します。 これらのアプリはいつでも再インストールできます。
4.最近のWindowsUpdateをアンインストールします
MicrosoftはWindowsUpdateを頻繁にプッシュしますが、これらの更新により、セットアップの一部が無効になる場合があります。 更新を元に戻すと問題が修正されるため、設定を変更するコンポーネントを見つけることができます。
ステップ 1: 。キーを押します ウィンドウズ+ I 開く Windowsの設定 に行きます 更新とセキュリティ 、を選択します Windows Updateの 左側のサイドバーで、[更新履歴の表示]をクリックします。
ステップ 2: クリック 上部の更新をアンインストールします。
ステップ 3: 新しいポップアップに、日付ごとのすべての最近の更新のリストが表示されます。 最新のアップデートを選択し、「アンインストール」をクリックして削除します。
Windowsの設定がリセットされているかどうかをもう一度確認してください。 別のアップデートをアンインストールしますが、これは最後のいくつかのアップデートに対してのみ行う必要があります。
これは一時的なものであり、Windowsは次のメジャービルドリリースとともにこれらの更新プログラムを再インストールすることに注意してください。
5.クリーンブート
クリーンブートは、次のような別の診断方法です。 アプリとサービスの自動実行を無効にする 起動時。 既存のアプリケーションまたはサービスがWindowsの設定をリセットする場合があります。
6.スタートアップの修理
名前が示すように、スタートアップ修復ツールは、Windows 10のブート関連の問題を修正するのに役立ちます。コンピューターを数回再起動する必要があるため、すべての作業を保存することをお勧めします。
ステップ 1: 押したまま シフトキー 次に、の[スタート]メニューからコンピュータを再起動します。 Windows>電源オプション。
ステップ 2: 青い背景画面で迎えられるはずです。 [トラブルシューティング]>[詳細オプション]>[スタートアップ修復]に移動します。 ユーザーアカウントを選択します。 管理者権限を選択し、確認のためにパスワードを入力します。 スタートアップ修復を実行します。 これが完了すると、コンピュータは自動的に再起動します。
7.ポイントを復元してリセットします
この二つ 以前に詳細に検討したXNUMXつの別個の概念。 まず、コンピュータが正常に機能していた以前の時点にコンピュータを復元してみてください。 各復元ポイントには日付と時刻がスタンプされているため、いつ作成されたかがわかります。 これにより、データが失われることはありません。
Windows PCの復元に失敗し、再起動時にWindows設定がまだリセットされている場合は、リセットが唯一のオプションです。 リセットすると、Windowsの新しいコピーが再インストールされ、内部ドライブ上のすべてが削除されます。 他に方法がない場合を除いて、通常、コンピューターをリセットすることはお勧めしません。
新しい世界への窓
Windows設定のリセットは致命的なエラーではありません。 特にWebアプリケーションを使用している場合は、作業を続行できるはずです。 ただし、設定を最初からカスタマイズしようとするユーザーの忙しいスケジュールから離れるには時間がかかります。
うまくいけば解決されるでしょうが、それまでは、コンピュータを休止状態にするだけです。 トラブルシューティングに十分な時間がかかるまで、Windowsをシャットダウンしないでください。