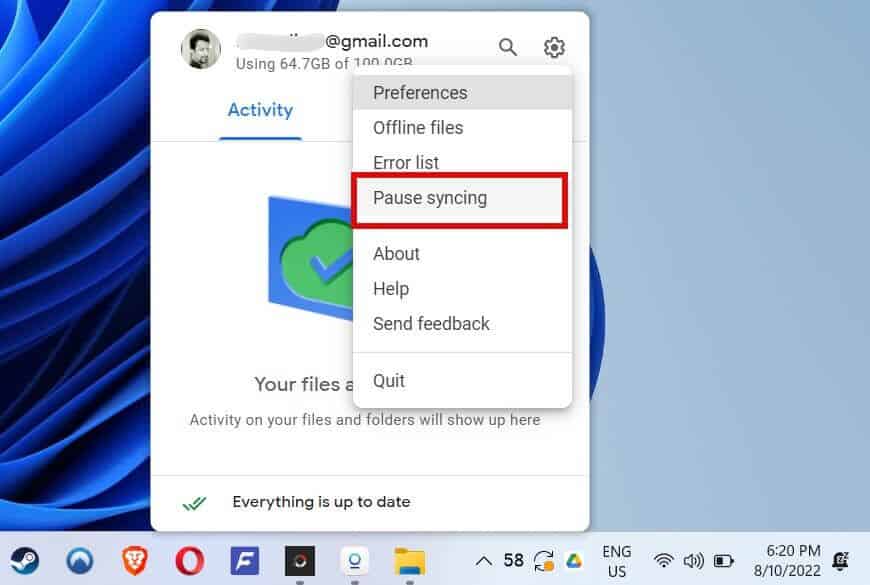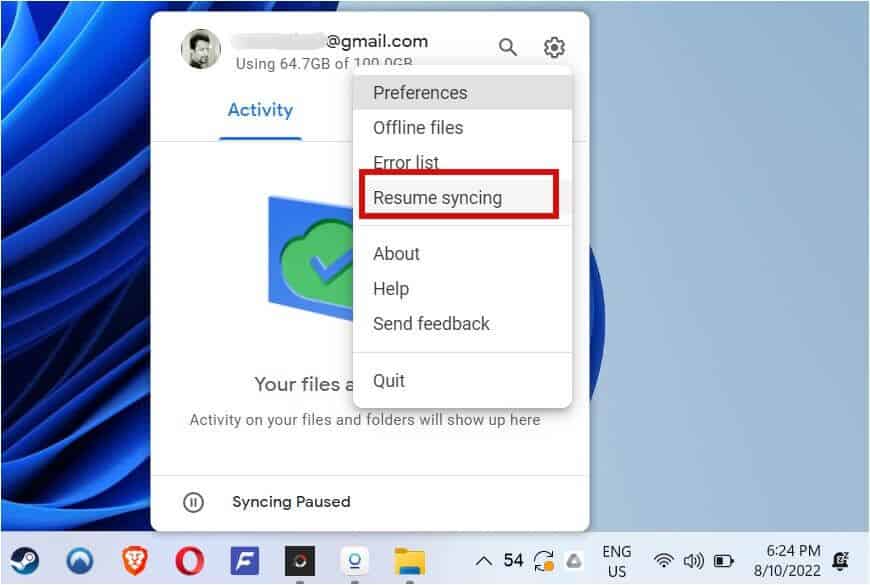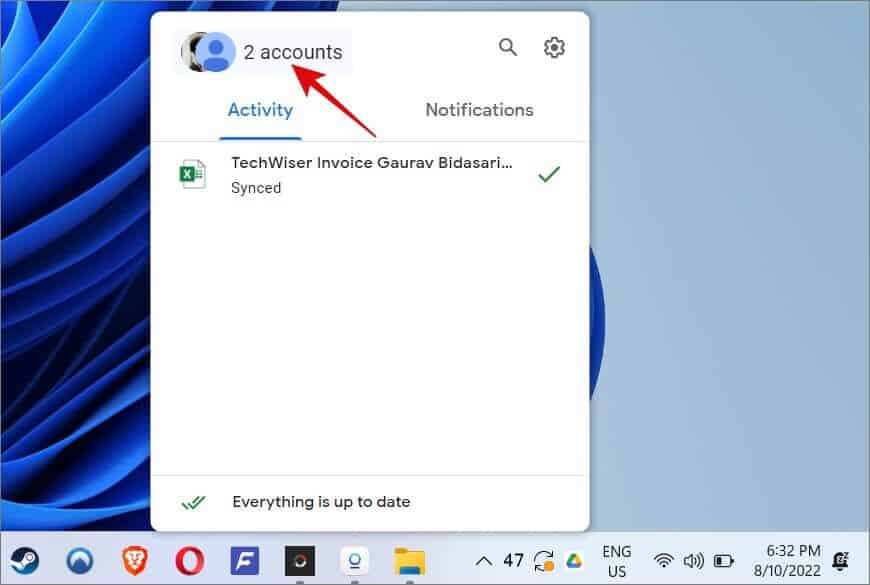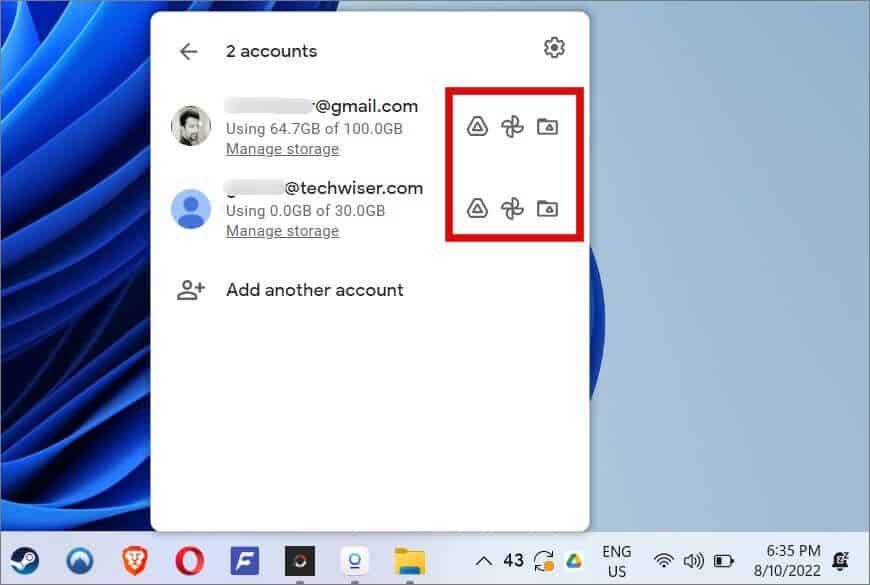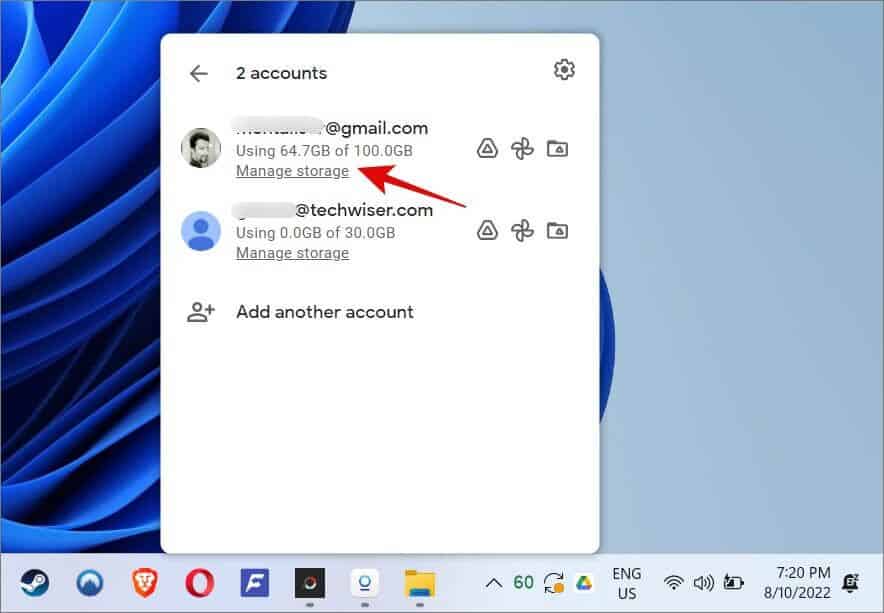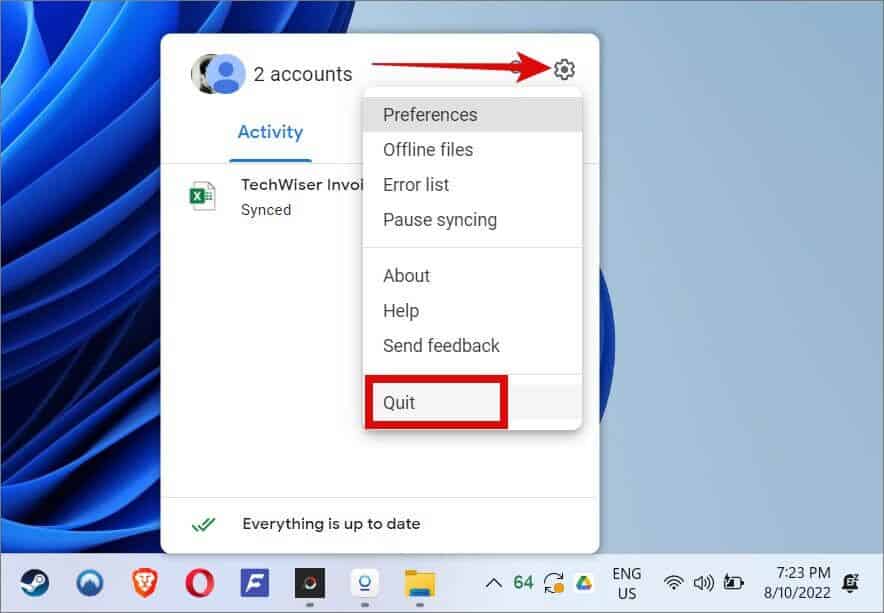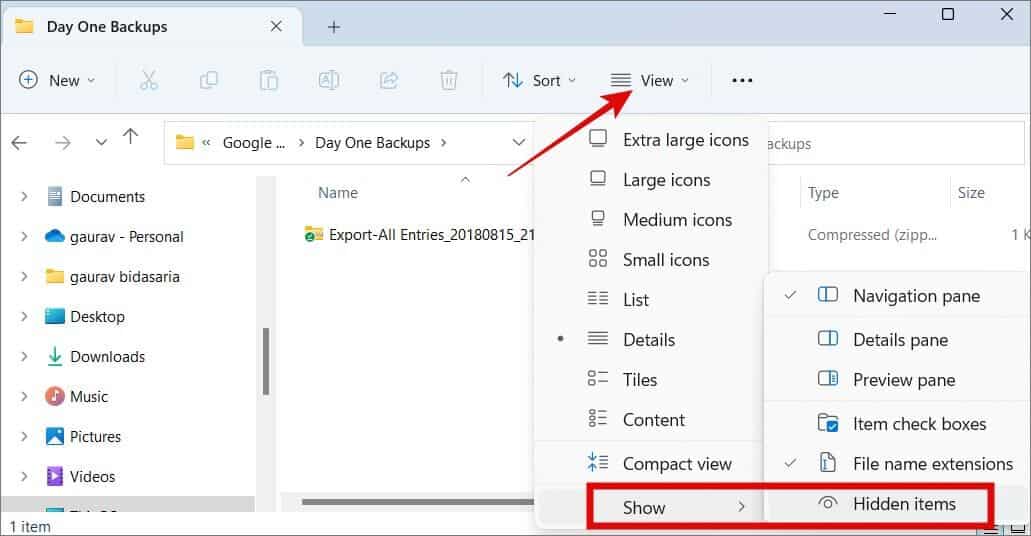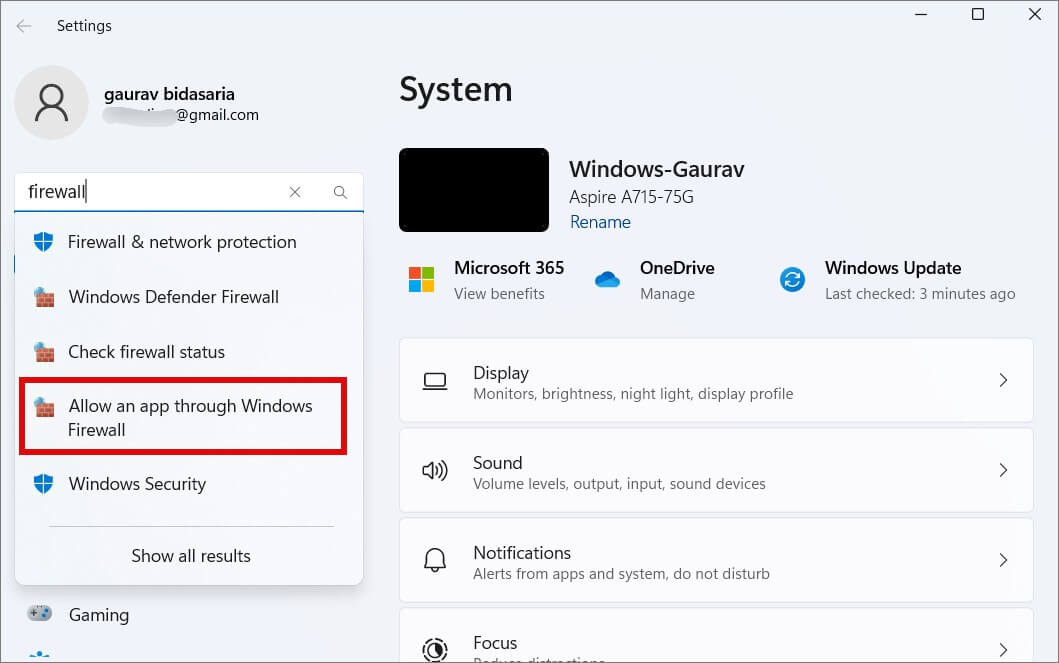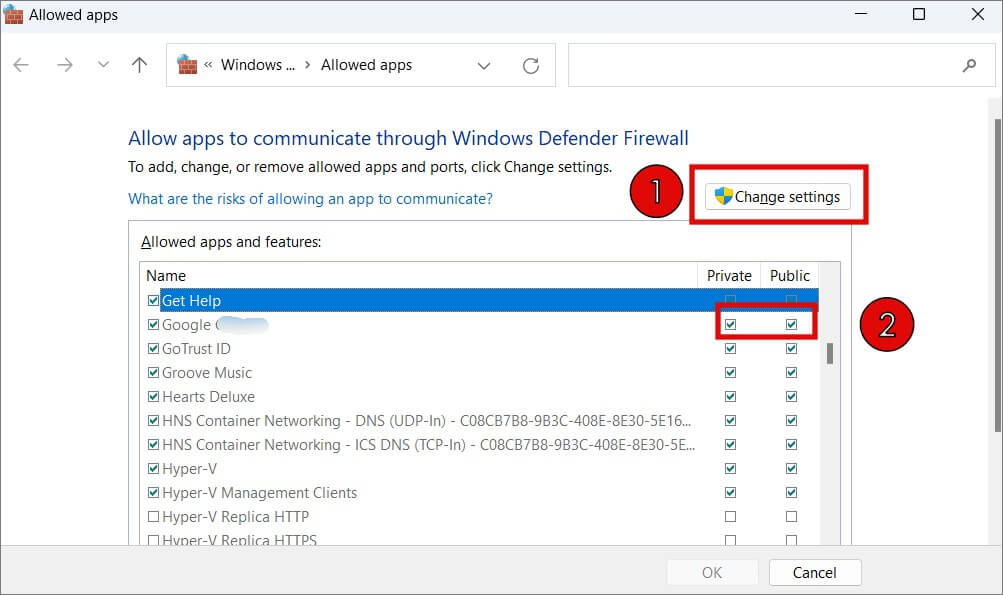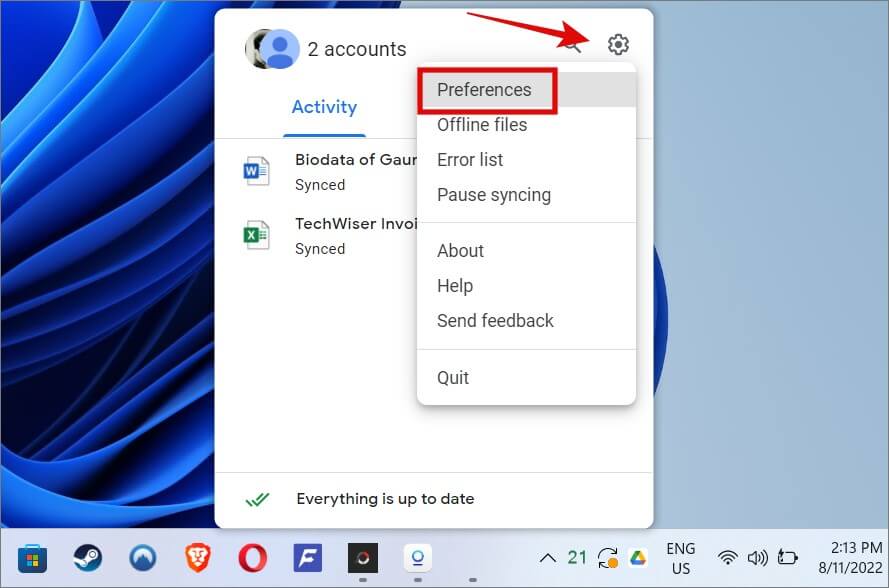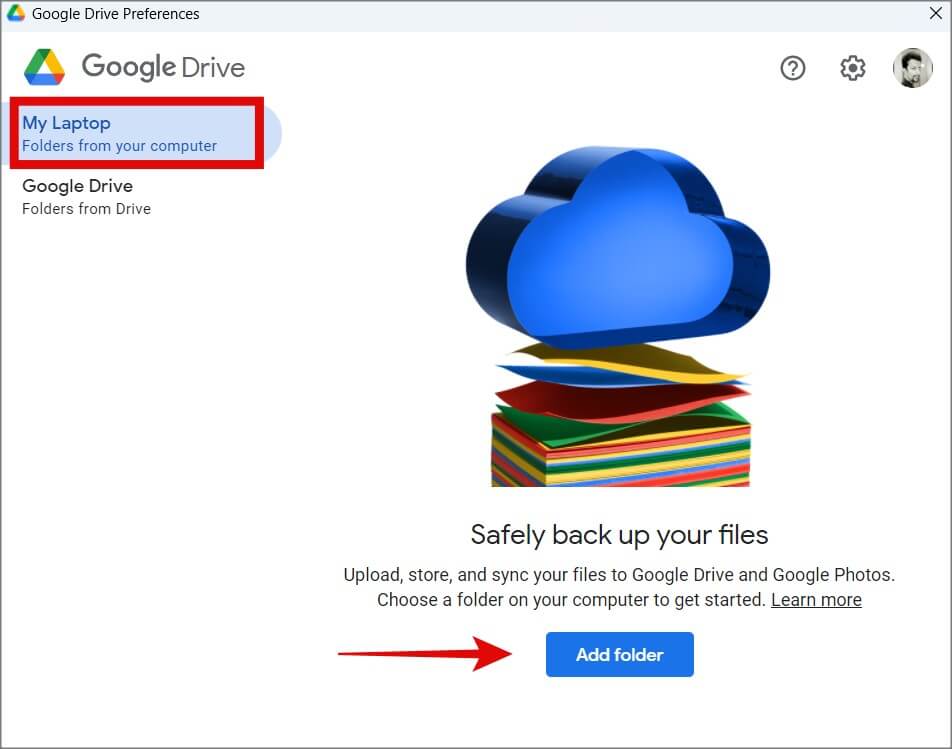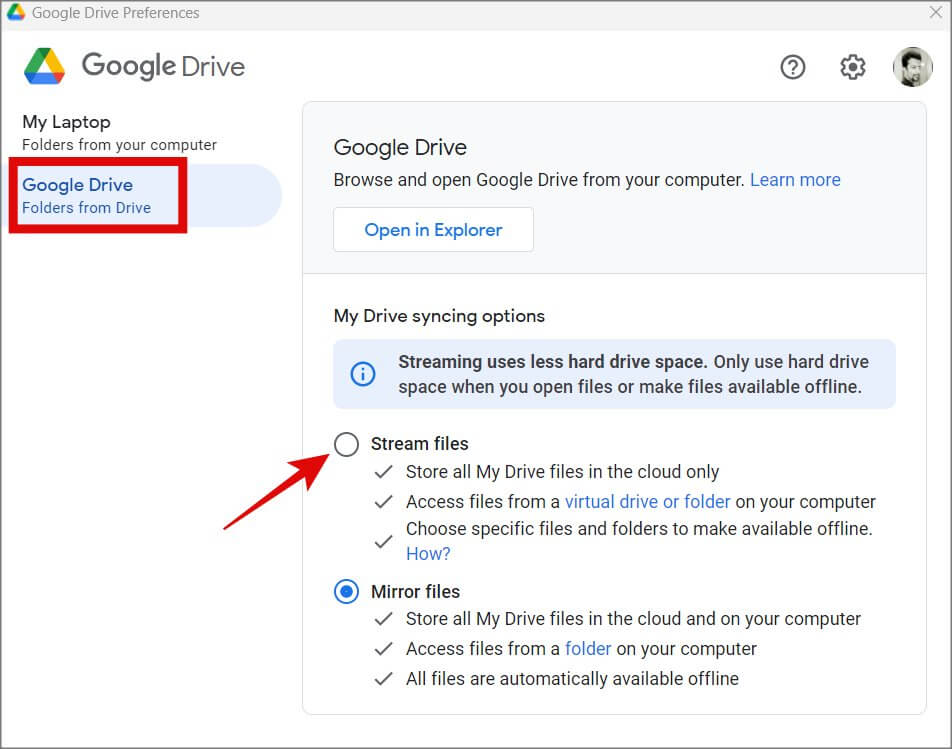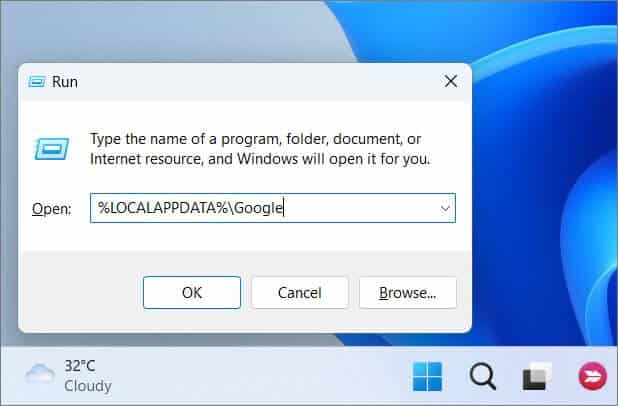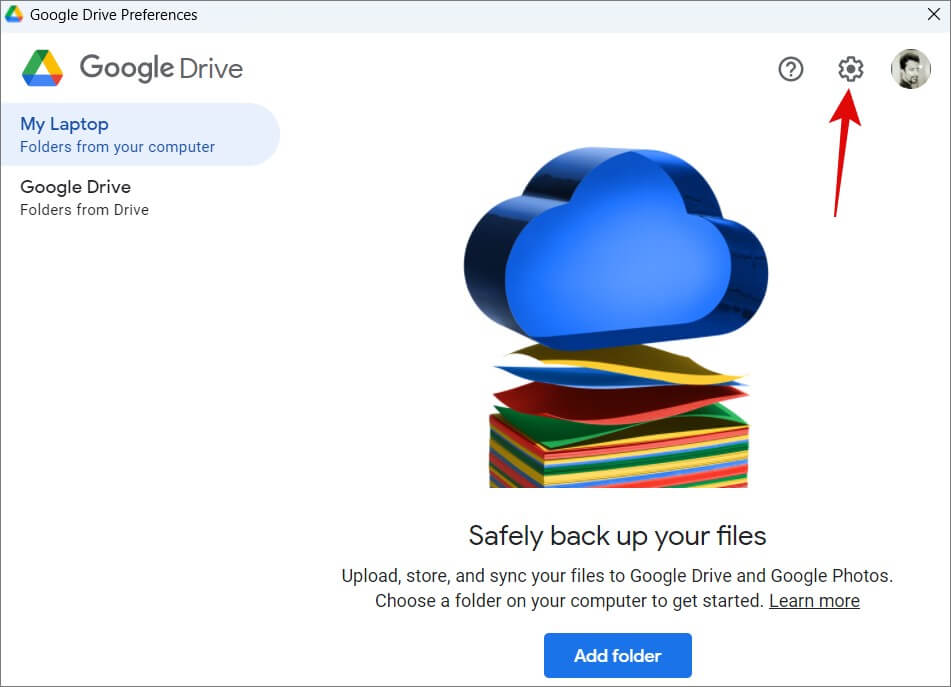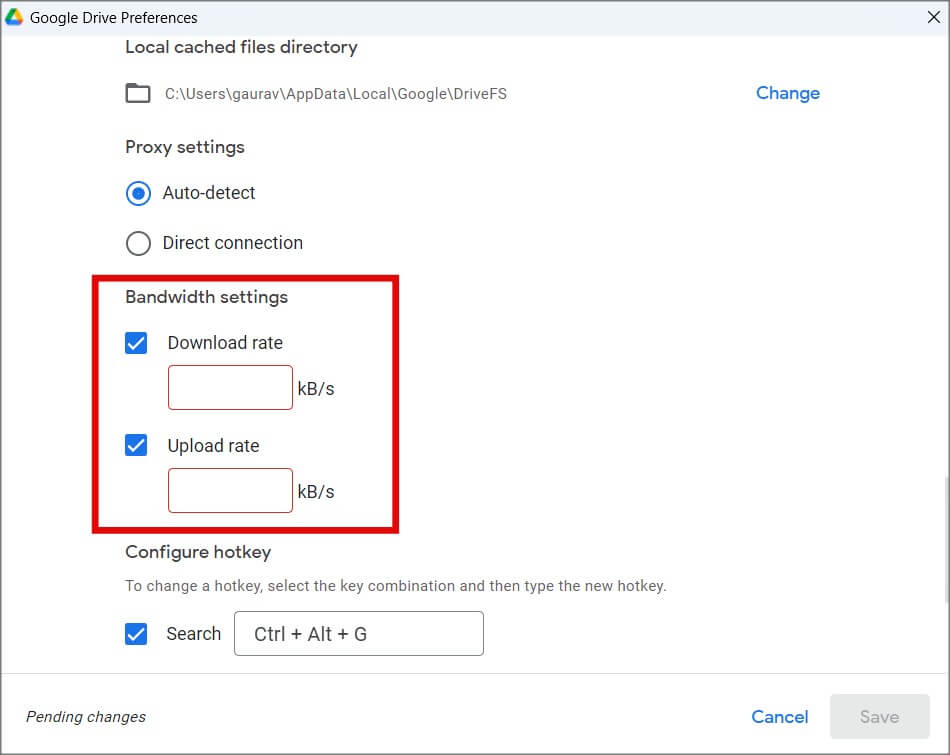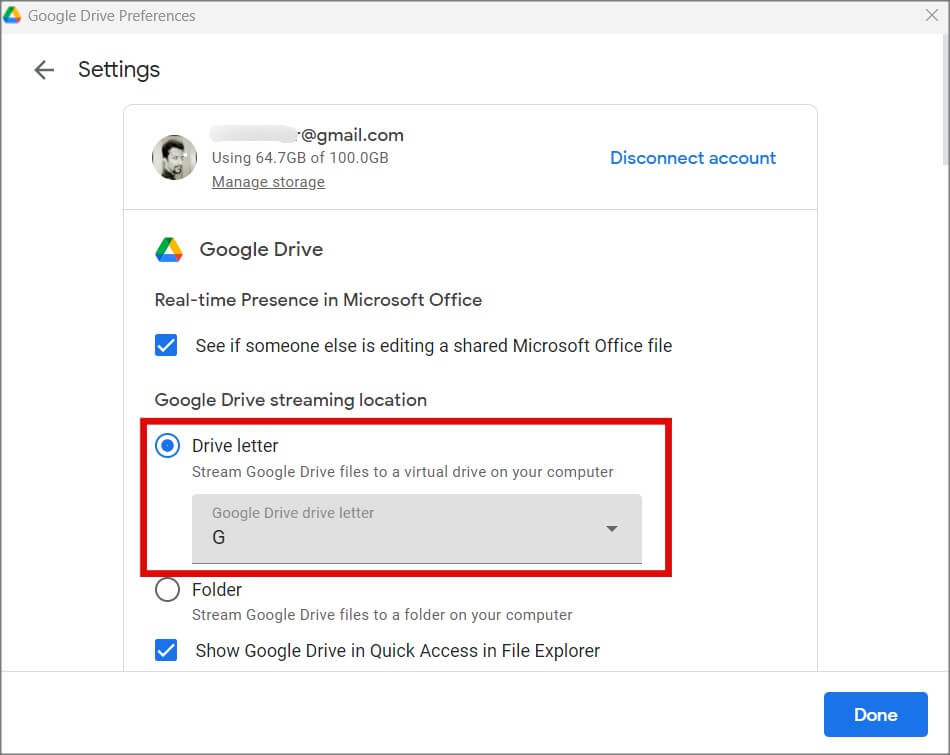Google ドライブが Windows 11 で同期しない – 13 の修正方法
準備する Googleドライブ 最近ではデスクトップと呼ばれているように、デバイスやプラットフォーム間でファイルを同期するための優れたソリューションです。 ただし、ハードウェアまたはソフトウェア間の競合により、多くのユーザーが Windows 11 PC で Google ドライブが同期されないという問題に直面しています.理由には、アプリまたはデバイスの設定の変更によるエラーや、インターネット/ファイアウォールの問題が含まれる場合があります.
はじめましょう。
1. 同期を一時停止して再開する
簡単なステップですが、これまで多くの人を助けてきました。
1.アイコンをクリックします Drive فيمنطقة タスクバー通知 をクリックします 同期の一時停止 以内に 設定.
2. 許可されるまでしばらく待ちます Drive 同期をオフにします。 次に、同じメニューに戻り、選択します 同期を再開します。
Windows 11 の Google ドライブで同期しようとしているファイルが正しく同期されているかどうかを確認します。
2.複数のアカウント
パソコン版 Google ドライブに複数のアカウントを追加しましたか? 間違ったアカウントで正しいファイルを見つけようとしている可能性がありますか?
アイコンをクリックします Drive タスクバーの通知領域で、 XNUMXつのアカウント その上。 見せる 2 XNUMXつのアカウントを追加したためです。 別の番号が表示される場合があります。
ここから直接、ローカルの Windows 11 ドライブ フォルダーまたは Google ドライブ アカウントを新しいブラウザー タブで開くことができるようになりました。
ドライブが Windows で同期されないのではなく、間違ったアカウントまたはフォルダーを参照していたことが原因です。
3. ファイル名とサイズを確認する
Windows 11 で Google ドライブ アカウントにアップロードできるファイル名、文字数、サイズには一定の規則があります。
- ファイル名には特殊文字 (@、#) を含めることはできず、255 文字未満 (スペースを含む) にする必要があります。 それがあなたの場合は、短い名前を試してください。 これは Windows の制限であり、Google ドライブではありません。
- 個々のユーザーは 750 日あたり XNUMX GB を超えてダウンロードすることはできませんが、ほとんどのユーザーはこの制限に達していません
- 5 つのファイルのサイズは XNUMX TB を超えることはできません。これは、データ業界で働いている場合を除き、ほとんどのユーザーには当てはまりません。
- ドライブにアップロードされたすべてのファイルはウイルス スキャンされます。 ウイルスまたはマルウェアが検出された場合、ドライブはそのファイルを Windows 11 と同期せず、アップロードしません。
- さらに、アップロードしたファイルを追跡する必要がありますGoogle ユーザー ポリシー。 Windows 11 で Google ドライブがファイルを同期しないのはそのためかもしれません。
4.ストレージスペースを確認します
無料の Google ドライブ ユーザーは 15 GB の共有ストレージ Gmail、ドライブ、フォトなど、すべての Google サービス間Google の制限と残りのストレージ容量を確認してください。 これは、タスクバーの通知領域でも確認できます。 これは、追加されたアカウントごとに行うことができます。
有料プランを購入したり、アップグレードしたりする必要がないように、Google ドライブのスペースを解放する良い方法がいくつかあります。
5. Google ドライブを終了し、Windows を再起動します
アプリを再起動すると、バックグラウンドで表示される一般的なエラーが修正される場合があります。 ドライブのアイコンを右クリックし、「エンディング設定の下。
その後、通常どおりコンピュータを再起動します。 初めてのユーザーは、[スタート] メニューからこれを行うことができます。
6. Desktop.ini ファイルを削除します
Windows 11 で Google ドライブ デスクトップがファイルを同期しないとどうなりますか? デフォルトでは非表示になっている、desktop.ini というファイルが作成されます。 問題は、ファイルが作成されると、ドライブはそのデバイスからアップロードしたファイルを同期しないことです。 最初にこのファイルを削除する必要があります。
1.を押します Windowsの+ E ファイル エクスプローラーを開きます。 フォルダに移動 Drive ファイルが同期されていない場所。 上部の [表示] ボタンをクリックして選択します。 表示 > 非表示のアイテム。
2. という名前のファイルが表示された場合 デスクトップ.ini 安心して削除できます。
フォルダを更新し (F5 キーを押します)、Windows 11 でドライブとのファイルの同期を再試行します。
7.ファイアウォールとウイルス対策の設定を許可する
これは、時々ランダムに発生する古い問題です。 更新された設定により、Google ドライブ デスクトップでファイルのダウンロードとアップロードが妨げられた可能性があります。つまり、ドライブの同期が Windows 11 で機能していません。
アプリをホワイトリストに追加する手順は、使用しているウイルス対策ソフトウェアによって異なります。 Windows セキュリティの手順を示します。
1.を押します ウィンドウズ+ I 開く 設定 と検索 ファイアウォール 左上隅にあります。 検索結果から [Windows ファイアウォールを介したアプリを許可する] を選択します。
補足: Microsoft は Windows ファイアウォールを Microsoft ファイアウォールに名前を変更し、Microsoft Defender (以前の Windows Defender) も搭載する Windows セキュリティの一部になりました。
2.最初にをクリックします "設定を変更する" 次に、 Googleドライブ リストで、プライベートおよびパブリック列の下で有効にします (チェック マーク)。
クリック "OK下部で変更を保存し、Google ドライブ デスクトップが Windows 11 でファイルを同期するかどうかをもう一度確認します。
ここにリストされているドライブが見つからない場合は、サードパーティのウイルス対策がインストールされている可能性があります。 代わりにそれを開きます。
8. Google ドライブの設定を確認する
Google ドライブ デスクトップ アプリでは、設定メニューから同期設定を管理できます。 これがドライブが Windows 11 でファイルを同期しない理由ではないことを確認するために、一度確認してみましょう。
1.開く Drive エリアから メディア タスクバーで選択し、 設定 > 設定。
2.をクリックします フォルダーを追加 以内に "ラップトップ"Windows 11 PC の任意のフォルダをドライブに追加し、その中のすべてのファイルの同期をすぐに開始します。
3. [Google ドライブ] タブで、次のいずれかを選択できます。 ファイルまたはストリーム ファイルをコピーします。 どちらかがうまくいかない場合は、もう一方を試してください。 違いは、ミラーリングの場合、ファイルをオフラインで使用できることです。 ストリーミングの場合、ファイルは必要なときにダウンロードされますが、常にオフラインで利用できるわけではないため、スペースを節約できます。
Windows 11 でまだ Google ドライブの同期エラーに直面していますか? 読む。
9.キャッシュファイルをクリアする
キャッシュ ファイルを使用すると、アプリは頻繁に使用するファイルやサービスをすばやく開くことができます。 ただし、場合によっては競合が発生し、アプリが新しいキャッシュ ファイルを最初から作成できるように、それらを削除する必要があります。
1.を押します Windowsの+ R 実行プロンプトを開きます。 以下のコマンドを入力して押します 入力します.
%LOCALAPPDATA%\Google
2. フォルダがポップアップします。 フォルダを削除 ドライブFS ここに。
Google ドライブは、Windows 11 のファイルとフォルダーを同期する必要があります。
10. 帯域幅の制限を取り除く
Google ドライブは、その核となるファイル ストレージ マネージャーです。 そのため、ユーザーはファイルのアップロードとダウンロードの速度を制御できます。 設定で速度を下げると、同期が遅くなったり制限されたりします。
1.に戻る 設定>設定 そして、アイコンをクリックします 装備 上記。
2.チェックを外します ダウンロード率 とダウンロード率 タイトルの下で 帯域幅の設定。
または、帯域幅を監視する必要がある場合は、Windows 11 PC での同期を改善するために値を増減することを検討してください。
11.Google ドライブを再接続する
XNUMX分もかかりません。 Google ドライブのデスクトップ アイコンを右クリックし、[完了] を選択します。 次に、[スタート] メニューまたは Windows サーチ (Windows + S) からアプリケーションを再起動します。
12. 略語 GDOC および GSHEET を削除します。
ドライブの注目すべき機能の 11 つは、ドキュメント、スプレッドシート、およびスライドです。 ただし、他のすべてのファイルは Windows 11 PC にダウンロードされますが、これらはダウンロードされません。 それらは Web ブラウザでのみ開くことができます。 ドライブが行うことは、コンピュータ上のファイルへのショートカットを作成することです。 ファイルをダブルクリックすると、ブラウザでファイルが開きます。 これは、[設定] ですべてのファイルをオフラインにすることを選択した場合でも発生します。 これらのファイルにアクセスするにはインターネット接続が必要であり、安全に削除できます。 一部のユーザーは、これが機能し、ドライブが Windows XNUMX コンピューターで同期しない問題を修正することを発見しました。
13. フォルダの場所を変更する
デスクトップ用 Google ドライブがファイルとフォルダを保存および同期する場所を変更することも、問題の軽減に役立つ場合があります。 後者をお勧めする理由は、すべてのファイルとフォルダーを別の場所または別のドライブに移動する必要があるためです。
を参照してください 環境設定 > 設定 また、お好みのドライブ文字またはフォルダーを選択できます。 Google ドライブはすぐにそこにあるすべてのファイルの転送を開始します。
私たちのガイドが近くにいるかもしれません Google ドライブの設定方法 ここで役に立ちます。
何があなたを駆り立てますか
迅速かつ簡単な解決策は、Google Drive for destop が Windows 11 PC でファイルを同期しない理由がわかるまで、Web ブラウザまたはスマートフォンで Google Drive にアクセスすることです。 Revo Uninstaller のようなユーティリティで、残りのキャッシュやその他のシステム ファイルやレジストリ ファイルも削除されます。 クリーン アンインストールは、このようなエラーに対して驚異的な効果を発揮します。
Google ドライブに満足していません。 OneDrive は長い道のりを歩んできており、多くの点で優れたクラウド ストレージ ソリューションです。 Google ドライブから OneDrive にデータを簡単に転送する方法を学びます。