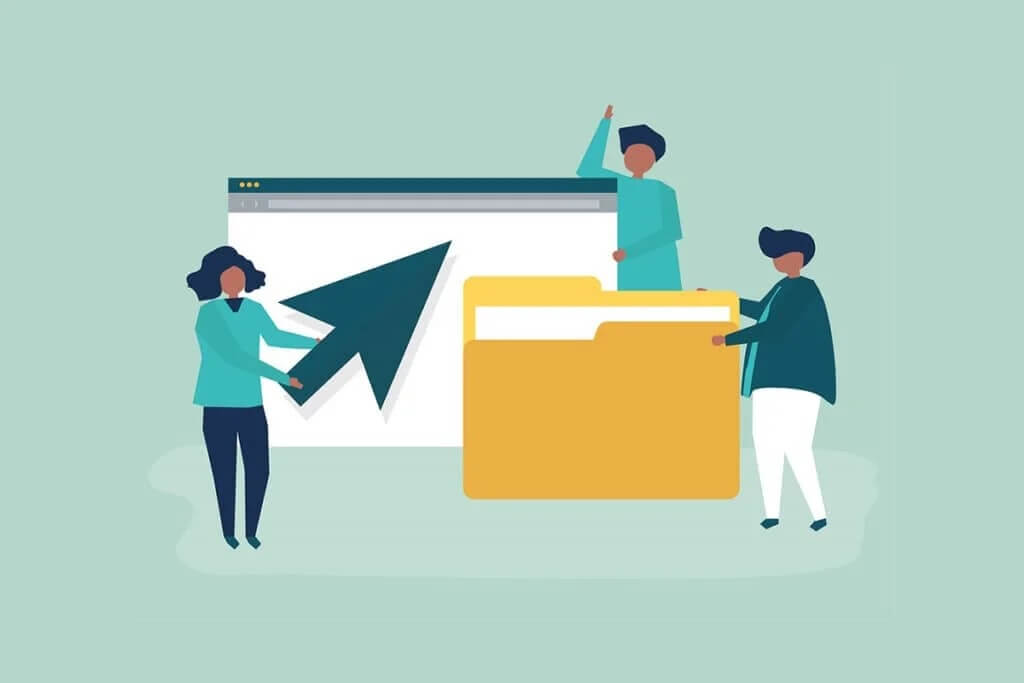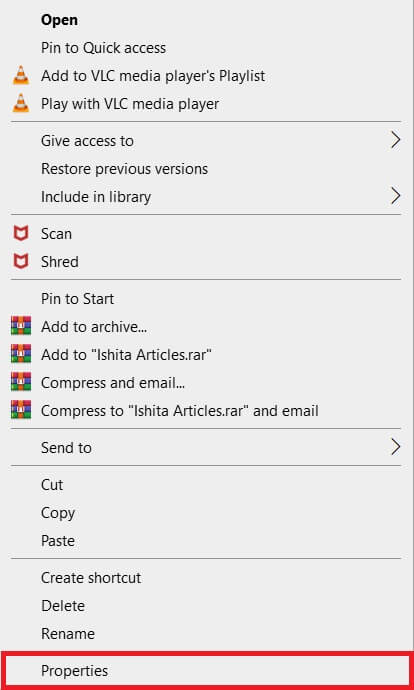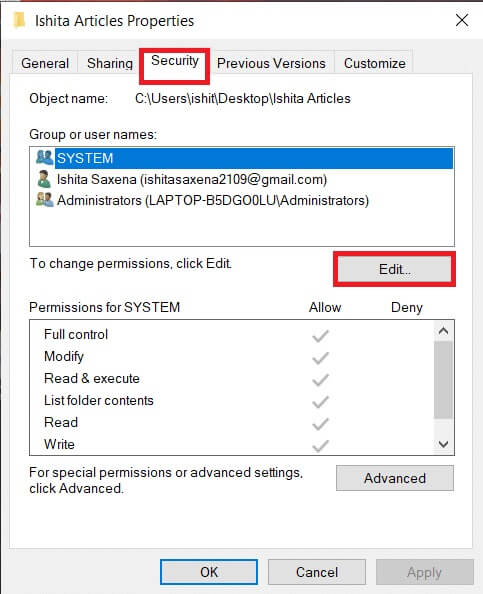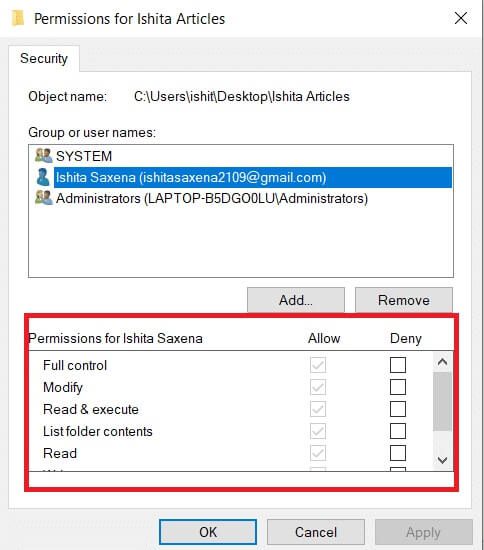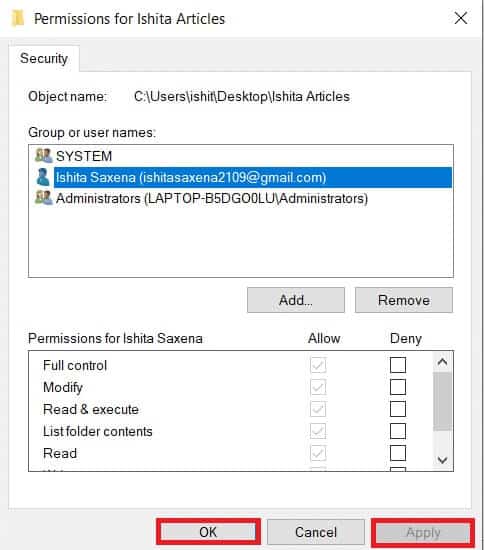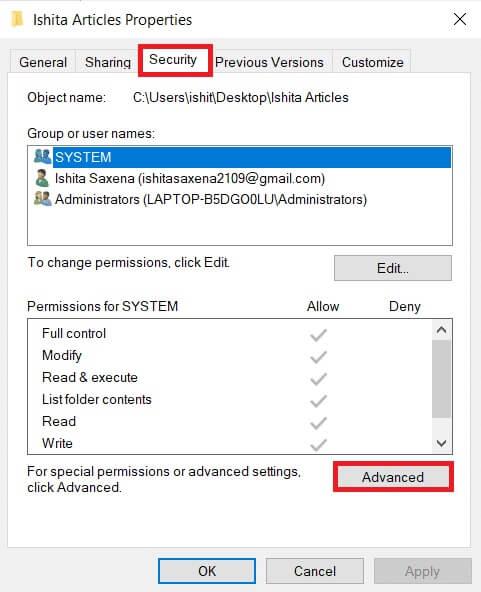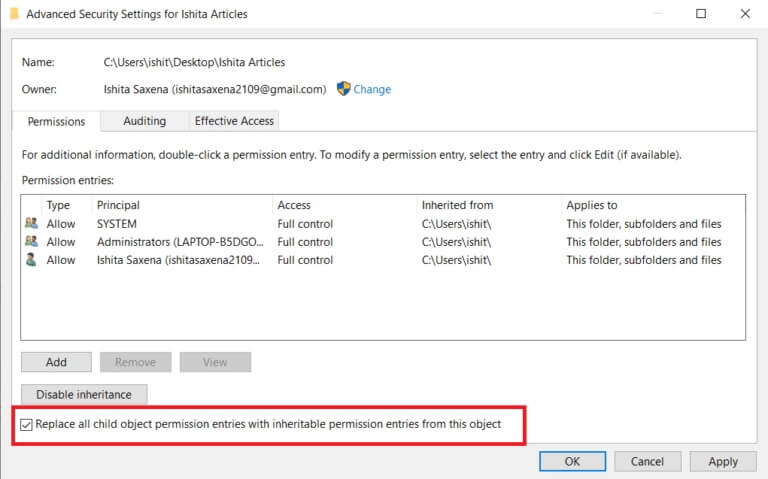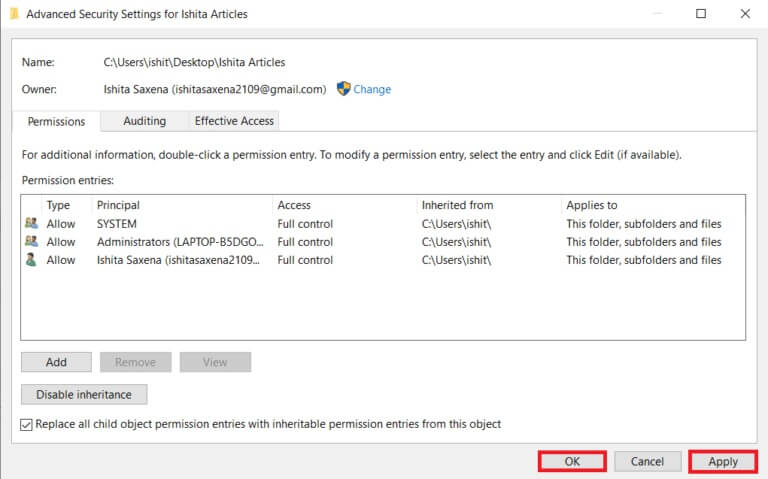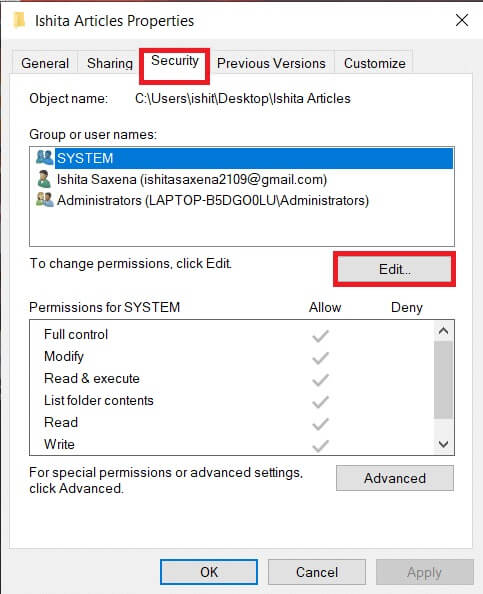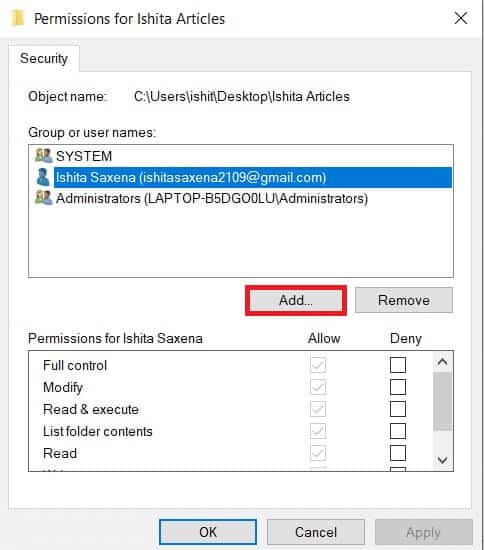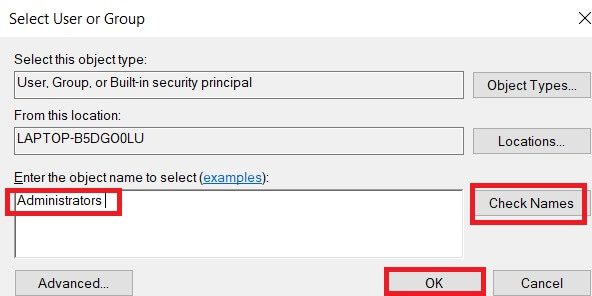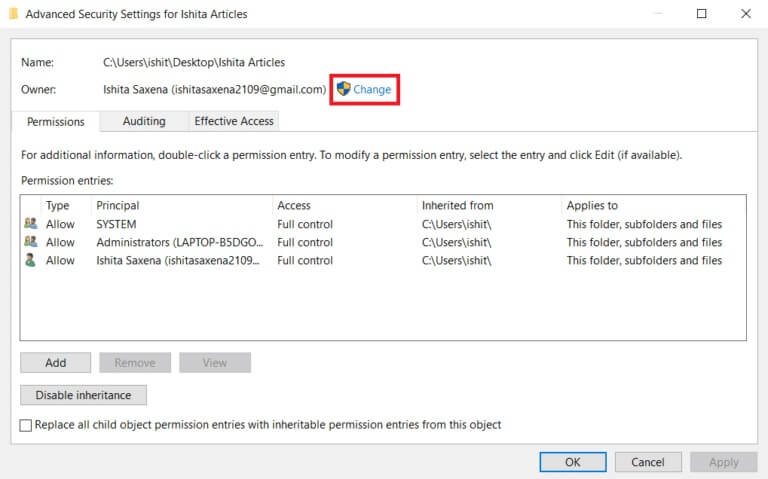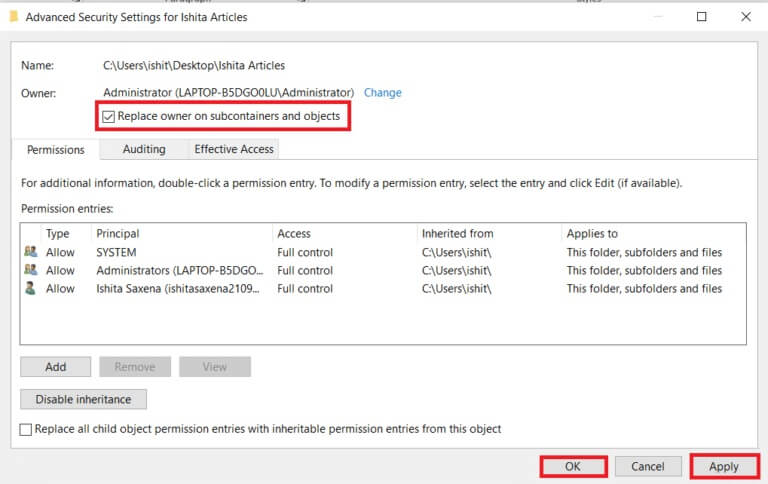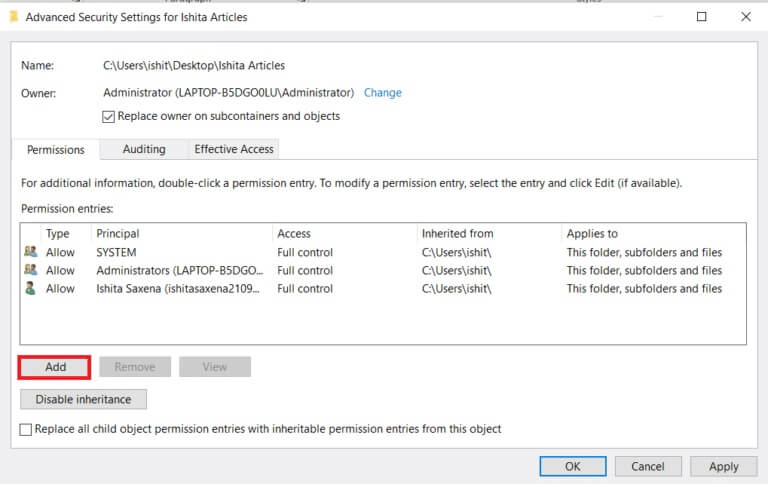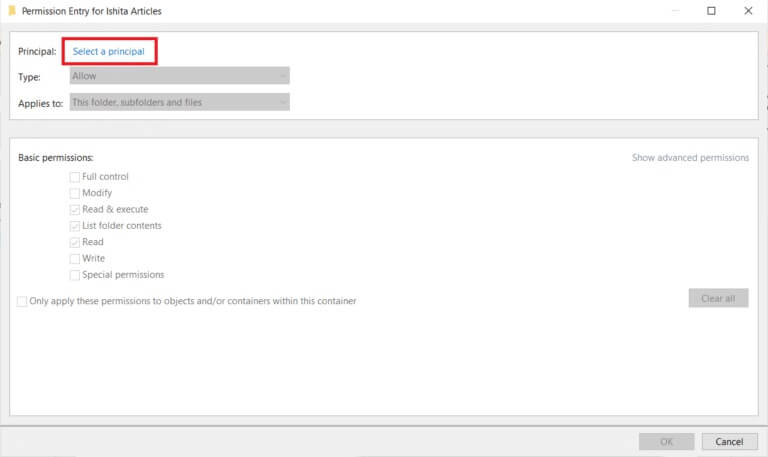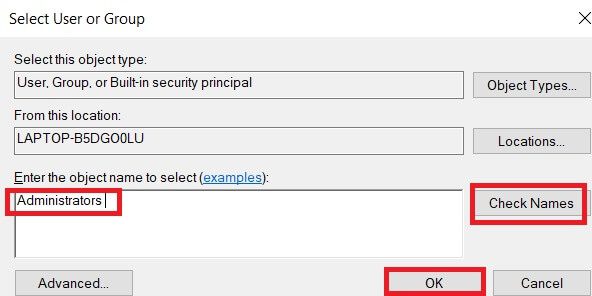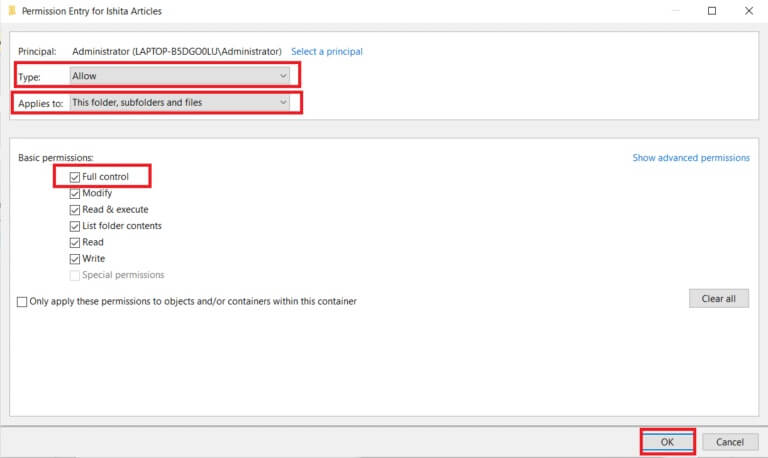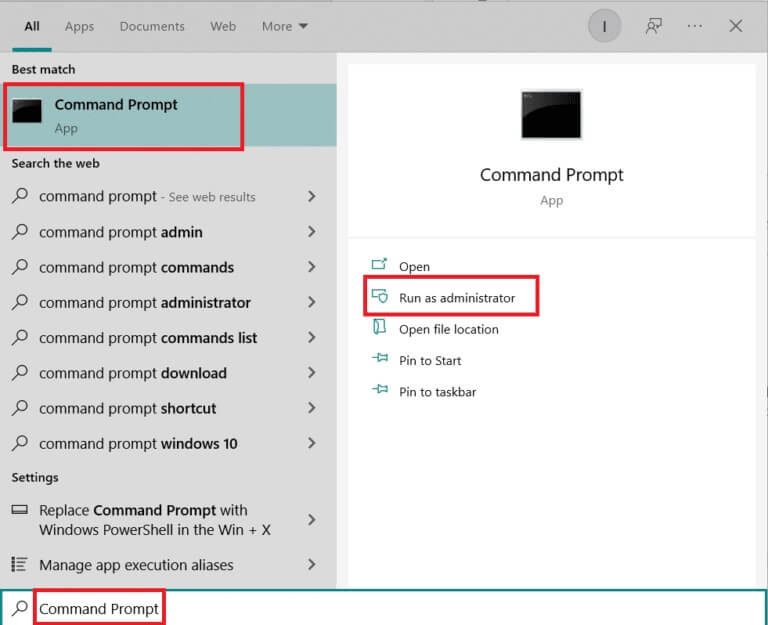Windows10でファイルのアクセス許可を変更する方法
さまざまな理由で、コンピュータを多くの人と共有する必要がある場合があります。 Windows 10は、システムレベルですべてのファイルアクセス許可を導入および管理します。 それはあなたのデータを他のユーザーから保護し続けます。 Windows 10 PCでは、ユーザーが作成したファイルにデフォルトでアクセスできます。 Windows 10でファイルのアクセス許可を変更できます。管理者の場合、他のユーザーは自分のファイルのみを編集するように制限されます。 ファイルのアクセス許可は簡単に変更できます。 この記事では、Windows10でファイルのアクセス許可を変更する方法を説明する便利なガイドを紹介します。
Windows10でファイルのアクセス許可を変更する方法
في Windows 10 次のシナリオでは、ファイルのアクセス許可の問題が発生する可能性があります。
- 他のユーザーがファイルのアクセス許可を設定すると、共有コンピューターでの表示が許可されなくなります。
- 予期しない問題が発生するため、システムファイルの編集はお勧めしませんが、システムファイルを変更したい場合。
- USBまたは外部からダウンロードした、コンピューターで変更したい保護されたデータ。
- macOSなどの他のオペレーティングシステムから転送されたファイルに変更を加えたい。
- 他のユーザーの権限を削除して、特定の共有ファイルを表示できないようにする必要があります。
ファイルのアクセス許可とファイルのプロパティは異なりますか?
Windows 10でファイルのアクセス許可を変更する方法を学ぶ前に、ファイルのアクセス許可と属性の違いを理解することが重要です。
- ファイル属性- ファイルのプロパティです。 たとえば、読み取り専用かどうかなどです。 行っても属性は同じまま コピーファイル または、アップロード、ダウンロード、またはメールで送信します。 通常、テーマを変更するために管理者権限は必要ありません。
- ファイルのアクセス許可 これらは通常、コンピューター専用です。つまり、ファイルを別のコンピューターで開くと、アクセス許可が変更される場合があります。 それらは、ファイルとそのコンテンツにアクセスできるユーザーを制御します。
考慮すべきこと
Windows 10のアクセス許可を変更する方法を説明する前に、Windows10でファイルのアクセス許可を変更するために必要なユーザー権限のレベルを知っておく必要があります。
- システムファイルとフォルダ: ファイルのアクセス許可を変更するには、管理者ユーザー権限が必要です。
- ユーザーファイル: Windowsで管理者権限またはユーザーアカウントの資格情報を要求しています。
- TrustedInstallerが所有するファイル: TrustedInstallerによって制御されるファイルまたはフォルダーに変更を加えるには、管理ユーザー権限が必要です。
方法XNUMX:フォルダーのセキュリティプロパティでユーザープロファイルを編集する
この方法はすべてのユーザーに適用されます。 一般に、所有しているファイルやフォルダの処理は問題ありません。 ただし、所有または作成したファイルを変更できないという報告があります。 正しいユーザーアカウントでログインした後、次の手順に従ってWindows10でファイルのアクセス許可を変更します。
1.開く ファイルエクスプローラ を押すことによって Win + E .key 同時に。
2.権限を変更するファイルに移動します。
3.それを右クリックして、 「特徴」 コンテキストメニューから。
4.タブに切り替えます "安全性" をクリックします "リリース"。
次のウィンドウにリストされている各ユーザーまたはグループの権限を確認および変更できます。
5.ユーザーまたはグループを選択します。
6.ユーザーごとに、異なる権限を取得する場合があります。 たとえば、[拒否]列で[フルコントロール]チェックボックスがオンになっている場合、指定されたユーザーはファイルを開くことができません。
7.次のオプションが表示されます。
- フルコントロール- ユーザーは、ファイルの読み取り、書き込み、変更、または削除を行うことができます。
- 変更 - ユーザーはファイルの読み取り、書き込み、および変更を行うことができます。
- 読み取りと実行 ファイルを読み取ったり、選択したファイルを再生したりできます。
- フォルダの内容を一覧表示- 指定したフォルダにファイルを表示できます。
- 読む - ファイルはユーザーが開くことができます。
- 書く- ファイルはユーザーが編集または作成できます。
要件に応じて、許可ボックスをオンにします。 クリック 適用>OK.
方法2:すべての子オブジェクトのアクセス許可エントリを置き換える
権限を変更できない場合があります。 [許可]列の権限は非アクティブであり、設定できません。 詳細設定に移動して変更できます。その方法は次のとおりです。
1.フォローする ステップ1、2、3 最初に開く方法から フォルダのプロパティ.
2.に移動します [セキュリティ]タブ をクリックします "高度なオプション".
3. [すべての子オブジェクトのアクセス許可エントリをこのオブジェクトから継承可能なアクセス許可エントリに置き換える]チェックボックスをオンにして、[ ユーザーとしてのあなたのアカウント.
4.をクリックします 応用。 その後、確認プロンプトが表示されたら、をタップします ええ
選択した10つまたは複数のフォルダーのアクセス許可を表示および変更し、WindowsXNUMXでファイルのアクセス許可を変更する方法を理解できるはずです。
方法XNUMX:新しい管理者プロファイルを追加する
[ユーザー]または[グループ]ボックスにユーザーがまったく表示されない場合があります。 このシナリオでは、ユーザーに許可を与える前に、ユーザーを手動で追加する必要があります。 そうしないと、ユーザーのリストに含まれていないため、ファイルにアクセスできなくなります。 次の手順に従ってユーザーを追加し、ファイルのアクセス許可を付与します。
1.右クリック フォルダ/ファイル 共有して選択したい人 「特徴」 リストから。
2.タブに切り替えます "安全性" 選択します "リリース"。
3.をクリックします 添加。
4. [プロンプトウィンドウで選択するオブジェクトの名前を入力してください]ボックスに、アクセスを許可するユーザーの名前を入力します。 クリック 名前を確認してください。 ユーザー名を自動的に識別して確認します。 クリック わかった。
5.ユーザー名が[グループ]または[ユーザー名]の下の[セキュリティ]タブに表示されます。
6.選択します اسمالمستخدم 必要に応じて彼に許可を与えます。 クリック 適用>OK.
方法XNUMX:所有権を管理者に変更する
ファイルの所有権を取得することで、ファイルのアクセス許可を簡単に変更できます。 これは、ファイルを変更する最も簡単な方法です。 以下の手順に従って、ファイルの所有権を取得してファイルを完全に制御します。
オプションXNUMX:セキュリティの詳細設定から所有権を変更する
1.フォローする ステップ1と2 に移動するXNUMX番目の方法から 高度なセキュリティ設定.
2.をクリックします "おつり" ページ上部の[所有者]セクションの横。
3.ポップアップが表示されます。 選択するオブジェクトの名前を入力してくださいにユーザー名を入力してください。 見つける 名前を確認してください そして、それが検証されるのを待ちます。 クリック "わかった" 変更を保存します。
4.になります オーナーセクションの更新 たった今。 変更を保存するには、 サブコンテナとオブジェクトの所有者を置き換える 、次にタップします 適用して同意する.
ملاحظة: 一部の専門家のアドバイスに従って、[すべての子オブジェクトのアクセス許可エントリを置き換える]オプションを選択できます。
オプションXNUMX:ファイルのアクセス許可を手動で提供する
まれに、アカウントへのファイル権限へのアクセスを手動で提供する必要がある場合があります。 これを行うには、次の手順に従う必要があります。
1.に移動します 高度なセキュリティ設定.
2.表示されるすべてのユーザーのリストが表示されます。 ボタンをクリックします "添加" ユーザーアカウントが表示されない場合。
3.をクリックします マスターセレクション.
4.次に示すように、プロンプトボックスにユーザーアカウント名を入力します。 ステップ3 XNUMX番目の方法から。
5.選択します フルコントロール。 現物 、検索 次を許可します。 و アプリで このフォルダー、サブフォルダー、およびファイルを指定します。 クリック わかった。
これで、指定したファイルに完全にアクセスできます。
XNUMX番目のオプション:コマンドプロンプト経由
それでもファイルの所有権を取得できない場合は、コマンドプロンプトを使用して、ファイルのプロパティを直接変更できます。 コマンドプロンプトを使用してWindows10でファイルのアクセス許可を変更する方法は次のとおりです。
1.を押します Windowsキー 、そしてタイプ コマンド・プロンプト をクリックします 管理者として実行.
2.タイプ 次のコマンド を押して キーを入力してください.
takeown / f path_to_folder / r / dy
ملاحظة: path_to_folderを、所有するフォルダー/ファイルのパスに置き換えます。
3.次に、次のコマンドを入力してキーを入力します。
icacls path_to_folder / grantadministrators:F / T
ملاحظة: 管理者を自分のアカウント/ユーザー名に置き換えます。
これらのXNUMXつのコマンドを実行すると、選択したフォルダ/ファイルに完全にアクセスできるようになります。
よくある質問(FAQ)
s。 Windows 10では、アクセス許可は何ですか?
答え: アプリの権限により、GPSなどのハードウェアなどのデバイスの特定のコンポーネントにアクセスして現在地を特定したり、カメラなどのソフトウェアにアクセスしたりできます。 どのプログラムが権限を使用しているかを理解することが重要です。
このガイドがお役に立てば幸いです。Windows10でファイルのアクセス許可を変更する方法を学ぶことができました。どの方法が最適かを教えてください。 ご不明な点やご提案がございましたら、コメント欄にご記入ください。