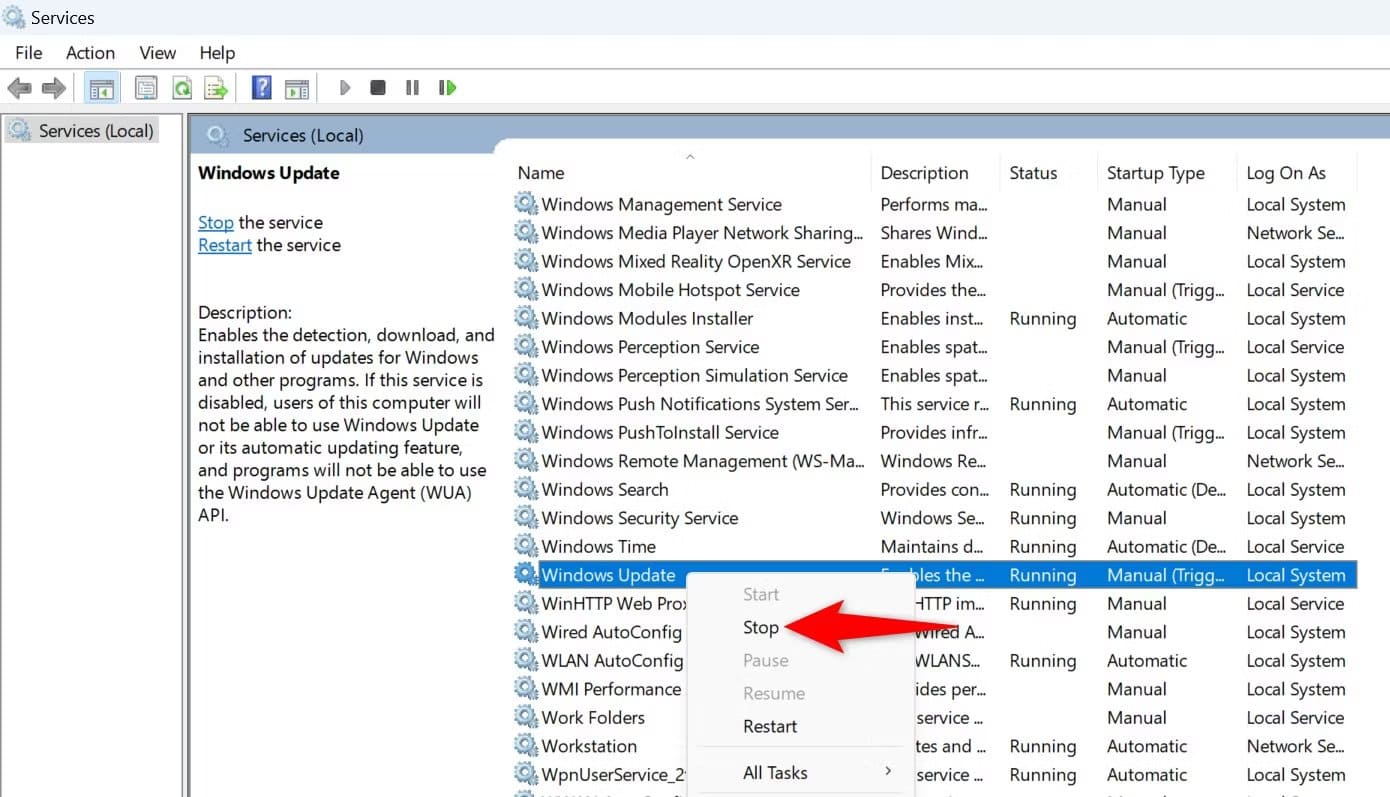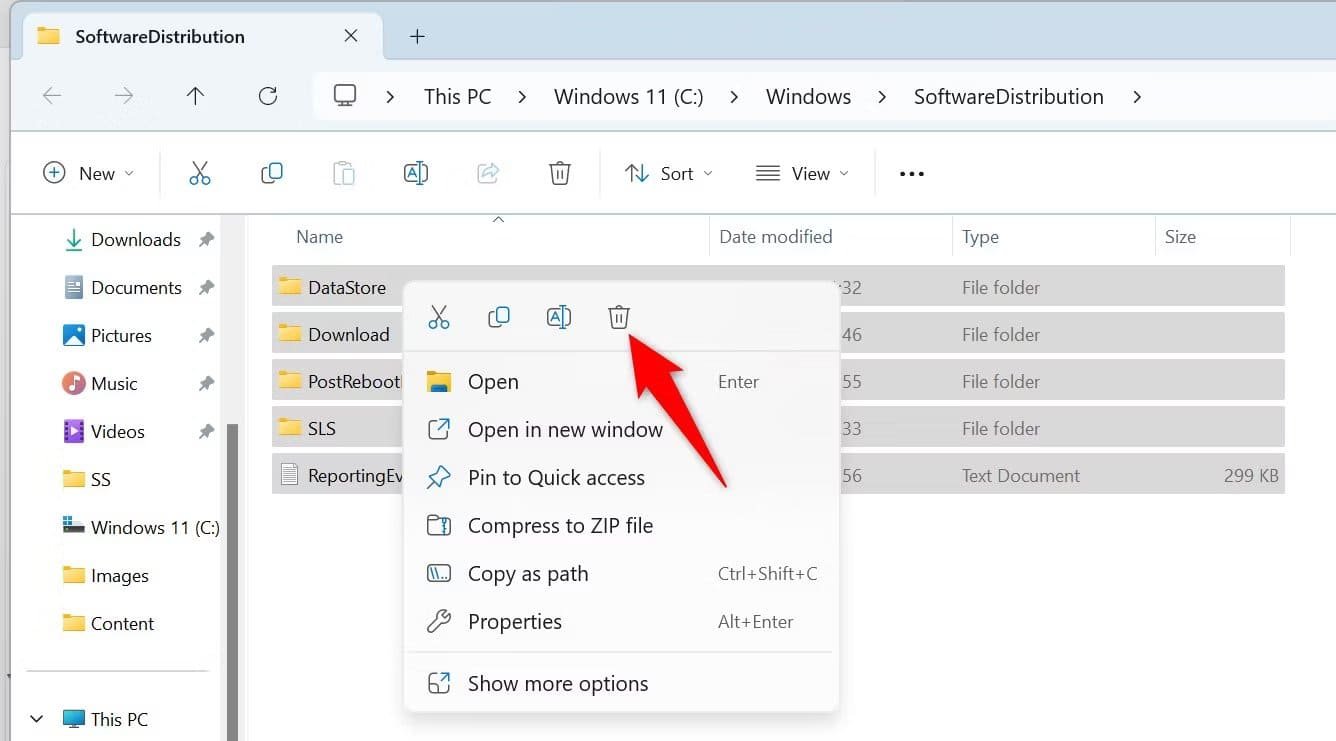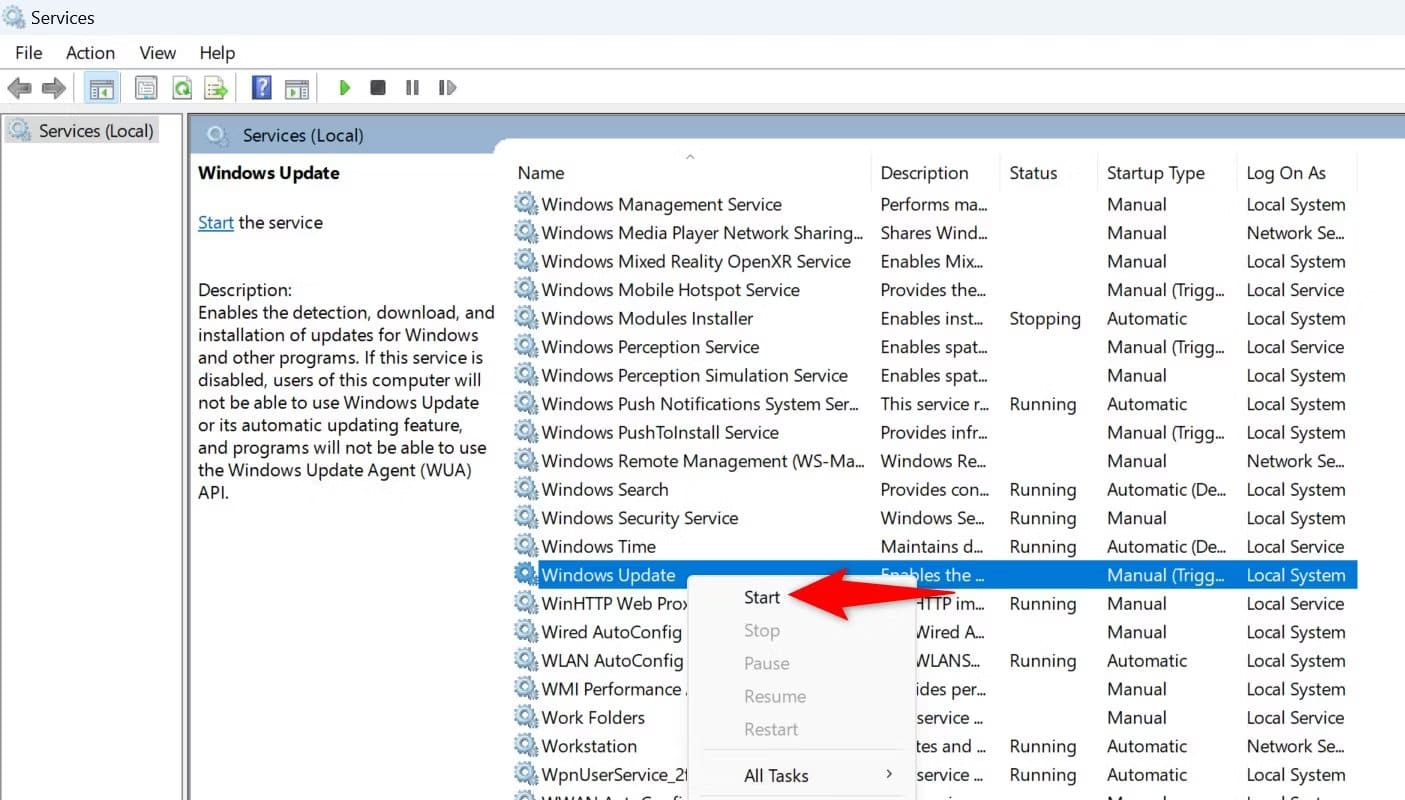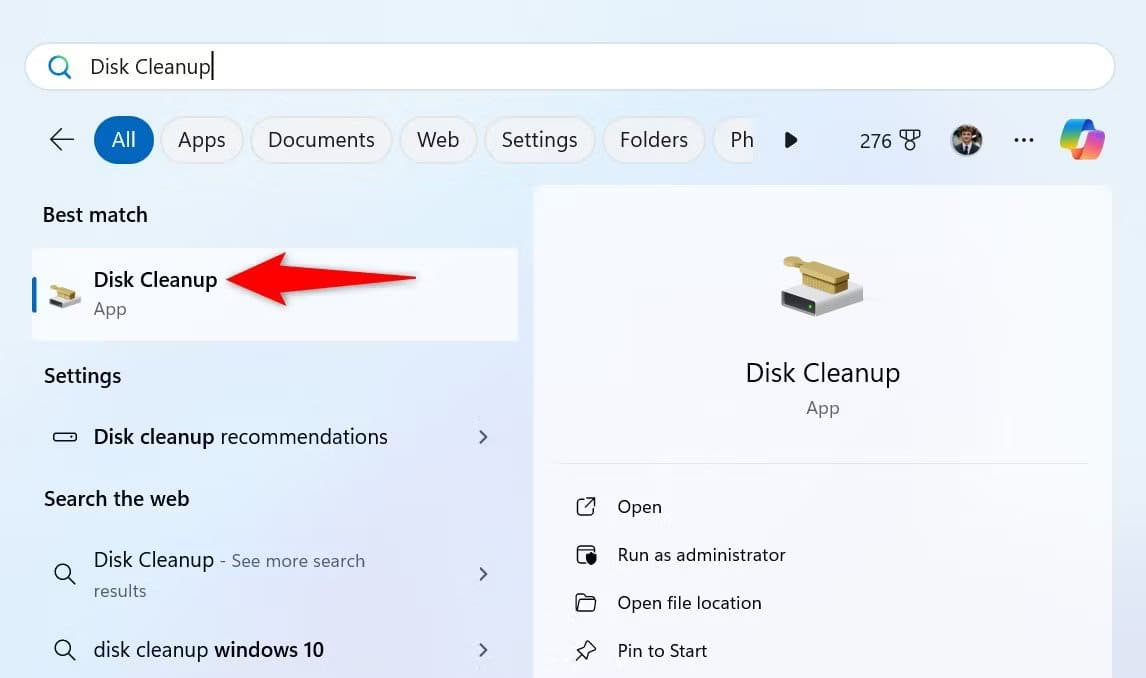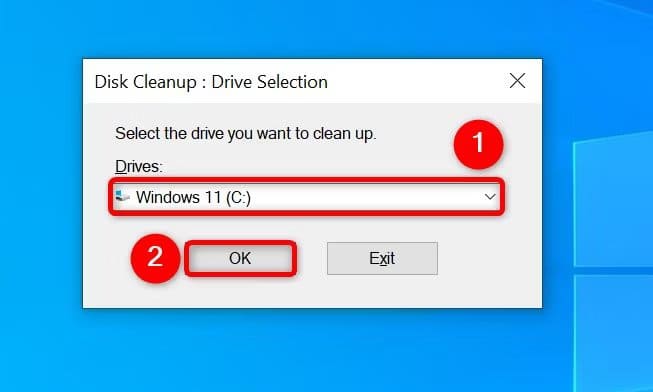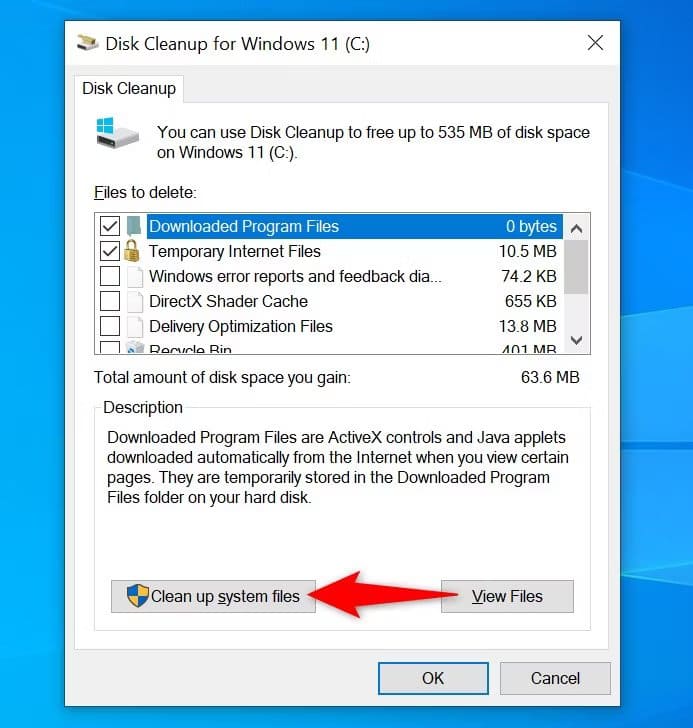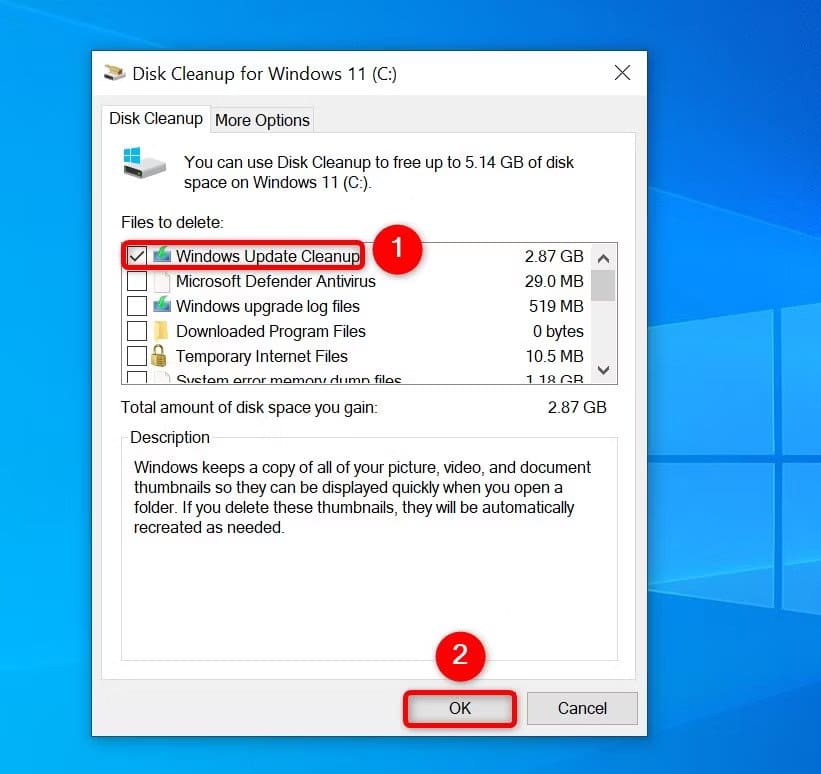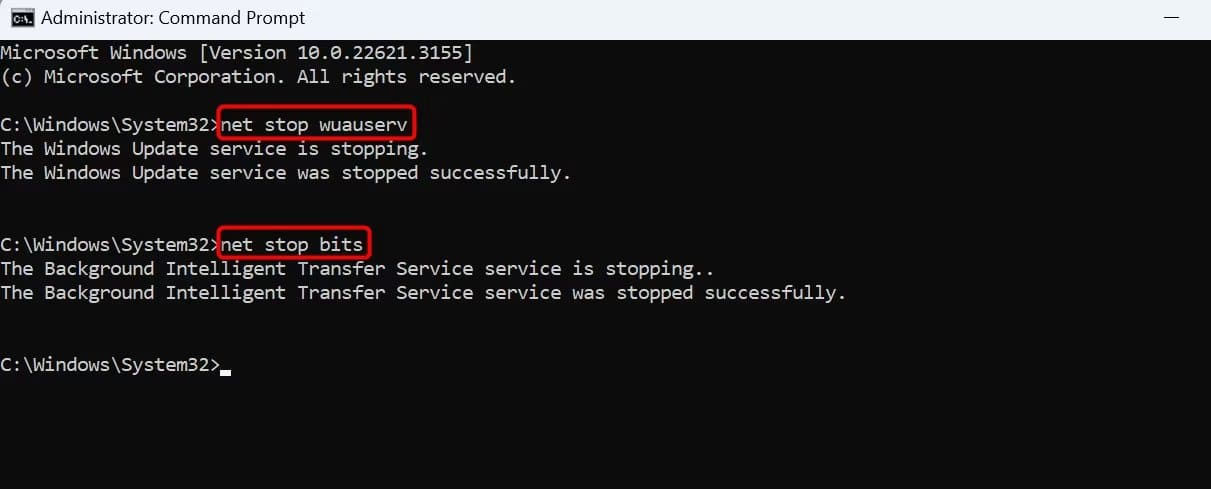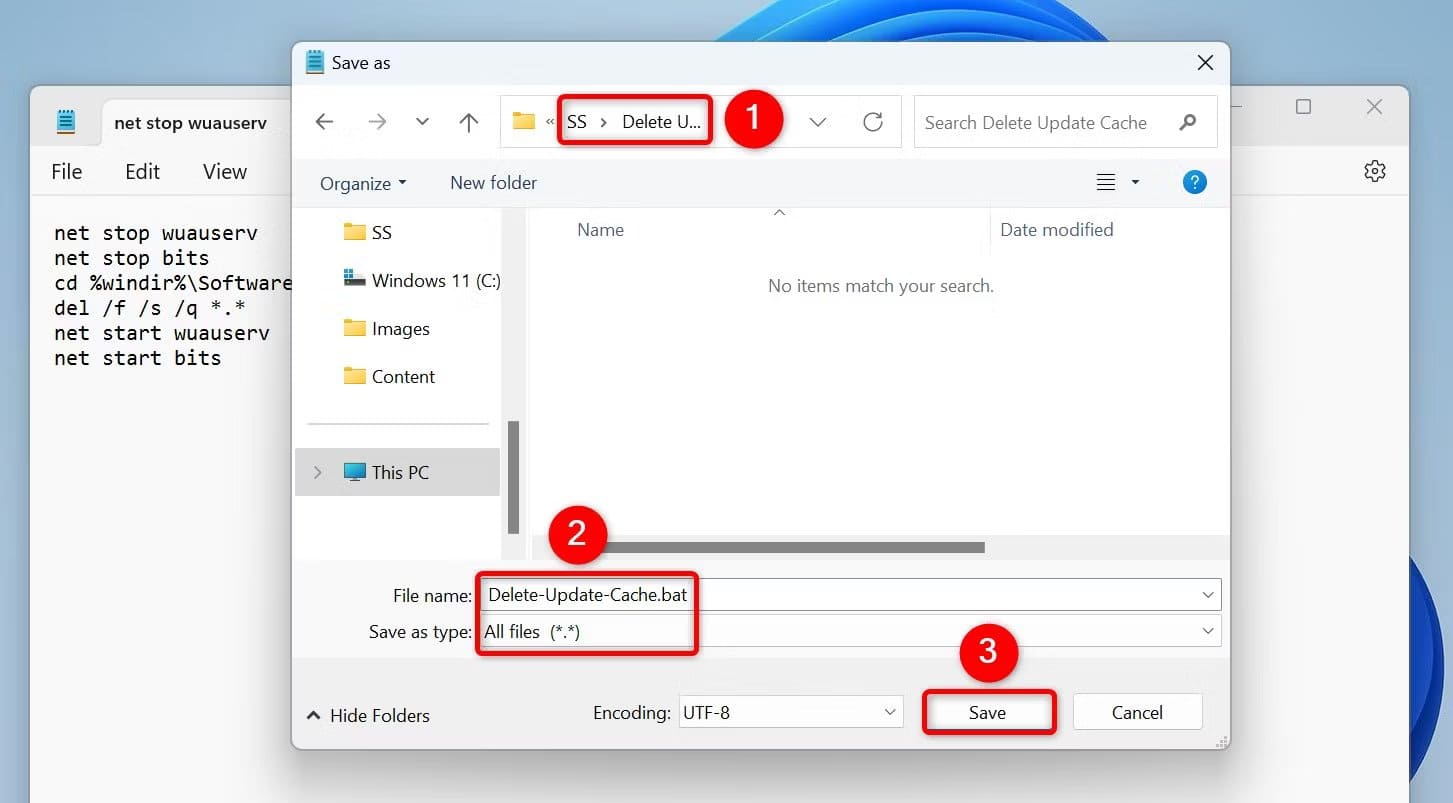Windows 11および10でアップデートキャッシュをクリアする方法
Windows 11 および Windows 10 では、Windows Update のキャッシュを簡単にクリアできます。保存された更新ファイルを削除するには、グラフィカルな方法またはコマンド ライン オプションを使用できます。オプションをご紹介します。
Windows Update キャッシュをクリアする必要があるのはなぜですか?
Windows Update キャッシュをクリアしたい理由はたくさんあります。
アップデートの検索やインストールで問題が発生する場合がありますが、多くの場合、キャッシュをクリアすると問題が解決します。キャッシュをクリアすると、Windows に必要なすべてのファイルが強制的に再ダウンロードされるため、Windows アップデートの問題が修正されます。
もう1つの理由は、ストレージスペースを解放することです。キャッシュ ファイルは、ストレージ領域の大部分を更新するためによく使用され、キャッシュされたファイルを削除することでキャッシュ ファイルを回復できます。 (これらの更新プログラムをインストールした後、Windows は一部の更新ファイルを削除しますが、すべてを削除するわけではありません。)
ファイル エクスプローラーを使用して Windows Update キャッシュをクリアする
更新キャッシュをグラフィカルに削除する簡単な方法の 1 つは、ファイル エクスプローラーを使用することです。このメソッドは、すべてのアップデート キャッシュ ファイルを削除します。
この方法を使用するには、「ت<XNUMXxDXNUMX><XNUMXxBXNUMX><XNUMXxBXNUMX><XNUMXxDXNUMX><XNUMXxDXNUMX>ييلを押すことによって Windows + R。 ボックスに次のように入力し、Enter キーを押します。
services.mscと
「サービス」ウィンドウでサービスを検索します。 Windows Updateを。 それを右クリックして「オフにする”。後でここに戻るので、このウィンドウは開いたままにしてください。
オンにする ラン 再び使用 Windowsの+ R、ボックスに以下のパスを入力して、 を押します。 入力します。以下はキャッシュフォルダーへのパスです。 Windows Updateを。 Windows が C:\ ドライブにインストールされていることを前提としています。ただし、そうでない場合は、パス内のドライブ文字を変更するだけです。
C:\Windows\ソフトウェア配布\
Ctrl+A を押して、開いているフォルダー内のすべてのファイルを選択します。選択したファイルを右クリックし、アイコンを選択します ごみ (Windows 11) または「削除(ウィンドウズ10)。
ファイルエクスプローラーを閉じて空にします ごみ箱。
それから窓口に戻りますサービス」、 そして「」を右クリックしますWindows Updateの"を選択し、"始める"
これにより、コンピュータは検索を継続できるようになります。 最新のアップデート。
ディスク クリーンアップを使用して Windows Update キャッシュをクリアする
Windows に組み込まれているディスク クリーンアップ ユーティリティは、一部の Windows Update キャッシュ ファイルを削除するのに役立ちます。
使用するには、「始める」と探してください ディスククリーンアップをクリックしてユーティリティを実行します。
Windows インストールドライブを選択し、「」を選択します。OK"
見つける 「システムファイルのクリーンアップ」。
Windows インストールドライブを再度選択し、「」を選択します。OK"
في ディスククリーンアップ、オプションを有効にします 「WindowsUpdateのクリーンアップ」。これらのファイルも削除したい場合は、他のオプションを有効にしてください。次に、下部にある「」をクリックします。OK"
ツールがファイルのクリーニングを開始します キャッシュを更新します。
コマンドプロンプトを使用してWindows Updateキャッシュをクリアする
グラフィカルな方法よりもコマンド ラインによる方法を好む場合は、コマンド プロンプト (または PowerShell) でいくつかのコマンドを使用して更新キャッシュを削除します。
まずはメニューを開いてください始める「コマンド プロンプトを検索して、 "管理者として実行"。
プロンプトで ユーザーアカウント制御 (UAC)、「」を選択しますنعم"
コマンド プロンプトで次の行を入力し、キーを押します。 入力します 各行の後に。最初のコマンドは無効にします Windows UpdateService 2 番目のコマンドは、バックグラウンドで Intelligent Transfer サービスをオフにします。
net stop wuauserv
net stop bits
次に、次のコマンドを実行して、Windows Update キャッシュ フォルダーを現在の作業ディレクトリにします。
cd %windir%\SoftwareDistribution
次のコマンドを入力して Enter キーを押し、更新キャッシュを削除します。
del /f /s /q *.*