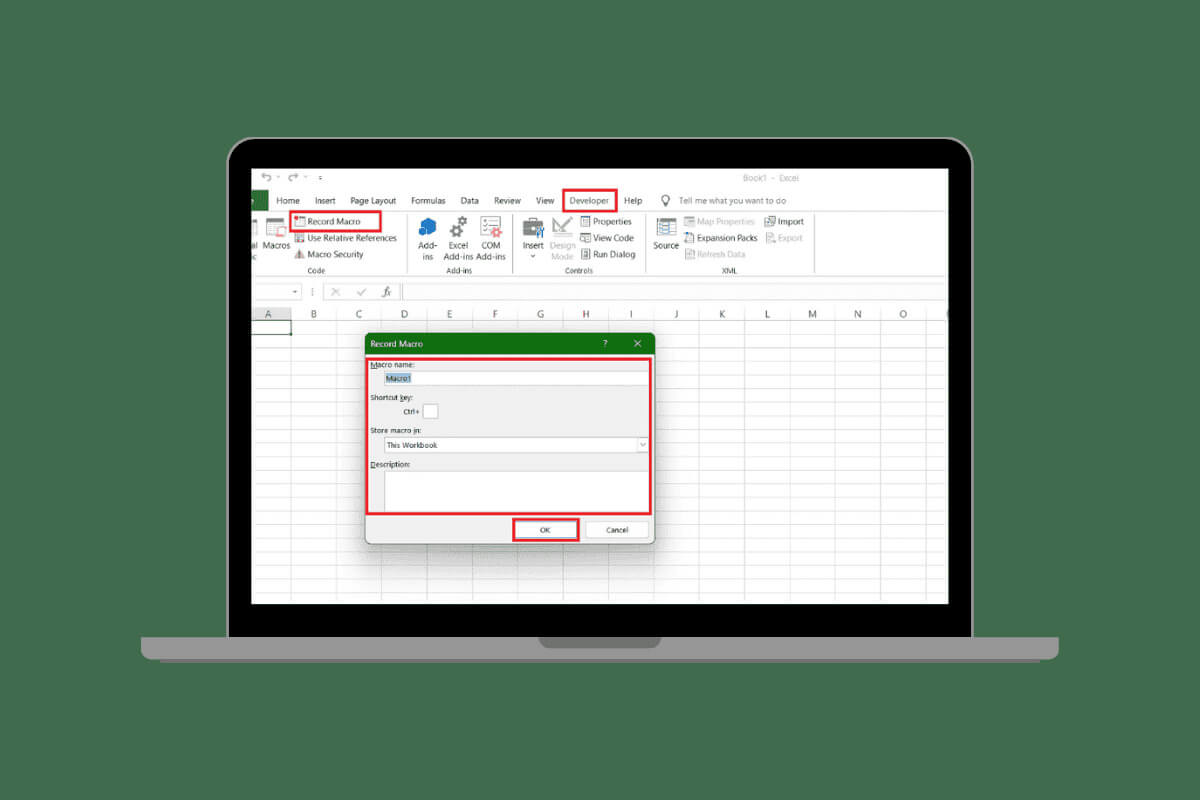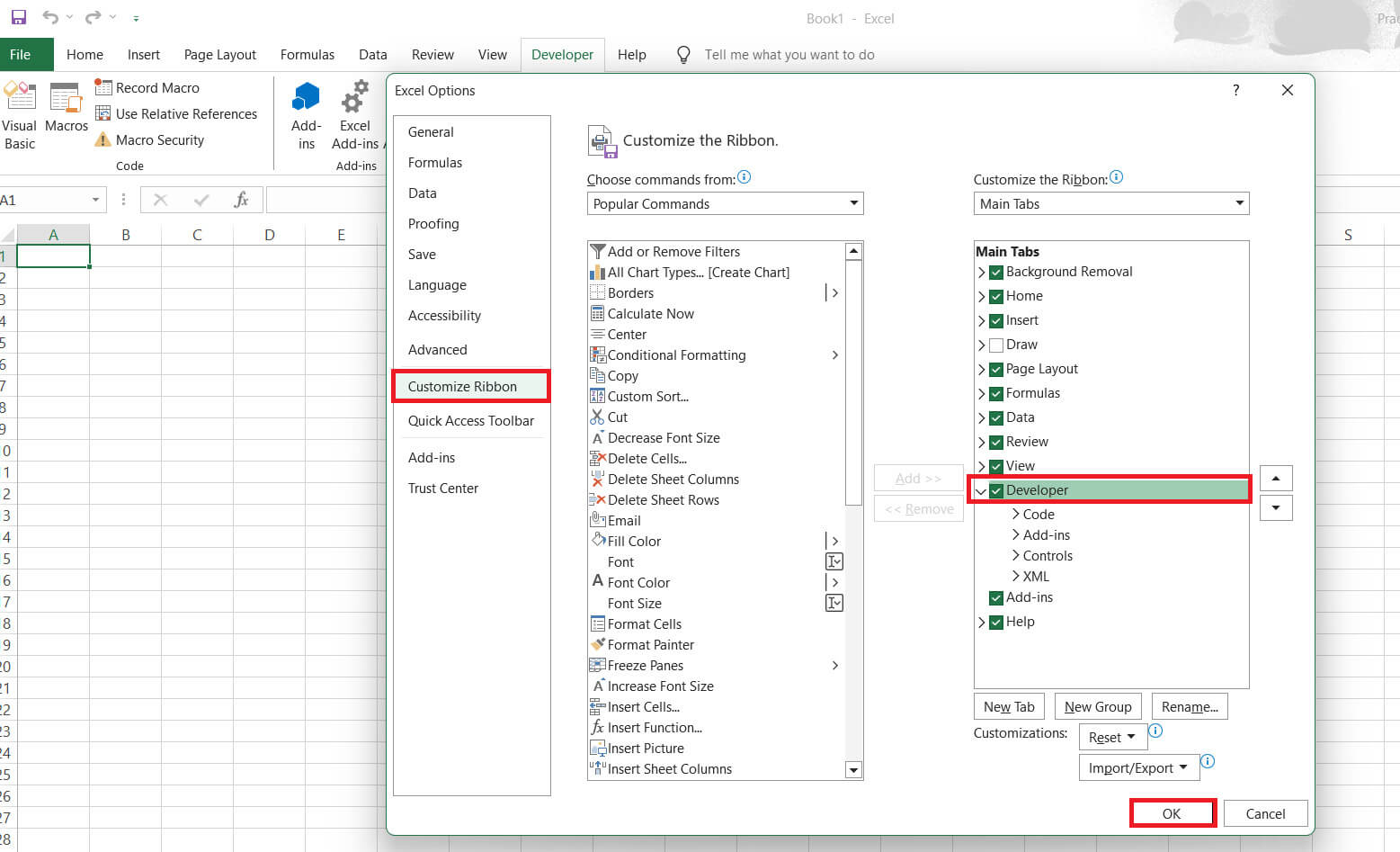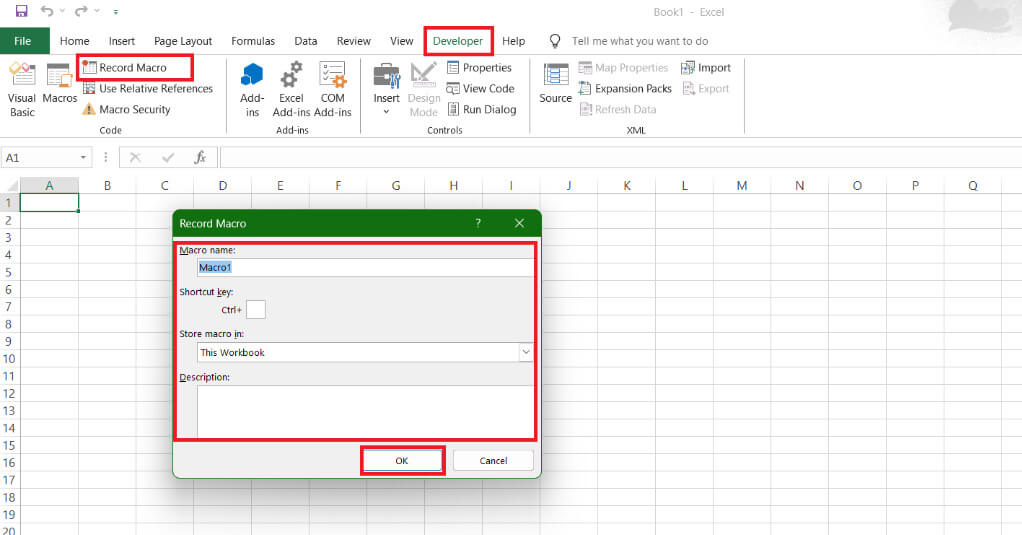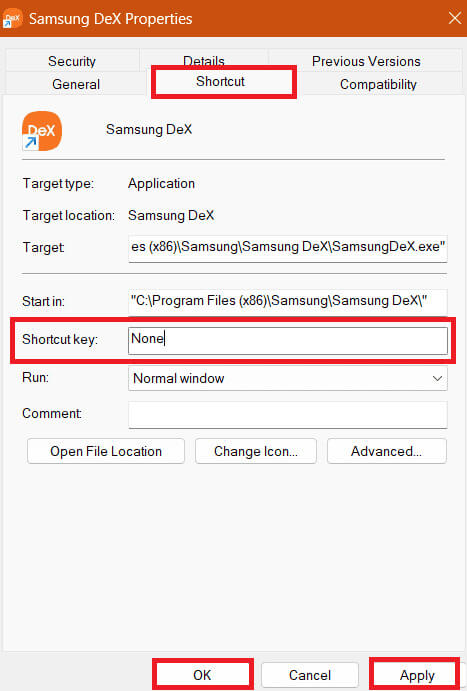Windows 10でマクロを作成する方法
仕事で毎日必要な場合、反復的なタスクを自動化する方法はありますか?ワンクリックで、手を上げずに一連の長いコマンドを完了できると言ったらどうなるでしょうか?すごいですね。 マクロ単位 特定のコンピュータ タスクを実行するために押される、キーボード ショートカットでの一連のキーストローク、遅延、またはマウス クリック。では、Windows 10 でマクロを作成するにはどうすればよいでしょうか?確認してみましょう。
Windows 10でマクロを作成する方法
マクロ モジュールを実装することで、時間を大幅に節約し、作業の効率と精度を向上させることができます。同じフレーズを含む何百もの電子メールを送信する必要がある場合でも、Excel で反復的なタスクを実行する必要がある場合でも、マクロを使用すると作業が容易になります。方法を確認してください。
最初の方法: Excel で
Excel で作業している場合は、マクロ タスクを直接記録できます。同じことを行うには、以下の手順を確認してください。
1.プログラムを開きます エクセル、 をクリックします ファイル タブの右上隅にある をクリックします。 オプション。
2.選択します カスタマイズ からのテープ エクセルのオプション。
3.選択します 開発者 [メイン タブ] で、[メイン タブ] を選択します。 わかった。
4. 次に、 をクリックします。 "デベロッパー" Excel シートの [ホーム] タブで、 「マクロ記録」 左上隅にあります。
5.入力します マクロ名、 選択したショートカット キー、説明を選択し、 わかった。
6. タスクを実行して、 「録音を停止してください」 タブから "開発者"。
このようにして、マクロが記録され、ワークブックに保存されます。同じ操作を実行したいときはいつでもショートカット キーを選択できます。
2 番目の方法: デスクトップ上
デスクトップ上の特定のアプリケーション用のマクロを作成する場合は、以下の手順に従って同じことを行ってください。
1. 選択したアプリケーションを右クリックし、 ショートカットを作成する.
2.選択します نعم あなたの行動を確認するために。
3. 次に、作成したショートカットを右クリックして、 特徴。
4.タブ内 "略語"、 [ショートカット キー] にキーを入力し、[ショートカット キー] をクリックします。 "応用"、 に続く "わかった"。
これで、指定したキーを押してお気に入りのアプリケーションを開くことができます。
方法 3: Microsoft マウス キーボード センターで
キーボード ショートカットはホット キーとも呼ばれ、Windows コンピュータ上で特定のタスクをすばやく実行するためにプログラムできる 1 つ以上のキーのグループです。ショートカット キーを作成するには、次の手順に従います。
1.インストール Microsoft マウス キーボード センター お使いのコンピュータで。
2.開く Microsoftマウスとキーボードセンター キーボードを接続した後、ホットキーを使用してキーボードを設定します。
3. ホットキーとして使用するキーを選択し、次からコマンドを選択します。 コマンドリスト、次にタップします わかった。
キーを押すと、ショートカットが表示され始めます。
4 番目の方法: サードパーティのアプリケーション経由
Windows 10 にはデバイス全体のすべてのマクロを記録する機能が組み込まれていないため、信頼できるサードパーティ製アプリが役に立ちます。
1.公式ページにアクセス TinyTask をクリックします ダウンロードする。
2. 「適用」をダブルクリックします。 TinyTask バーを開くには ツール。
3.ボタンをクリックします REC コマンドの記録を開始するには。
4. アクションを実行して、ボタンをクリックします。 REC もう一度録音を停止します。
5. 次に、ボタンをクリックします。 exeファイル コマンドを保存するには。
6. マクロ ファイルに名前を付けて、 "保存する"。
これにより、コンピュータからマクロを簡単に実行できるようになります。いつでもファイルを開くだけで、記録されたタスクを実行できます。
私たちのガイドが Windows 10 でのマクロの作成に役立つことを願っています。最新の技術ソリューションについては、引き続き Ahla Home にアクセスしてください。ご質問やご提案がございましたら、コメント欄にご連絡ください。