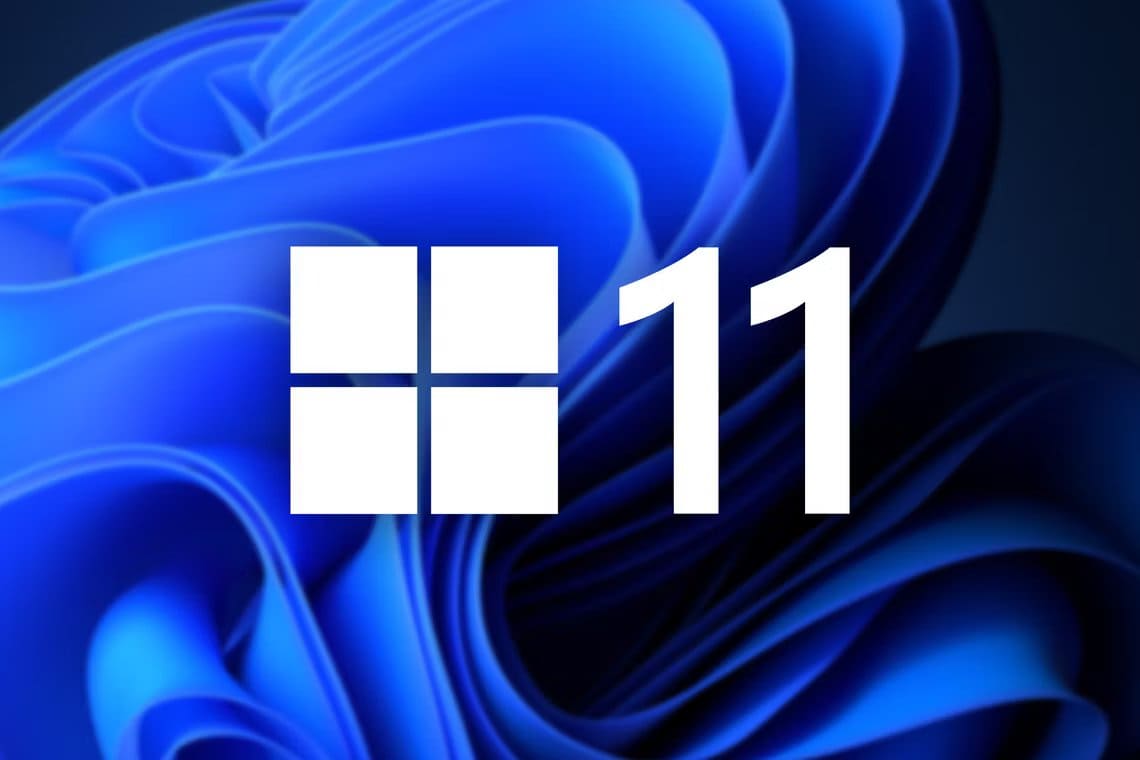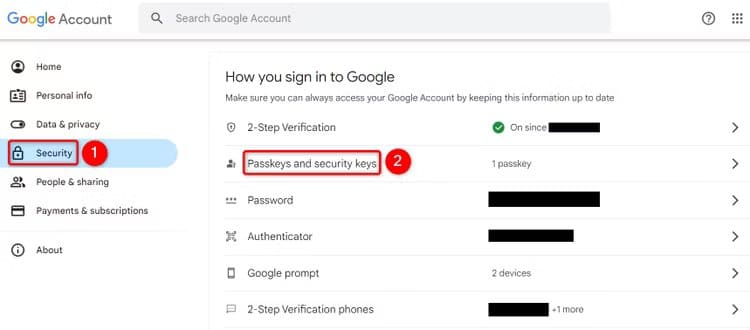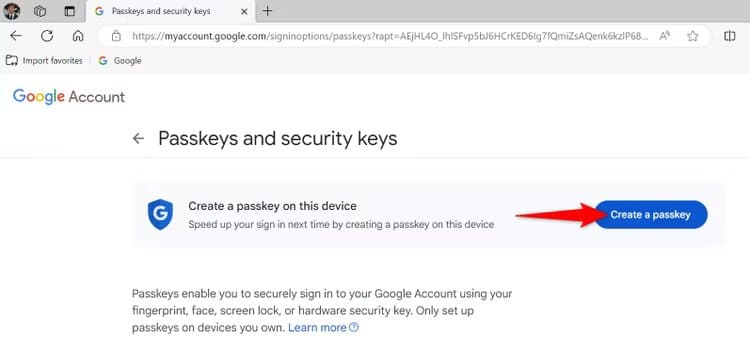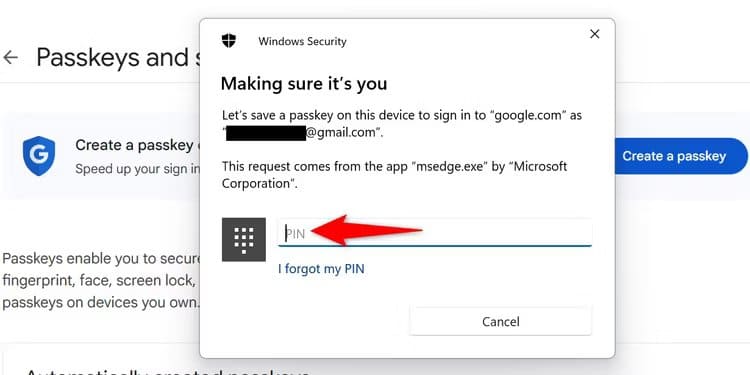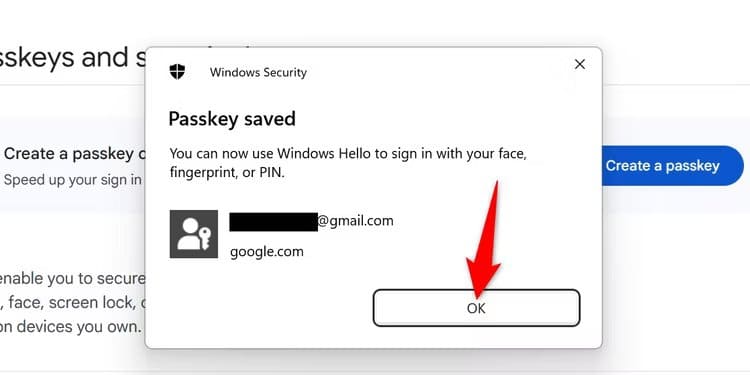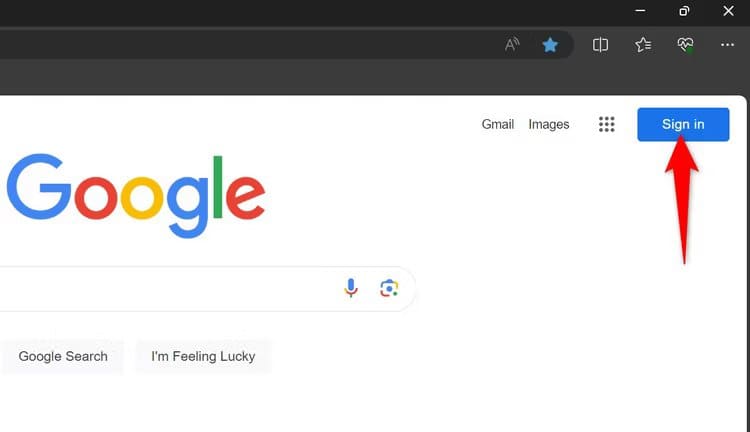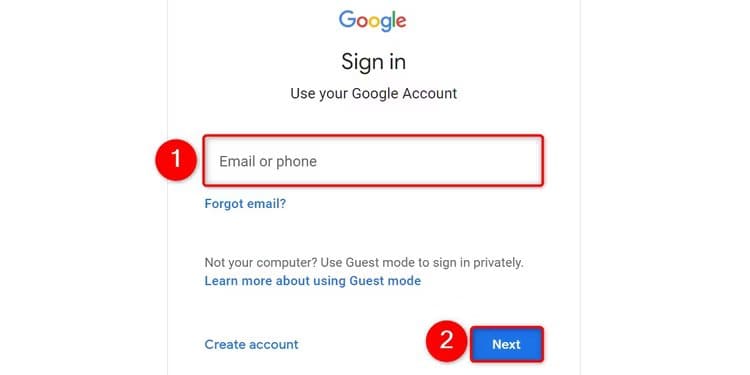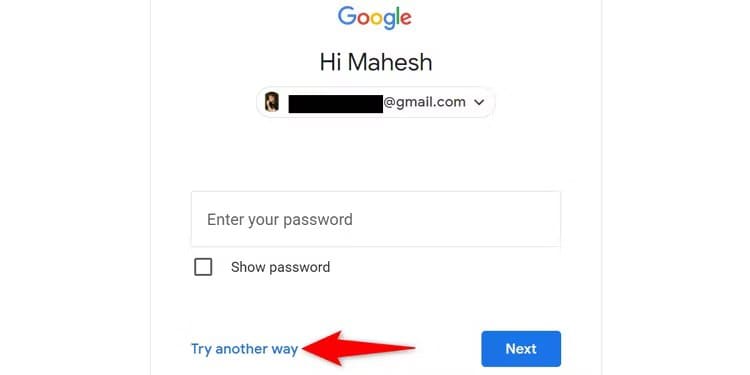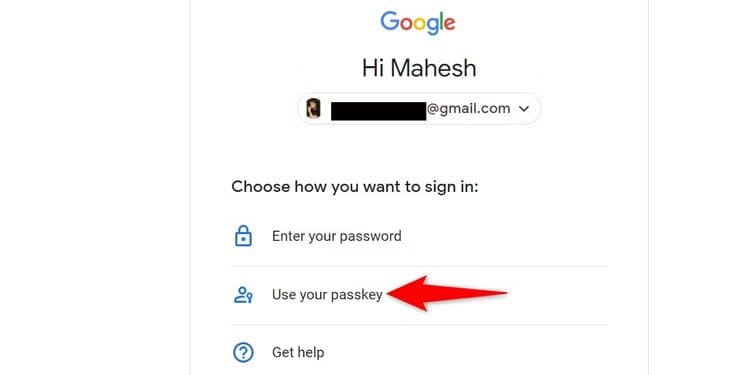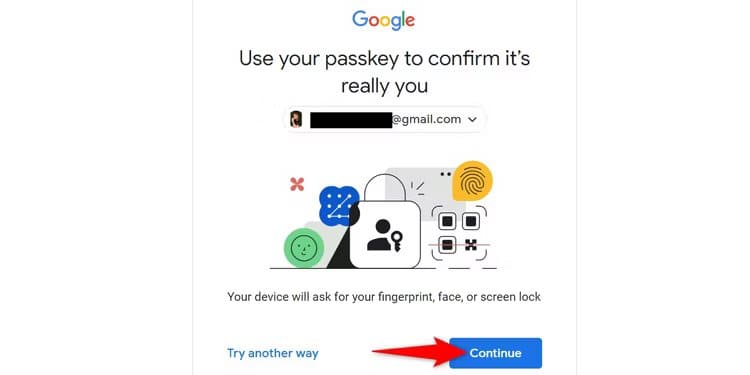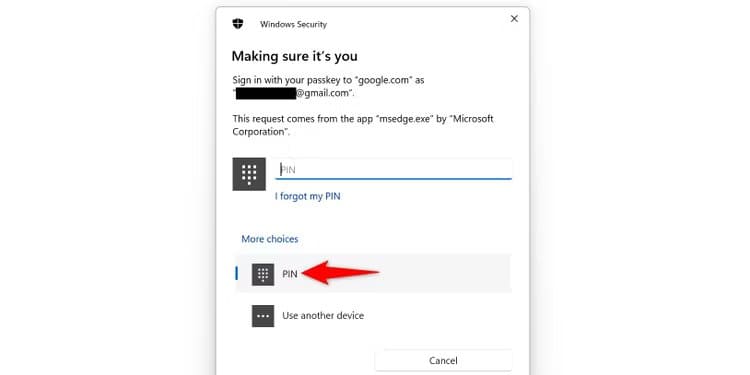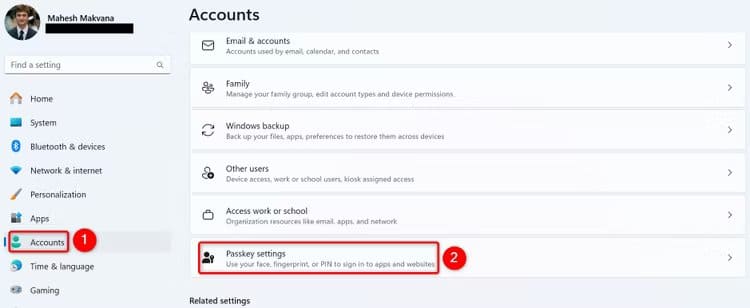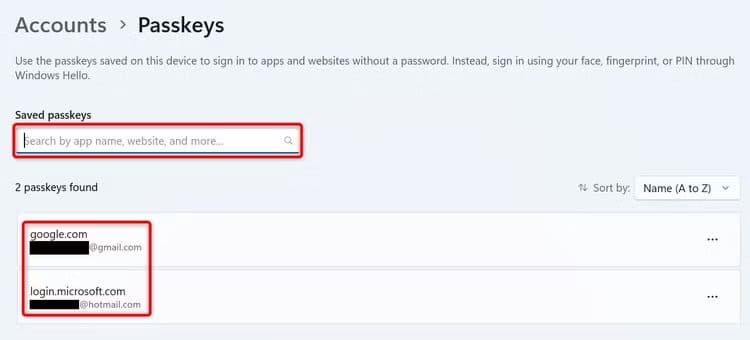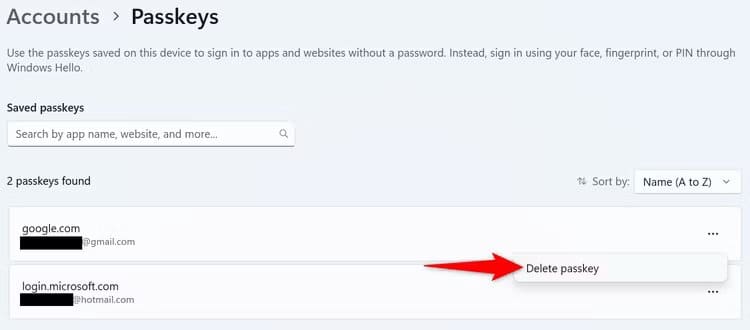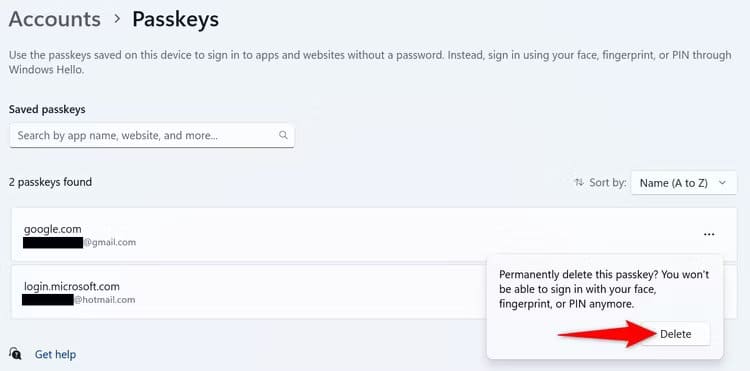Windows 11 でパスキーを作成、使用、管理する方法
パスキーはパスワードの代わりに使用され、お気に入りの Web サイトやアプリへのログインを高速化します。 Windows 11 PC でパスキーを作成、使用、表示、削除する方法を説明します。
パスキーとは何ですか?
パスキーは、Web サイトまたはアプリのアカウントのパスワードの代わりになります。お気に入りのサイトまたはアプリのパスキーを作成すると、デバイスの認証方法を使用してそのサイトまたはアプリにサインインできます。
たとえば、Windows 11 では、Windows Hello 機能を使用してさまざまなサービスにサインインできます。これは、PIN、顔認識、または指紋スキャンを使用して、複数のサービスやアプリにログインできることを意味します。
パスキーにはパスワードに比べていくつかの利点があります。その主な理由は、パスワードとは異なり、パスキーは盗むことが不可能であるということです。もう 1 つの利点は、パスキーはフィッシングの影響をほぼ完全に受けないことです。人間をだまして偽の Web サイトにパスワードを入力させるのは比較的簡単ですが、パスキーは簡単にはだますことができません。
パスキーをサポートしているプラットフォームは何ですか?
パスキーはログインするための迅速かつ便利な方法であるため、多くの人気のある Web サイトやアプリがパスキーをサポートしています。この機能をサポートするサービスの一部は次のとおりです。
- Adobe
- Amazon
- Apple
- でログイン
- Microsoft
- X(旧ツイッター)
パスキーをサポートするプラットフォームのリストは、Passkeys Web サイトで見つけることができます。
Windows 11 PCでパスキーを作成して保存する方法
パスキーを作成して保存するには、まずお気に入りの Web サイトまたはアプリのアカウント設定にアクセスする必要があります。そこからキーを生成し、コンピューターに保存します。このガイドでは、Google アカウントを使用してこれを行う方法を説明します。
コンピューター上で Chrome、Firefox、Edge、または Brave Web ブラウザーを起動します。に行く 私の Google アカウントのウェブサイト そして、あなたのアカウントにログインします。
ログイン後、左側のサイドバーから「セキュリティ」を選択します。右側のペインで、「Google にサインインする方法」セクションまで下にスクロールし、[Google にサインインする方法] セクションを選択します。 「パスキーとセキュリティキー」
おそらく Google がプロンプトを表示します パスワードを入力します 貴方のアカウント。 それをやって、続けてください。
次のページが開いたら、上部にある をクリックします。 「パスキーを作成します。」
「Windows セキュリティ」プロンプトが表示されます。 PIN、顔認識、または指紋スキャンを使用して自分自身を認証します。
メッセージが表示されます 「パスキーが保存されました」 確認するには、Google アカウントのパスキーを作成し、コンピュータに保存します。 「」を選択してウィンドウを閉じます。OK"
以上です。 Google アカウントのパスワードの代替が正常に作成されました。
パスキーを使用して Web サイトまたはアプリにログインする方法
パスキーを使用してサイトまたはアプリにサインインするには、そのアイテムのサインイン ページにアクセスし、パスワードの代わりにパスキーを選択します。 Google アカウントでこれを行う方法は次のとおりです。
オンにする Google.com をクリックしますتسجيلالدخول右上隅にあります。
名前を入力してください Googleアカウントのユーザー あなたをクリックしてくださいالتالي"
[パスワード] ページで、 をクリックします。 「別の方法を試してください」 代替オプションを確認するには。
見つける 「パスキーを使用してください」 保存したパスキーを使用してアカウントにサインインするには。
「続行」を選択すると、Google によって「Windows セキュリティ」プロンプトが表示されます。
プロンプトで 「Windows セキュリティ」、 PIN、顔認識、または指紋スキャンの認証方法を選択します。
本人認証後、アカウントにログインします。
Windows 11 でパスキーを表示および削除する方法
保存したパスキーを確認したい場合、または特定のパスキーを削除したい場合は、設定アプリを使用します。
開いた 設定 を使用して Windows+i。 左側のサイドバーで「アカウント」をクリックします。右側のペインで「」を選択します。パスキーの設定です。」
ページ内 「パスキー」、 保存されているパスキーのリストが表示されます。特定のパスキーを取得するには、上部の検索ボックスを使用します。
削除する パスキー わかりました。この項目の横にある 3 つの点をクリックして、 「パスキーを削除してください。」
開いたプロンプトで、「」を選択してアクションを確認します。削除"
Windows 11 は、選択したパスキーをデータベースから削除しました。コンピューターの認証方法を使用してそのサイトまたはアプリにサインインすることはできなくなります (ただし、必要なパスキーはいつでも再生成できます)。
これは、Windows 11 PC でサイトやアプリへのサインインをより速く、より便利にする方法です。すべての重要なアカウントにも XNUMX 要素認証を忘れずに設定してください。